
Tabela przestawna programu Excel (spis treści)
- Tabela przestawna w programie Excel
- Jak utworzyć tabelę przestawną w programie Excel?
- Objaśnienie tabeli przestawnej w programie Excel
Tabela przestawna w programie Excel
Najpierw przejdźmy do definicji tego, co jest tabelą przestawną w programie Excel. W bardzo uproszczony sposób najlepszą odpowiedzią jest „Tabela przestawna to narzędzie programu Excel, które podsumowuje duży zestaw danych”. Mamy ogromne fragmenty danych w programie Excel i aby ułatwić pracę, używamy tabel przestawnych do podsumowywania naszych danych w celu uzyskania pożądanego raportu o danych. Tabela przestawna programu Excel wyodrębnia znaczenie z danych z zestawem różnych rekordów i pól.
Tabela przestawna programu Excel to narzędzie programistyczne, które pozwala nam na reorganizację i podsumowanie wybranych wierszy i kolumn danych w celu uzyskania raportu. Tabela przestawna nie zmienia żadnych wartości w danych.
Tabela przestawna programu Excel jest przydatna przy większej ilości danych. Jest to bardzo potężne narzędzie Excel, które oszczędza nam dużo czasu potrzebnego do sporządzenia pożądanego raportu.
Jak utworzyć tabelę przestawną w programie Excel?
Jest bardzo prosty i łatwy w użyciu. Zobaczmy, jak utworzyć tabelę przestawną za pomocą kilku przykładów.
Możesz pobrać ten szablon Excel tabeli przestawnej tutaj - Szablon Excel tabeli przestawnejPrzykład 1
W firmie, w której praca działu polega na oznaczaniu niektórych identyfikatorów, czy są one poprawne, czy nie. Przetwarzają dane, które mają jakiś identyfikator i oznaczają je jako poprawne lub nie.
Poniżej zrzut ekranu surowych danych,

Załóżmy, że kierownik działu firmy chce poznać liczbę poprawnych i niepoprawnych identyfikatorów Prop_ID. Może ręcznie policzyć te wartości, ale w przypadku dużego zestawu danych będzie to powolne zadanie. Istnieje jednak sposób, aby to zrobić z łatwością.
W swoim skoroszycie programu Excel kliknie przycisk Wstaw i kliknie tabelę przestawną na lewym przycisku na ekranie. Teraz może wybrać ten sam arkusz roboczy lub nowy arkusz roboczy, aby otworzyć tę tabelę przestawną. Aby poznać liczbę poprawnych i niepoprawnych wartości w tym prop_id, pole Status, które jest poprawne lub niepoprawne, zostanie przeciągnięte w dół do sekcji wierszy, a wartości liczby w odniesieniu do identyfikatora właściwości Prop_ID zostaną przeciągnięte w dół do sekcji Wartości.
- Wybierz dane i przejdź do zakładki Wstaw kliknij tabele przestawne w sekcji tabele.

- Pojawi się okno dialogowe. Na powyższym obrazku jest kilka pól wyboru, najpierw wybierz zakres tabeli, który zrobiliśmy, wybierając dane. Teraz gdzie wstawić tabelę przestawną, aby wstawić do tego samego arkusza roboczego lub innego arkusza roboczego? Jeśli dane są bardzo duże, wygodnie jest wstawić tabelę przestawną w nowym arkuszu i kliknąć OK.

- Otrzymujemy poniższy wynik, po prawej stronie mamy nasze pola tabel przestawnych, które zostaną przeniesione do wierszy i kolumn jako pożądany raport, a po lewej stronie zostanie utworzona tabela przestawna.

- Naszym zadaniem jest sprawdzenie, ile identyfikatorów nieruchomości zostało oznaczonych jako prawidłowe, a ile nieprawidłowych przez audytora. Przeciągnij pola Auditora do sekcji Wiersze, Property_id do sekcji wartości, natomiast pole statusu do sekcji filtrów.

- Stworzyliśmy naszą tabelę przestawną, która obecnie pokazuje całkowitą liczbę identyfikatorów nieruchomości oznaczonych przez audytorów.
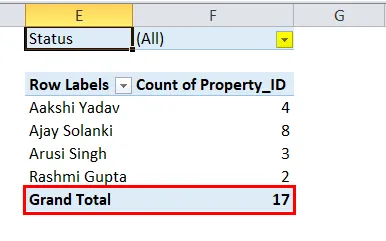
- Teraz, aby sprawdzić status, ile identyfikatorów właściwości zostało oznaczonych jako prawidłowe, a ile oznaczonych jako nieprawidłowe. W tabeli przestawnej pod statusem kliknij ją.
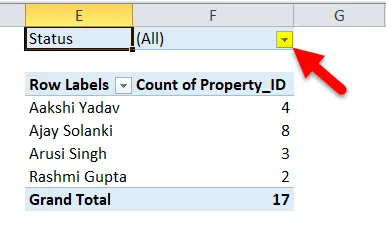
- Teraz zaznacz zaznacz wiele pozycji, a następnie zaznacz opcję Popraw i kliknij OK.

- Teraz mamy liczbę identyfikatorów nieruchomości oznaczonych przez audytora jako poprawne.
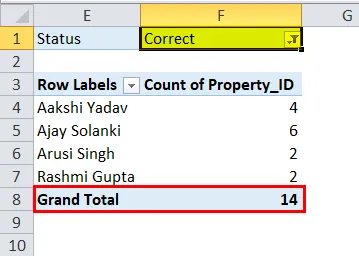
- Podobnie możemy liczyć na nieprawidłowe.
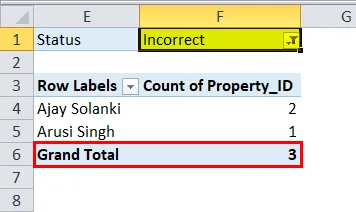
Przykład nr 2
W firmie handlowej mamy transakcyjne dane sprzedażowe, które zawierają informacje o tym, który produkt dokonał sprzedaży w danym kwartale i roku.
Poniżej zrzut ekranu surowych danych,

Dane te nie zawierają do 20 wierszy, ale 66 wierszy w tym przykładzie, które mogą pójść jeszcze dalej i żmudnym zadaniem byłoby sprawdzenie sprzedaży określonego produktu w dowolnym kwartale.
- Wybierz dane, aby wstawić tabelę przestawną. Tym razem użyjemy klawisza skrótu, aby wstawić tabele przestawne, kliknij alt, następnie „D”, a następnie „P”. Pojawi się kolejne okno dialogowe. Mamy nasze dane w programie Excel i chcemy utworzyć tabelę przestawną, a następnie musimy kliknąć następny przycisk.
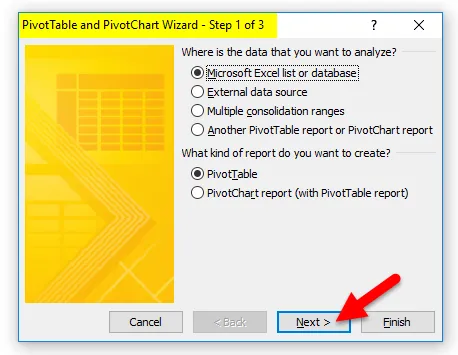
- W następnym kroku prosi o podanie zakresu danych. Ale ponieważ już wybraliśmy dane, są one wstępnie wypełnione. Kliknij Dalej.

- Teraz ostatnie okno dialogowe pyta nas, gdzie chcemy nasze tabele przestawne w tym samym arkuszu lub innym. Musimy wybrać nowy arkusz, a następnie kliknąć przycisk Zakończ.

- Po prawej stronie mamy pola tabeli przestawnej, a po lewej stronie mamy raport do sporządzenia tabeli przestawnej.
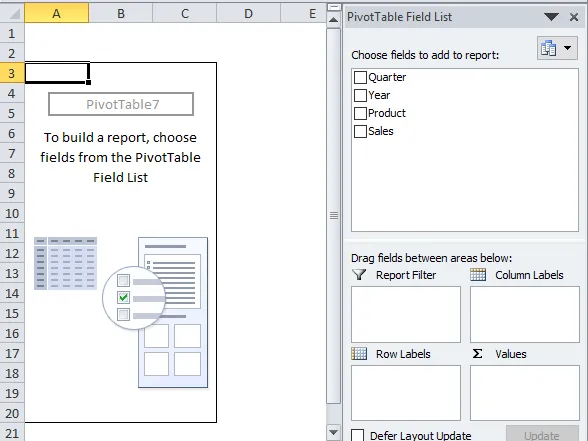
- Przeciągnij produkt do sekcji wierszy, sprzedaż poniżej wartości i kwartał do sekcji kolumny, a rok w filtrze. I mamy nasz raport.

Powyższa tabela przestawna pokazuje, który produkt dokonał sprzedaży w danym kwartale.
- Jeśli chcemy sprawdzić w 2017 roku, jaka była sprzedaż produktów, po prostu odznaczamy rok 2018 w zakładce roku.
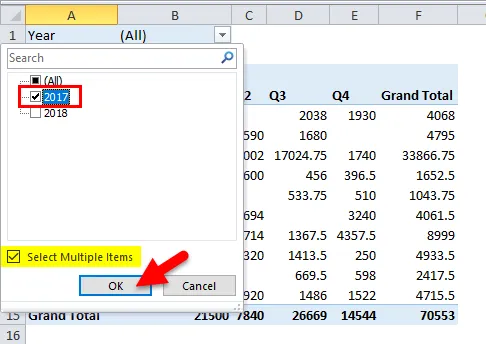
- Teraz mamy sprzedaż produktów w roku 2017.

Objaśnienie tabeli przestawnej w programie Excel
Zasadniczo tabele przestawne to potężne narzędzie programu Excel, które pomaga nam podsumowywać duże ilości danych i oszczędza nam dużo czasu.
Tabele przestawne to narzędzie do raportowania, które zawiera sekcję pól zawierającą cztery pola:
- Rzędy: dane, które są traktowane jako specyfikator.
- Wartości: liczba danych.
- Filtry: filtry do ukrycia niektórych danych.
- Kolumny: wartości w różnych warunkach.
O czym należy pamiętać o tabeli przestawnej programu Excel
- Tabele przestawne nie zmieniają wartości w bazie danych.
- Tabele przestawne można wstawiać do tego samego arkusza roboczego z danymi lub w innym arkuszu.
- Dla wygody dodajemy tabele przestawne w nowym arkuszu.
Polecane artykuły
To był przewodnik po tabeli przestawnej w programie Excel. Tutaj omawiamy sposób tworzenia tabel przestawnych w programie Excel wraz z praktycznymi przykładami i szablonem programu Excel do pobrania. Możesz także przejrzeć nasze inne sugerowane artykuły -
- Wiedzieć o tabeli przestawnej w MS Excel
- Funkcja Excel GETPIVOTDATA
- Najlepsze kroki, aby zbudować wykres przestawny w programie Excel 2016
- Sposoby formatowania tabel - przy użyciu formatu tabeli Excel