W poprzednim samouczku analizowaliśmy powody, dla których w ogóle musimy dokonywać selekcji w Photoshopie. Dowiedzieliśmy się, że Photoshop postrzega świat bardzo inaczej niż widzimy go. Tam, gdzie widzimy niezależne obiekty, Photoshop widzi tylko piksele o różnych kolorach, dlatego używamy różnych narzędzi do zaznaczania obiektów lub obszarów na zdjęciu, których Photoshop nigdy nie byłby w stanie samodzielnie zidentyfikować.
Wspomniałem w tym samym samouczku, że Photoshop zapewnia nam wiele różnych narzędzi do wybierania rzeczy na obrazie, niektóre podstawowe i niektóre bardziej zaawansowane (chociaż to zabawne, że nawet tak zwane „zaawansowane” narzędzia mogą wydawać się dość proste, kiedy czujesz się dobrze im). W tym samouczku przyjrzymy się jednemu z najczęstszych i najłatwiejszych w użyciu narzędzi do zaznaczania: Prostokątnemu Marquee Tool, jednemu z podstawowych narzędzi do zaznaczania Photoshopa, które wraz z Elliptical Marquee Tool i Polygonal Lasso Tool jest przeznaczone do tworzenia selekcje oparte na prostych kształtach geometrycznych. Jak sama nazwa wskazuje, prostokątne narzędzie markizy jest idealne na czas, gdy trzeba narysować zaznaczenie w kształcie prostokąta lub kwadratu.
Prostokątne narzędzie do zaznaczania znajduje się na samej górze panelu Narzędzia w Photoshopie. Jest to narzędzie z ikoną, która wygląda jak kontur kwadratu. Kliknij, aby go wybrać:
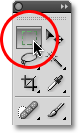
Narzędzie Namiot prostokątny znajduje się w górnej części panelu Narzędzia.
Jeśli używasz Photoshop CS4 tak jak ja tutaj lub Photoshop CS3 i masz ustawiony panel Narzędzi w układzie pojedynczej kolumny, to prostokątne narzędzie markizy będzie drugą ikoną od góry:
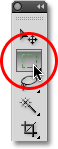
Panel Narzędzia w Photoshopie CS3 i nowszych wersjach może być wyświetlany w układzie pojedynczej lub podwójnej kolumny.
Rysowanie prostokątnych wyborów
Korzystanie z narzędzia Rectangular Marquee w najbardziej podstawowej formie jest łatwe. Po prostu kliknij myszką w miejscu, w którym chcesz rozpocząć zaznaczanie, które zwykle będzie w lewym górnym rogu obiektu lub obszaru, który chcesz wybrać, a następnie kontynuuj przytrzymywanie przycisku myszy podczas przeciągania w kierunku dolnego prawego rogu róg obiektu lub obszaru. Po zwolnieniu przycisku myszy wybór jest zakończony!
Oto zdjęcie niektórych drewnianych klocków:
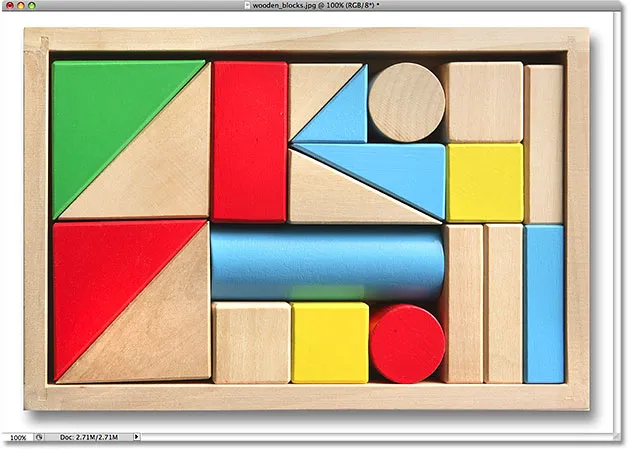
Kolorowe drewniane klocki.
Widzisz ten duży czerwony blok w górnym rzędzie? Powiedzmy, że chciałem zmienić jego kolor, co jest bardzo proste. Teraz, jeśli to był Star Trek, mógłbym po prostu powiedzieć „Komputer, wybierz czerwony blok, górny rząd”, a następnie „Zmień kolor na fioletowy” lub dowolny inny kolor. Niestety, rzeczywistość nie do końca jeszcze dogoniła science fiction, ale to nie znaczy, że życie w dzisiejszych czasach jest trudne do zniesienia. Daleko stąd! Photoshop może nie być w stanie zidentyfikować drewnianego klocka, ponieważ widzi tylko piksele, ale nie tylko ty i ja go widzimy, widzimy, że ma bardzo wyraźny kształt prostokąta, co oznacza, że zadaniem jest wybranie go idealnie nadaje się do prostokątnego namiotu markizowego.
Najpierw wybiorę prostokątne narzędzie markizy z panelu Narzędzia, jak widzieliśmy przed chwilą. Możesz także wybierać narzędzia za pomocą ich skrótów klawiaturowych. Naciśnięcie litery M na klawiaturze spowoduje natychmiastowe wybranie narzędzia Markiza prostokątna. Następnie, aby rozpocząć wybór, kliknę w lewym górnym rogu bloku. Trzymając wciśnięty przycisk myszy, przeciągnę w kierunku prawego dolnego rogu bloku:
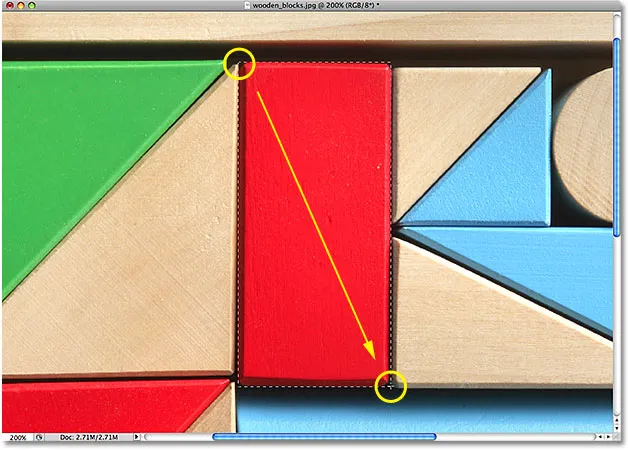
Kliknij w lewym górnym rogu, aby rozpocząć zaznaczenie, a następnie przeciągnij w dół do prawego dolnego rogu. Zwolnij przycisk myszy, aby go ukończyć.
Jeśli okaże się, że wybór nie rozpoczął się we właściwym miejscu, nie musisz zaczynać od nowa. Przytrzymaj spację, a następnie przeciągnij myszą, aby przesunąć zaznaczenie tam, gdzie jest to potrzebne. Po zakończeniu zwolnij klawisz spacji i kontynuuj przeciąganie zaznaczenia.
Aby dokończyć wybór, wystarczy zwolnić przycisk myszy. Drewniany blok jest teraz zaznaczony (lub przynajmniej piksele, które tworzą to, co widzimy jako blok, są zaznaczone), a kontur zaznaczenia pojawia się wokół bloku w oknie dokumentu. Wszelkie zmiany, które wprowadzę w tym momencie, wpłyną na ten konkretny blok, a nie na inne:
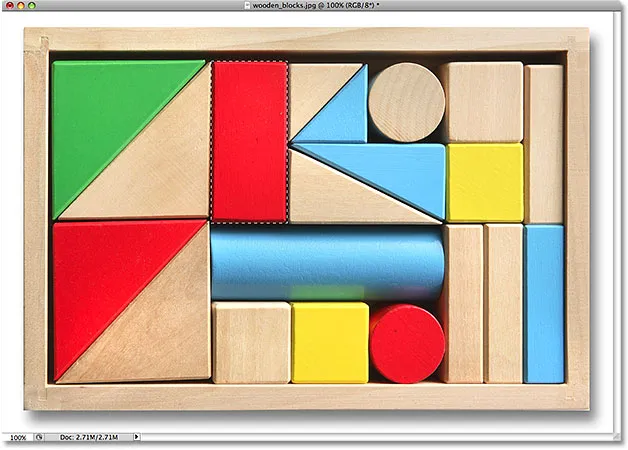
Kontury zaznaczenia pojawiają się jako seria ruchomych linii przerywanych, znanych również jako „maszerujące mrówki”.
Aby zmienić kolor bloku, użyjemy korekty obrazu Barwa / Nasycenie w Photoshopie. Aby go wybrać, przejdę do menu Obraz u góry ekranu, gdzie wybiorę Dopasowania, a następnie Barwa / Nasycenie :
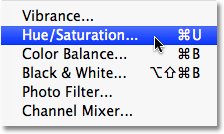
Regulacja obrazu Barwa / Nasycenie doskonale nadaje się do zmiany koloru obiektów na obrazie.
Spowoduje to wyświetlenie okna dialogowego Barwa / Nasycenie. Myślę, że zmienię kolor bloku na pomarańczowy. Wiem, że wcześniej powiedziałem „fioletowy”, ale teraz, gdy miałem jeszcze kilka minut na przemyślenie, ładny jasny pomarańczowy prawdopodobnie byłby lepszym wyborem. Zmiana koloru jest tak prosta, jak przeciąganie suwaka Barwa w lewo lub w prawo, aż znajdziesz żądany kolor. Przeciągnę moją w prawo do wartości 28, aby wybrać kolor pomarańczowy. Następnie, aby nieco zwiększyć nasycenie kolorów, przeciągnę suwak Nasycenie w prawo do wartości około +25:
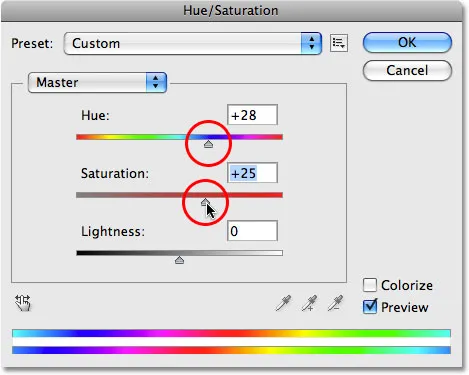
Zmień kolor obiektu, przeciągając suwak Barwa. Zwiększ lub zmniejsz nasycenie kolorów za pomocą suwaka Nasycenie.
Kiedy będę zadowolony z nowego koloru, kliknę OK, aby wyjść z okna dialogowego. Nie potrzebuję już mojego wyboru, więc aby go usunąć, przejdę do menu Wybierz u góry ekranu i wybierz Odznacz :
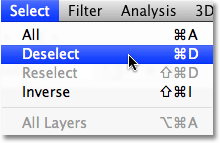
Usuń zaznaczenia, wybierając Odznacz z menu Wybierz.
Szybszym sposobem na usunięcie zaznaczenia jest skrót klawiszowy Ctrl + D (Win) / Command + D (Mac), ale którykolwiek z tych sposobów będzie działał. Po usunięciu konspektu zaznaczenia możemy zobaczyć, że korekcja Barwa / Nasycenie miała wpływ tylko na obszar znajdujący się wewnątrz prostokątnego konturu selekcji. Poprzednio czerwony blok jest teraz pomarańczowym, a reszta zdjęcia pozostaje niezmieniona:
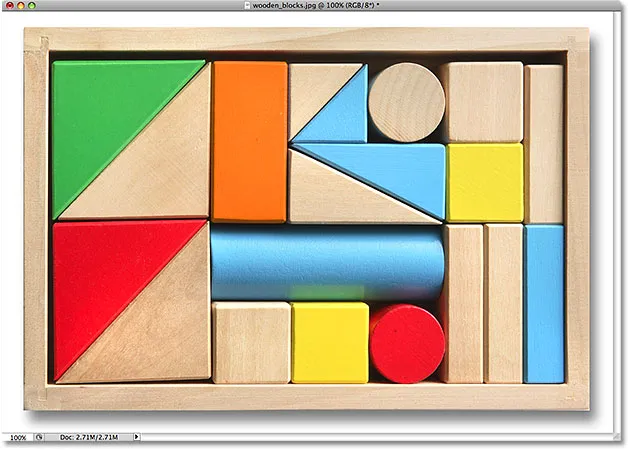
Dostosowanie Barwa / Nasycenie wpłynęło tylko na obszar wewnątrz zaznaczenia prostokątnego.
Wybór drewnianego klocka za pomocą Prostokątnego narzędzia markizy był łatwy, ale co jeśli obiekt, który musimy wybrać, jest idealnie kwadratowy? Przyjrzymy się temu dalej!
Wtyczka shortcodes, akcji i filtrów: Błąd w shortcode (reklamy-podstawy-środkowe)
Rysowanie zaznaczeń kwadratowych
Do tej pory widzieliśmy, jak łatwo jest wybrać prostokątny obiekt lub obszar na zdjęciu za pomocą narzędzia Prostokątna markiza, ale co zrobić, jeśli trzeba wybrać coś idealnie kwadratowego? Czy istnieje sposób, aby zmusić kontur wyboru do kwadratu? Jest nie tylko sposób na zrobienie tego, istnieją dwa sposoby, chociaż jeden z nich jest znacznie szybszy od drugiego.
Oto zdjęcie, które otworzyłem w Photoshopie niektórych dość grungujących kafelków:

Brudne, nieczysty płytki.
Powiedzmy, że chcę wybrać kafelek na środku, aby użyć go jako interesującego tła lub tekstury dla efektu. Ponieważ kafelek jest oczywiście kwadratowy, będziemy chcieli ograniczyć nasz wybór do kwadratu. Najpierw przyjrzymy się długiej drodze do osiągnięcia tego celu.
Za każdym razem, gdy wybrane zostanie narzędzie Markiza prostokątna, pasek opcji u góry ekranu wyświetli opcje specjalnie dla tego narzędzia. Jedna z opcji nazywa się Styl i domyślnie jest ustawiona na Normalna, co oznacza, że możemy dowolnie wybierać dowolne rozmiary o dowolnych wymiarach. Aby wymusić zaznaczenie na kwadracie, najpierw zmień opcję Styl na Stały współczynnik, a następnie wprowadź wartość 1 zarówno dla opcji Szerokość, jak i Wysokość (1 jest wartością domyślną dla Szerokość i wysokość, więc nie musisz jej zmieniać) :

Zmień opcję Styl na Stały współczynnik, a następnie ustaw zarówno Szerokość, jak i Wysokość na 1.
Wymusza to wybór proporcji szerokości do wysokości 1: 1, co oznacza, że szerokość i wysokość naszego wyboru zawsze będą sobie równe, co oznacza, że możemy teraz łatwo narysować idealny kwadrat. Kliknę myszką w lewym górnym rogu kafelka, aby rozpocząć zaznaczanie, tak jak poprzednio, i trzymając nadal wciśnięty przycisk myszy, przeciągnę w kierunku prawego dolnego rogu kafelka. Tym razem, dzięki opcjom ustawionym na pasku opcji, mój kontur wyboru jest ograniczony do kwadratu:
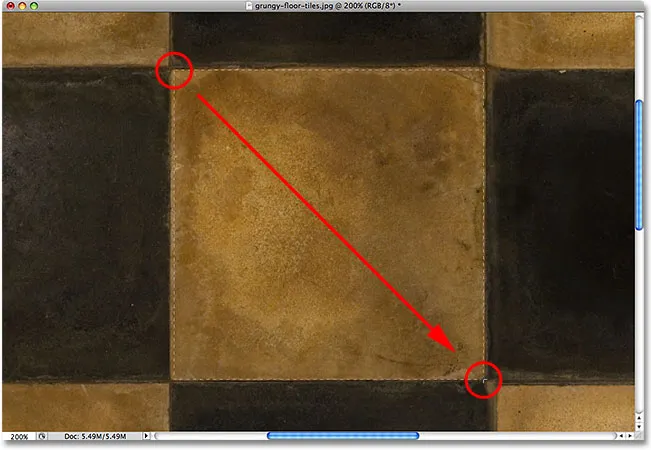
Bez względu na to, jak duży wybór rysuję, pozostaje on idealnym kwadratem.
Po raz kolejny nie musisz zaczynać od nowa, jeśli nie rozpocząłeś wyboru we właściwym miejscu. Przytrzymaj spację, przeciągnij zaznaczenie do nowej lokalizacji, a następnie zwolnij spację i kontynuuj przeciąganie pozostałej części zaznaczenia.
Aby dokończyć wybór, zwolnię przycisk myszy i widzimy w oknie dokumentu, że kwadratowa płytka w środku jest teraz wybrana, gotowa na wszystko, co z nią zrobię:
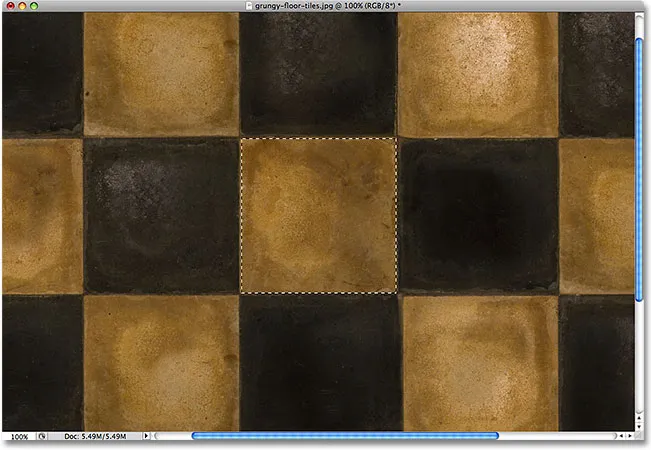
Środkowa płytka jest teraz zaznaczona.
Jedynym problemem związanym z użyciem tej metody do wymuszenia wyboru w kwadracie jest to, że opcje na pasku opcji są „lepkie”, co oznacza, że nie przełączają się automatycznie z powrotem do ustawień domyślnych przy następnym uruchomieniu narzędzia. Nie mogę nawet powiedzieć, ile razy próbowałem wyciągnąć prostokątny wybór, aby ograniczyć wybór do kwadratu lub innego współczynnika kształtu, ponieważ zapomniałem zmienić opcję Styl z powrotem na Normalny. Zanim przejdziemy dalej, zmieńmy teraz z powrotem na Normalny :

Pamiętaj, aby ustawić opcję Styl z powrotem na Normalną, ponieważ Photoshop nie zrobi tego za Ciebie.
Skrót klawiaturowy
Znacznie lepszym sposobem na ograniczenie zaznaczenia do kwadratu za pomocą narzędzia Rectangular Marquee jest prosty skrót klawiaturowy. Kliknij punkt początkowy i zacznij wyciągać prostokątne zaznaczenie, jak zwykle, a następnie przytrzymaj klawisz Shift, kontynuując przeciąganie. Jak tylko naciśniesz klawisz Shift, zobaczysz zarys wyboru przeskakujący do idealnego kwadratu. Przytrzymaj klawisz Shift, dopóki nie skończysz rysować zaznaczenia. Zwolnij przycisk myszy, aby zakończyć wybór, a następnie zwolnij klawisz Shift.
Kolejność robienia rzeczy tutaj jest ważna. Jeśli zwolnisz klawisz Shift przed zwolnieniem przycisku myszy, aby dokończyć zaznaczenie, kontur wyboru wróci do kształtu prostokąta i będziesz musiał ponownie nacisnąć i przytrzymać klawisz Shift, aby wrócić do kwadratu. Ponadto, jeśli przytrzymasz klawisz Shift przed kliknięciem, aby rozpocząć wybór, przejdziesz do trybu Dodaj do zaznaczenia, do którego nie musimy się tutaj wchodzić, ale może dać nieoczekiwane wyniki, jeśli masz już jeden wybór aktywne i spróbuj rozpocząć nowy. Pamiętaj więc, aby ograniczyć wybór do kwadratu za pomocą skrótu klawiaturowego, najpierw kliknij, aby ustawić punkt początkowy i rozpocznij przeciąganie, a następnie przytrzymaj klawisz Shift. Zwolnij przycisk myszy, aby zakończyć wybór, a następnie zwolnij klawisz Shift.
Następnie nauczymy się, jak przeciągać zaznaczenie prostokątne lub kwadratowe z jego centrum!
Rysowanie zaznaczeń od środka
Do tego momentu zaczynaliśmy wszystkie nasze prostokątne lub kwadratowe wybory od lewego górnego rogu tego, co wybraliśmy, a w większości przypadków działa dobrze. Ale nie ma reguły, która mówi, że zawsze musisz zaczynać w lewym górnym rogu. W rzeczywistości Photoshop daje nam prosty skrót klawiaturowy, który pozwala nam przeciągać zaznaczenia poza ich środek, a nie z rogu.
Kliknij punkt początkowy na środku obszaru, który musisz wybrać za pomocą Prostokątnego narzędzia markizy, i zacznij przeciągać zaznaczenie, a następnie przytrzymaj klawisz Alt (Win) / Option (Mac) i kontynuuj przeciąganie. Po dodaniu klawisza Alt / Option zarys wyboru zacznie się rozciągać we wszystkich kierunkach od miejsca, w którym początkowo kliknąłeś. Kontynuuj przeciąganie zaznaczenia poza jego środek, zwolnij przycisk myszy, aby dokończyć zaznaczenie, a następnie zwolnij klawisz Alt / Option:
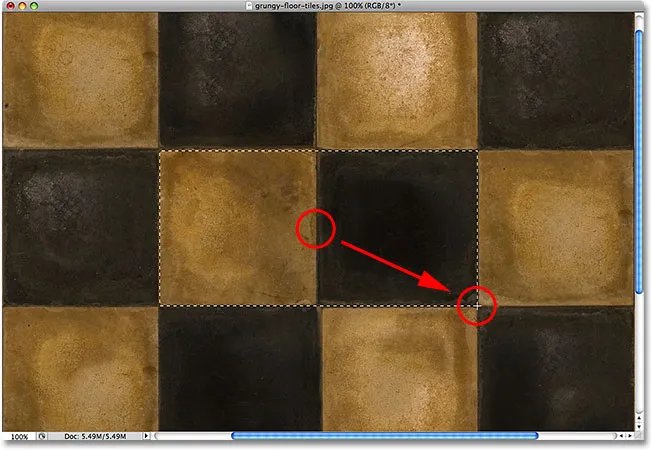
Przytrzymanie Alt (Win) / Option (Mac) pozwala nam przeciągać zaznaczenia poza środek.
Po raz kolejny ważna jest kolejność, w jakiej tutaj robisz. Jeśli zwolnisz klawisz Alt / Option przed zwolnieniem przycisku myszy w celu dokończenia wyboru, kontur wyboru wróci do domyślnego zachowania polegającego na wysunięciu się z rogu. Musisz ponownie nacisnąć i przytrzymać klawisz Alt / Option, aby przełączyć go z powrotem do środka. Ponadto, jeśli naciśniesz i przytrzymasz Alt / Option przed kliknięciem, aby ustawić punkt początkowy, wejdziesz w tryb Odejmij od zaznaczenia, do którego nie wejdziemy tutaj, ale może powodować nieoczekiwane wyniki, jeśli masz już jedną zaznaczoną opcję i spróbujesz zacznij nowy. Prawidłowa kolejność rysowania prostokątnych zaznaczeń od środka to kliknięcie, aby ustawić punkt początkowy i rozpocząć przeciąganie, a następnie przytrzymać klawisz Alt / Option i kontynuować przeciąganie. Zwolnij przycisk myszy, aby zakończyć wybór, a następnie zwolnij klawisz Alt / Option.
Możesz również wyciągnąć kwadratowy zaznaczenie ze środka. Wystarczy dodać klawisz Shift do skrótu klawiaturowego. Kliknij w środku kwadratowego obiektu lub obszaru, który chcesz zaznaczyć, i zacznij przeciągać zaznaczenie, a następnie przytrzymaj Shift + Alt (Win) / Shift + Option (Mac), co spowoduje przyciągnięcie konturu zaznaczenia do idealnego kwadratu i wymusi zaznaczenie, aby rozszerzyć we wszystkich kierunkach od klikniętego punktu. Po zakończeniu zwolnij przycisk myszy, a następnie zwolnij klawisze Shift i Alt / Option.
Szybko usuń zaznaczenie
Kiedy skończysz z wyborem i już go nie potrzebujesz, możesz odznaczyć, przechodząc do menu Wybierz u góry ekranu i wybierając Odznacz, jak widzieliśmy wcześniej, lub możesz użyć skrótu klawiaturowego Ctrl + D ( Win) / Command + D (Mac). Lub, aby uzyskać jeszcze szybszy sposób usunięcia zaznaczenia zaznaczenia prostokątnego lub kwadratowego, po prostu kliknij w dowolnym miejscu w oknie dokumentu, gdy nadal masz aktywne narzędzie Zaznaczanie prostokątne.