Jeśli ktoś powiedziałby ci, że w Photoshopie jest narzędzie do zaznaczania, które może wybrać obiekt na zdjęciu ze 100% dokładnością, a wszystko, co musisz zrobić, to przeciągnąć luźnym, leniwym konturem wokół obiektu za pomocą myszy, uwierzyłbyś im? Nie? Dobrze dla ciebie. Ta osoba po prostu zadziera z twoją głową.
Ale co, jeśli ktoś powiedziałby ci, że istnieje narzędzie selekcji, które może wybrać obiekt z, powiedzmy, dokładnością 80-90%, a wszystko, co musisz zrobić, to przeciągnąć wokół niego ten sam leniwy kontur? Czy uwierzyłbyś im teraz? Nadal nie? Cóż, to szkoda, ponieważ naprawdę istnieje takie narzędzie do selekcji. Nazywa się to Magnetycznym Narzędziem Lasso, a przy odrobinie praktyki i podstawowym zrozumieniu tego, jak to działa, nie tylko będziesz wierzący, ale możesz po prostu być beznadziejnie nim pociągany.
Ten samouczek pochodzi z naszego poradnika Jak dokonywać selekcji w serii Photoshop.
Magnetyczne narzędzie Lasso jest jednym z trzech narzędzi lasso w Photoshopie. Już dwa poprzednie - standardowe narzędzie Lasso i narzędzie Lasso wielokątne - omówiliśmy już wcześniej. Podobnie jak narzędzie Lasso wielokątne, narzędzie Lasso magnetyczne można znaleźć zagnieżdżone za standardowym narzędziem Lasso w panelu Narzędzia. Aby uzyskać do niego dostęp, kliknij i przytrzymaj przycisk myszy na narzędziu Lasso, aż pojawi się wysuwane menu, a następnie wybierz Magnetyczne narzędzie Lasso z listy:
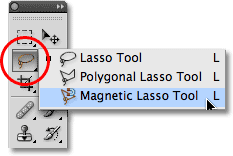
Magnetyczne narzędzie Lasso ukrywa się za standardowym narzędziem Lasso w panelu Narzędzia.
Po wybraniu narzędzia Lasso magnetyczne pojawi się ono w miejscu standardowego narzędzia Lasso w panelu Narzędzia. Aby później wrócić do narzędzia Lasso lub wybrać narzędzie Lasso wielokątne, kliknij i przytrzymaj narzędzie Lasso magnetyczne, aż pojawi się menu rozwijane, a następnie wybierz jedno z pozostałych dwóch narzędzi Lasso z listy:
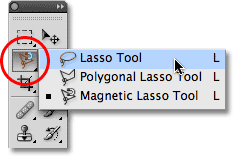
Wybrane ostatnio narzędzie lasso pojawi się w panelu Narzędzia. Wybierz pozostałe dwa z menu wysuwanego.
Możesz przełączać się między trzema narzędziami lasso z klawiatury. Wystarczy przytrzymać klawisz Shift i kilkakrotnie naciskać literę L, aby przełączać się między nimi (pamiętaj, że może nie być konieczne włączenie klawisza Shift w zależności od konfiguracji ustawień w Preferencjach programu Photoshop).
Dlaczego nazywa się to Magnetic Lasso Tool? Cóż, w przeciwieństwie do standardowego narzędzia Lasso, które nie daje żadnej pomocy i całkowicie opiera się na własnej zdolności ręcznego śledzenia obiektu, zwykle z mniej niż gwiezdnymi wynikami, Magnetyczne narzędzie Lasso jest narzędziem do wykrywania krawędzi, co oznacza, że aktywnie wyszukuje dla krawędzi obiektu podczas poruszania się wokół niego, a następnie przyciąga kontur zaznaczenia do krawędzi i przylega do niego jak magnes!
Czy to oznacza, że Photoshop faktycznie rozpoznaje obiekt na zdjęciu, który próbujesz wybrać? Z pewnością może tak wyglądać, ale nie. Jak dowiedzieliśmy się, kiedy sprawdziliśmy, dlaczego musimy dokonywać selekcji w Photoshopie, wszystko, co Photoshop widzi, to piksele o różnych kolorach i poziomach jasności, więc Magnetyczne Narzędzie Lasso próbuje dowiedzieć się, gdzie znajdują się krawędzie obiektu, szukając różnic w wartości kolorów i jasności między obiektem, który próbujesz wybrać, a jego tłem.
Wtyczka shortcodes, działań i filtrów: Błąd w shortcode (ads-basics-middle-2)
Lepsza ikona dla lepszych wyborów
Oczywiście, jeśli narzędzie Magnetic Lasso Tool było zmuszone zawsze patrzeć na cały obraz, próbując znaleźć krawędzie obiektu, istnieje duże prawdopodobieństwo, że nie wykonałoby to zbyt dobrej roboty, więc aby wszystko było proste, Photoshop ogranicza obszar gdzie narzędzie szuka krawędzi. Problem polega na tym, że domyślnie nie mamy możliwości zobaczenia, jak szeroki jest ten obszar, a to dlatego, że kursor myszy dla narzędzia Magnetic Lasso tak naprawdę nam nic nie mówi. Mały magnes informuje nas, że mamy wybrane narzędzie Magnetic Lasso, ale o to chodzi:
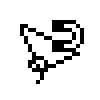
Powiększony widok ikony Magnetic Lasso Tool.
Aby uzyskać znacznie bardziej przydatną ikonę, naciśnij klawisz Caps Lock na klawiaturze. Spowoduje to przełączenie ikony w okrąg z małym krzyżykiem pośrodku. Okrąg reprezentuje szerokość obszaru, w którym Photoshop szuka krawędzi. Oglądany jest tylko obszar wewnątrz koła. Wszystko poza tym jest ignorowane. Im bliżej potencjalnej krawędzi znajduje się celownik w środku koła, tym większe znaczenie nadaje mu Photoshop, próbując ustalić, gdzie znajdują się krawędzie obiektu:

Zmiana ikony na okrąg pozwala nam dokładnie zobaczyć, gdzie Photoshop szuka krawędzi.
Korzystanie z narzędzia Lasso magnetyczne
Oto zdjęcie, które otworzyłem w Photoshopie chińskiej rzeźby. Krawędzie rzeźby są dobrze zdefiniowane, więc mogłem spróbować ją wybrać, śledząc ją za pomocą standardowego narzędzia Lasso. Przynajmniej mógłbym to zrobić, gdybym szukał wymówki, by z frustracji wyciągnąć włosy. O wiele lepszym wyborem byłoby tutaj Magnetyczne Narzędzie Lasso, ponieważ w końcu wykona dla mnie większość pracy:
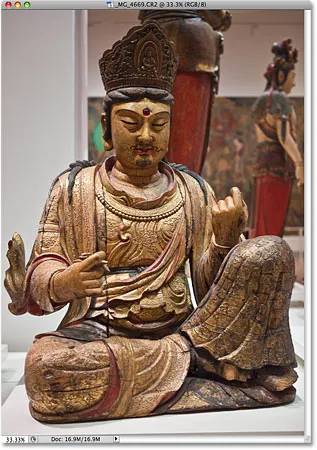
Magnetyczne narzędzie Lasso nie powinno mieć problemu z wybraniem rzeźby.
Aby rozpocząć zaznaczanie za pomocą narzędzia Lasso magnetyczne, po prostu przesuń celownik w środku okręgu bezpośrednio nad krawędzią obiektu i kliknij raz, a następnie zwolnij przycisk myszy. To określa punkt początkowy wyboru. Po ustaleniu punktu początkowego przesuń Narzędzie Lasso magnetyczne wokół obiektu, zawsze trzymając krawędź w granicach okręgu. Podczas przeciągania zobaczysz cienką linię wychodzącą z kursora, a Photoshop automatycznie przyciągnie linię do krawędzi obiektu, dodając punkty zaczepienia, aby utrzymać linię na miejscu. W przeciwieństwie do standardowego narzędzia Lasso nie trzeba przytrzymywać wciśniętego przycisku myszy podczas przeciągania wokół obiektu:
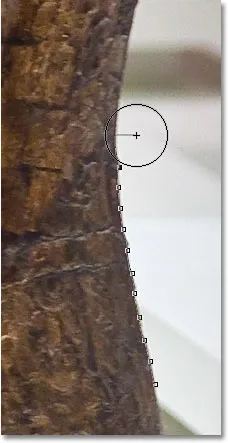
Podczas przeciągania wokół niego Photoshop przyciąga cienką linię do krawędzi obiektu.
Aby powiększyć obraz podczas przeciągania po krawędziach, naciśnij Ctrl ++ (Win) / Command ++ (Mac). Naciśnij Ctrl + - (Win) / Command + - (Mac) później, aby pomniejszyć. Aby przewinąć obraz w oknie dokumentu po powiększeniu, przytrzymaj spację, co tymczasowo przełącza cię do narzędzia ręcznego, a następnie kliknij i przeciągnij obraz w razie potrzeby. Po zakończeniu zwolnij klawisz spacji.
Zmiana szerokości koła
Możesz dostosować szerokość koła, co zmienia rozmiar obszaru, na który Photoshop patrzy dla krawędzi, używając opcji Szerokość na pasku opcji. Jeśli wybrany obiekt ma dobrze zdefiniowaną krawędź, możesz użyć ustawienia większej szerokości, co pozwoli również na szybsze i bardziej swobodne poruszanie się po obiekcie. Użyj niższej szerokości i poruszaj się wolniej wokół obiektów, których krawędź nie jest tak dobrze zdefiniowana.

Opcja Szerokość dostosowuje szerokość obszaru, na który patrzy Photoshop, aby znaleźć krawędzie.
Jedynym problemem związanym z opcją Szerokość na pasku opcji jest to, że musisz ją ustawić przed kliknięciem, aby rozpocząć wybór, i nie ma możliwości jej zmiany po rozpoczęciu przeciągania wokół obiektu. Bardziej wygodnym sposobem regulacji szerokości koła jest użycie lewego i prawego klawisza wspornika na klawiaturze. Daje to możliwość dostosowania rozmiaru koła w locie podczas pracy, co jest świetne, ponieważ często trzeba będzie dostosować jego rozmiar podczas przesuwania się po różnych częściach obrazu. Naciśnij lewy klawisz nawiasu ((), aby zmniejszyć okrąg lub prawy klawisz nawiasu ()), aby go powiększyć. Zobaczysz wartość opcji Szerokość zmieniającą się na pasku opcji podczas naciskania klawiszy, a zobaczysz, że sam okrąg zmienia rozmiar w oknie dokumentu:

Zmniejsz okrąg i trzymaj celownik bezpośrednio nad krawędzią, gdy omijasz potencjalne obszary problemowe.
Kontrast krawędzi
Podczas gdy szerokość koła określa rozmiar obszaru, na który Photoshop patrzy dla krawędzi, drugą i równie ważną opcją przy korzystaniu z narzędzia Lasso magnetyczne jest Kontrast krawędzi, który określa, jak dużą różnicę musi mieć wartość koloru lub jasności między obiektem a jego tłem, aby Photoshop mógł uznać coś za przewagę.
Opcja Kontrast krawędzi znajduje się na pasku opcji po prawej stronie opcji Szerokość. W przypadku obszarów o wysokim kontraście między obiektem a tłem można użyć wyższej wartości Kontrast krawędzi, a także większej wartości Szerokość (większe kółko). Użyj niższych wartości kontrastu i szerokości krawędzi dla obszarów o słabym kontraście między obiektem a tłem:

Użyj niższych wartości kontrastu krawędzi dla obszarów, w których kolor lub wartość jasności obiektu i tła są podobne.
Podobnie jak opcja Szerokość, opcję Kontrast krawędzi na pasku opcji można ustawić tylko przed kliknięciem, aby rozpocząć wybór, co nie czyni go zbyt użytecznym. Aby zmienić go w locie podczas pracy, naciśnij klawisz kropki (.) Na klawiaturze, aby zwiększyć wartość kontrastu lub przecinek (, ), aby ją zmniejszyć. Zobaczysz zmianę wartości na pasku opcji.
Częstotliwość
Podczas poruszania się po obiekcie Photoshop automatycznie umieszcza punkty kotwiczenia (małe kwadraty) wzdłuż krawędzi, aby „zakotwiczyć” lub przymocować linię w miejscu. Jeśli stwierdzisz, że istnieje zbyt duża przerwa między punktami kontrolnymi, co utrudnia trzymanie linii przylegającej do krawędzi, możesz dostosować częstotliwość dodawania punktów kontrolnych przez program Photoshop za pomocą opcji Częstotliwość na pasku opcji, chociaż ponownie musisz ustawić tę opcję przed kliknięciem, aby rozpocząć wybór. Im wyższa wartość, tym więcej punktów kontrolnych zostanie dodanych, ale ogólnie domyślna wartość 57 zwykle działa dobrze:

Dostosuj wartość Częstotliwość, aby zmienić częstotliwość ustawiania punktów kontrolnych przez Photoshop.
Zamiast zmieniać wartość Częstotliwości, łatwiejszym sposobem pracy jest po prostu ręczne dodanie punktu kontrolnego, gdy tylko jest to potrzebne. Jeśli wydaje się, że Photoshop ma problem z utrzymaniem linii na miejscu w określonym miejscu, po prostu kliknij krawędź obiektu, aby ręcznie dodać punkt kontrolny, a następnie zwolnij przycisk myszy i kontynuuj.
Naprawianie błędów
Jeśli punkt kontrolny zostanie dodany w niewłaściwym miejscu, przez Ciebie lub przez Photoshopa, naciśnij klawisz Backspace (Win) / Delete (Mac) na klawiaturze, aby usunąć ostatni dodany punkt kontrolny. Jeśli będziesz nadal naciskać klawisz Backspace / Delete, usuniesz dodatkowe punkty w odwrotnej kolejności, w jakiej zostały dodane, co jest pomocne, gdy zarys wyboru zaczyna działać trochę szalony i nieprzewidywalny, jak to czasem bywa. Tutaj całkowicie brakowało mi włosów z boku twarzy rzeźby, więc muszę kilka razy nacisnąć klawisz Backspace / Delete, aby usunąć niechciane punkty kotwiczenia, a następnie spróbować ponownie:
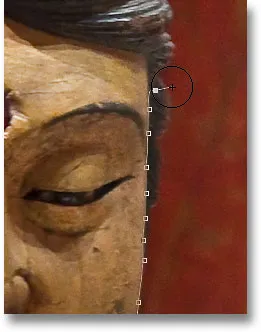
Naciśnij klawisz Backspace (Win) / Delete (Mac), aby usunąć punkty kontrolne w przypadku wystąpienia błędów.
Tym razem, korzystając ze znacznie mniejszej szerokości koła, mam więcej szczęścia. Ręczne dodawanie niektórych punktów kontrolnych pomaga również:
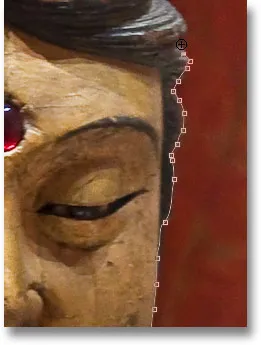
Kliknij, aby ręcznie dodać punkt kontrolny, ilekroć jest potrzebny.
Jeśli całkowicie popsułeś się narzędziem Magnetic Lasso Tool i musisz zacząć od nowa, naciśnij klawisz Esc, aby usunąć wszystko, co zrobiłeś.
Przełączanie między narzędziami Lasso
Narzędzie Magnetyczne narzędzie Lasso często potrafi wykonać niesamowitą robotę, wybierając obiekt samodzielnie, ale w razie potrzeby daje nam również łatwy dostęp do pozostałych dwóch narzędzi lasso programu Photoshop. Aby tymczasowo przełączyć się na standardowe narzędzie Lasso lub narzędzie Lasso wielokątne, przytrzymaj klawisz Alt (Win) / Option (Mac) i kliknij krawędź obiektu. To, co zrobisz dalej, determinuje, do którego z dwóch narzędzi lasso przełączysz się.
Jeśli nadal przytrzymasz przycisk myszy i zaczniesz przeciągać, przełączysz się na standardowe narzędzie Lasso, dzięki czemu możesz narysować dowolny kontur zaznaczenia wokół obszarów, w których występują problemy z magnetycznym narzędziem Lasso. Po zakończeniu zwolnij klawisz Alt / Option, a następnie zwolnij przycisk myszy, aby przełączyć się z powrotem do narzędzia Magnetic Lasso.
Jeśli zwolnisz przycisk myszy po kliknięciu z przytrzymanym klawiszem Alt / Option i odsuniesz kursor myszy od miejsca kliknięcia, przejdziesz do narzędzia Lasso wielokątne, które jest przydatne do wybierania obszarów, w których krawędź obiekt staje się prosty. Przytrzymaj wciśnięty klawisz Alt / Opcja, gdy klikniesz od punktu do punktu, aby dodać segmenty linii prostej. Aby po zakończeniu wrócić do narzędzia Lasso magnetyczne, zwolnij klawisz Alt / Option, a następnie kliknij krawędź obiektu, aby dodać punkt i zwolnij przycisk myszy.
Chcę uwzględnić platformę, na której stoi rzeźba, i ponieważ krawędź platformy jest prosta, tymczasowo przełączę się na narzędzie Lasso wielokątne:
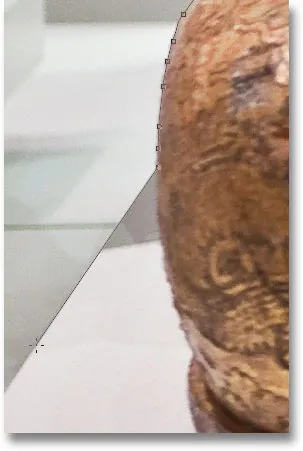
Prosta krawędź platformy jest dokładnie tym, do czego zaprojektowano Narzędzie Lasso wielokątne.
Zamknięcie zaznaczenia
Po obejściu całego obiektu kliknij ponownie początkowy punkt początkowy, aby dokończyć wybór. Gdy znajdziesz się wystarczająco blisko punktu początkowego, zobaczysz małe kółko w prawym dolnym rogu ikony kursora, informując, że możesz teraz kliknąć, aby zamknąć zaznaczenie:
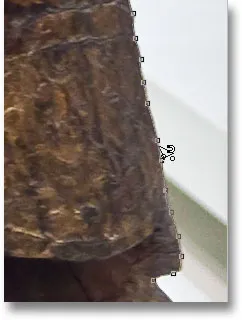
Gdy w prawym dolnym rogu ikony kursora pojawi się małe kółko, kliknij, aby zamknąć zaznaczenie.
I dzięki temu wybierana jest rzeźba:
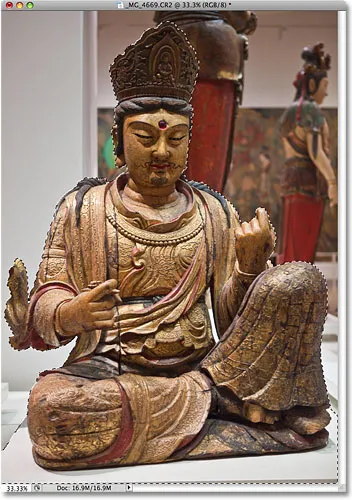
Animowany kontur zaznaczenia lub „maszerujące mrówki” pojawia się natychmiast po zamknięciu zaznaczenia.
Odejmowanie obszarów od początkowego wyboru
Gdy przyglądam się bliżej zdjęciu, zauważam, że między rzeźbą a ramieniem po prawej stronie jest mała, wąska szczelina, z widocznym tłem:
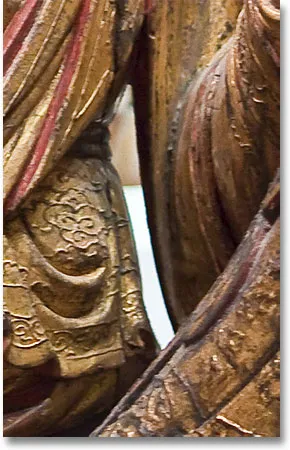
Część wstępnej selekcji musi zostać usunięta.
Muszę usunąć ten obszar z zaznaczenia. Aby to zrobić, przy wciąż zaznaczonym narzędziu Magnetic Lasso, przytrzymam klawisz Alt (Win) / Option (Mac), co tymczasowo przełączy mnie do trybu odejmowania od zaznaczenia . Mały znak minus (-) pojawia się w prawym dolnym rogu ikony kursora, informując mnie, że zamierzam usunąć część istniejącego zaznaczenia:
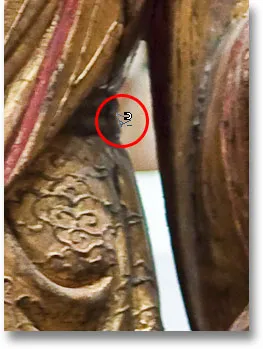
Przytrzymaj Alt (Win) / Option (Mac), aby tymczasowo przełączyć na tryb odejmowania od zaznaczenia.
Przy wciśniętym klawiszu Alt / Option kliknę raz, aby ustawić punkt początkowy, a następnie zwolnię przycisk myszy i przeciągnę wokół krawędzi obszaru, który muszę usunąć. Po rozpoczęciu przeciągania mogę zwolnić klawisz Alt / Option. Przez cały czas nie trzeba go trzymać. Photoshop utrzyma mnie w trybie odejmowania od wyboru, dopóki nie kliknę z powrotem początkowego punktu, aby dokończyć wybór. Nacisnę jeszcze raz klawisz Caps Lock, aby przejść do ikony koła, aby zobaczyć dokładnie, gdzie Photoshop szuka krawędzi:
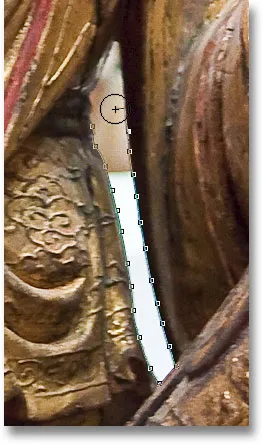
Przeciąganie po obszarze, który należy usunąć za pomocą narzędzia Lasso magnetyczne.
Po obejściu luki kliknę z powrotem początkowy punkt początkowy, aby zamknąć zaznaczenie i usunąć niechciany obszar. Tylko sama rzeźba wraz z platformą, na której siedzi, pozostaje wybrana:
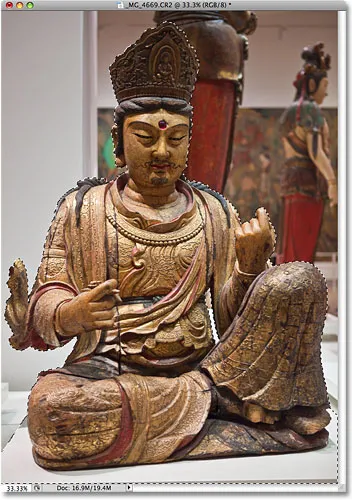
Wąska szczelina po lewej stronie ramienia rzeźby nie jest już częścią wyboru.
Po wybraniu rzeźby wszystko, co zrobię później, wpłynie tylko na rzeźbę. Reszta zdjęcia zostanie zignorowana. Na przykład mogę nacisnąć literę M na klawiaturze, aby szybko wybrać narzędzie do przenoszenia programu Photoshop, a następnie kliknę rzeźbę i przeciągnę ją do drugiego obrazu, który mam otwarty, aby nadać mu inne tło:
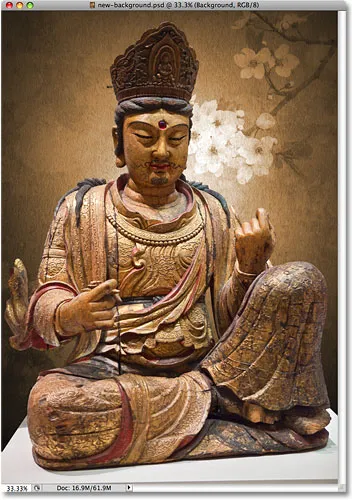
Zamiana tła to tylko jedna z nieskończonej liczby rzeczy, które możesz zrobić dzięki wyborom.
Usuwanie zaznaczenia
Kiedy skończysz z konspektu wyboru i już go nie potrzebujesz, możesz go usunąć, przechodząc do menu Wybierz u góry ekranu i wybierając Odznacz lub możesz nacisnąć skrót klawiaturowy Ctrl + D (Win) / Command + D (Mac). Lub, aby uzyskać najszybszy sposób usunięcia zaznaczenia, wystarczy kliknąć w dowolnym miejscu dokumentu za pomocą Magnetic Lasso Tool lub dowolnego innego narzędzia zaznaczania w Photoshopie.
Magnetyczne narzędzie Lasso jest bez wątpienia jednym z najlepszych narzędzi selekcyjnych, z którymi musimy pracować w Photoshopie, dając nam znacznie lepsze wyniki niż moglibyśmy uzyskać dzięki standardowemu narzędziu Lasso w krótszym czasie, przy mniejszym wysiłku i frustracji. Jednak potrzeba trochę praktyki z opcjami Szerokość i Kontrast krawędzi, zanim poczujesz się jak w domu, a jak w przypadku większości rzeczy w życiu, nie jest idealny.
Aby uzyskać najlepsze wyniki, użyj Magnetycznego narzędzia Lasso jako świetnego sposobu na rozpoczęcie selekcji, ponieważ zwykle może on wykonać dla Ciebie 80-90% pracy. Przeciągnij narzędzie Lasso magnetyczne wokół obiektu, tworząc początkowy wybór, a następnie powiększ i przewiń kontur zaznaczenia, szukając obszarów, w których narzędzie Lasso magnetyczne się popsuło. Użyj standardowego narzędzia Lasso wraz z trybami Dodaj do zaznaczenia i Odejmij od zaznaczenia, aby rozwiązać wszelkie problemy.