W poprzednim samouczku poznaliśmy podstawy przycinania zdjęć w Camera Raw za pomocą narzędzia Kadrowanie. W tych pokrewnych samouczkach nauczymy się kilku sposobów, w jakie można wykorzystać Camera Raw do nieniszczącego prostowania obrazu.
W tym samouczku zaczniemy od nauczenia się, jak obracać i prostować obraz za pomocą samego narzędzia do przycinania (wraz z przydatną funkcją znajdującą się w menu narzędzia do przycinania). Następnie w następnym samouczku nauczymy się, jak łączyć narzędzie do przycinania z narzędziem prostowania Camera Raw, aby szybko i łatwo prostować zdjęcia.
Podobnie jak w przypadku poprzednich samouczków z tej serii Adobe Camera Raw, przyjrzę się konkretnie Camera Raw 8, części Photoshop CC (Creative Cloud) i dostępnej jako bezpłatna aktualizacja (z Camera Raw 7) dla użytkowników Photoshop CS6 .
Oto zdjęcie, które otworzyłem w Camera Raw. To tylko zabawne zdjęcie, które zrobiłem pewnego wieczoru, podczas gdy moje dwa psy cieszyły się relaksującą chwilą w parku. Teraz te psy nie są typem, aby siedzieć długo w bezruchu, i byłem tak zaniepokojony strzelaniem, zanim jeden (lub oba) z nich zejdzie na boisko, że nie zdawałem sobie sprawy, że trzymam aparat pod kątem, powodując, że obraz wydaje się krzywy. Poza tym musiałem przykucnąć, żeby dostać szansę, a poza tym to moja wymówka:
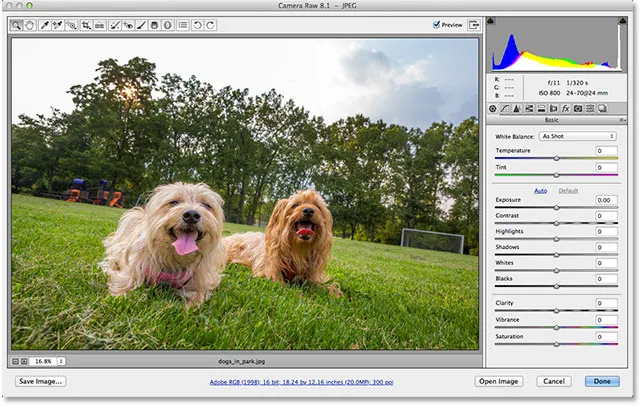
Oryginalne (krzywe) zdjęcie.
Na szczęście późniejsze wyprostowanie obrazu w Camera Raw jest łatwe i, jak już wspomniałem, istnieje kilka sposobów, aby to zrobić. Przyjrzymy się tutaj za pomocą narzędzia do przycinania . Szczegółowo omówiłem narzędzie do przycinania w poprzednim samouczku. Narzędzie Kadrowanie znajduje się na pasku narzędzi w lewym górnym rogu okna dialogowego Camera Raw:
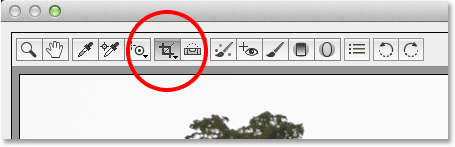
Narzędzie Kadrowanie na pasku narzędzi Camera Raw.
Możesz po prostu kliknąć ikonę narzędzia do przycinania, aby ją wybrać, ale zamierzam ją kliknąć i przytrzymać przycisk myszy przez około sekundę, aby wyświetlić menu narzędzia do przycinania, dzięki czemu mogę wybrać wstępnie ustawiony współczynnik kształtu . Jeśli wybiorę opcję Normalna na samej górze listy, będę mógł swobodnie przyciąć obraz do dowolnego formatu, który mi się podoba, ale chcę, aby mój końcowy obraz pojawił się jako standardowy 4x6, więc wybiorę 2 do 3 stosunek. Oczywiście możesz wybrać dowolne proporcje obrazu:
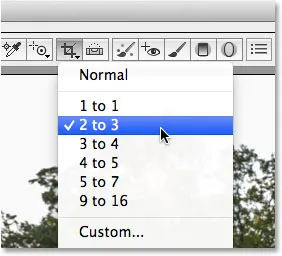
Wybieranie wstępnie ustawionego współczynnika proporcji z menu Narzędzia przycinania.
Po wybraniu narzędzia Kadrowanie i mojego współczynnika kształtu kliknę wewnątrz obrazu i wyciągnę początkowe pole przycinania. Jak dowiedzieliśmy się w samouczku Narzędzia do przycinania, obszar wewnątrz pola przycinania jest tym, co zatrzymam, podczas gdy wszystko, co otacza pole (w wyszarzonym obszarze), zostanie wycięte:
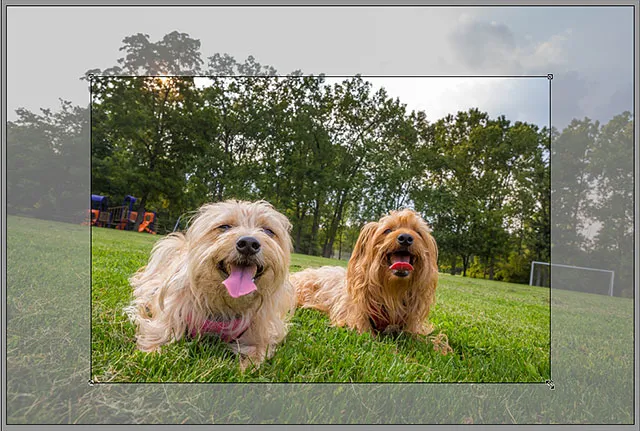
Przeciągnięcie początkowej granicy kadrowania.
Jak na razie dobrze. Teraz, gdy mamy początkowe pole przycinania, aby wyprostować obraz, możemy po prostu obrócić pole. Aby go obrócić, przesuń kursor myszy w dowolne miejsce poza polem przycinania (w wyszarzonym obszarze). Zobaczysz, jak kursor zmienia się w zakrzywioną, dwustronną strzałkę. Kliknij i trzymając wciśnięty przycisk myszy, przeciągnij myszą, aby obrócić pole. W przeciwieństwie do działania narzędzia Kadrowanie w Photoshop CS6 i CC, obracanie pola przycinania w module Camera Raw powoduje obracanie samego pola, podczas gdy obraz pozostaje zablokowany na swoim miejscu. W Photoshopie dzieje się odwrotnie. Obraz obraca się na ekranie, podczas gdy pole przycinania pozostaje na swoim miejscu:
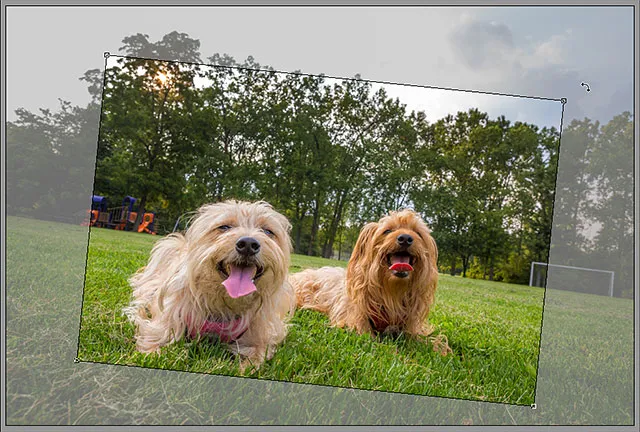
Kliknięcie i przeciągnięcie poza pole przycinania, aby go obrócić.
Oczywiście, bez jakichkolwiek wizualnych wskazówek lub wskazówek, które mogłyby nam pomóc, trudno jest ocenić prawidłowy kąt potrzebny do wyprostowania obrazu. Na szczęście narzędzie do przycinania Camera Raw zawiera funkcję, która znacznie ułatwia prostowanie. Kliknij i przytrzymaj ikonę narzędzia do przycinania na pasku narzędzi, aby wyświetlić jej menu, a następnie wybierz z listy opcję Pokaż nakładkę :

Wybierz „Pokaż nakładkę” z menu Narzędzia przycinania.
Możesz także kliknąć prawym przyciskiem myszy (Win) / klawiszem Control (Mac) bezpośrednio w samym obrazie, aby wyświetlić to samo menu Narzędzia przycinania, a następnie wybrać opcję Pokaż nakładkę :
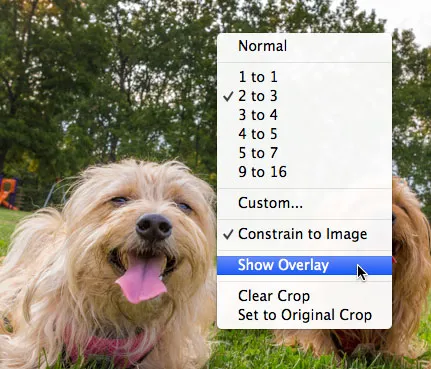
Działa także kliknięcie prawym przyciskiem myszy (Win) / przytrzymanie klawisza Control (Mac) i wybranie „Pokaż nakładkę”.
Tak czy inaczej wyświetla nakładkę siatki w polu przycinania. Na początku nakładka pojawia się jako siatka 3x3 zaprojektowana, aby pomóc nam skomponować nasz obraz przy użyciu klasycznej Reguły Trzecie, która stwierdza, że możemy zwiększyć zainteresowanie naszym obrazem, jeśli umieścimy obiekt w jednym lub w pobliżu miejsc, w których poziomo i pionowe linie siatki przecinają się:

Opcja Pokaż nakładkę początkowo wyświetla siatkę 3x3.
Na razie nie będę się martwić o moją kompozycję, ponieważ tym, co naprawdę mnie interesuje, jest wyprostowanie obrazu. Gdy nakładka jest widoczna, gdy tylko zaczniemy ponownie obracać pole przycinania, siatka 3x3 zmienia się w znacznie bardziej szczegółową siatkę zaprojektowaną, aby pomóc nam wyprostować obraz. Wystarczy obrócić pole przycinania, aby wyrównać linię siatki z czymś na zdjęciu, co powinno być proste, w pionie lub w poziomie. W przypadku zdjęć na zewnątrz linia horyzontu jest często doskonałym wyborem do układania różnych rzeczy w linii, ale na moim zdjęciu horyzont nie jest tak prosty, jak chciałbym (bardziej trawiaste wzgórze niż horyzont) więc użyję także słupków po prawej stronie obrazu, aby mi pomóc:
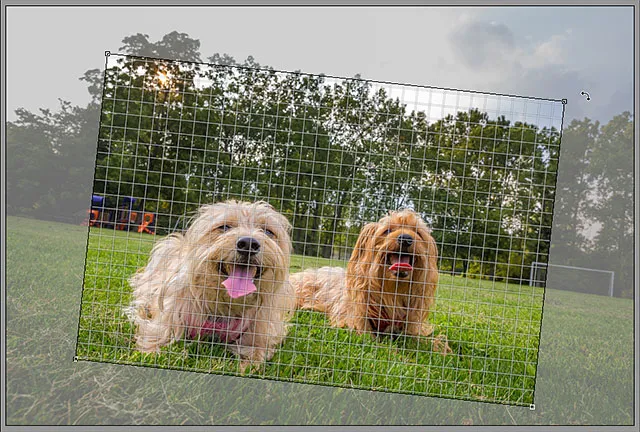
Obracanie pola przycinania w celu wyrównania linii siatki z czymś, co powinno być proste.
Po ustawieniu wszystkich elementów w jednej linii możesz zmienić rozmiar pola przycinania, klikając i przeciągając jeden z jego uchwytów . Ponieważ używam wstępnie ustawionego współczynnika proporcji, mogę przeciągnąć dowolny z czterech narożnych uchwytów, aby zmienić rozmiar ramki. Jeśli używasz trybu Normalnego do swobodnego przycinania obrazu do dowolnego współczynnika proporcji, znajdziesz dodatkowe uchwyty na górze, dole, lewej i prawej stronie pola przycinania. Zauważysz, że możesz zmienić rozmiar ramki tylko w granicach samego obrazu, co może wydawać się nieco mylące podczas pracy pod kątem. Może się okazać, że pomaga przesunąć i zmienić położenie pola przycinania, co można zrobić, klikając dowolne miejsce w środku pola i przytrzymując naciśnięty przycisk myszy, przeciągając go myszą:
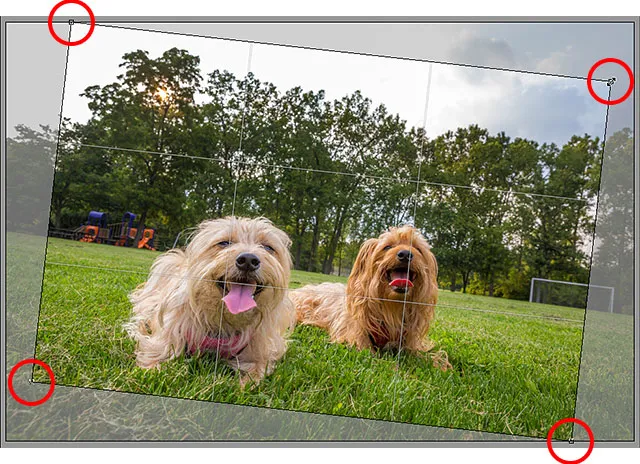
Zmiana rozmiaru pola przycinania po wyprostowaniu obrazu.
Po obróceniu i zmianie rozmiaru pola przycinania naciśnij klawisz Enter (Win) / Return (Mac) na klawiaturze, aby przyciąć i wyprostować obraz w jednym ujęciu:
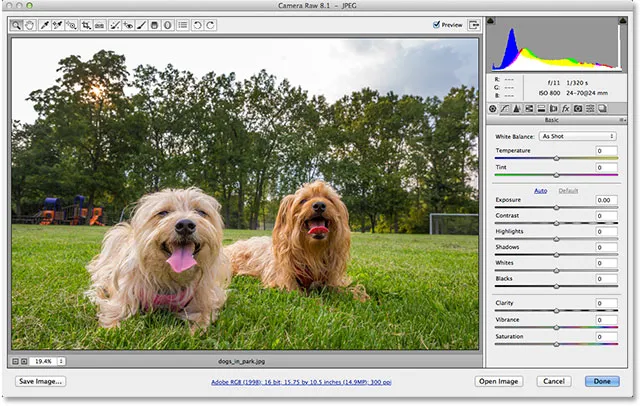
Naciśnij Enter (Win) / Return (Mac), aby zaakceptować przycięcie.
Podobnie jak w przypadku wszystkiego, co robimy w Camera Raw, nasze przycinanie i prostowanie jest całkowicie nieniszczące, co oznacza, że jeśli uznamy, że nie lubimy przycinania lub nie uzyskaliśmy właściwego kąta obrotu, a obraz nadal nie jest prosty, możemy łatwo wrócić i spróbować ponownie. Po prostu naciśnij literę C na klawiaturze, aby szybko ponownie wybrać narzędzie Kadrowanie, a pole kadrowania pojawi się ponownie, gdy go opuściłeś. Następnie możesz go obrócić lub zmienić rozmiar w razie potrzeby. W moim przypadku obraz wydaje się teraz prosty, ale myślę, że spróbuję ściślejszego przycięcia wokół moich dwóch obiektów, aby zmniejszyć i uprościć obraz:

Ponownie wybierz narzędzie Kadrowanie, a następnie zmień rozmiar ramki przycinania.
Naciśnij klawisz Enter (Win) / Return (Mac) na klawiaturze po zakończeniu przycinania obrazu:
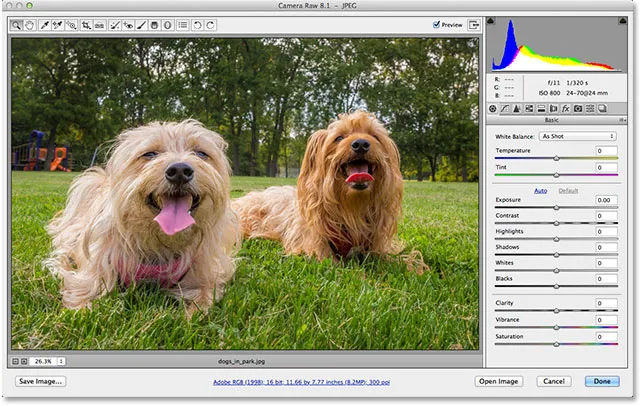
Wynik końcowy.
Mamy to! W ten sposób można obrócić i wyprostować obraz za pomocą narzędzia Kadrowanie i opcji Pokaż nakładkę w programie Adobe Camera Raw 8! Więcej informacji na temat edycji zdjęć w Photoshopie znajduje się w sekcji Retusz zdjęć!