Dowiedz się, jak pobierać zdjęcia z aparatu cyfrowego lub karty pamięci na komputer za pomocą programu Adobe Bridge i jego aplikacji Photo Downloader. Przeglądaj i wybierz obrazy, zapisz kopię zapasową plików, dodaj informacje o prawach autorskich i wiele więcej! Dla Adobe Bridge CC i CS6.
W poprzednim samouczku z tej serii na temat rozpoczęcia pracy z programem Photoshop nauczyliśmy się instalować program Adobe Bridge CC . Bridge to przeglądarka plików dołączana do programu Photoshop i każdej subskrypcji Creative Cloud. Po zainstalowaniu programu Bridge nauczmy się, jak używać programu Bridge do pobierania zdjęć z aparatu lub karty pamięci na komputer. Po pobraniu zdjęć przez program Adobe Bridge możemy zacząć używać programu Bridge do organizowania naszych zdjęć i otwierania ich w programie Photoshop.
Do pobierania zdjęć Bridge używa osobnej, wbudowanej aplikacji znanej jako Photo Downloader . W tym samouczku dowiemy się, jak uzyskać dostęp do programu Photo Downloader w programie Bridge i jak go używać do pobierania naszych plików. Ten samouczek jest zgodny zarówno z Adobe Bridge CC, jak i Adobe Bridge CS6. Jeśli jednak jesteś użytkownikiem programu Photoshop CC, upewnij się, że zainstalowałeś Bridge CC przed kontynuowaniem. Adobe Bridge CS6 instaluje się automatycznie z Photoshop CS6, więc użytkownicy CS6 nie muszą instalować Bridge osobno.
Ponieważ uczymy się, jak pobierać zdjęcia, warto mieć zdjęcia do pobrania. Aby to zrobić, musisz podłączyć aparat lub kartę pamięci do komputera.
Jest to lekcja 3 z 8 w rozdziale 1 - Pierwsze kroki w Photoshopie.
Jak pobierać zdjęcia za pomocą Adobe Bridge
Krok 1: Uruchom Adobe Bridge
Najpierw, aby pobrać swoje zdjęcia, otwórz Adobe Bridge. Najprostszym sposobem na uruchomienie programu Bridge jest Photoshop. Przejdź do menu Plik (w Photoshopie) na pasku menu u góry ekranu i wybierz Przeglądaj w programie Bridge :
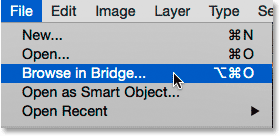
W Photoshopie przejdź do Plik> Przeglądaj w programie Bridge.
Krok 2: Uruchom program Photo Downloader
Po otwarciu programu Bridge uruchom program Photo Downloader. Jak wspomniałem, Photo Downloader to osobna aplikacja wbudowana w Adobe Bridge. Aby dać Photo Downloaderowi coś do pobrania, upewnij się, że aparat lub karta pamięci są podłączone. Następnie, aby otworzyć Photo Downloader, przejdź do menu Plik (w programie Bridge) u góry ekranu i wybierz Pobierz zdjęcia z aparatu :
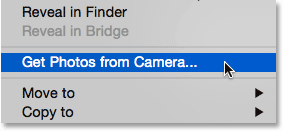
W programie Bridge przejdź do Plik> Pobierz zdjęcia z aparatu.
Innym sposobem na uruchomienie Photo Downloadera jest kliknięcie ikony aparatu na pasku narzędzi, który biegnie wzdłuż lewego górnego rogu interfejsu Bridge:
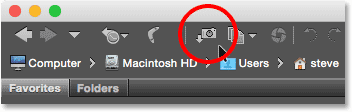
Kliknięcie ikony aparatu otwiera także narzędzie Photo Downloader.
Automatyczne uruchamianie programu Photo Downloader (tylko Mac)
Bridge może także automatycznie uruchomić Photo Downloader po podłączeniu aparatu lub karty pamięci do komputera. Ale z jakiegokolwiek powodu ta opcja jest dostępna tylko na komputerze Mac. Użytkownik systemu Windows może przejść do kroku 3.
Na komputerze Mac, gdy Photo Downloader otwiera się po raz pierwszy, Bridge zapyta, czy Photo Downloader powinien uruchamiać się automatycznie po każdym podłączeniu aparatu lub karty pamięci. Wybierz Tak lub Nie w zależności od osobistych preferencji. Aby powstrzymać Bridge przed pytaniem o to przy każdym uruchomieniu programu Photo Downloader, wybierz opcję Nie pokazuj ponownie przed dokonaniem wyboru:
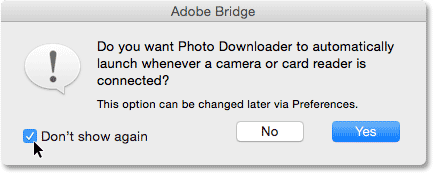
Bridge pyta, czy chcesz, aby Photo Downloader uruchamiał się automatycznie (tylko Mac).
Zawsze możesz zmienić zdanie później, włączając lub wyłączając tę samą opcję w Preferencjach Bridge. Aby otworzyć Preferencje, przejdź do menu Adobe Bridge CC (lub Adobe Bridge CS6 ) u góry ekranu i wybierz Preferencje (ponownie, to tylko dla użytkowników komputerów Mac):
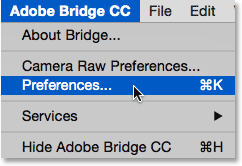
Przejście do Adobe Bridge CC> Preferencje.
W oknie dialogowym Preferencje otworzą się opcje Ogólne. Poszukaj opcji Po podłączeniu aparatu uruchom program Adobe Photo Downloader . Zaznacz lub odznacz tę opcję, aby włączyć lub wyłączyć. Następnie kliknij OK, aby zamknąć okno dialogowe Preferencje:
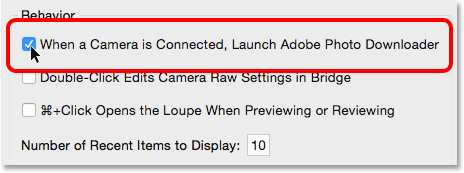
Wybierz, czy program Photo Downloader ma być uruchamiany automatycznie w Preferencjach Bridge.
Krok 3: Wybierz aparat lub kartę pamięci
Przy otwartym Photo Downloaderze, użyj opcji Pobierz zdjęcia z u góry, aby wybrać źródło zdjęć. Źródłem będzie aparat lub karta pamięci. Czasami Photo Downloader automatycznie wykrywa dla ciebie właściwe źródło. Jeśli nie, wybierz właściwe źródło z listy. Jeśli Twojego aparatu lub karty pamięci nie ma na liście, upewnij się, że jest prawidłowo podłączona do komputera. Następnie kliknij opcję Odśwież listę .
W moim przypadku mam kartę pamięci podłączoną przez czytnik kart USB. Ponieważ moje zdjęcia zostały zrobione aparatem Canon, karta pojawia się na liście jako „EOS_DIGITAL”. Twoja karta może mieć inną nazwę w zależności od producenta aparatu:
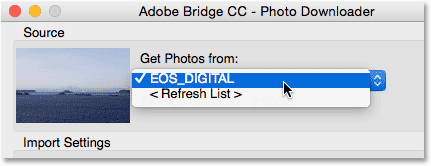
Wybieranie mojej karty pamięci jako źródła obrazów do pobrania.
Krok 4: Przejdź do okna dialogowego zaawansowanego
Domyślnie Photo Downloader pojawia się w tym, co Adobe nazywa Standardowym oknem dialogowym . Standardowe okno dialogowe to uproszczona wersja interfejsu Photo Downloader. Daje nam dostęp do większości, ale nie wszystkich, z dostępnych opcji. Lepszym wyborem jest skorzystanie z okna dialogowego Zaawansowane . Zaawansowane okno dialogowe nie jest tak naprawdę „zaawansowane”. To po prostu daje nam więcej opcji. Aby przełączyć się z okna dialogowego Standard na Zaawansowane, kliknij przycisk Zaawansowane okno dialogowe w lewym dolnym rogu okna dialogowego:

Kliknięcie przycisku Zaawansowane okno dialogowe w lewym dolnym rogu.
Okno dialogowe Zaawansowane zawiera wszystkie opcje z okna dialogowego Standard, a także kilka dodatkowych i ważnych funkcji. Mamy teraz duży obszar podglądu wyświetlający miniatury wszystkich zdjęć z aparatu lub karty pamięci. W prawym dolnym rogu mamy także opcje dodawania informacji o prawach autorskich (metadanych) do pobieranych obrazów:
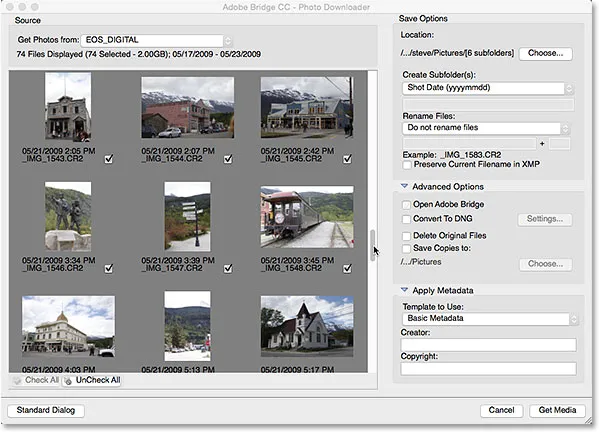
Zaawansowana wersja dialogowa Photo Downloadera, wraz z podglądem miniatur.
Krok 5: Wybierz obrazy, które chcesz pobrać
Oprócz podglądu zdjęć obszar podglądu pozwala nam również wybrać zdjęcia, które chcemy pobrać. W większości przypadków będziesz chciał pobrać wszystko, a następnie zdecydować, które obrazy warto zachować. Ale jeśli wiesz na pewno, że istnieją obrazy, których nie potrzebujesz, istnieje kilka sposobów, aby zatrzymać ich pobieranie.
Pod każdą miniaturą wraz z nazwą pliku, datą i godziną wykonania zobaczysz pole wyboru . Każdy obraz z zaznaczeniem w polu zostanie pobrany. Domyślnie każdy obraz jest zaznaczony. Jeśli jest tylko kilka zdjęć, które chcesz wykluczyć, po prostu je odznacz . W zależności od liczby posiadanych zdjęć może być konieczne przewijanie ich za pomocą paska przewijania po prawej stronie:
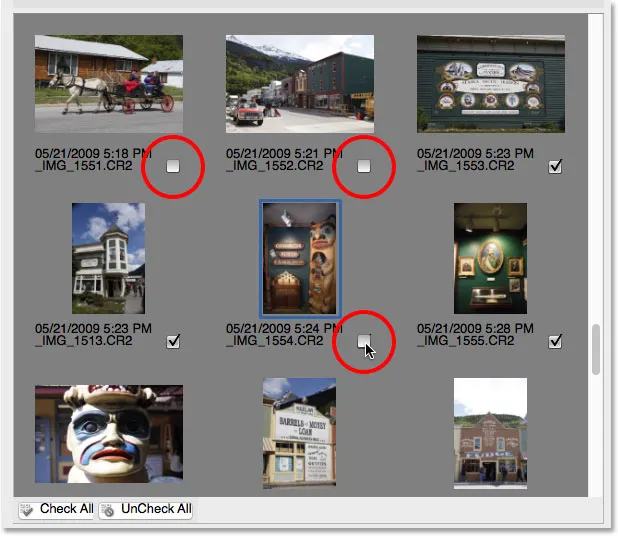
Odznaczanie obrazów, których nie chcę pobierać.
Jeśli jest więcej niż kilka zdjęć, które chcesz wykluczyć, odznaczenie ich wszystkich może być szybsze. Następnie możesz ręcznie wybrać te, które chcesz zachować. Aby to zrobić, kliknij przycisk Odznacz wszystko poniżej obszaru podglądu:
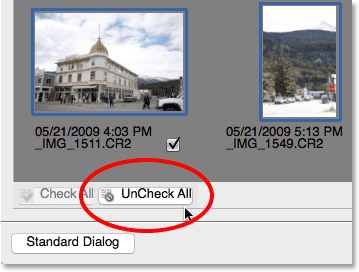
Przycisk Odznacz wszystko natychmiast usuwa zaznaczenie wszystkich obrazów.
Następnie naciśnij i przytrzymaj klawisz Ctrl (Win) / Command (Mac) na klawiaturze i kliknij obrazy, które chcesz pobrać. Wokół każdego wybranego obrazu pojawi się pole wyróżnienia . Po ich zaznaczeniu kliknij wewnątrz pola wyboru dowolnego z podświetlonych obrazów, aby zaznaczyć je wszystkie:
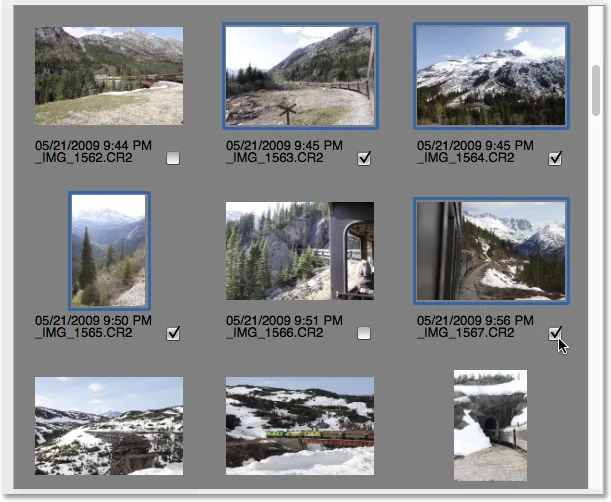
Ręcznie wybierz obrazy, które chcę pobrać.
Krok 6: Wybierz miejsce, w którym chcesz zapisać obrazy
Następnie musimy określić lokalizację na naszym komputerze, w której Photo Downloader powinien zapisać obrazy. Robimy to w sekcji Opcje zapisu w prawym górnym rogu okna dialogowego. Kliknij przycisk Wybierz . Następnie przejdź do folderu lub lokalizacji, w której chcesz je zapisać. Tutaj zapiszę mój w folderze o nazwie „zdjęcia” na moim pulpicie. Idealnie, będziesz chciał zapisać swoje zdjęcia na oddzielnym zewnętrznym dysku twardym, ale na razie wybiorę ten folder:
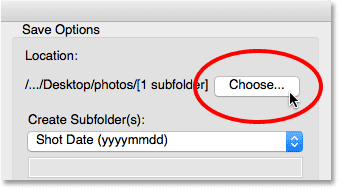
Wybierz lokalizację do przechowywania zdjęć.
Krok 7: Utwórz podfolder dla obrazów
Aby pomóc w lepszej organizacji zdjęć, Photo Downloader utworzy podfolder w podanej lokalizacji. Następnie zapisze twoje obrazy w podfolderze. Domyślnie podfolder zostanie nazwany na podstawie daty zrobienia zdjęć. Kliknij pole poniżej słów Utwórz podfoldery, aby otworzyć listę wstępnie ustawionych opcji nazewnictwa dla folderu. Większość opcji to tylko zmiany daty strzału.
Jeśli potrzebujesz czegoś bardziej szczegółowego, wybierz z listy opcję Nazwa niestandardowa, a następnie wprowadź dowolną nazwę dla nazwy folderu. Ponieważ robiłem te zdjęcia na Alasce, nadaję nazwę mojemu podfolderowi „Alaska”. Zaktualizowano sekcję Lokalizacja, aby wyświetlić podgląd wprowadzonej nazwy:

Wybór niestandardowej nazwy podfolderu.
Krok 8: Zmień nazwę plików (opcjonalnie)
Program Photo Downloader zawiera również opcję Zmień nazwę plików, która pozwala nam zmieniać nazwy naszych obrazów podczas ich pobierania. Chociaż zmiana nazwy może być kusząca w tym momencie, istnieje kilka powodów, dla których odradzam to. Głównym powodem jest to, że prawdopodobnie nie będziesz chciał zachować wszystkich swoich zdjęć, gdy będziesz miał okazję je przejrzeć. Najpierw zmiana nazw plików, a następnie usunięcie tych, które nam się nie podobają, oznaczają przerwy w sekwencji nazewnictwa. Lepiej byłoby najpierw przejrzeć obrazy w programie Adobe Bridge. Następnie możemy usunąć te, których nie warto przechowywać, a następnie zmienić nazwy opiekunów.
Ponadto Adobe Bridge zawiera funkcję zmiany partii, która sprawia, że zmiana nazw wielu plików jednocześnie jest niezwykle łatwa. Ponieważ nie wiemy, które obrazy będziemy przechowywać, i możemy łatwo zmienić ich nazwy później, po prostu nie warto ich tutaj zmieniać.
Wybieranie nowej nazwy pliku
Domyślnie opcja Zmień nazwę plików jest ustawiona na Nie zmieniaj nazw plików, więc możesz je bezpiecznie zignorować. Ale jeśli musisz zmienić ich nazwę tutaj, kliknij pole Zmień nazwę plików, aby wybrać z listy wstępnie ustawionych opcji nazewnictwa. Ponownie, większość ustawień wstępnych to zmiany daty wykonania zdjęcia. Istnieje również opcja niestandardowej nazwy, która pozwala nam wprowadzić własną nazwę dla plików. Wybiorę nazwę niestandardową, a następnie wprowadzę „Alaska”. Przykład nowej nazwy pliku pojawia się bezpośrednio pod polem nazwy:
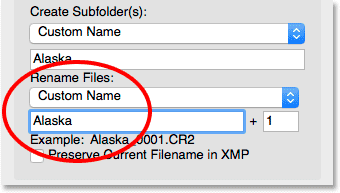
Wprowadzanie nowej niestandardowej nazwy plików.
Ustawianie czterocyfrowego rozszerzenia i zachowanie oryginalnej nazwy pliku
Po prawej stronie pola nazwy znajduje się kolejne pole z liczbą. Liczba jest początkowym numerem czterocyfrowego rozszerzenia, które zostanie dołączone do nazw plików. Wartość domyślna to 1, co oznacza, że sekwencja rozpocznie się od „0001” . Możesz także wprowadzić własną wartość. Ponownie przykład nowej nazwy wraz z czterocyfrowym rozszerzeniem pojawia się pod polem nazwy. W moim przypadku nazwa plików zostanie zmieniona na „Alaska_0001”.
Jeśli chcesz osadzić oryginalną nazwę pliku z obrazem, wybierz opcję Zachowaj bieżącą nazwę pliku w XMP . Jeśli zmienisz zdanie i zdecydujesz się nie zmieniać nazw plików, tak jak zamierzam, ustaw ponownie pole Zmień nazwę plików na Nie zmieniaj nazw plików :
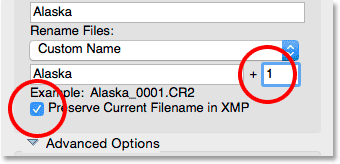
Pole liczbowe określa początek czterocyfrowego rozszerzenia. Zachowaj bieżącą nazwę pliku w XMP przechowuje oryginalną nazwę w pliku.
Krok 9: Opcje zaawansowane
Bezpośrednio pod opcjami Zapisz znajduje się sekcja Opcje zaawansowane . Ale co dziwne, nie znajdziesz tutaj żadnych zaawansowanych opcji. Zamiast tego znajdziesz te same cztery opcje, które znajdują się również w standardowym oknie dialogowym. Mimo to te opcje są ważne, więc spójrzmy na nie. Może być konieczne kliknięcie słów „Opcje zaawansowane”, aby zakręcić sekcję.
Otwórz Adobe Bridge
Pierwszą opcją w sekcji „Zaawansowane” jest Open Adobe Bridge . Pozostaw tę opcję zaznaczoną, aby Bridge był otwarty na folder zawierający twoje zdjęcia po zakończeniu pobierania:
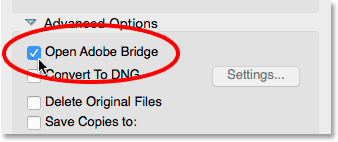
Pozostaw zaznaczoną opcję „Otwórz Adobe Bridge”.
Konwertuj na DNG
Następną opcją jest Konwertuj na DNG . DNG oznacza „Digital Negative” i jest wersją surowego formatu plików Adobe. Jeśli aparat obsługuje format RAW, a obrazy zostały przechwycone jako pliki RAW, warto wybrać tę opcję. Spowoduje to przekonwertowanie obrazów z surowego formatu pliku aparatu na format Adobe DNG podczas ich pobierania. Pliki DNG są mniejsze niż natywne pliki RAW aparatu, więc zajmują mniej miejsca bez utraty jakości. DNG jest także formatem open source, który nie jest własnością żadnego producenta aparatu. Pomoże to zachować zgodność zdjęć z przyszłymi wersjami programu Photoshop i innego oprogramowania. Z powodów, które omówimy w sekcji Camera Raw, format DNG ułatwia przenoszenie plików edytowanych w module Camera Raw.
Dowiemy się więcej o formacie DNG w innym samouczku. Na razie, jeśli znasz DNG, wybierz tę opcję, w przeciwnym razie możesz bezpiecznie pozostawić ją niezaznaczoną. Zawsze możesz później przekonwertować swoje nieprzetworzone pliki na DNG, jeśli wybierzesz:
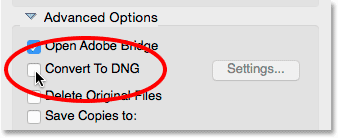
Pozostawienie opcji „Konwertuj na DNG” na razie niezaznaczone.
Usuń oryginalne pliki
Trzecią opcją jest Usuń oryginalne pliki . Spowoduje to usunięcie zdjęć z aparatu lub karty pamięci, gdy tylko pobieranie zostanie zakończone. Pozostaw tę opcję wyłączoną. W przeciwnym razie możesz stracić swoje pliki na zawsze, jeśli coś pójdzie nie tak podczas pobierania. Lepszym sposobem pracy jest pozostawienie plików na karcie pamięci, dopóki nie upewnisz się, że wszystkie bezpiecznie dotarły do komputera. Następnie, aby usunąć obrazy, sformatuj kartę pamięci w aparacie przy następnej wizycie:
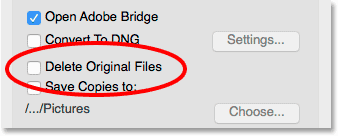
Pozostaw „Usuń oryginalne pliki” niezaznaczone, aby uniknąć utraty zdjęć.
Opcja „Zapisz kopie w”
Czwarta opcja, Zapisz kopie w, zapisze kopię twoich plików w drugiej lokalizacji. Jest to świetny sposób na tworzenie kopii zapasowych zdjęć i jest wysoce zalecany. O ile to możliwe, wybierz osobny dysk twardy, a nie ten sam dysk twardy, co oryginalna lokalizacja. Zewnętrzne dyski twarde działają świetnie. W ten sposób, jeśli jeden dysk twardy ulegnie awarii, nadal będziesz mieć kopię swoich zdjęć na drugim dysku. Włącz opcję „Zapisz kopie w”, klikając wewnątrz jej pola wyboru. Następnie kliknij przycisk Wybierz i przejdź do lokalizacji, w której chcesz zapisać kopie zapasowe. Podczas pobierania obrazów z aparatu lub karty pamięci Photo Downloader zapisze je zarówno w Twojej podstawowej lokalizacji (określonej wcześniej), jak i tej dodatkowej:
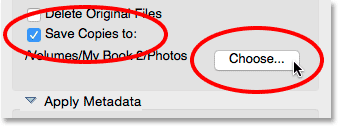
Użyj opcji „Zapisz kopie do”, aby zapisać kopię zapasową plików.
Krok 10: Dodaj swoje informacje o prawach autorskich
Wreszcie poniżej opcji zaawansowanych znajduje się sekcja Zastosuj metadane . Ta sekcja jest dostępna tylko w oknie dialogowym Zaawansowane. Zastosuj metadane pozwala nam dodawać informacje o twórcach i prawach autorskich do naszych zdjęć podczas ich pobierania. Wpisz swoje imię i nazwisko w polu Twórca . Następnie wprowadź informacje o prawach autorskich w polu Prawo autorskie . Aby dodać symbol praw autorskich ( © ), na komputerze z systemem Windows naciśnij i przytrzymaj klawisz Alt i wpisz 0169 na klawiaturze numerycznej. Na komputerze Mac jest to jeszcze łatwiejsze. Po prostu naciśnij Option + G na klawiaturze. Jak zobaczymy w innym samouczku, Adobe Bridge daje nam inne sposoby dodawania praw autorskich i innych metadanych do naszych obrazów, w tym możliwość tworzenia i stosowania szablonów metadanych. Na razie utrzymamy prostotę i będziemy trzymać się podstawowych opcji:
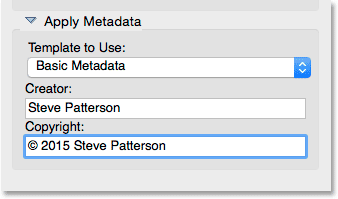
Użyj sekcji Zastosuj metadane, aby dodać informacje o twórcach i prawach autorskich do swoich zdjęć.
Krok 11: Pobierz swoje obrazy
Aby pobrać obrazy, kliknij przycisk Pobierz multimedia w prawym dolnym rogu programu Photo Downloader. W zależności od liczby zdjęć, wielkości plików i innych czynników zakończenie pobierania może zająć trochę czasu. Pasek postępu informuje Cię o tym, jak idzie:
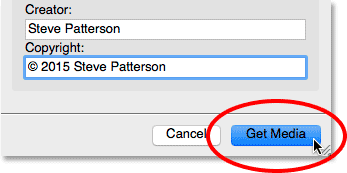
Kliknij przycisk Get Media, aby rozpocząć przesyłanie.
Po pobraniu wszystkich zdjęć program Adobe Bridge przejdzie do folderu zawierającego zdjęcia, aby umożliwić ich sortowanie. Uczymy się, jak przeglądać nasze zdjęcia za pomocą Bridge w następnym samouczku:
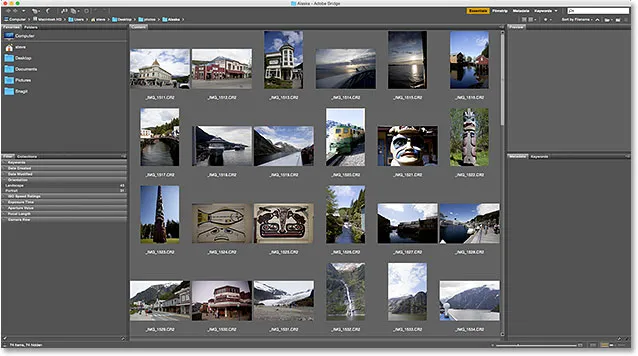
Po zakończeniu pobierania program Bridge przeniesie Cię prosto do zdjęć.
Gdzie dalej?
Mamy to! Do tej pory nauczyliśmy się, jak zainstalować Adobe Bridge i jak używać Bridge do pobierania plików z naszego aparatu. Jednak niewiele dowiedzieliśmy się o samym Bridge. W następnej lekcji w tym rozdziale dowiemy się, jak używać programu Adobe Bridge do zarządzania i porządkowania zdjęć!
Lub sprawdź inne lekcje w tym rozdziale:
- 01. Jak aktualizować program Photoshop CC
- 02. Jak zainstalować Adobe Bridge CC
- 03. Jak pobierać zdjęcia z aparatu za pomocą Adobe Bridge
- 04. Jak zarządzać zdjęciami i organizować je za pomocą Adobe Bridge
- 05. Niezbędne ustawienia kolorów programu Photoshop
- 06. Synchronizuj ustawienia kolorów Photoshopa ze wszystkimi aplikacjami Creative Cloud
- 07. Niezbędne preferencje programu Photoshop dla początkujących
- 08. Jak zresetować preferencje programu Photoshop
Więcej rozdziałów i najnowsze samouczki znajdziesz w sekcji Podstawy programu Photoshop!