W tym samouczku dotyczącym efektów programu Photoshop przyjrzymy się niektórym bardziej zaawansowanym opcjom mieszania programu Photoshop, w szczególności suwakom „Mieszaj jeśli”. Nie pozwól, aby słowo „zaawansowany” odstraszyło cię, są naprawdę bardzo łatwe w użyciu i zapewniają mnóstwo zabawy, i nie tylko mogą dać ci znacznie lepsze wyniki mieszania niż wszystko, co można uzyskać przy użyciu standardowych trybów mieszania warstw, ale daje też znacznie większą kontrolę.
Użyjemy ich tutaj, aby jakiś prosty tekst wyglądał tak, jakby był napisany na ścianie za nim, ale możesz użyć ich do połączenia dowolnych dwóch obrazów w celu uzyskania zarówno realistycznych, jak i kreatywnych efektów, i jak zobaczymy w tym samouczku korzystanie z nich jest tak proste, jak przeciąganie kilku suwaków w lewo i w prawo.
Oto zdjęcie, od którego zacznę, proste zdjęcie raczej grungowo wyglądającego muru z tekstem, który dodałem nad nim:

W tej chwili wygląda to tak, jakby tekst przed murem. Ale przy niewielkiej pomocy suwaków „Mieszaj jeśli” możemy sprawić, że będzie wyglądać mniej więcej tak:

Ten samouczek Zaawansowanego mieszania pochodzi z naszej kolekcji efektów fotograficznych. Zacznijmy!
Krok 1: Otwórz obraz w Photoshopie i dodaj trochę tekstu
Śmiało, otwórz obraz w Photoshopie, a następnie naciśnij literę T na klawiaturze, aby szybko uzyskać dostęp do narzędzia Tekst, wybierz czcionkę i rozmiar czcionki na pasku opcji u góry ekranu i dodaj tekst nad obrazem. Udało mi się już to zrobić, jak widać na mojej palecie Warstwy:
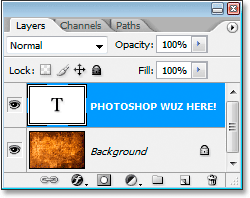
Paleta Warstwy programu Photoshop pokazująca oryginalny obraz na warstwie tła i warstwę tekstową nad nią.
Dodałem „PHOTOSHOP WUZ TUTAJ!” (tak, wiem, celowo przeliterowałem to źle, bo jestem taki szalony), jak widać na poniższym obrazku:

Oryginalny obraz z tekstem nad nim.
Krok 2: Uzyskaj dostęp do opcji mieszania programu Photoshop
Następnie musimy przejść do opcji mieszania programu Photoshop, a jest na to kilka różnych sposobów. Możemy przejść do menu Warstwa u góry ekranu, wybrać Styl warstwy, a następnie Opcje mieszania, ale jest szybszy sposób. Po wybraniu warstwy tekstowej w palecie Warstwy kliknij ikonę Dodaj styl warstwy u dołu palety Warstwy:
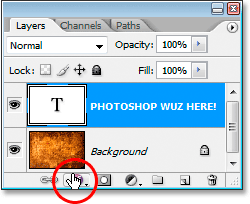
Kliknij ikonę „Dodaj styl warstwy” u dołu palety Warstwy.
Nie wybieramy tutaj żadnego ze standardowych stylów warstw, takich jak Drop Shadow lub Stroke. Zamiast tego chcemy opcję na górze listy, Opcje mieszania . Kliknij, aby go wybrać:
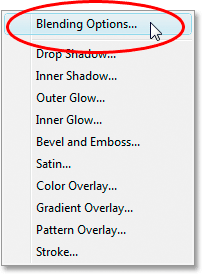
Wybierz opcje mieszania u góry listy stylów warstw.
Spowoduje to wyświetlenie okna dialogowego Styl warstwy z opcjami mieszania, a suwaki „Mieszaj jeśli”, których szukamy, znajdują się na samym dole:
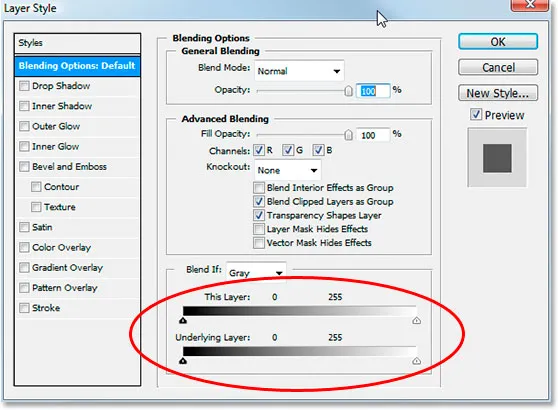
Okno dialogowe Styl warstwy z suwakami „Mieszaj jeśli” w dolnej środkowej części.
Krok 3: Przeciągnij czarno-białe suwaki w stronę środka, aby połączyć warstwy
Przyjrzyjmy się bliżej suwakom Blend If:
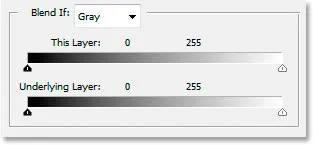
Mieszanka Photoshopa Jeśli suwak w Opcjach mieszania.
Są dwa paski mieszania Jeśli nie znasz ich, prawdopodobnie myślisz, że wyglądają identycznie i masz rację. Oba mają w środku gradient biegnący od czerni po lewej stronie do bieli po prawej stronie i obaj mają małe czarno-białe suwaki na obu końcach. Ale choć oba wyglądają tak samo, robią nieco inne rzeczy.
Jeśli przyjrzysz się uważnie, zobaczysz „Ta warstwa” napisana powyżej górnego paska suwaka i „Warstwa podstawowa” napisana powyżej dolnego paska. Pasek u góry wpływa na warstwę, którą aktualnie wybrałeś w palecie Warstwy. Dolny pasek jest nieco mylący, ponieważ choć mówi „Warstwa leżąca u podstaw”, naprawdę wpływa na każdą warstwę poniżej aktualnie wybranej warstwy. W moim przypadku mam tylko jedną warstwę, moją warstwę tła, poniżej mojej warstwy tekstowej, ale gdybym miał więcej niż jedną warstwę poniżej mojej warstwy tekstowej, wyglądałoby to na wszystkie, nie tylko na jedną.
Jak wspomniałem, oba paski mogą wyglądać tak samo, ale istnieje między nimi niewielka różnica. Przesunięcie czarno-białych suwaków paska na górze spowoduje, że obszary aktualnie wybranej warstwy znikną z widoku. Przesunięcie suwaków dla paska na dole spowoduje, że obszary warstwy poniżej aktualnie wybranej warstwy będą widoczne przez wybraną warstwę, tak jakby przecinała dziury w warstwie. Innymi słowy, ponieważ wybrałem warstwę tekstową, jeśli przesunę suwaki na górnym pasku w kierunku środka, sprawię, że obszary w moim typie znikną. Jeśli przesunę suwaki dolnego paska w kierunku środka, sprawię, że obszary mojego zdjęcia na ścianie z cegły będą wyświetlane przez mój typ. Przesunięcie białego suwaka wpływa na najjaśniejsze obszary obrazu, a przesunięcie czarnego suwaka wpływa na najciemniejsze obszary. Im dalej przesuwam suwaki, tym większy wpływ ma zakres tonalny.
Chcę, aby mój typ wyglądał, jakby był namalowany na ceglanej ścianie za nim, i aby to zrobić, potrzebuję trochę ściany, aby przejrzeć mój typ. Ponieważ mam wybraną warstwę typu na palecie Warstwy, a moje zdjęcie na ścianie z cegły jest na warstwie pod nią, zamierzam przesunąć suwaki na dolnym pasku Mieszaj jeśli w kierunku środka, aby zmusić część ściany do pokazania przez mój typ. Zacznę od przesunięcia czarnego suwaka w kierunku środka:
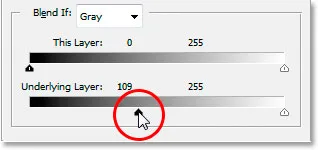
Przeciąganie dolnego suwaka Blend If w prawo.
Gdy przeciągam czarny suwak w prawo, ciemniejsze obszary ceglanego muru zaczynają pokazywać się w moim tekście:
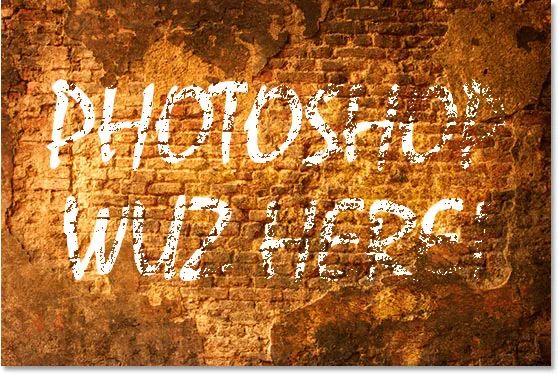
Ciemniejsze obszary na zdjęciu na ścianie z cegły pokazują teraz mój tekst.
To już wygląda całkiem dobrze, ale jest problem. Obszary, w których ściana z cegieł przechodzi przez typ, są zbyt trudne. To albo tekst pokazujący 100%, albo ściana za nim pokazująca 100%. Potrzebuję bardziej subtelnego przejścia między nimi, aby wygładzić rzeczy i sprawić, by wyglądało to bardziej realistycznie, i zrobię to później.
Krok 4: Wygładź mieszanie, dzieląc suwaki na dwie części
Aby wygładzić mieszanie i stworzyć więcej przejścia między dwiema warstwami, przytrzymam klawisz Alt (Win) / Option (Mac) i przeciągnę czarny suwak z powrotem w lewo. Przytrzymanie klawisza Alt / Option powoduje podział suwaka na pół, jak widzimy tutaj:
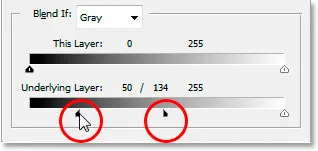
Przytrzymaj Alt (Win) / Option (Mac), aby podzielić suwaki na pół i stworzyć płynne przejścia w trakcie mieszania.
Gdy czarny suwak jest teraz podzielony na dwie części, połowa po lewej stronie jest miejscem, w którym zaczyna się mieszanie, połowa po prawej to miejsce, w którym mieszanie sięga 100%, a obszar pomiędzy to obszar przejściowy. Mogę teraz przeciągać obie połówki niezależnie od siebie, dopóki nie będę zadowolony z rezultatów. Oto mój obraz po przeciągnięciu czarnego suwaka w prawo, aby zmusić ciemniejsze części ceglanej ściany do przejrzenia tekstu, a następnie podzieleniu suwaka na dwie części i przeciągnięciu lewej połowy suwaka z powrotem w lewo w celu wygładzenia przejścia:
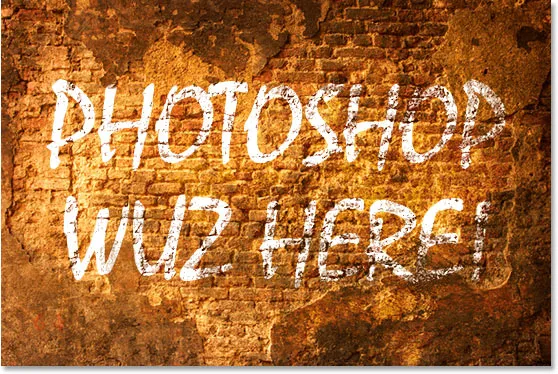
Obraz po przesunięciu i dostosowaniu dolnego czarnego suwaka.
Zrobię to samo z dolnym białym suwakiem, aby niektóre jasne fragmenty zdjęcia na ścianie z cegły pokazywały mój tekst. Najpierw przeciągnę biały suwak w lewo, aż będę zadowolony z tego, jak duża część ściany pokazuje:
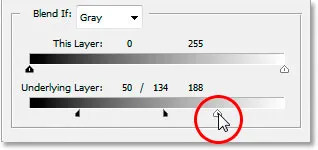
Przeciągnięcie dolnego białego suwaka powoduje, że niektóre jaśniejsze obszary zdjęcia na ścianie z cegły pokazują się w tekście.
Następnie przytrzymam klawisz Alt (Win) / Option (Mac), aby podzielić biały suwak na pół i przeciągnąć prawą połówkę z powrotem w prawo, aby utworzyć kolejne ładne przejście między dwiema warstwami:
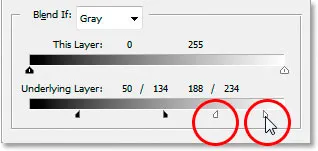
Przytrzymując Alt (Win) / Option (Mac), podziel biały suwak na pół i przeciągnij prawą połówkę z powrotem w prawo.
I gotowe, wszystko gotowe. Przesunąłem oba czarno-białe suwaki w kierunku środka, aby zmusić część ceglanej ściany do pokazania typu, a następnie podzieliłem suwaki na pół, aby wygładzić przejścia między dwiema warstwami. Oto oryginalny obraz z moim typem powyżej, zanim użyłem suwaków Mieszaj jeśli:

Oryginalny obraz.
I tutaj, dzięki zaawansowanym opcjom mieszania programu Photoshop i kilku prostym ruchom suwaków „Mieszaj jeśli”, jest mój ostateczny, znacznie bardziej realistyczny wygląd:

Wynik końcowy.
Mamy to! Oto jak stworzyć zaawansowane efekty mieszania za pomocą suwaków Blend If w Photoshopie! Odwiedź naszą sekcję Efekty fotograficzne, aby uzyskać więcej samouczków dotyczących efektów Photoshop!