W poprzednim samouczku dowiedzieliśmy się wszystkiego o całkowicie przeprojektowanym oknie dialogowym Nowy dokument w Photoshop CC 2017 i o tym, jak używać go do tworzenia nowych dokumentów Photoshop. Chociaż wielu z nas postrzega przeprojektowanie jako ulepszenie, nie wszyscy się zgodzą.
Wieloletni użytkownicy programu Photoshop mogą preferować mniejszy, bardziej kompaktowy układ oryginalnego okna dialogowego Nowy dokument. Nawet jeśli dopiero zaczynasz przygodę z Photoshopem, możesz wypróbować obie wersje (przeprojektowany i oryginalny), aby zobaczyć, która z nich najbardziej Ci się podoba.
Na szczęście oryginalne okno dialogowe Nowy dokument jest nadal dostępne w programie Photoshop CC 2017. Adobe nazywa to teraz „nowym” oknem dialogowym Nowy dokument, aw tym samouczku nauczymy się, jak łatwo przełączać się między przeprojektowaną wersją a starszą wersją . Przyjrzymy się również, jak działa starsza wersja. Zacznijmy!
Przeprojektowane okno dialogowe nowego dokumentu
Domyślnie, gdy otwieramy okno dialogowe Nowy dokument w Photoshop CC, teraz pojawia się w przeprojektowanym układzie. Otworzę go, klikając przycisk Nowy … na ekranie startowym Photoshopa. Możemy również otworzyć okno dialogowe Nowy dokument, przechodząc do menu Plik u góry ekranu i wybierając Nowy lub naciskając skrót klawiaturowy, Ctrl + N (Win) / Command + N (Mac):

Kliknięcie przycisku Nowy … na ekranie Start.
Niezależnie od wybranego sposobu pojawi się przeprojektowane okno dialogowe Nowy dokument. Szczegółowo omówiłem przeprojektowaną wersję w naszym samouczku Jak tworzyć nowe dokumenty w Photoshop CC. Tutaj skupimy się na oryginalnej, „starszej” wersji, którą zobaczymy za chwilę:
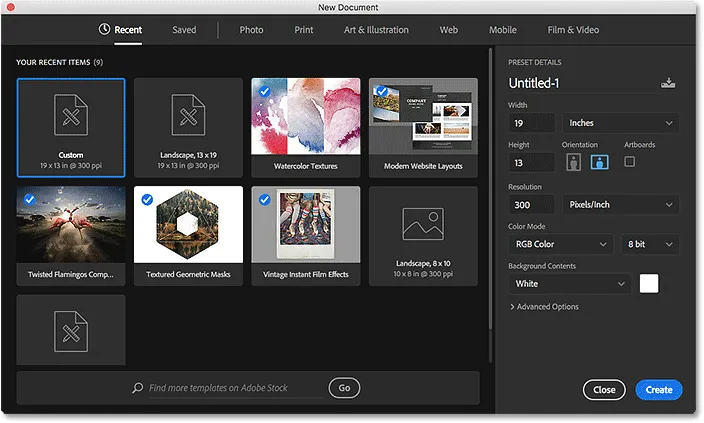
Przeprojektowane okno dialogowe Nowy dokument w Photoshop CC 2017.
Na razie zamknę okno dialogowe, klikając przycisk Zamknij w prawym dolnym rogu. To zamyka okno dialogowe bez tworzenia nowego dokumentu:
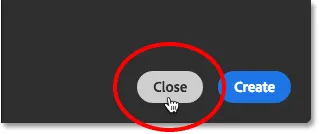
Kliknięcie przycisku Zamknij.
Okno dialogowe Nowy dokument starszego typu
Możemy łatwo przełączać się między przeprojektowaną i oryginalną wersją okna dialogowego za pomocą Preferencji Photoshopa. Na komputerze z systemem Windows przejdź do menu Edycja na pasku menu u góry ekranu, wybierz Preferencje, a następnie wybierz Ogólne . Na komputerze Mac przejdź do menu Photoshop CC u góry ekranu, wybierz Preferencje, a następnie Ogólne :

Przejście do Edycja (Win) / Photoshop CC (Mac)> Preferencje> Ogólne.
Otworzy się okno dialogowe Preferencje ustawione na Opcje ogólne. Poszukaj opcji z napisem Używaj starszego interfejsu „Nowy dokument” . Kliknij wewnątrz pola wyboru, aby włączyć:
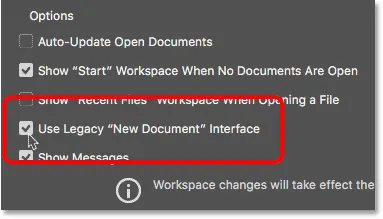
Wybieranie opcji interfejsu „Użyj starszego” nowego dokumentu.
Zmiana jest natychmiastowa, więc nie ma potrzeby zamykania i ponownego uruchamiania programu Photoshop, aby zaczęła obowiązywać. Wszystko, co musimy zrobić, to zamknąć okno dialogowe Preferencje, klikając OK :
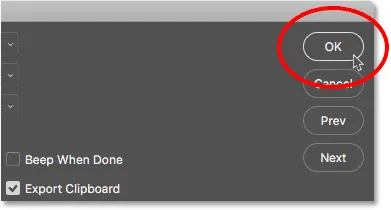
Zamykanie okna dialogowego Preferencje programu Photoshop.
Następnie, z powrotem na ekranie Start, jeszcze raz kliknę przycisk Nowy …, aby utworzyć nowy dokument:

Ponowne kliknięcie przycisku Nowy …
Zostanie ponownie otwarte okno dialogowe Nowy dokument, ale tym razem jako mniejsza, starsza wersja. Wartości, które widzisz dla różnych ustawień, mogą być inne niż moje, a to dlatego, że okno dialogowe otwiera się z ostatnio używanymi ustawieniami. Jeśli nie utworzyłeś jeszcze nowego dokumentu, zostanie ustawiony domyślny rozmiar dokumentu Photoshopa:
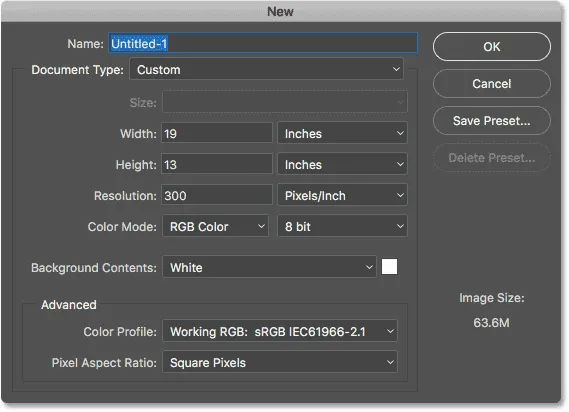
Starsze okno dialogowe Nowy dokument w Photoshop CC 2017.
Nazewnictwo nowego dokumentu
Rzućmy okiem na działanie starszej wersji. Po pierwsze, możemy nadać naszemu nowemu dokumentowi nazwę za pomocą pola Nazwa u góry. Jeśli nie podasz tutaj swojego dokumentu, Photoshop poprosi cię o nadanie mu nazwy, gdy będziesz później zapisywać dokument, więc tak naprawdę nie musisz nazywać go w tym momencie. Jednak jako przykład nadam dokumentowi nazwę „Mój nowy dokument”:
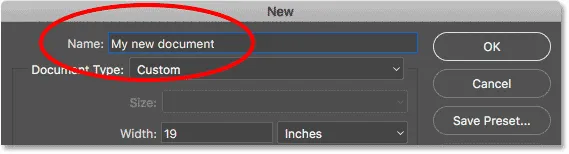
Nazewnictwo nowego dokumentu.
Wybieranie ustawienia wstępnego
Podobnie jak w przeprojektowanym oknie dialogowym Nowy dokument, możemy zacząć od sprawdzenia, czy istnieje już ustawienie wstępne, którego możemy użyć, pasujące do potrzebnego rozmiaru dokumentu. Photoshop zawiera kilka wbudowanych ustawień wstępnych, a jak zobaczymy później, możemy również stworzyć własne.
Najpierw wybierz typ dokumentu, który chcesz utworzyć, klikając opcję Typ dokumentu . Mój jest obecnie ustawiony na Niestandardowy. Twój może być ustawiony na coś innego:
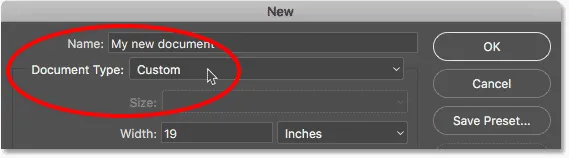
Kliknięcie opcji Typ dokumentu.
Następnie wybierz kategorię pasującą do typu dokumentu. Większość kategorii z przeprojektowanego okna dialogowego Nowy dokument znajduje się tutaj (zdjęcie, Internet, telefon komórkowy, grafika i ilustracja), a także kilka innych. Wybiorę zdjęcie :
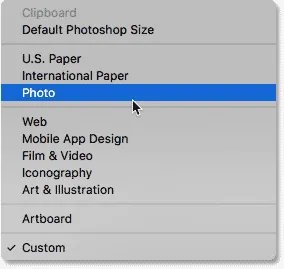
Wybór kategorii Zdjęcie.
Aby wyświetlić listę ustawień predefiniowanych dla wybranej kategorii, kliknij opcję Rozmiar :
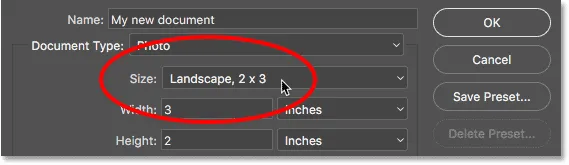
Kliknij opcję Rozmiar, aby wyświetlić ustawienia wstępne.
Następnie wybierz ustawienie wstępne z listy. Wybierzę Krajobraz, 8 x 10 :
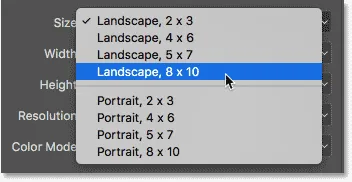
Wybieranie ustawienia zdjęć.
Po wybraniu ustawienia wstępnego zobaczysz aktualizację różnych ustawień dokumentu. W moim przypadku, ponieważ wybrałem ustawienie Krajobraz 8 x 10, widzimy, że moja wartość Szerokość jest teraz ustawiona na 10 cali, Wysokość jest ustawiona na 8 cali, a rozdzielczość dokumentu jest ustawiona na 300 pikseli / cal (a uniwersalny standard drukowania wysokiej jakości). Inne ustawienia, takie jak Tryb koloru, Zawartość tła i Profil koloru, również są oparte na wybranym ustawieniu wstępnym:
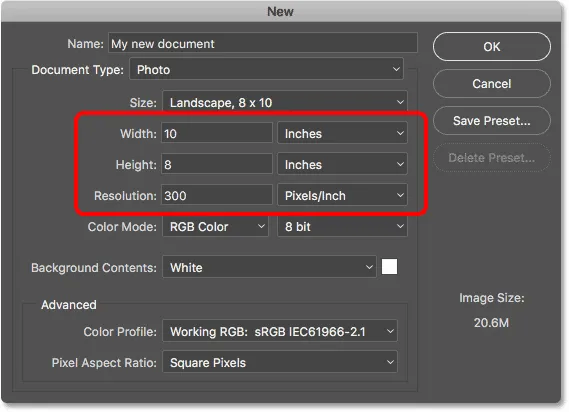
Ustawienia dokumentu zostaną zaktualizowane do wstępnie ustawionych wartości.
Jeśli jesteś zadowolony z ustawień, kliknij przycisk OK w prawym górnym rogu, aby zamknąć okno dialogowe i utworzyć nowy dokument. Nie zamierzam tego jeszcze robić, ponieważ w następnej sekcji nauczymy się tworzyć nowy dokument przy użyciu własnych ustawień niestandardowych:
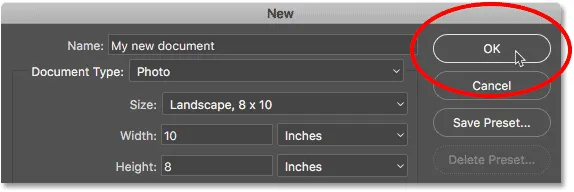
Kliknij przycisk OK, aby zaakceptować ustawienia i utworzyć nowy dokument.
Korzystanie z niestandardowych ustawień dokumentu
Jeśli przejrzałeś ustawienia wstępne i żadne z nich nie określi rozmiaru dokumentu, którego szukasz, możesz łatwo utworzyć dokument przy użyciu własnych ustawień niestandardowych. Po prostu wprowadź potrzebne wartości w różnych opcjach.
Na przykład, jeśli chcę utworzyć dokument programu Photoshop o wymiarach 11 na 14 cali, wystarczy ustawić szerokość na 11 cali, a wysokość na 14 cali . To da mi dokument w orientacji pionowej. Gdybym zamiast tego potrzebował orientacji poziomej, zamieniłbym wartości, ustawiając szerokość na 14 cali, a wysokość na 11 cali . W przeprojektowanym oknie dialogowym Nowy dokument znajdują się przydatne przyciski do natychmiastowego przełączania między orientacją pionową a poziomą. W starszej wersji musimy to zrobić ręcznie.
Chcę również móc wydrukować ten dokument w wysokiej jakości, więc ustawię wartość Rozdzielczość na 300 pikseli na cal . Jeśli tworzysz dokument dla Internetu lub urządzenia mobilnego, nie musisz się martwić wartością Rozdzielczości.
Zauważ, że jak tylko zaczniesz wprowadzać wartości niestandardowe, opcja Typ dokumentu u góry przełączy się z dowolnego wcześniej zdefiniowanego ustawienia na Niestandardowy :

Wprowadzanie niestandardowych wartości dla nowego dokumentu.
Dowiedz się więcej: Rozdzielczość obrazu i jakość wydruku
Użyłem tutaj cali jako mojego rodzaju pomiaru, ale jeśli klikniesz pole Typ pomiaru dla opcji Szerokość lub Wysokość, zobaczysz inne typy do wyboru, na przykład piksele, które byłyby lepsze wybór układów internetowych lub mobilnych:
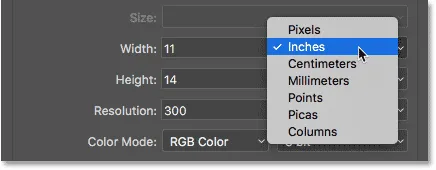
Cale to tylko jeden z kilku rodzajów pomiarów, które możemy wybierać.
Inną opcją, którą możesz zmienić, jest zawartość tła . Domyślnym kolorem nowego dokumentu Photoshop jest biały . W większości przypadków biały działa dobrze, ale aby go zmienić, kliknij pole Zawartość tła i wybierz inną opcję z listy.
Należy tutaj zauważyć, że w przeciwieństwie do przeprojektowanego okna dialogowego Nowy dokument, w którym musimy najpierw otworzyć Opcje zaawansowane, zanim przezroczysty pojawi się na liście Zawartość w tle, w starszej wersji, jest on dostępny od razu.
Wybranie Inne … u dołu listy spowoduje otwarcie Próbnika kolorów Photoshopa, w którym możesz wybrać konkretny kolor tła. Możesz także otworzyć Próbnik kolorów, klikając próbkę koloru po prawej stronie pola Zawartość tła:
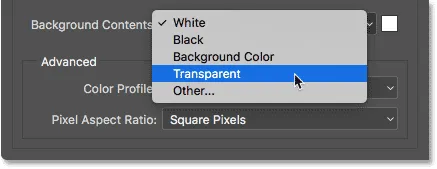
Opcje zawartości tła.
Inne opcje, które możemy zmienić, dostępne również w przeprojektowanym oknie dialogowym Nowy dokument, to Tryb koloru, Głębia bitowa (bezpośrednio po prawej stronie Trybu koloru) i Profil koloru. Są to bardziej zaawansowane opcje, więc jeśli nie znasz ich, możesz bezpiecznie pozostawić je ustawione na wartości domyślne:
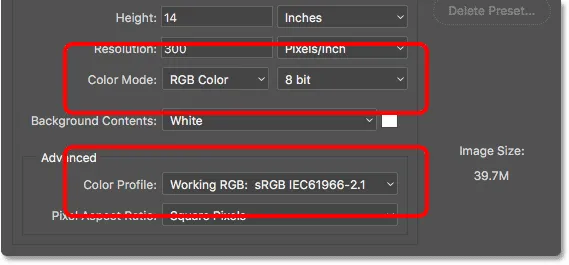
Opcje Tryb koloru, Głębia bitów i Profil koloru.
Gdy jesteś zadowolony ze swoich ustawień, kliknij przycisk OK w prawym górnym rogu, aby zamknąć okno dialogowe Nowy dokument i utworzyć nowy dokument. Znowu nie zamierzam tego robić, ponieważ mamy jeszcze jeden temat do omówienia, czyli jak zapisać nasze ustawienia jako niestandardowe ustawienie wstępne:

Kliknij przycisk OK, aby utworzyć nowy niestandardowy dokument Photoshop.
Tworzenie własnego ustawienia wstępnego
Podobnie jak w przeprojektowanym oknie dialogowym Nowy dokument, możemy zapisać nasze ustawienia niestandardowe jako nowe ustawienie wstępne. Aby utworzyć nowe ustawienie wstępne, kliknij przycisk Zapisz ustawienie wstępne …
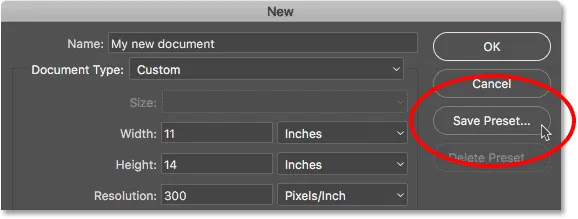
Kliknięcie „Zapisz ustawienia wstępne …”.
Spowoduje to otwarcie okna dialogowego Nowe ustawienie wstępne dokumentu . Nadaj nowemu ustawieniu opisową nazwę. Nazwie mój „Krajobraz, 11 x 14”. Photoshop automatycznie zapisze wartości szerokości i wysokości w ustawieniu domyślnym. Aby zapisać także inne ustawienia, takie jak Rozdzielczość i Zawartość tła, upewnij się, że te, których potrzebujesz, są zaznaczone (zaznaczone). Domyślnie każda opcja jest wybrana, więc jeśli nie masz powodu, aby nie uwzględniać konkretnej opcji, wszystko, co naprawdę musisz zrobić, to nadać presetowi nazwę:
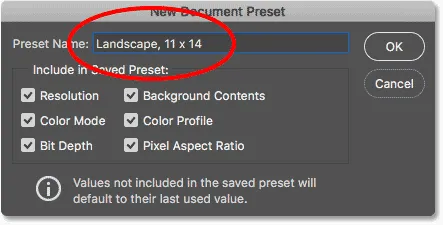
Nazywanie ustawienia wstępnego w oknie dialogowym Nowe ustawienie wstępne dokumentu.
Kliknij przycisk OK, aby zapisać ustawienie wstępne i zamknąć okno dialogowe Nowe ustawienie wstępne dokumentu. Jeśli następnie klikniesz opcję Typ dokumentu w oknie dialogowym Nowy dokument, zobaczysz zapisane ustawienie wstępne na liście, gotowe do ponownego wyboru, gdy będziesz go potrzebować:
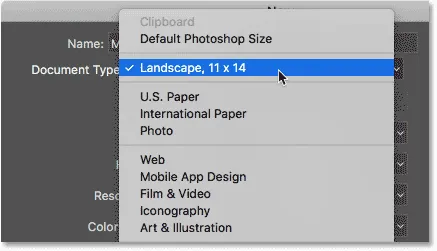
Zapisane ustawienie wstępne pojawi się teraz jako opcja typu dokumentu.
Jeśli kiedykolwiek chcesz usunąć ustawienie wstępne, najpierw wybierz ustawienie wstępne z opcji Typ dokumentu, a następnie kliknij przycisk Usuń ustawienie wstępne:
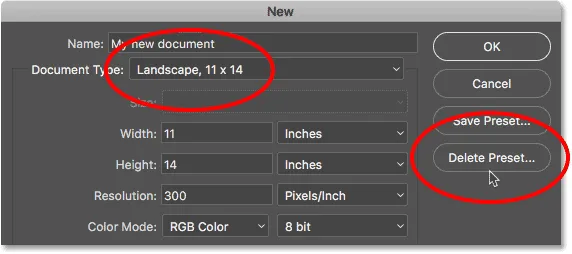
Wybierz ustawienie wstępne, które chcesz usunąć, a następnie kliknij przycisk Usuń ustawienie wstępne.
Po zapisaniu mojego ustawienia wstępnego w końcu przejdę do przodu i kliknę przycisk OK w prawym górnym rogu:
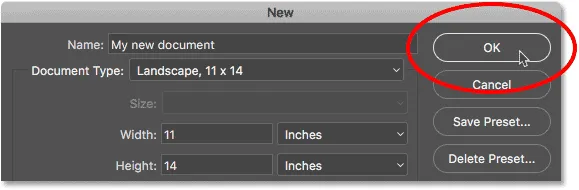
Kliknięcie OK, aby utworzyć nowy dokument.
To zamyka okno dialogowe Nowy dokument i otwiera mój nowy dokument w Photoshopie:
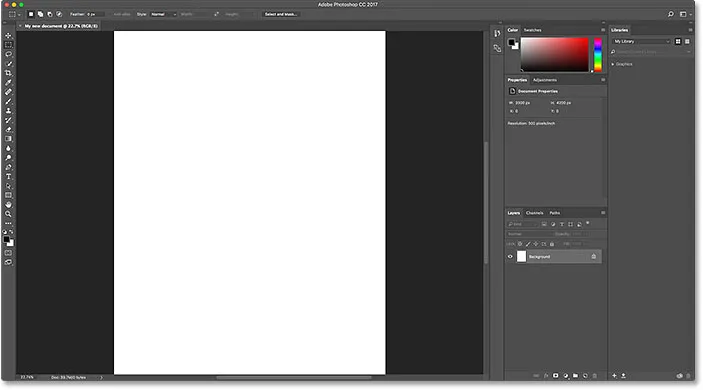
Nowy dokument zostanie otwarty w Photoshopie.
Powrót do przeprojektowanego okna dialogowego Nowy dokument
Jeśli po wypróbowaniu starszego okna dialogowego Nowy dokument zdecydujesz, że bardziej podoba ci się przeprojektowana wersja, po prostu wróć do Preferencji ogólnych Photoshopa, przechodząc do menu Edycja (Win) / Photoshop CC (Mac), wybierając Preferencje i następnie wybierając Ogólne . Możesz także otworzyć Preferencje ogólne za pomocą skrótu klawiaturowego, Ctrl + K (Win) / Command + K (Mac):

Przejście do Edycja (Win) / Photoshop CC (Mac)> Preferencje> Ogólne.
Następnie, aby powrócić do przeprojektowanej wersji, odznacz opcję Użyj starszego interfejsu „Nowy dokument” :
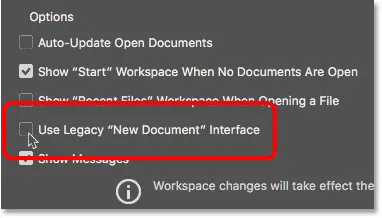
Odznacz „Użyj starszego” nowego interfejsu „Interfejs” w Preferencjach ogólnych.
Mamy to! W ten sposób można łatwo przełączać się między przeprojektowanym i starszym oknem dialogowym Nowy dokument, a także jak tworzyć nowe dokumenty za pomocą starszej wersji w Photoshop CC 2017! Jedną wielką cechą przeprojektowanego okna dialogowego Nowy dokument, który nie jest dla nas dostępny w starszej wersji, są szablony . Nowość w Photoshop CC 2017, możemy teraz tworzyć nowe dokumenty z szablonów, które pozwalają nam dodawać własne obrazy do gotowych układów i efektów. Aby skorzystać z funkcji szablonów, potrzebujesz przeprojektowanego okna dialogowego Nowy dokument. Omówię korzystanie z szablonów w osobnym samouczku.