Dowiedz się, jak przekształcić dowolny obraz portretowy w czarno-biały lub kolorowy szkic ołówkiem za pomocą Photoshop CS6.
W tym samouczku nauczymy się, jak łatwo zamieniać zdjęcie portretowe w szkic ołówkowy, zarówno w kolorze czarno-białym, jak i kolorowym, za pomocą programu Photoshop CS6. Jeśli używasz Photoshop CC, sprawdź zaktualizowaną wersję Photoshop CC.
Ta wersja samouczka, w pełni zaktualizowana z oryginalnej wersji, oferuje bardziej elastyczny, nieniszczący sposób tworzenia efektu szkicu dzięki wykorzystaniu inteligentnych filtrów i warstw dopasowania programu Photoshop, a także kilku przydatnych trybów mieszania warstw.
Zaczniemy od nauczenia się, jak przekonwertować zdjęcie na szkic czarno-biały (i jak zachować pełną edytowalność efektu za pomocą inteligentnych filtrów), a następnie zakończymy, ucząc się, jak pokolorować nasz szkic za pomocą kolorów z oryginału wizerunek.
Oto zdjęcie, którego będę używać (zdjęcie portretowe nastolatka z Shutterstock):

Oryginalny obraz.
Oto jak to będzie wyglądać jak czarno-biały szkic ołówkiem:

Szkic w czerni i bieli.
Oto ten sam efekt po dodaniu kolorów z oryginalnego zdjęcia:

Szkic w kolorze.
Ten samouczek pochodzi z naszej serii efektów fotograficznych. Zacznijmy!
Jak zamienić zdjęcie w szkic w Photoshopie
Krok 1: Dodaj warstwę dopasowania odcienia / nasycenia
Po otwarciu mojego obrazu w Photoshopie widzimy w panelu Warstwy, że zdjęcie samo siedzi na warstwie tła, która jest obecnie jedyną warstwą w moim dokumencie:
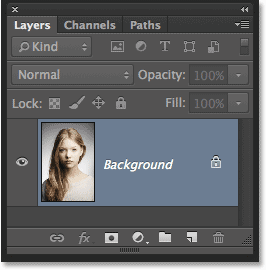
Panel Warstwy pokazujący obraz na warstwie Tła.
Aby stworzyć efekt szkicu, pierwszą rzeczą, którą musimy zrobić, jest usunięcie całego koloru z naszego obrazu i możemy to zrobić nieniszcząco, używając warstwy dopasowania Barwa / Nasycenie. W panelu Dopasowania kliknij ikonę Barwa / Nasycenie (pierwsza ikona w lewym, środkowym rzędzie):
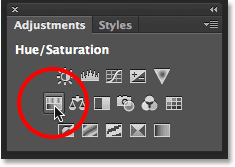
Kliknięcie ikony Barwa / Nasycenie.
Photoshop dodaje warstwę dopasowania Barwa / Nasycenie o nazwie Barwa / Nasycenie 1 nad warstwą Tła:
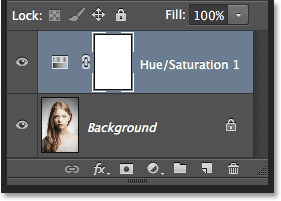
Warstwa dopasowania siedząca nad warstwą tła.
Krok 2: Przeciągnij suwak nasycenia do -100
Elementy sterujące i opcje dla warstwy dopasowania Barwa / Nasycenie są wyświetlane w panelu Właściwości . Aby usunąć kolor z obrazu, po prostu przeciągnij suwak Nasycenie do końca w lewo do wartości -100 :
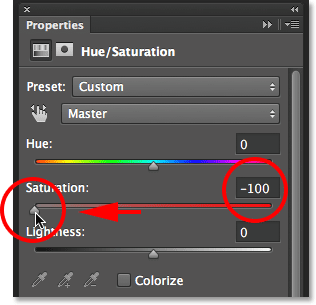
Przeciągnięcie suwaka Nasycenie w skrajną lewą stronę.
Spowoduje to usunięcie całego koloru ze zdjęcia, pozostawiając go czarno-białym:

Obraz po usunięciu koloru.
Krok 3: Wybierz warstwę tła
Kliknij warstwę tła w panelu Warstwy, aby ją wybrać:
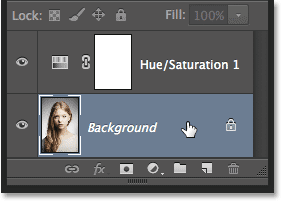
Wybieranie warstwy tła.
Krok 4: Zduplikuj warstwę tła
Musimy wykonać kopię warstwy tła. Aby to zrobić, przejdź do menu Warstwa na pasku menu u góry ekranu, wybierz Nowy, a następnie wybierz Warstwa przez Kopiowanie . Lub, aby szybciej powielić warstwę, po prostu naciśnij Ctrl + J (Win) / Command + J (Mac) na klawiaturze:

Przejście do Warstwa> Nowa> Warstwa przez kopiowanie.
Wydaje się, że nic się nie stało z obrazem, ale jeśli spojrzymy na panel Warstwy, zobaczymy, że pomiędzy warstwą oryginalną a warstwą dopasowania Odcień / Nasycenie pojawiła się kopia warstwy Tła:
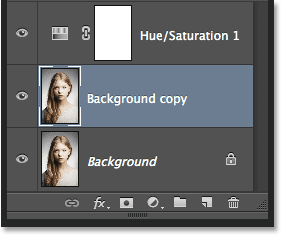
Panel Warstwy pokazujący nową warstwę kopii tła .
Krok 5: Odwróć obraz
Następnie musimy odwrócić warstwę. Przejdź do menu Obraz u góry ekranu, wybierz Dopasowania, a następnie Odwróć . Lub naciśnij Ctrl + I (Win) / Command + I (Mac) na klawiaturze, aby uzyskać skrót:
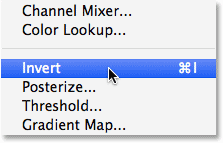
Przejdź do Obraz> Dopasowania> Odwróć.
To odwraca obraz, nadając mu negatywny wygląd filmu:
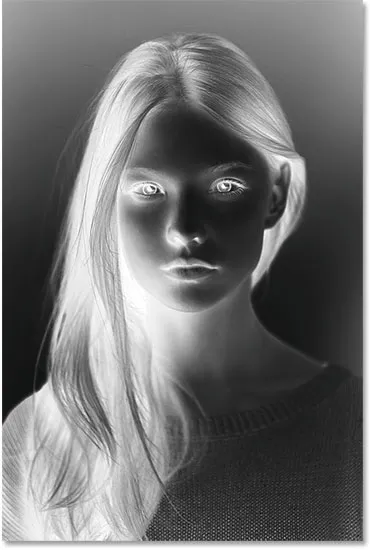
Obraz jest teraz odwrócony.
Krok 6: Zmień tryb mieszania warstw na Unik koloru
W lewym górnym rogu panelu Warstwy zmień tryb mieszania warstwy kopiowania tła z Normalny (domyślny tryb mieszania) na Unikanie koloru :
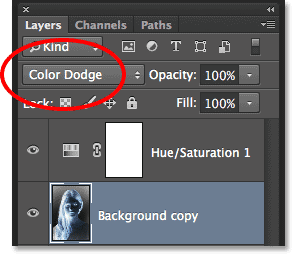
Zmieniam tryb mieszania warstwy na Color Dodge.
Spowoduje to, że obraz stanie się biały. Podobnie jak w przypadku mojego obrazu, nadal możesz zobaczyć kilka małych obszarów czerni, ale w większości powinny one teraz wydawać się białe (nie przejmuj się ciemną ramką wokół mojego obrazu na zrzucie ekranu. To tylko szary obszar Photoshopa i nie stanowi części efektu):
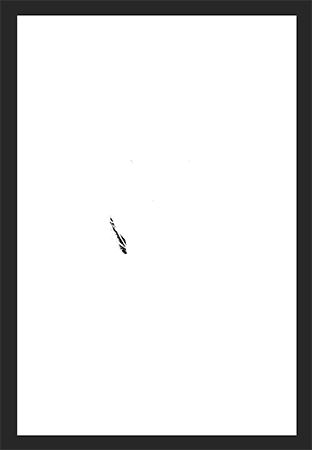
Obraz po zmianie trybu mieszania na Rozjaśnianie kolorów.
Krok 7: Przekształć warstwę w inteligentny obiekt
Jedną z rzeczy, które lubię robić, gdy tylko jest to możliwe, jest korzystanie z inteligentnych filtrów Photoshopa, które utrzymują filtry, które stosujemy do obrazu, w pełni edytowalne, na wypadek gdybyśmy chcieli wrócić później i zmienić niektóre ustawienia. Za chwilę zastosujemy filtr Rozmycie Gaussa, ale zanim to zrobimy, upewnijmy się, że zastosujemy go jako Inteligentny Filtr.
W tym celu musimy najpierw przekonwertować warstwę na inteligentny obiekt . Przy nadal zaznaczonej warstwie kopiowania w tle kliknij małą ikonę menu w prawym górnym rogu panelu Warstwy:
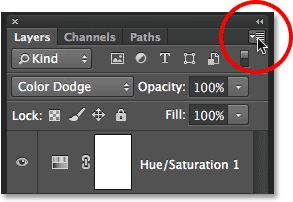
Kliknij ikonę menu panelu Warstwy.
Wybierz Konwertuj na obiekt inteligentny z wyświetlonej listy:
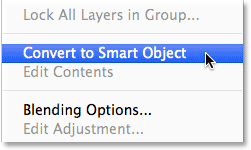
Wybieranie „Konwertuj na inteligentny obiekt”
Po raz kolejny wydaje się, że nic się nie wydarzyło, ale w prawym dolnym rogu miniatury podglądu warstwy pojawia się mała ikona inteligentnego obiektu, informująca nas, że została przekonwertowana na inteligentny obiekt:
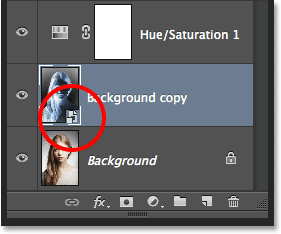
Nowa ikona inteligentnego obiektu w miniaturze podglądu.
Krok 8: Zastosuj Gaussian Blur Filter
Przejdź do menu Filtr u góry ekranu, wybierz Rozmycie, a następnie Rozmycie gaussowskie :

Przejście do Filtr> Rozmycie> Rozmycie gaussowskie.
Spowoduje to otwarcie okna dialogowego Rozmycie gaussowskie. Aby stworzyć główny efekt szkicu, wystarczy zastosować rozmycie na tej warstwie. Aby to zrobić, kliknij suwak Promień w dolnej części okna dialogowego i zacznij powoli przeciągać go w prawo, aby zastosować delikatne rozmycie. Podczas przeciągania miej oko na obraz, a zobaczysz, że zaczyna on coraz bardziej przypominać szkic. Nie przeciągaj jednak zbyt daleko, ponieważ zbyt duże rozmycie sprawi, że znów będzie wyglądać jak zdjęcie. Wystarczy trochę rozmycia.
Nie ma tu żadnej konkretnej wartości Promienia, ponieważ będzie ona zależeć zarówno od rozmiaru twojego obrazu, jak i tego, co Twoim zdaniem wygląda najlepiej. Dla mnie ustawię wartość Promienia na około 12 pikseli:
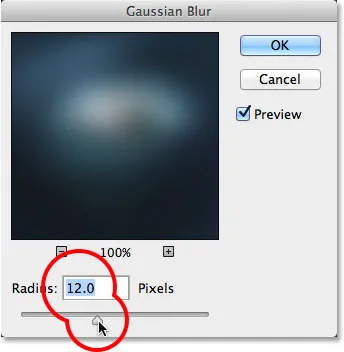
Przeciągnięcie suwaka Promień powoduje nieznaczne rozmycie.
Kliknij OK po zakończeniu, aby zaakceptować ustawienie i zamknąć okno dialogowe Rozmycie gaussowskie. Oto mój wynik:
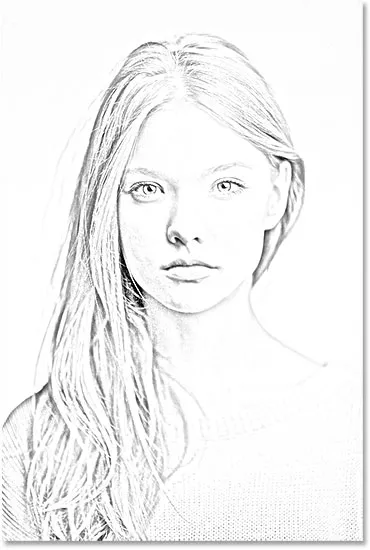
Efekt szkicu po zastosowaniu filtra Rozmycie Gaussa.
Jak wspomniałem przed chwilą, jedną z wielkich zalet zastosowania filtra jako inteligentnego filtra jest to, że możemy łatwo wrócić i edytować jego ustawienia później, jeśli zajdzie taka potrzeba. Jeśli ponownie spojrzymy na panel Warstwy, zobaczymy filtr Rozmycia Gaussa wymieniony jako Inteligentny Filtr pod jego Inteligentnym Obiektem. Jeśli w którymkolwiek momencie uważasz, że twój efekt szkicu może wymagać nieco dokładniejszego dostrojenia, po prostu kliknij dwukrotnie bezpośrednio na słowo Rozmycie Gaussa, aby ponownie otworzyć okno dialogowe i ponownie dostosować wartość Promienia:
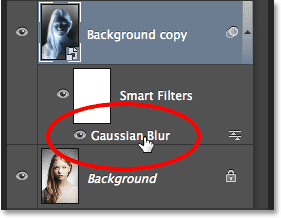
Dwukrotne kliknięcie inteligentnego filtra Gaussian Blur otworzy go ponownie do dalszej edycji.
Krok 9: Dodaj warstwę dopasowania poziomów
Stworzyliśmy nasz główny efekt szkicu, ale jest on nieco zbyt lekki. Przyciemnijmy to i możemy to zrobić za pomocą warstwy dopasowania Poziomy. W panelu Dopasowania ponownie kliknij ikonę Poziomy (druga ikona z lewego górnego rzędu):
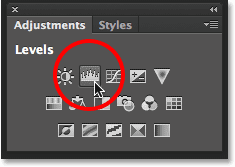
Kliknięcie ikony Poziomy w panelu Dopasowania.
Photoshop dodaje warstwę dopasowania Poziomy o nazwie Poziomy 1 bezpośrednio nad obiektem inteligentnym kopii tła (i poniżej warstwy dopasowania Barwa / Nasycenie):
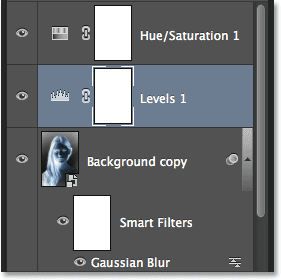
Panel Warstwy pokazujący nową warstwę dopasowania Poziom 1.
Krok 10: Zmień tryb mieszania na Mnożenie
Elementy sterujące i opcje warstwy dopasowania Poziomy są wyświetlane w panelu Właściwości, ale tak naprawdę ich nie potrzebujemy. Zamiast tego, aby przyciemnić efekt szkicu, wystarczy zmienić tryb mieszania warstwy dopasowania Poziomy z Normalnego na Mnożenie :
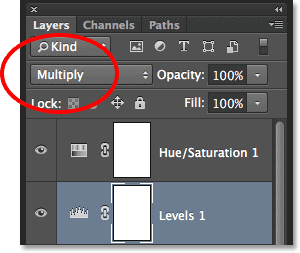
Zmiana trybu mieszania warstwy dopasowania Poziomy na Mnożenie.
Tryb mnożenia jest jednym z pięciu najczęściej używanych trybów mieszania w Photoshopie, a po prostu zmieniając warstwę dopasowania Poziomy na Mnożenie, udało nam się szybko i łatwo przyciemnić efekt szkicu:

Efekt po zmianie trybu mieszania na Mnożenie.
Krok 11: W razie potrzeby zmniejsz krycie
Jeśli stwierdzisz, że szkic jest teraz zbyt ciemny, możesz go rozjaśnić, zmniejszając krycie warstwy dopasowania Poziomy. Opcja Krycie znajduje się naprzeciwko opcji trybu mieszania u góry panelu Warstwy. Domyślnie krycie jest ustawione na 100%. Obniżę kopalnię do około 60%:
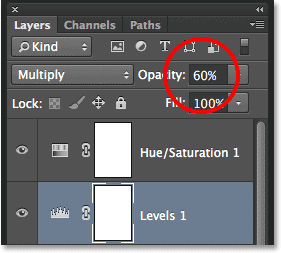
Obniżanie krycia warstwy dopasowania Poziomy.
A teraz mój obraz jest trochę jaśniejszy:

Efekt po obniżeniu krycia warstwy.
Krok 12: Wybierz i powtórz warstwę tła ponownie
W tym momencie podstawowy efekt szkicu jest kompletny, ale jeśli chcesz przywrócić trochę oryginalnego koloru zdjęcia, musisz kontynuować kilka ostatnich kroków. Najpierw kliknij warstwę tła (oryginalną, a nie kopię), aby ją wybrać i uaktywnić ponownie:
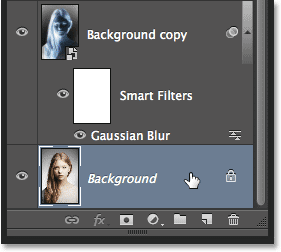
Kliknij warstwę tła, aby ją wybrać.
Następnie, podobnie jak w kroku 4, zduplikuj warstwę tła, przechodząc do menu Warstwa u góry ekranu, wybierając opcję Nowy, a następnie wybierając opcję Warstwa poprzez kopiowanie lub naciskając klawisze Ctrl + J (Win) / Command + J (Mac) na klawiaturze:

Ponownie przejdź do Warstwa> Nowa> Warstwa przez kopiowanie.
Druga kopia warstwy tła, ta sprytnie nazwana kopia tła 2, pojawi się bezpośrednio nad oryginałem:

Panel Warstwy pokazujący nową warstwę 2 tła .
Krok 13: Zmień nazwę warstwy na „Kolor”
Będziemy używać tej warstwy do pokolorowania naszego szkicu, więc zamiast znosić ogólne nazwy warstw programu Photoshop, takie jak „Tło kopii 2”, nazwijmy warstwę bardziej opisową. Dwukrotnie kliknij bezpośrednio na słowo Tło kopii 2, które wybierze i podświetli nazwę, a następnie zmieni nazwę na Kolor . Naciśnij Enter (Win) / Return (Mac), gdy skończysz, aby zaakceptować nową nazwę warstwy:

Zmienianie nazwy warstwy kopii 2 warstwy na Kolor .
Krok 14: Przeciągnij warstwę ponad inne
Musimy przenieść naszą warstwę kolorów na górę stosu warstw. Aby to zrobić, kliknij na nią i przytrzymując przycisk myszy, przeciągnij warstwę w górę, aż zobaczysz biały poziomy pasek bezpośrednio nad warstwą Barwa / Nasycenie:
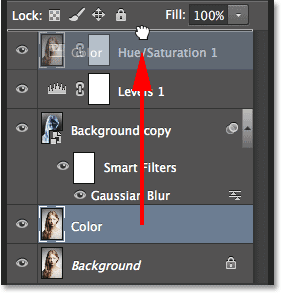
Przeciąganie warstwy Kolor nad inne warstwy.
Gdy pojawi się biały pasek, zwolnij przycisk myszy, aby upuścić warstwę koloru na miejsce:
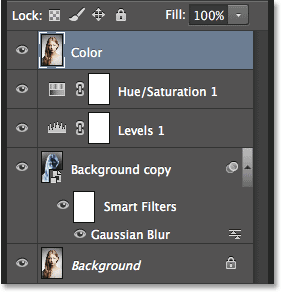
Warstwa kolorów znajduje się teraz u góry stosu warstw.
Krok 15: Zmień tryb mieszania warstwy na kolor
Aby pokolorować szkic kolorami z oryginalnego obrazu, zmień tryb mieszania warstwy kolorów z Normalny na Kolor :
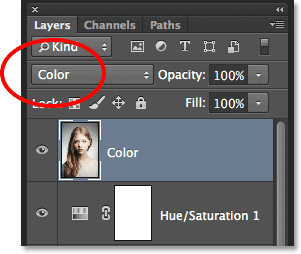
Zmiana trybu mieszania warstw na Kolor.
Tryb mieszania kolorów ukrywa wszystkie informacje tonalne (wartości jasności) na warstwie i pozwala przejrzeć tylko kolory, tworząc nasz efekt kolorowania:

Wynik po zmianie trybu mieszania na Kolor.
Krok 16: Zmniejsz krycie warstwy koloru
Wreszcie, jeśli kolor wygląda zbyt intensywnie, możesz go zmniejszyć, obniżając wartość Krycia warstwy Koloru . Obniżę kopalnię do 65% :
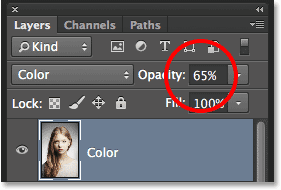
Obniżenie krycia warstwy koloru do 65%.
I tutaj, w bardziej subtelnych kolorach, jest mój końcowy wynik „portret naszkicować”:

Efekt końcowy.
Gdzie dalej?
Mamy to! W ten sposób można przekształcić zdjęcie portretowe w szkic czarno-biały lub kolorowy za pomocą inteligentnych filtrów, warstw dopasowania i trybów mieszania w Photoshop CS6! Odwiedź naszą sekcję Efekty fotograficzne, aby uzyskać więcej samouczków dotyczących efektów Photoshop!