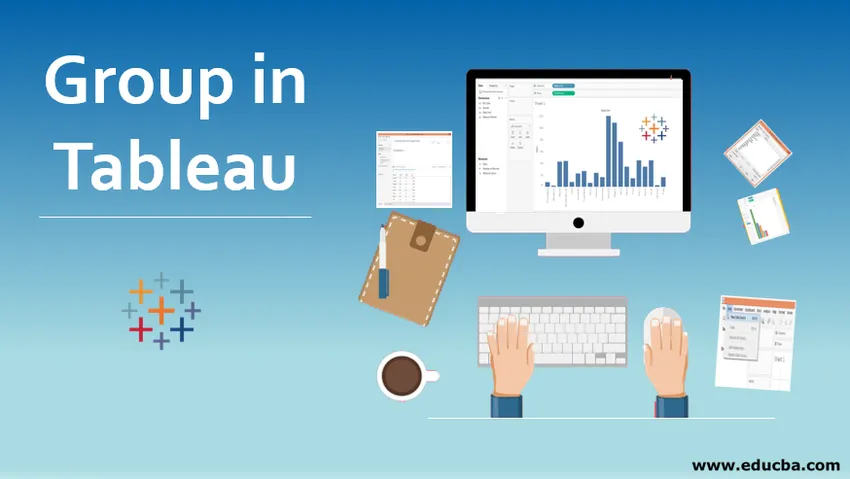
Wprowadzenie do grupy w Tableau
W artykule Grupa w Tableau grupa jest cechą, dzięki której możemy łączyć wiele wartości wymiarów w pożądane kategorie. Czasami możemy mieć wiele wartości wymiaru. Przeprowadzanie analizy wizualnej w odniesieniu do takiej liczby wartości wymiarów może być niewykonalne, ponieważ może nie przekazywać żadnych użytecznych informacji. Jednak połączenie różnych wartości wymiarów opartych na pewnych podobieństwach między nimi może pozwolić nam na tworzenie grup, które możemy wykorzystać do analizy. Grupy te przekażą spostrzeżenia w znacznie lepszy sposób niż to, co przekazaliby poszczególne wartości wymiarów. „Grupa” w Tableau jest zatem bardzo przydatną funkcją.
Tworzenie grup w Tableau
Do tej prezentacji używamy zestawu danych sprzedaży regionalnej. Zestaw danych zawiera kwartalną sprzedaż według różnych jednostek sprzedaży w Indiach. Ważnymi wymiarami są tutaj Jednostka Sprzedaży i Kwartał, podczas gdy Sprzedaż jest miarą. Dwadzieścia dużych indyjskich miast reprezentuje różne jednostki sprzedaży w całym kraju. Chcemy zrozumieć wkład regionalny w porównaniu do udziału jednostki sprzedaży w całkowitej sprzedaży. Jednak nie mamy regionu jako wymiaru w zbiorze danych. Dlatego zastosujemy koncepcję „Grup”, aby osiągnąć cel.
Procedura tworzenia grup krok po kroku
1. Załaduj zestaw danych do Tableau. W tym celu kliknij „Nowe źródło danych” w menu Dane. Możesz też kliknąć „Połącz z danymi”.
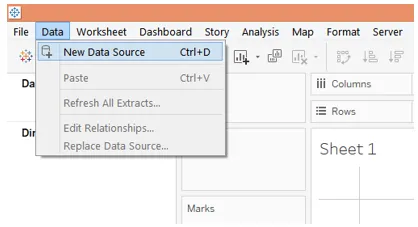
2. Następnie wybierz wymagany typ źródła danych. W tym przypadku typ źródła danych to MS Excel, więc wybraliśmy Microsoft Excel.
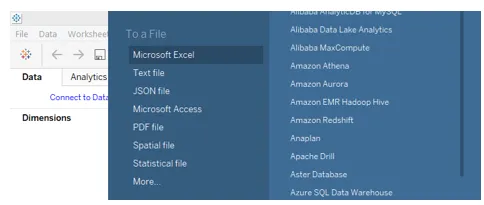
3. Dane są ładowane do Tableau i można je zobaczyć w zakładce „Źródło danych”, jak pokazano na poniższym zrzucie ekranu. Uwaga: dane muszą zostać zweryfikowane przed przystąpieniem do analizy.
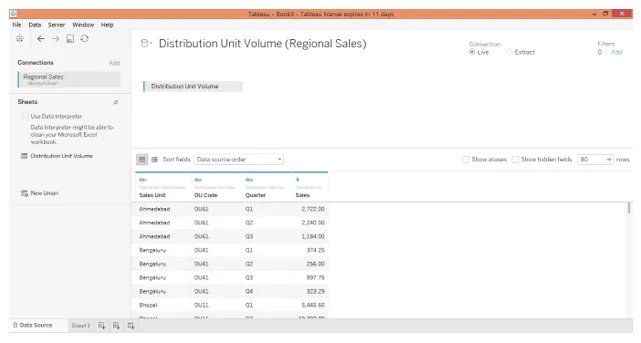
4. Przechodząc do zakładki arkusza, możemy znaleźć wymiary Kod DU, Kwartał i Jednostka sprzedaży oraz miarę Sprzedaż obecne w wymaganych sekcjach.
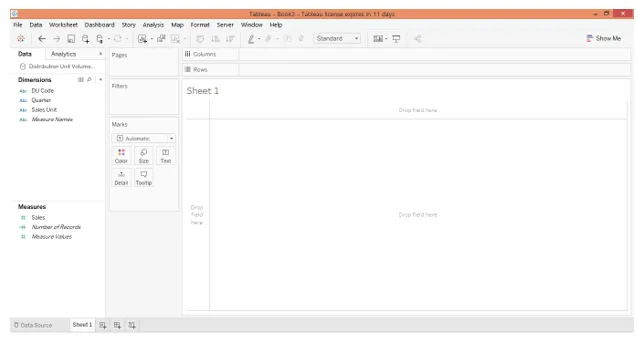
5. W pierwszym kroku wystarczy dwukrotnie kliknąć ponadwymiarową jednostkę sprzedaży i zmierzyć sprzedaż. Automatycznie jednostka sprzedaży przechodzi do regionu wierszy. Jak widzimy, otrzymujemy tabelę z danymi liczbowymi dotyczącymi sprzedaży według jednostek sprzedaży.
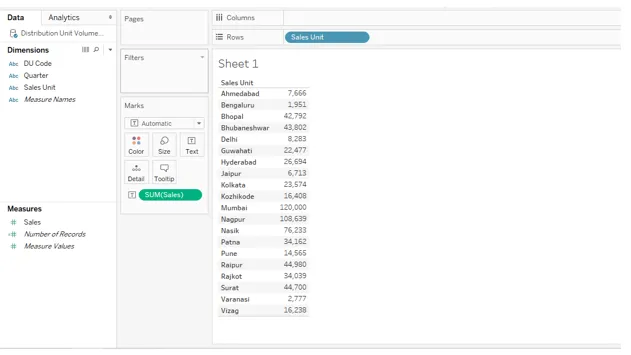
6. Przekształciliśmy powyższą tabelę w pionowy wykres słupkowy, który lepiej przekazuje informacje. Dane są jednak obecne w dziale sprzedaży. Aby zrozumieć regionalne wyniki sprzedaży, musimy mieć regiony w analizie. Co więcej, próba interpretacji wyników regionalnych za pośrednictwem jednostek sprzedaży jest dość trudna. Aby więc włączyć region jako wymiar do analizy, stworzymy grupy wartości wymiarów.
Tutaj różne jednostki sprzedaży należą do różnych regionów. Niektóre należą do Wschodu, niektóre do Południa itd. Tak więc, w oparciu o położenie geograficzne jednostek sprzedaży, podzielimy je na pięć grup, a mianowicie na Wschód, Zachód, Północ, Południe, Środek. Po uwzględnieniu tego wymiaru regionu w analizie będziemy mogli uzyskać panoramiczny widok wyników sprzedaży w całej sieci.
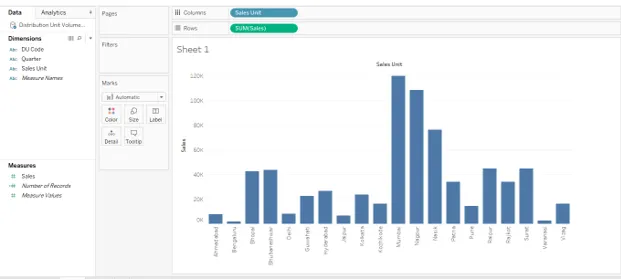
7. Aby utworzyć grupy, kliknij menu rozwijane wymiaru, którego wartości chcemy połączyć w grupy. W takim przypadku wymiarem jest Jednostka sprzedaży, więc w menu rozwijanym w „Utwórz” wybierz Grupa i kliknij na nią. Ilustruje to poniższy zrzut ekranu.
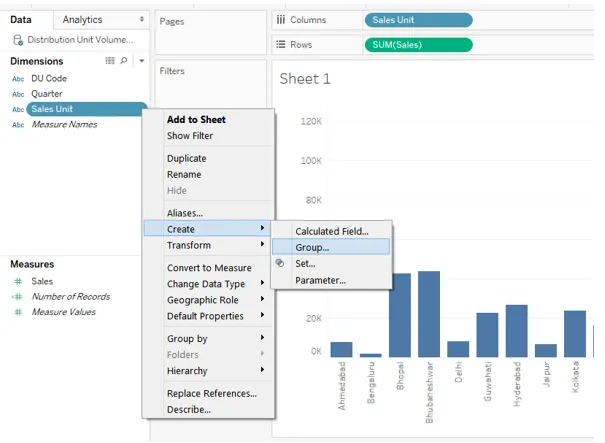
8. Zostanie wyświetlone okno dialogowe „Utwórz grupę”, jak pokazano poniżej. W tym oknie dialogowym możemy wybrać pożądane wartości wymiarów, aby utworzyć określoną grupę.
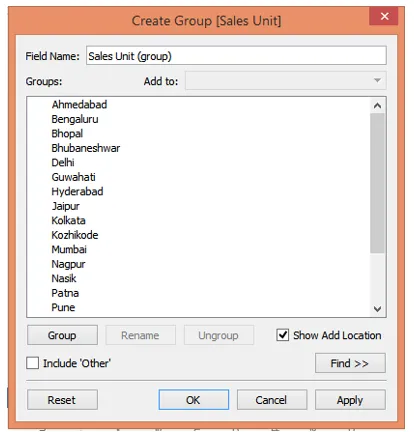
9. Aby utworzyć pierwszą grupę, wybraliśmy Ahmedabad, Mumbai, Nasik, Pune i Surat, naciskając Ctrl, jak pokazano na poniższym zrzucie ekranu. Następnie kliknięcie Zastosuj wygenerowało grupę. Grupa została nazwana „Zachód”, co oznacza region Zachodni, jak pokazano na zrzucie ekranu po poniższym.
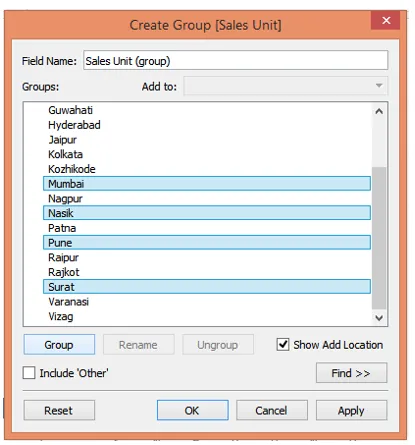
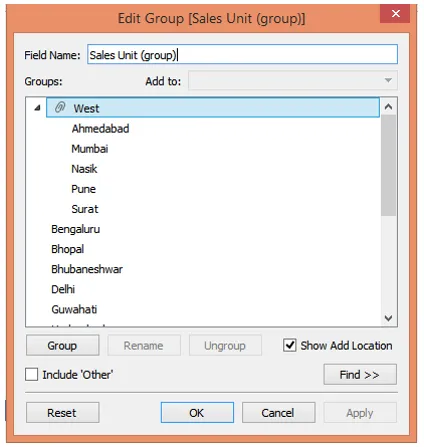
10. Postępując zgodnie z powyższą procedurą, stworzyliśmy drugą grupę, „południe”, zawierającą Bengaluru, Hyderabad, Kozhikode i Vizag, jak pokazano poniżej.
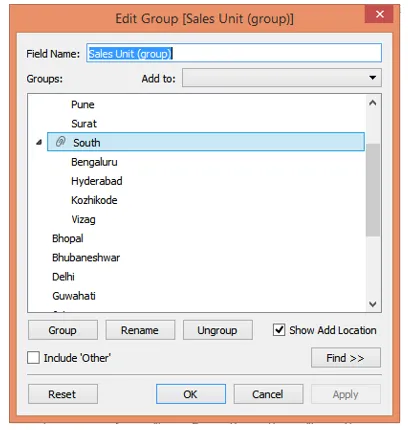
11. Trzecia grupa, którą utworzyliśmy, to Bhopal, Delhi, Jaipur i Varanasi. Wszystko to należy do północnych Indii, dlatego nazwaliśmy grupę „Północ”.
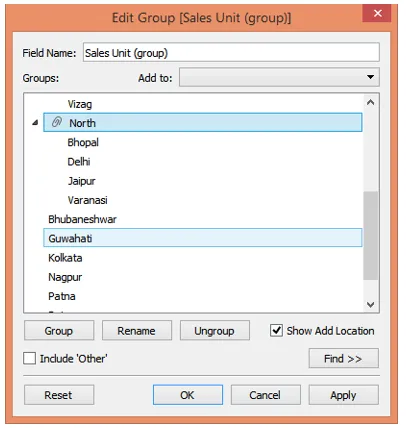
12. Przedostatnie stworzyliśmy region „wschodni” zgodnie z tym samym procesem, na który składają się Bhubaneshwar, Guwahati, Kalkuta i Patna. Jest to pokazane na poniższym zrzucie ekranu.
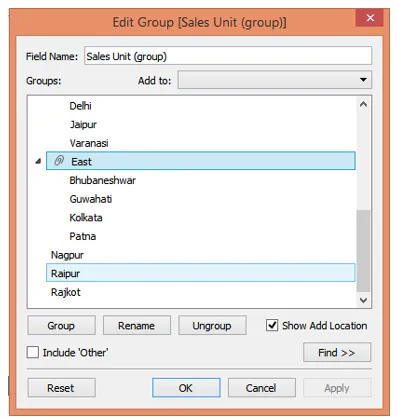
13. Na koniec tworzymy region „środkowy”, który obejmuje Nagpur i Raipur.
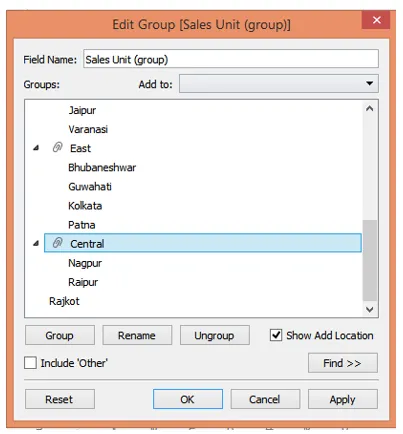
14. Udało nam się stworzyć grupy reprezentujące różne regiony zawierające różne jednostki sprzedaży. Jednak, jak widać na powyższym zrzucie ekranu, zapomnieliśmy dołączyć Rajkota do konkretnej grupy. Rajkot znajduje się na zachodzie, dlatego należy go zaliczyć do grupy „Zachodniej”. Aby go dołączyć, kliknij prawym przyciskiem myszy Rajkot, a następnie kliknij „Dodaj do”, jak pokazano poniżej. Teraz, jak pokazano na zrzucie ekranu po poniższym, z listy Grup regionalnych wybierz „Zachód” i kliknij OK.
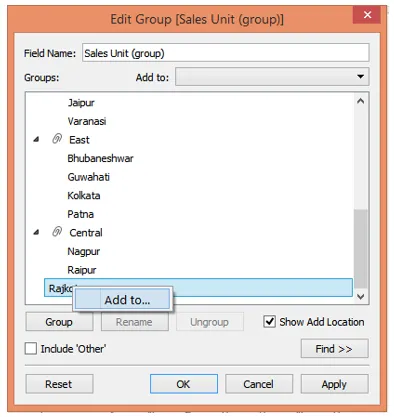
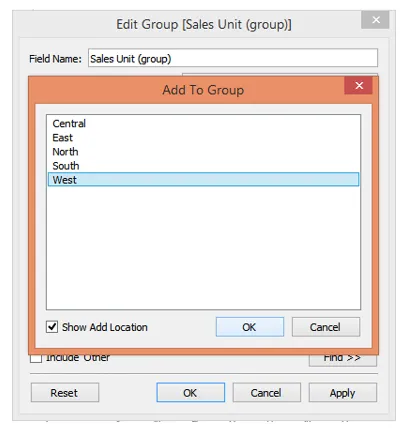
15. Postępując zgodnie z powyższą procedurą, właśnie zapoznałem się z innym podejściem do dodawania wartości do grupy. I widzimy teraz, że Rajkot pojawia się pod Zachodem.
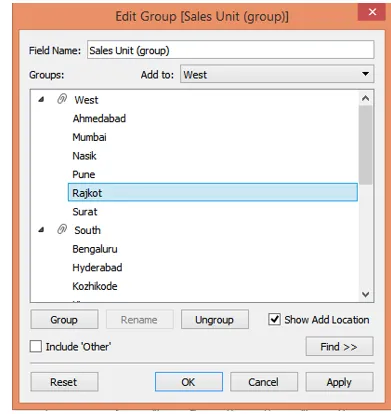
16. Grupy te będą teraz działać jako wartości wymiarów dla nowo utworzonego wymiaru. Musimy nadać mu odpowiednią nazwę. Tak więc w sekcji „Nazwa pola” nazwaliśmy ją „Region”. Na koniec kliknij Zastosuj, a następnie OK. Jest to pokazane na poniższym zrzucie ekranu.
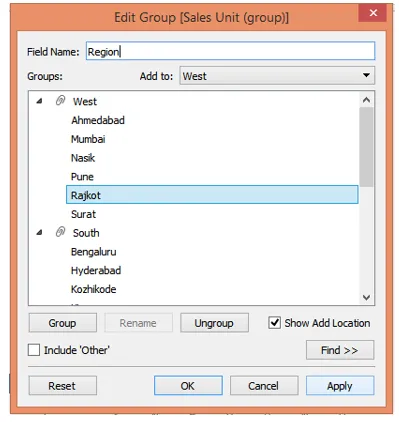
17. Jak możemy teraz zobaczyć, nowo utworzone pole jako wymiar pojawia się w sekcji wymiaru. Teraz możemy bardzo dobrze wykorzystać to w analizie. Uwaga: wymiar Region nie wpłynie na zestaw danych, a jedynie ułatwi analizę wizualną na poziomie widoku. Łącząc różne wartości wymiarów, możemy stworzyć skuteczną analizę wizualną w zależności od potrzeb, bez wpływu na oryginalne dane.
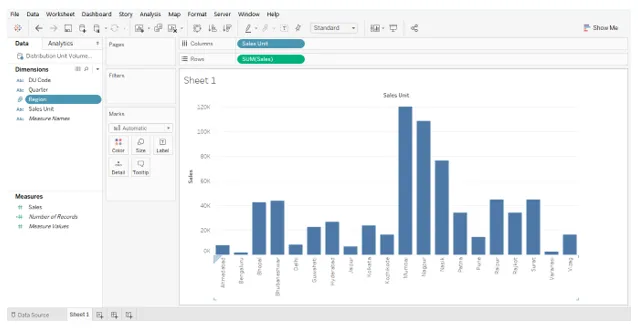
18. Poniższy zrzut ekranu pozwala nam bliżej przyjrzeć się nowo utworzonemu regionowi wymiaru, który zawiera różne grupy jako wartości.
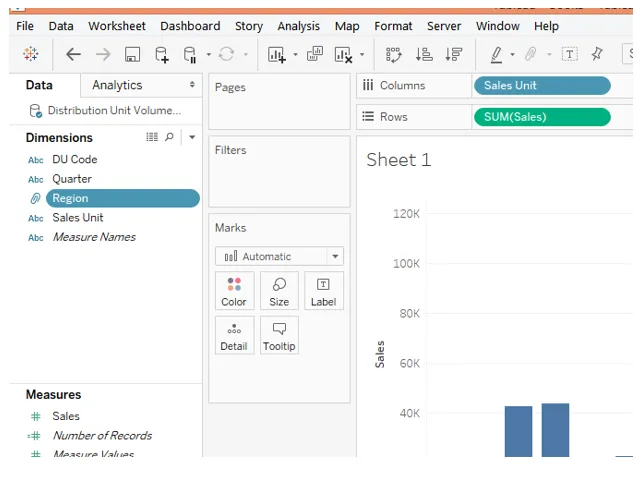
19. Włączyliśmy wymiar Region do analizy, a sortowanie wyniku w malejącej kolejności sprzedaży wygenerowało następującą analizę. Poniższy wykres słupkowy daje nam bezpośredni wgląd w wyniki sprzedaży regionalnej.
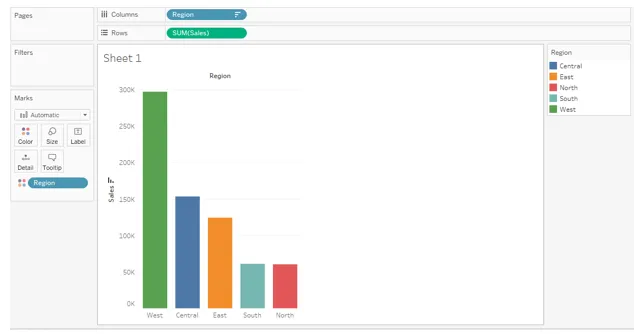
Wniosek - grupa w Tableau
W niektórych sytuacjach wymagane dane mogą znajdować się w zbiorze danych, ale nie w taki sposób, jak byśmy tego chcieli. Jednak dzięki kombinacji różnych wartości wymiarów możemy uzyskać nowy wymiar dogodny do analizy. Tableau ułatwia użytkownikowi zastosowanie tego podejścia poprzez funkcjonalność Grup dyskusyjnych.
Polecane artykuły
To był przewodnik po Grupie w Tableau. Tutaj omawiamy również wprowadzenie i tworzenie Grupy w Tableau. Możesz także zapoznać się z następującymi artykułami, aby dowiedzieć się więcej -
- Funkcje agregujące Tableau
- Zestawy danych Tableau
- Co to jest tablica wskaźników?
- Tworzenie zestawu w Tableau
- Funkcja agregująca MySQL | Top 10