Dowiedz się, jak aktualizować swoją kopię programu Photoshop CC za pomocą aplikacji komputerowej Creative Cloud. Aktualizując swoją kopię, zawsze będziesz mieć najnowszą wersję programu Photoshop wraz z każdą nową funkcją!
Jako subskrybent Adobe Creative Cloud zawsze masz dostęp do najnowszej i najlepszej wersji Photoshopa. Adobe publikuje główne aktualizacje programu Photoshop CC co sześć miesięcy. Pomiędzy publikowane są drobne aktualizacje i poprawki błędów. W tym krótkim samouczku nauczymy się, jak łatwo aktualizować Photoshop CC za pomocą aplikacji komputerowej Adobe Creative Cloud.
Jest to lekcja 1 z 8 w Rozdziale 1 - Rozpoczęcie pracy z programem Photoshop.
Jak zaktualizować program Photoshop CC
Krok 1: Otwórz aplikację Creative Cloud na komputer
Jeśli pobrałeś i zainstalowałeś Photoshop CC, istnieje duża szansa, że aplikacja komputerowa Creative Cloud jest już uruchomiona w tle na twoim komputerze. Możesz otworzyć aplikację Creative Cloud, klikając jej ikonę. Na komputerze z systemem Windows ikona będzie na pasku zadań w prawym dolnym rogu ekranu:
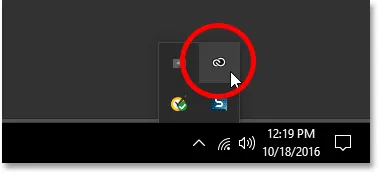 W systemie Windows ikona aplikacji Creative Cloud znajduje się na pasku zadań.
W systemie Windows ikona aplikacji Creative Cloud znajduje się na pasku zadań.
Na komputerze Mac ikona aplikacji Creative Cloud będzie znajdować się w prawym górnym rogu ekranu (na pasku menu):
 W Mac OS X ikona znajduje się na pasku menu u góry.
W Mac OS X ikona znajduje się na pasku menu u góry.
Jeśli nigdzie nie widać tej ikony, możesz otworzyć aplikację Creative Cloud na komputer bezpośrednio w Photoshopie. Przejdź do menu Pomoc na pasku menu u góry ekranu (w Photoshopie) i wybierz Aktualizacje … :
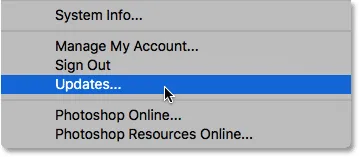 W Photoshopie przejdź do Pomoc> Aktualizacje.
W Photoshopie przejdź do Pomoc> Aktualizacje.
Krok 2: Otwórz sekcję Aplikacje
Bez względu na to, czy kliknąłeś ikonę, czy wybrałeś ją w Photoshopie, aplikacja Creative Cloud otworzy się na ekranie. Wybierz Aplikacje z menu u góry:
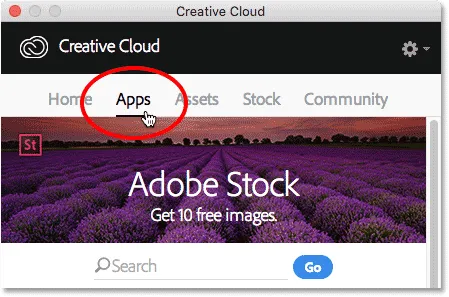 Wybór kategorii aplikacji.
Wybór kategorii aplikacji.
Krok 3: Sprawdź, czy Photoshop ma dostępną aktualizację
Tutaj znajdziesz listę aplikacji Creative Cloud, które są obecnie zainstalowane na twoim komputerze. Konkretne dostępne aplikacje będą zależeć od subskrypcji Creative Cloud. Wszelkie aplikacje z dostępną aktualizacją pojawią się w sekcji AKTUALIZACJE na górze listy. Każdy z nich pokaże duży niebieski przycisk Aktualizuj po prawej stronie jego nazwy. W moim przypadku mam kilka aplikacji (łącznie 9), w tym Photoshop, które wymagają aktualizacji:
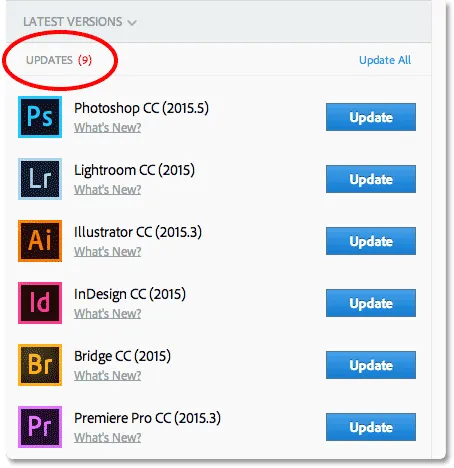 Wszelkie aplikacje z dostępnymi aktualizacjami są wyświetlane w sekcji AKTUALIZACJE na górze listy.
Wszelkie aplikacje z dostępnymi aktualizacjami są wyświetlane w sekcji AKTUALIZACJE na górze listy.
Zobacz, co nowego
Jeśli klikniesz Co nowego? link bezpośrednio pod nazwą aplikacji:
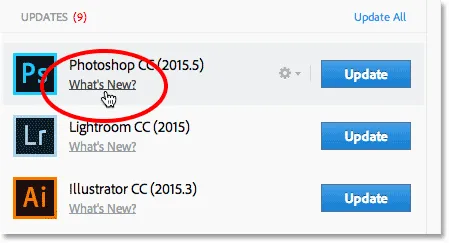 Kliknięcie „Co nowego?” link do programu Photoshop CC.
Kliknięcie „Co nowego?” link do programu Photoshop CC.
Zobaczysz opis funkcji lub ulepszeń zawartych w aktualizacji. Widzimy tutaj, że aktualizacja zawiera poprawki dla Photoshopa, a także obsługę nowych modeli aparatów w Camera Raw. Po zakończeniu kliknij link Zamknij, aby ukryć opis:
 Wyświetlanie opisu aktualizacji programu Photoshop CC.
Wyświetlanie opisu aktualizacji programu Photoshop CC.
Krok 4: Kliknij przycisk „Aktualizuj”
Aby zaktualizować aplikację, wystarczy kliknąć jej przycisk Aktualizuj. Lub, jeśli masz kilka aplikacji, które wymagają aktualizacji, możesz zaoszczędzić czas, klikając link Aktualizuj wszystko . Aby uprościć sprawę, po prostu zaktualizuję sam Photoshop, klikając jego przycisk Aktualizuj:
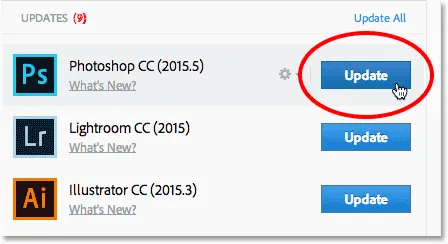 Kliknięcie przycisku Aktualizuj dla Photoshop CC.
Kliknięcie przycisku Aktualizuj dla Photoshop CC.
Krok 5: Otwórz program Photoshop
Jak tylko klikniesz przycisk Aktualizuj, Photoshop przejdzie z sekcji AKTUALIZACJE na górze listy do sekcji ZAINSTALOWANEJ niżej (może być konieczne użycie paska przewijania po prawej stronie okna dialogowego). W zależności od rozmiaru aktualizacji i szybkości połączenia internetowego jej ukończenie może zająć kilka minut. Pasek postępu pozwala śledzić, jak idzie:
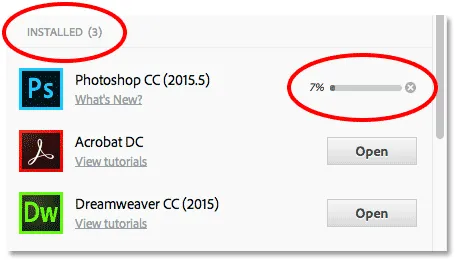 Trwa aktualizacja.
Trwa aktualizacja.
Po zakończeniu aktualizacji zamiast dużego niebieskiego przycisku Aktualizuj zobaczysz przycisk Otwórz obok nazwy Photoshopa. Możesz kliknąć przycisk Otwórz, aby uruchomić Photoshop CC, mając pewność, że korzystasz z najnowszej wersji oprogramowania:
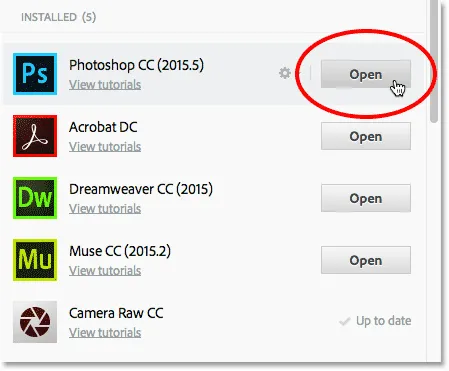 Aktualizacja jest zakończona.
Aktualizacja jest zakończona.
Gdzie dalej?
Mamy to! W następnej lekcji w tym rozdziale nauczymy się instalować Adobe Bridge CC, potężną przeglądarkę plików, która jest dołączana do każdej subskrypcji Creative Cloud!
Lub sprawdź inne lekcje w tym rozdziale:
- 03. Jak pobierać zdjęcia z aparatu za pomocą Adobe Bridge
- 04. Jak zarządzać zdjęciami i organizować je za pomocą Adobe Bridge
- 05. Niezbędne ustawienia kolorów programu Photoshop
- 06. Synchronizuj ustawienia kolorów Photoshopa ze wszystkimi aplikacjami Creative Cloud
- 07. Niezbędne preferencje programu Photoshop dla początkujących
- 08. Jak zresetować preferencje programu Photoshop
Więcej rozdziałów i najnowsze samouczki znajdziesz w sekcji Podstawy programu Photoshop!