W tym samouczku, nauczymy się podstaw pracy z kształtami i warstwami kształtów w Photoshopie! Zaczniemy od nauczenia się korzystania z pięciu narzędzi kształtu geometrycznego - narzędzia prostokąta, narzędzia zaokrąglonego prostokąta, narzędzia elipsy, narzędzia wielokąta i narzędzia linii . Następnie w następnym samouczku nauczymy się, jak dodawać bardziej złożone kształty do naszych dokumentów za pomocą programu Custom Shape Tool programu Photoshop.
Większość ludzi myśli o Photoshopie jako programie do edycji zdjęć, a jeśli poprosisz kogoś o polecenie dobrego programu do rysowania, program Adobe Illustrator zwykle znajduje się na szczycie listy. To prawda, że funkcje rysowania i ilustracji programu Illustrator znacznie wykraczają poza funkcje Photoshopa, ale Photoshop ma więcej możliwości rysowania niż można się spodziewać po edytorze obrazów opartym na pikselach, w dużej mierze dzięki narzędziom Shape i warstwom Shape, które ułatwiają dodawanie prostych wektorów oparte na grafice i kształtach do naszych projektów i układów.
Ten samouczek dotyczy programu Photoshop CS5 i wcześniejszych wersji. Użytkownicy Photoshopa CS6 będą chcieli zapoznać się z w pełni zaktualizowanym samouczkiem Jak rysować kształty wektorowe w Photoshopie CS6.
Narzędzia kształtu
Photoshop daje nam do wyboru sześć narzędzi Shape - narzędzie Rectangle, Rounded Rectangle Tool, Ellipse Tool, Polygon Tool, Line Line i Custom Shape Tool, a wszystkie są zagnieżdżone razem w tym samym miejscu w Panel narzędzi. Domyślnie narzędzie Prostokąt jest tym, które jest widoczne w panelu Narzędzia, ale jeśli klikniemy ikonę narzędzia i przytrzymamy przycisk myszy przez sekundę lub dwie, pojawi się wysuwane menu pokazujące nam inne narzędzia Kształt, które możemy wybrać z:
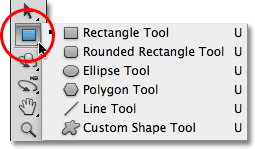
Wszystkie sześć narzędzi Shape znajduje się w tym samym miejscu w panelu Narzędzia.
Po wybraniu narzędzia Kształt, jeśli chcesz przełączyć się na inne, nie musisz wracać do panelu Narzędzia (chociaż możesz, jeśli chcesz), ponieważ Photoshop daje nam dostęp do wszystkich narzędzi Kształt bezpośrednio z pasek opcji u góry ekranu. Na przykład wybiorę narzędzie Prostokąt z panelu Narzędzia:
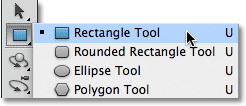
Wybór narzędzia prostokąta.
Po wybraniu narzędzia Prostokąt na pasku opcji pojawia się rząd sześciu ikon, przy czym każda ikona reprezentuje inne narzędzie Kształt. Narzędzia są wymienione od lewej do prawej w tej samej kolejności, w jakiej pojawiają się w panelu Narzędzia, więc ponownie mamy narzędzie Prostokąt, Narzędzie Zaokrąglony prostokąt, Narzędzie Elipsa, Narzędzie Wielokąt, Narzędzie Linia i Narzędzie kształtu niestandardowego. Wystarczy kliknąć jedną z ikon, aby wybrać potrzebne narzędzie:

Wszystkie sześć narzędzi Kształt można wybrać bezpośrednio z paska opcji (po pierwszym wybraniu jednego z panelu Narzędzia).
Opcja warstw kształtów
Zanim zaczniemy rysować kształty, najpierw musimy powiedzieć Photoshopowi, jaki typ kształtu chcemy narysować, a przez to nie mam na myśli prostokątów ani kół. Photoshop pozwala nam narysować trzy bardzo różne rodzaje kształtów - kształty wektorowe, ścieżki lub kształty oparte na pikselach . Przyjrzymy się bliżej różnicom między tymi trzema i dlaczego chcesz używać każdego z nich w innym samouczku, ale w większości przypadków będziesz chciał rysować kształty wektorowe, które są tymi samymi rodzajami kształtów, które my ” d rysować w programie takim jak Illustrator. W przeciwieństwie do pikseli kształty wektorowe są niezależne od rozdzielczości i w pełni skalowalne, co oznacza, że możemy je dowolnie powiększać i zmieniać ich wielkość tak często, jak chcemy, bez utraty jakości obrazu. Krawędzie kształtów wektorowych zawsze pozostaną ostre i ostre, zarówno na ekranie, jak i po ich wydrukowaniu.
Aby narysować kształty wektorowe, wybierz opcję Warstwy kształtów na pasku opcji. Jest to pierwsza z trzech ikon w pobliżu skrajnie po lewej (opcja Ścieżki to środek trzech ikon, a po prawej opcja Wypełnij piksele):

Wybierz opcję Warstwy kształtów, aby narysować kształty wektorowe.
Wybór koloru kształtu
Po wybraniu opcji Warstwy kształtów, kolejną rzeczą, którą musimy zrobić, to wybrać kolor dla naszego kształtu i robimy to, klikając próbkę koloru po prawej stronie słowa Kolor na pasku opcji:

Kliknij próbkę koloru, aby wybrać kolor kształtu.
Program Photoshop otworzy Próbnik kolorów, w którym możemy wybrać kolor, którego chcemy użyć. Wybiorę czerwony. Kliknij OK po wybraniu koloru do zamknięcia z Próbnika kolorów:
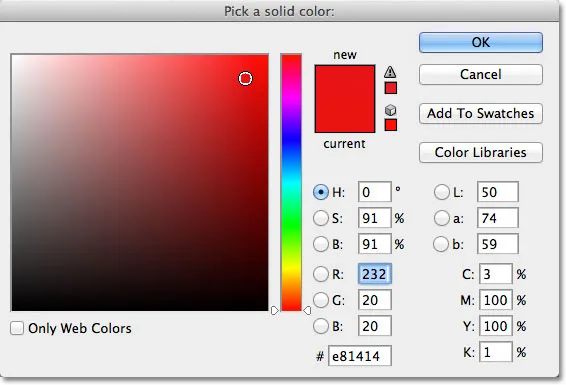
Wybierz kolor dla swojego kształtu z Próbnika kolorów.
Nie martw się o wybór niewłaściwego koloru dla swojego kształtu, jeśli nie masz pewności, jakiego koloru potrzebujesz. Jak zobaczymy, warstwy Kształt ułatwiają powrót i zmianę koloru kształtu w dowolnym momencie po jego narysowaniu.
Narzędzie Prostokąt
Jak zapewne można się domyślić po jego nazwie, narzędzie prostokąta Photoshopa pozwala nam narysować czteroboczne prostokątne kształty. Wystarczy kliknąć dokument, aby ustawić punkt początkowy kształtu, a następnie przytrzymać przycisk myszy i przeciągnąć po przekątnej, aby narysować resztę kształtu. Podczas przeciągania zobaczysz cienki zarys tego, jak będzie wyglądał kształt:
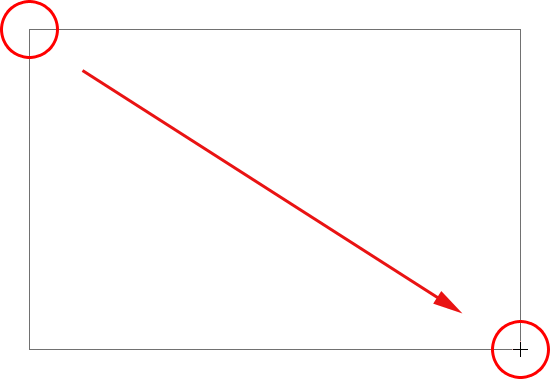
Przeciąganie kształtu prostokąta. Podczas przeciągania pojawia się tylko kontur kształtu.
Kiedy będziesz zadowolony z wyglądu swojego kształtu, zwolnij przycisk myszy, w którym to momencie Photoshop wypełnia kształt kolorem wybranym na pasku opcji:
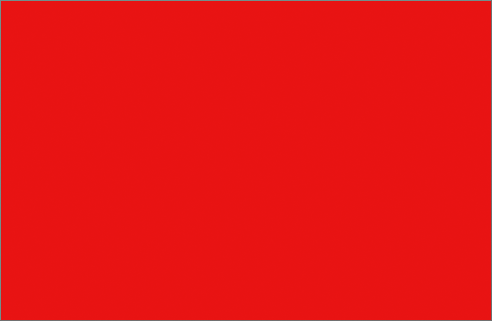 Program Photoshop wypełnia kształt kolorem po zwolnieniu przycisku myszy.
Program Photoshop wypełnia kształt kolorem po zwolnieniu przycisku myszy.
Rysowanie kształtu z jego środka
Jeśli chcesz narysować prostokąt (lub dowolny kształt) z jego środka, a nie z rogu, kliknij dokument wewnątrz miejsca, w którym powinien znajdować się środek prostokąta, i zacznij wyciągać kształt w normalny sposób. Po rozpoczęciu przeciągania naciśnij klawisz Alt (Win) / Option (Mac) i przytrzymaj go, aby kontynuować przeciąganie. Klawisz Alt / Opcja każe Photoshopowi wyciągnąć kształt ze środka. Działa to ze wszystkimi narzędziami Shape, nie tylko narzędziem Rectangle:
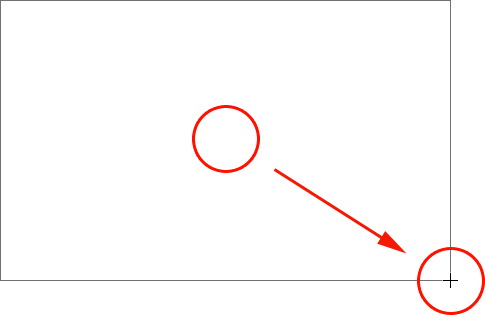 Przytrzymaj klawisz Alt (Win) / Option (Mac) po rozpoczęciu przeciągania, aby narysować kształt ze środka.
Przytrzymaj klawisz Alt (Win) / Option (Mac) po rozpoczęciu przeciągania, aby narysować kształt ze środka.
Rysowanie kwadratów
Możemy również rysować kwadraty za pomocą narzędzia Prostokąt. Aby narysować kwadrat, kliknij wewnątrz dokumentu i zacznij wyciągać prostokątny kształt. Po rozpoczęciu przeciągania naciśnij klawisz Shift na klawiaturze i przytrzymaj go, aby kontynuować przeciąganie kształtu. Przytrzymanie klawisza Shift zmusi kształt do uzyskania idealnego kwadratu bez względu na kierunek przeciągania. Możesz również dodać klawisz Alt (Win) / Option (Mac), aby narysować kwadrat ze środka (abyś mógł nacisnąć i przytrzymaj Shift + Alt (Win) / Shift + Option (Mac)):
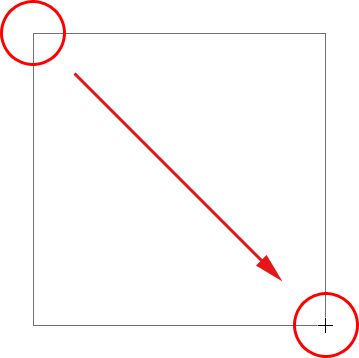 Przytrzymaj klawisz Shift podczas przeciągania narzędziem Prostokąt, aby narysować idealny kwadrat.
Przytrzymaj klawisz Shift podczas przeciągania narzędziem Prostokąt, aby narysować idealny kwadrat.
Ponownie, Photoshop wyświetli tylko cienki kontur kwadratu podczas przeciągania, ale po zwolnieniu przycisku myszy Photoshop wypełni go kolorem:
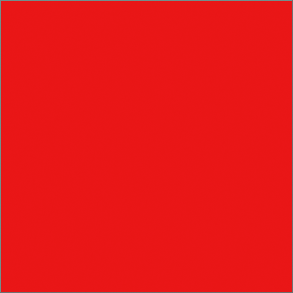 Photoshop zawsze czeka, aż zwolnisz przycisk myszy, zanim wypełnisz kształt kolorem.
Photoshop zawsze czeka, aż zwolnisz przycisk myszy, zanim wypełnisz kształt kolorem.
Opcje kształtu
Jeśli spojrzysz na pasek opcji, bezpośrednio po prawej stronie sześciu ikon narzędzi Kształt, zobaczysz małą strzałkę skierowaną w dół . Kliknięcie strzałki otwiera listę dodatkowych opcji dla dowolnego wybranego narzędzia Kształt. Po wybraniu narzędzia Prostokąt, na przykład kliknięcie strzałki powoduje wyświetlenie opcji prostokąta.
Z wyjątkiem narzędzia Polygon i narzędzia linii, które przyjrzymy się później, nie będziesz często korzystać z tego menu, ponieważ nauczyliśmy się już uzyskiwać dostęp do głównych opcji bezpośrednio z klawiatury.
Na przykład opcja Nieograniczony jest dla nas domyślnie wybrana, a to tylko normalne zachowanie narzędzia Prostokąt, umożliwiające nam rysowanie prostokątnych kształtów o dowolnym rozmiarze i proporcjach. Opcja Kwadrat pozwala nam rysować kwadraty, ale możemy to zrobić, przytrzymując klawisz Shift podczas przeciągania. Opcja Od środka narysuje kształt od środka, ale znowu możemy to zrobić, przytrzymując klawisz Alt (Win) / Option (Mac) podczas przeciągania:

Kliknij małą strzałkę, aby wyświetlić dodatkowe opcje narzędzia Prostokąt.
Warstwy kształtów
Zanim sprawdzimy pozostałe narzędzia Shape, rzućmy okiem na to, co dzieje się w panelu Warstwy. Jeśli pamiętasz na początku tego samouczka, dowiedzieliśmy się, że aby narysować kształty wektorowe w Photoshopie, musimy upewnić się, że na pasku opcji jest zaznaczona opcja Warstwy kształtów, a teraz, gdy narysowałem kształt, widzimy, że Mam w dokumencie faktyczną warstwę Shape, którą Photoshop nazwał „Shape 1”. Każdy nowy kształt wektorowy, który rysujemy, jest umieszczany na własnej warstwie Shape, która wygląda inaczej niż normalne warstwy oparte na pikselach. Po lewej stronie warstwy kształtu znajduje się ikona próbki koloru, która wyświetla bieżący kolor naszego kształtu, a po prawej stronie próbki koloru jest miniatura maski wektorowej :
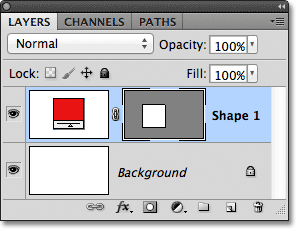
Warstwy kształtu mają próbkę koloru po lewej stronie i miniaturę maski wektorowej po prawej stronie.
Wcześniej wspomniałem, że nie musimy się martwić o wybór odpowiedniego koloru dla kształtu, ponieważ możemy łatwo zmienić jego kolor po narysowaniu i możemy to zrobić, klikając dwukrotnie bezpośrednio na próbkę koloru warstwy kształtu:
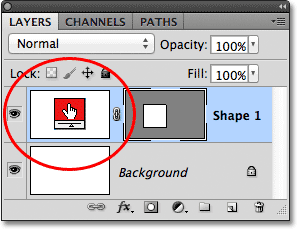
Aby zmienić kolor istniejącego kształtu, kliknij dwukrotnie próbkę koloru.
Program Photoshop ponownie otworzy dla nas Próbnik kolorów, abyśmy mogli wybrać inny kolor dla kształtu. Tym razem wybiorę niebieski:
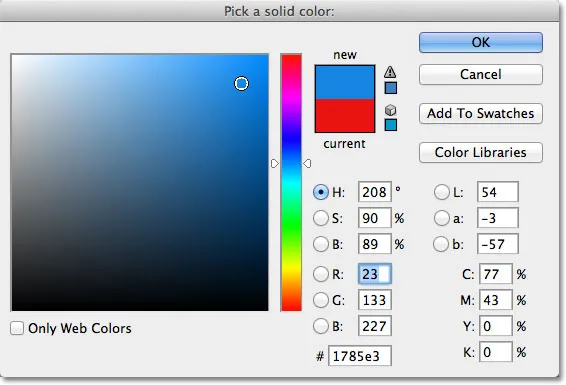
Wybór innego koloru niż próbnik kolorów.
Kliknę OK, aby zamknąć Próbnik kolorów, a Photoshop zmieni kolor mojego kwadratowego kształtu z czerwonego na niebieski:
 Łatwo jest wrócić i zmienić kolor kształtu w dowolnym momencie.
Łatwo jest wrócić i zmienić kolor kształtu w dowolnym momencie.
Po prawej stronie próbki koloru na warstwie kształtu znajduje się miniatura maski wektorowej. Biały obszar wewnątrz miniatury reprezentuje nasz kształt. Maski wektorowe są podobne do masek warstw opartych na pikselach, ponieważ odsłaniają niektóre części warstwy podczas ukrywania innych części, a przez to mam na myśli, że kiedy narysujemy kształt wektorowy, Photoshop faktycznie wypełnia całą warstwę wybranym przez nas kolorem, ale wyświetla tylko kolor w obszarze kształtu. Ukrywa kolor w obszarach poza kształtem. To nie jest coś, co naprawdę musisz wiedzieć, aby pracować z kształtami w Photoshopie, ale zawsze miło jest zrozumieć, na co patrzysz. Szary obszar wokół kształtu w miniaturze maski wektorowej to obszar na warstwie, w której kolor jest ukryty, podczas gdy biały obszar jest tam, gdzie kolor jest widoczny:
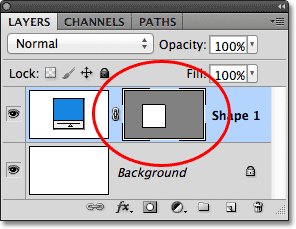
Biały obszar na masce wektorowej reprezentuje widoczny obszar kształtu na warstwie.
Aby łatwiej zobaczyć, jak Photoshop wyświetla kształt wektorowy, możemy faktycznie tymczasowo wyłączyć maski wektorowe, przytrzymując klawisz Shift i klikając bezpośrednio na miniaturkę maski wektorowej. Na miniaturze pojawi się duży czerwony znak X, informując nas, że maska jest wyłączona:
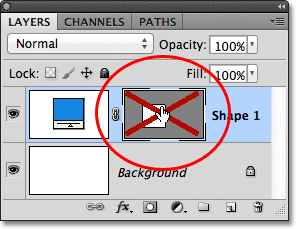
Przytrzymaj Shift i kliknij maskę wektorową, aby ją wyłączyć.
Gdy maska wektorowa jest wyłączona, cała warstwa jest ujawniana w dokumencie i widzimy, że jest ona całkowicie wypełniona niebieskim kolorem, który wybrałem dla mojego kształtu. Jeśli przyjrzysz się uważnie, zobaczysz cienki kontur miejsca, w którym kształt znajduje się na warstwie:
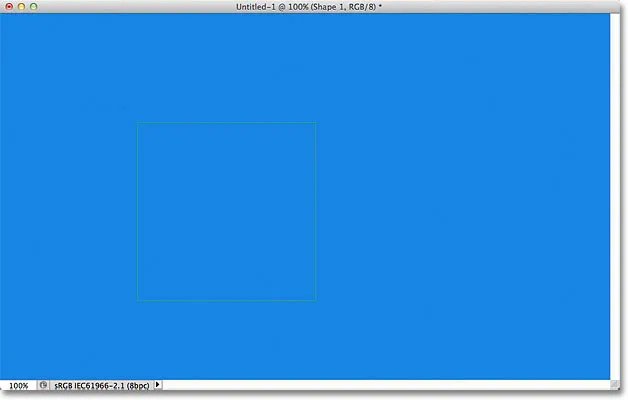
Wyłączenie maski wektorowej pokazuje, że cała warstwa jest wypełniona kolorem.
Aby ponownie włączyć maskę wektorową, wystarczy przytrzymać klawisz Shift i ponownie kliknąć miniaturę w panelu Warstwy. Po ponownym włączeniu maski cały kolor poza kształtem znów jest niewidoczny, a wszystko, co widzimy, to kolor wewnątrz samego kształtu. Białe obszary wokół kształtu w oknie dokumentu pochodzą z warstwy tła poniżej:
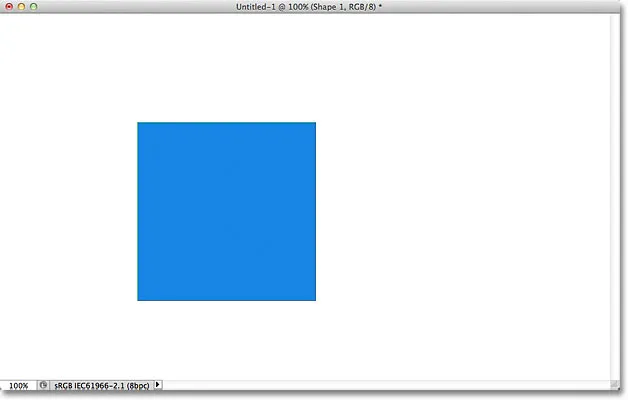
Dokument po ponownym włączeniu maski wektorowej warstwy kształtu.
Teraz, gdy spojrzeliśmy na warstwy kształtów, zobaczmy, jakie inne kształty możemy narysować w Photoshopie przy użyciu innych geometrycznych narzędzi Shape.
Wtyczka shortcodes, akcji i filtrów: Błąd w shortcode (reklamy-podstawy-środkowe)
Narzędzie Zaokrąglony prostokąt
Narzędzie Zaokrąglony prostokąt jest bardzo podobne do standardowego narzędzia Prostokąt, z tym wyjątkiem, że pozwala nam rysować prostokąty z ładnymi zaokrąglonymi narożnikami. Kontrolujemy okrągłość narożników za pomocą opcji Promień na pasku opcji. Im wyższa wartość, którą wprowadzamy, tym bardziej zaokrąglone są rogi. Ustawię wartość Promienia na 50 pikseli:

Użyj wartości Promień, aby ustawić zaokrąglenie narożników.
Aby narysować zaokrąglony prostokąt po wprowadzeniu wartości Promień, kliknij wewnątrz dokumentu, aby ustawić punkt początkowy, a następnie przytrzymaj wciśnięty przycisk myszy i przeciągnij resztę kształtu. Tak jak widzieliśmy przy zwykłym narzędziu Prostokąt, Photoshop wyświetla cienki kontur kształtu podczas rysowania:
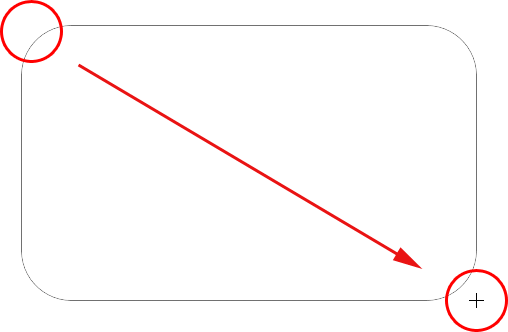
Przeciąganie zaokrąglonego prostokąta po ustawieniu wartości Promień na pasku opcji.
Po zwolnieniu przycisku myszy Photoshop uzupełnia kształt i wypełnia go kolorem:
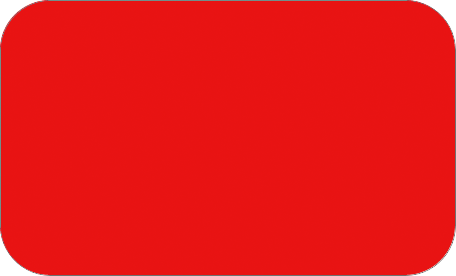 Po zwolnieniu przycisku myszy kształt jest wypełniony kolorem.
Po zwolnieniu przycisku myszy kształt jest wypełniony kolorem.
Oto kolejny prostokąt, tym razem z moją wartością Promienia ustawioną na 150 px, wystarczająco dużą (w tym przypadku i tak), aby cała lewa i prawa strona prostokąta wyglądała na zakrzywioną:
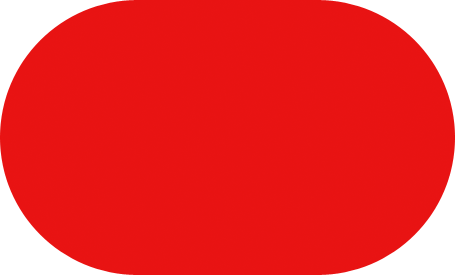 Wyższa wartość Promienia powoduje więcej zaokrąglonych rogów.
Wyższa wartość Promienia powoduje więcej zaokrąglonych rogów.
A oto prostokąt, ale o znacznie niższej wartości promienia wynoszącej zaledwie 10 px, co daje mi bardzo małe zaokrąglone rogi:
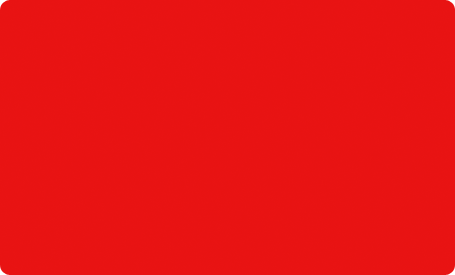 Mniejsza wartość Promienia daje nam mniej zaokrąglone rogi.
Mniejsza wartość Promienia daje nam mniej zaokrąglone rogi.
Niestety nie ma sposobu, aby zobaczyć, jak zaokrąglone rogi będą się wyświetlać z wybraną wartością Promienia, zanim narysujemy prostokąt. Ponadto nie możemy w trakcie pracy dopasowywać wartości Promienia podczas rysowania kształtu, tak jak w programie Illustrator, a program Photoshop nie pozwala nam cofać się i wprowadzać prostych zmian w rogach po narysowaniu go, co oznacza, że rysowanie zaokrąglonych prostokątów jest czymś w rodzaju „prób i błędów”. Jeśli nie jesteś zadowolony z okrągłości narożników po narysowaniu kształtu, naciśnij Ctrl + Z (Win) / Command + Z (Mac), aby szybko cofnąć krok, a następnie wprowadź inną wartość Promień na pasku opcji i spróbuj ponownie.
Tak jak narzędzie Prostokąt pozwala nam rysować kwadraty, tak Zaokrąglony prostokąt pozwala nam rysować zaokrąglone kwadraty. Po prostu przeciągnij klawisz Shift po rozpoczęciu przeciągania, aby wymusić zaokrąglony prostokąt w kwadratowy kształt. Przytrzymaj klawisz Alt (Win) / Option (Mac) po rozpoczęciu przeciągania, aby narysować zaokrąglony prostokąt (lub kwadrat) poza jego środek.
Jeśli klikniemy małą strzałkę na pasku opcji, aby wyświetlić opcje zaokrąglonego prostokąta, zobaczymy, że dzieli dokładnie te same opcje, co normalne narzędzie prostokąta, takie jak Nieograniczone, Kwadratowe i Od środka, i znowu wiemy, jak to zrobić aby uzyskać do nich dostęp z klawiatury:
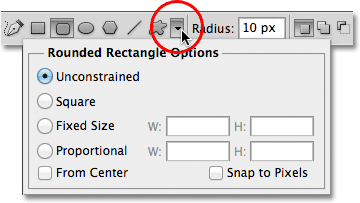
Narzędzie Prostokąt i Narzędzie Zaokrąglony prostokąt mają tę samą listę opcji.
Narzędzie Elipsa
Narzędzie Ellipse programu Photoshop pozwala nam rysować kształty eliptyczne lub okrągłe. Podobnie jak w przypadku narzędzi Prostokąt i Zaokrąglony prostokąt, kliknij wewnątrz dokumentu, aby ustawić punkt początkowy, a następnie przytrzymaj wciśnięty przycisk myszy i przeciągnij resztę kształtu:
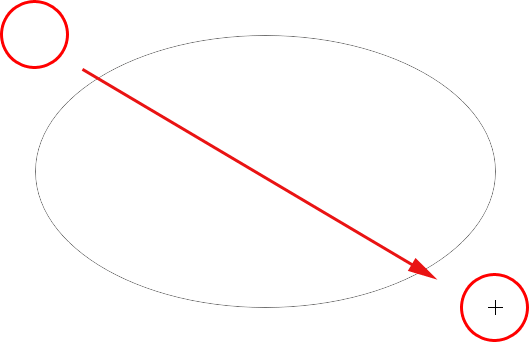
Rysowanie eliptycznego kształtu za pomocą narzędzia Elipsa.
Zwolnij przycisk myszy, aby zakończyć kształt, i niech Photoshop wypełni go kolorem:
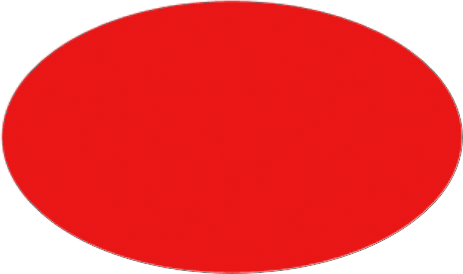 Kolorowo eliptyczny kształt.
Kolorowo eliptyczny kształt.
Przytrzymaj klawisz Shift po rozpoczęciu przeciągania za pomocą narzędzia Elipsa, aby wymusić kształt w idealnym kole. Przytrzymanie klawisza Alt (Win) / Option (Mac) po rozpoczęciu przeciągania spowoduje narysowanie kształtu od środka:
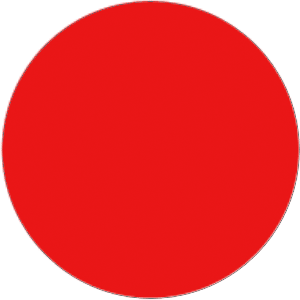 Rozpocznij przeciąganie, a następnie dodaj klawisz Shift, aby narysować idealne koło.
Rozpocznij przeciąganie, a następnie dodaj klawisz Shift, aby narysować idealne koło.
Kliknięcie małej strzałki na pasku opcji powoduje wyświetlenie opcji Elipsy, które ponownie są prawie identyczne z opcjami Prostokąt i Zaokrąglony prostokąt. Jedyna różnica polega oczywiście na tym, że narzędzie Elipsa ma opcję narysowania koła zamiast kwadratu:
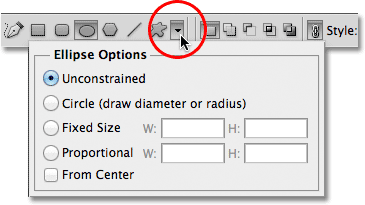
Narzędzie Elipsa ma te same podstawowe opcje, co narzędzia Prostokąt i Zaokrąglony prostokąt.
Narzędzie Wielokąt
Narzędzie do wielokątów zaczyna się interesować. Podczas gdy narzędzie Prostokąt ogranicza się do rysowania czworobocznych wielokątów, Narzędzie Wielobok pozwala nam rysować wielokąty z dowolną liczbą boków. Pozwala nam nawet rysować gwiazdy, jak zobaczymy za chwilę.
Wprowadź liczbę boków potrzebnych do kształtu wielokąta w opcji Strony na pasku opcji. Wartość domyślna to 5, ale możesz wprowadzić dowolną wartość od 3 do 100:

Użyj opcji Strony, aby powiedzieć Photoshopowi, ile stron potrzebujesz do kształtu wielokąta.
Po wprowadzeniu liczby stron kliknij dokument i przeciągnij kształt wielokąta. Photoshop zawsze rysuje kształty wielokątów ze środka, więc nie trzeba przytrzymywać klawisza Alt (Win) / Option (Mac). Przytrzymanie klawisza Shift po rozpoczęciu przeciągania ograniczy liczbę kątów, na których można narysować kształt, co może pomóc w ustawieniu kształtu tak, jak potrzebujesz:
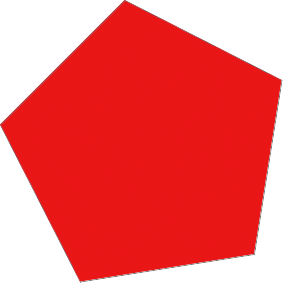 Narzędzie Wielokąt jest świetne, gdy potrzebujemy czegoś innego niż czteroboczny prostokąt.
Narzędzie Wielokąt jest świetne, gdy potrzebujemy czegoś innego niż czteroboczny prostokąt.
Ustawienie opcji Boki na 3 dla narzędzia Wielokąt daje nam łatwy sposób na narysowanie trójkąta:
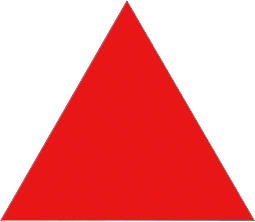 Prosty trójkąt narysowany za pomocą narzędzia Wielokąt.
Prosty trójkąt narysowany za pomocą narzędzia Wielokąt.
A oto kształt wielokąta z opcją Strony ustawioną na 12:
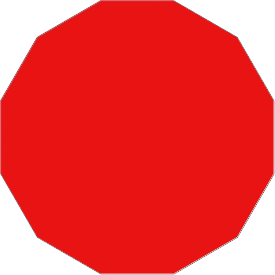 Dwunastokątny kształt wielokąta.
Dwunastokątny kształt wielokąta.
Rysowanie gwiazd za pomocą narzędzia Wielokąt
Aby narysować gwiazdy za pomocą narzędzia Wielokąt, kliknij małą strzałkę na pasku opcji, aby wyświetlić Opcje wielokąta, a następnie wybierz Gwiazdkę :
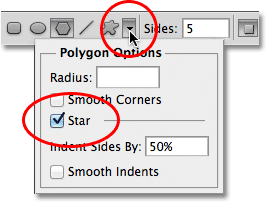 Wybierz Gwiazda z menu Opcje wielokąta.
Wybierz Gwiazda z menu Opcje wielokąta.
Po wybraniu opcji Gwiazdka kliknij dokument i przeciągnij kształt gwiazdy. Opcja Strony na pasku opcji kontroluje liczbę punktów w gwieździe, więc przy domyślnej wartości Stron 5, na przykład, otrzymujemy gwiazdę 5-punktową:
 Pięcioramienna gwiazda narysowana za pomocą narzędzia Polygon.
Pięcioramienna gwiazda narysowana za pomocą narzędzia Polygon.
Zmiana wartości Stron na 8 daje nam 8-gwiazdkową gwiazdę:
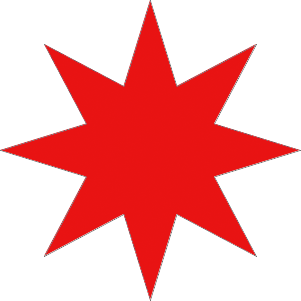 Ustaw liczbę punktów w gwieździe za pomocą opcji Strony.
Ustaw liczbę punktów w gwieździe za pomocą opcji Strony.
Możemy stworzyć kształt gwiazdy, zwiększając wcięcie punktów za pomocą opcji Wcięcia stron według . Wartość domyślna to 50%. Zwiększę to do 90%:
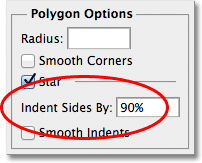 Zwiększenie wartości wcięcia gwiazdy do 90%.
Zwiększenie wartości wcięcia gwiazdy do 90%.
Oto mój kształt gwiazdy z wcięciem ustawionym na 90%. Zwiększyłem również liczbę stron do 16:
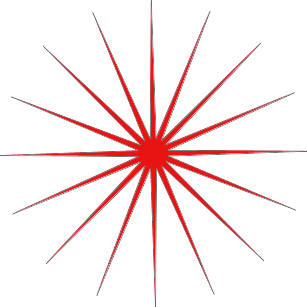 Zwiększ wartości Boki i Wcięcia, aby stworzyć kształt gwiazdy.
Zwiększ wartości Boki i Wcięcia, aby stworzyć kształt gwiazdy.
Domyślnie gwiazdy mają ostre rogi na końcach punktów, ale możemy je zaokrąglić, wybierając opcję Smooth Corners :

Wybór opcji Smooth Corners.
Oto standardowa pięcioramienna gwiazda z włączoną opcją Smooth Corners:
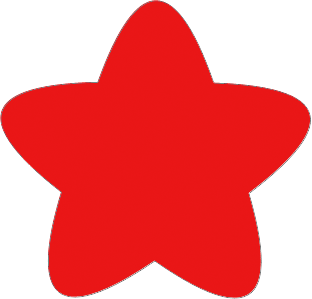 Opcja Smooth Corners nadaje gwiazdom przyjazny wygląd.
Opcja Smooth Corners nadaje gwiazdom przyjazny wygląd.
Możemy również wygładzić wcięcia i zaokrąglić je, wybierając opcję Wygładzanie wcięć :

Wybieranie opcji Gładkie wcięcia.
I znów otrzymujemy inny wygląd naszego kształtu gwiazdy:
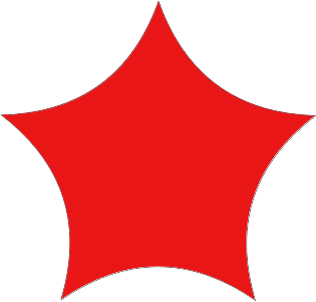 Kształt gwiazdy z włączonymi gładkimi wcięciami.
Kształt gwiazdy z włączonymi gładkimi wcięciami.
Narzędzie linii
Na koniec narzędzie Linia, które jest ostatnim z narzędzi kształtu geometrycznego w Photoshopie, pozwala nam rysować proste linie proste, ale możemy go również używać do rysowania strzałek. Ustaw grubość linii, wprowadzając wartość w pikselach w opcji Ciężar na pasku opcji. Ustawię mój na 16 px:
 Użyj opcji Grubość, aby ustawić grubość linii.
Użyj opcji Grubość, aby ustawić grubość linii.
Następnie po prostu kliknij dokument i przeciągnij kształt linii. Przytrzymaj klawisz Shift po rozpoczęciu przeciągania, aby ograniczyć kierunek, w którym możesz narysować linię, co ułatwia rysowanie linii poziomych lub pionowych:
 Przytrzymaj klawisz Shift podczas przeciągania, aby narysować linie poziome lub pionowe.
Przytrzymaj klawisz Shift podczas przeciągania, aby narysować linie poziome lub pionowe.
Aby dodać groty strzałek do linii, kliknij małą strzałkę na pasku opcji, aby wyświetlić opcje grotów strzałek. Photoshop pozwala nam dodawać groty strzałek na początku lub na końcu linii lub na obu. Jeśli chcesz, aby grot strzałki pojawiał się w kierunku, w którym rysujesz linię, co zwykle ma miejsce, wybierz opcję Koniec . Upewnij się, że wybierzesz tę opcję przed narysowaniem linii, ponieważ Photoshop nie pozwala nam wrócić i dodać grotów strzałek po narysowaniu linii:
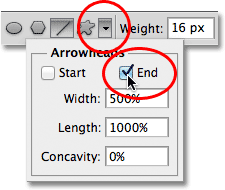 Wybierz opcję Koniec w opcjach grotów strzałek, aby dodać grot strzałki w kierunku, w którym narysowano linię.
Wybierz opcję Koniec w opcjach grotów strzałek, aby dodać grot strzałki w kierunku, w którym narysowano linię.
Oto kształt linii podobny do poprzedniego, tym razem ze strzałką na końcu:
 Narzędzie linii ułatwia rysowanie strzałek kierunkowych.
Narzędzie linii ułatwia rysowanie strzałek kierunkowych.
Jeśli domyślny rozmiar grotu strzały nie działa, możesz go dostosować za pomocą opcji Szerokość i Długość . Możemy również sprawić, że grot strzały będzie wyglądał na wklęsły przy użyciu opcji Wklęsłości . Wartość domyślna to 0%. Zwiększę to do 50%:
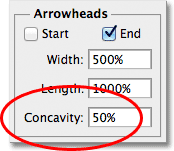 Zwiększ opcję Wklęsłość, aby zmienić kształt grotu strzałki.
Zwiększ opcję Wklęsłość, aby zmienić kształt grotu strzałki.
Zmienia to kształt grotu strzałki. Ponownie upewnij się, że ustawiłeś opcję Wklęsłość przed narysowaniem linii, w przeciwnym razie będziesz musiał usunąć kształt i narysować go ponownie:
 Grot strzały z wartością wklęsłości ustawioną na 50%.
Grot strzały z wartością wklęsłości ustawioną na 50%.
Ukrywanie konturu wokół kształtu
Jeśli przyjrzysz się uważnie swojemu kształtowi po jego narysowaniu (niezależnie od tego, którego narzędzia kształtu użyłeś), często zobaczysz cienki kontur wokół niego, co może być irytujące. Kontur pojawia się wokół kształtu za każdym razem, gdy wybrana jest maska wektorowa kształtu, i jest zawsze wybierana domyślnie po narysowaniu nowego kształtu.
Jeśli spojrzysz na warstwę kształtu w panelu Warstwy, zobaczysz, że miniatura maski wektorowej ma wokół niej białą ramkę podświetlenia, co oznacza, że maska jest faktycznie wybrana. Możesz ukryć kontur wokół kształtu, odznaczając jego maskę wektorową. Aby to zrobić, po prostu kliknij miniaturkę maski wektorowej. Ramka podświetlenia wokół miniatury zniknie, podobnie jak kontur wokół kształtu w dokumencie:
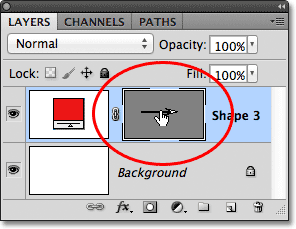 Kliknij miniaturkę maski wektorowej, aby ją odznaczyć i ukryć kontur wokół kształtu.
Kliknij miniaturkę maski wektorowej, aby ją odznaczyć i ukryć kontur wokół kształtu.