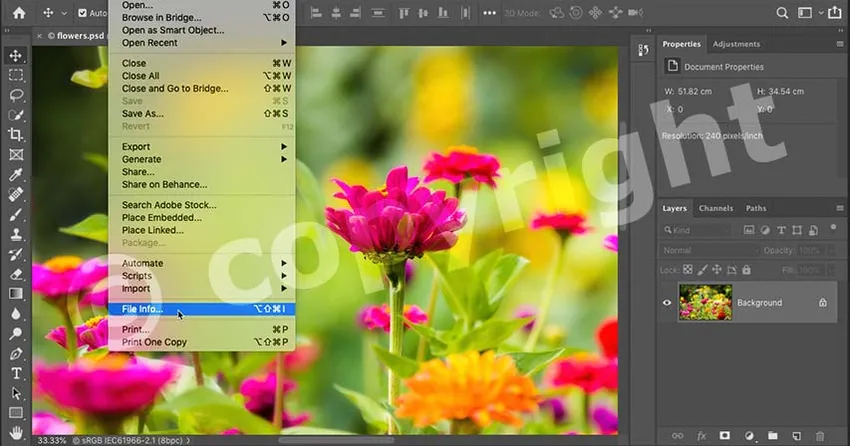
Dowiedz się, jak chronić i promować swoją pracę online, dodając do zdjęć informacje kontaktowe i dotyczące praw autorskich w Photoshopie!
Przesyłanie zdjęć do sieci to prosty sposób na udostępnianie naszych zdjęć rodzinie, znajomym i milionom nieznajomych na całym świecie. Ale ułatwia to także kradzież lub wykorzystanie tych zdjęć bez pozwolenia. Dodanie informacji kontaktowych i praw autorskich przed przesłaniem zdjęć nie rozwiąże problemu. Ale pozwoli uczciwym ludziom wiedzieć, że Twój obraz jest chroniony prawem autorskim, i umożliwi im skontaktowanie się z Tobą w celu uzyskania dodatkowych informacji.
W tym samouczku pokażę, jak łatwo można dodać dane kontaktowe i dane dotyczące praw autorskich w Photoshopie. Zaczniemy od dodania informacji do pliku i zapisania jej jako szablonu wielokrotnego użytku. Następnie pokażę ci, jak zastosować ten szablon zarówno do jednego obrazu, jak i do wielu zdjęć jednocześnie! Zacznijmy!
Jak utworzyć szablon kontaktu i informacji o prawach autorskich
Zaczniemy od utworzenia szablonu do przechowywania danych kontaktowych i praw autorskich. Następnie pokażę ci, jak zastosować szablon do swoich obrazów, najpierw do jednego obrazu, a następnie do wielu obrazów jednocześnie.
Śledź dalej, będziesz chciał używać najnowszej wersji Photoshop CC.
Krok 1: Utwórz nowy dokument Photoshopa
Do stworzenia szablonu potrzebujemy tylko pustego dokumentu Photoshopa. Przejdź do menu Plik na pasku menu i wybierz Nowy :
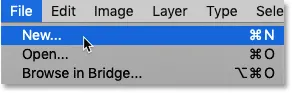
Przejście do Plik> Nowy.
W oknie dialogowym Nowy dokument wybierz dowolny rozmiar dokumentu (przejdę do domyślnego rozmiaru Photoshopa), a następnie kliknij Utwórz :
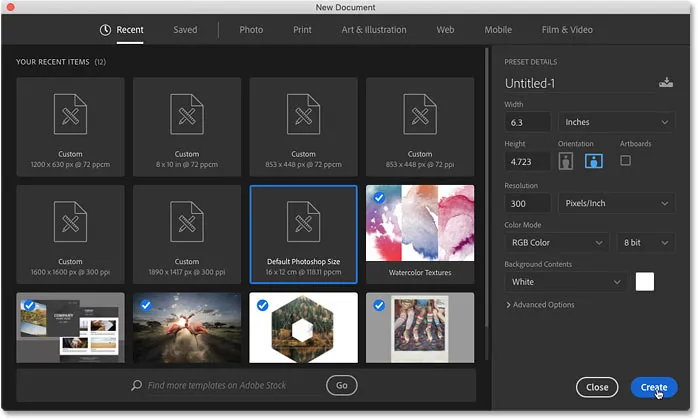
Tworzenie nowego dokumentu Photoshopa. Dowolny rozmiar zrobi.
Pojawi się nowy dokument:
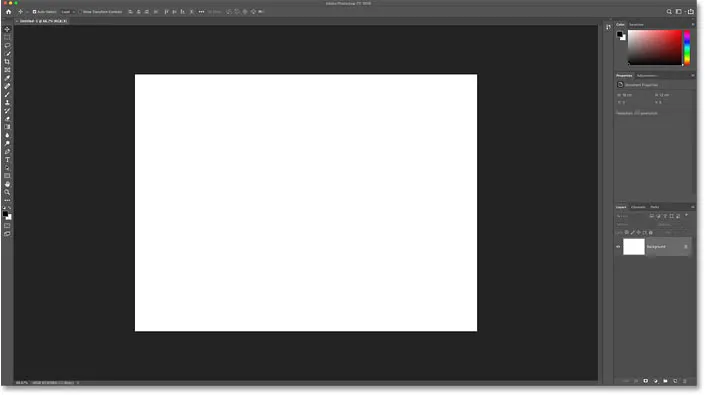
Nowy dokument Photoshopa.
Krok 2: Otwórz okno dialogowe Informacje o pliku
Aby dodać nasze dane kontaktowe i dane dotyczące praw autorskich, korzystamy z okna dialogowego Informacje o pliku programu Photoshop. Otwórz go, przechodząc do menu Plik i wybierając Informacje o pliku :

Przejście do Plik> Informacje o pliku.
Krok 3: Wybierz kategorię podstawową
Zacznij od wprowadzenia informacji o prawach autorskich. W oknie dialogowym Informacje o pliku upewnij się, że kategoria Podstawowa jest zaznaczona po lewej stronie:
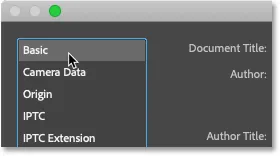
Szczegóły dotyczące praw autorskich znajdują się w kategorii Podstawowe.
Krok 4: Wprowadź dane dotyczące praw autorskich
Następnie wpisz swoje imię i nazwisko w polu Autor :
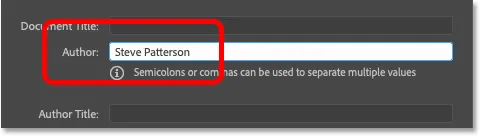
Wypełnianie informacji o autorze.
Przejdź do właściwości praw autorskich i zmień Status praw autorskich na Chronione prawem autorskim :
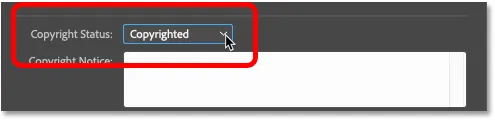
Zmiana „Statusu praw autorskich” na „Chronione prawem autorskim”.
A następnie wprowadź informacje o prawach autorskich w polu Informacje o prawach autorskich . W większości przypadków wystarczy symbol praw autorskich, rok i imię.
Jak wpisać symbol praw autorskich
Aby wprowadzić symbol praw autorskich:
- Na komputerze z systemem Windows naciśnij i przytrzymaj klawisz Alt na klawiaturze i wprowadź 0169 na klawiaturze numerycznej.
- Na komputerze Mac naciśnij Option + G.
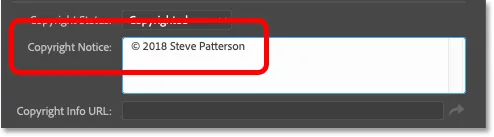
Wprowadzanie informacji o prawach autorskich.
Na koniec wprowadź adres URL swojej witryny w polu Adres URL informacji o prawach autorskich . Kliknij przycisk strzałki po prawej stronie pola, aby otworzyć adres URL w przeglądarce i upewnij się, że wpisałeś go poprawnie:
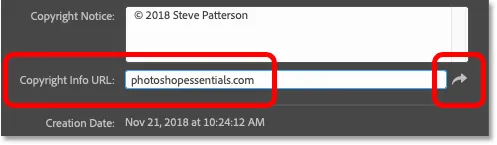
Wprowadź adres URL swojej witryny i kliknij strzałkę, aby przetestować ją w przeglądarce internetowej.
Po zakończeniu należy wypełnić tylko dane autora i prawa autorskie. Inne pola, takie jak tytuł dokumentu, opis i słowa kluczowe, są specyficzne dla każdego obrazu, więc nie chcemy umieszczać żadnych tych informacji w szablonie:
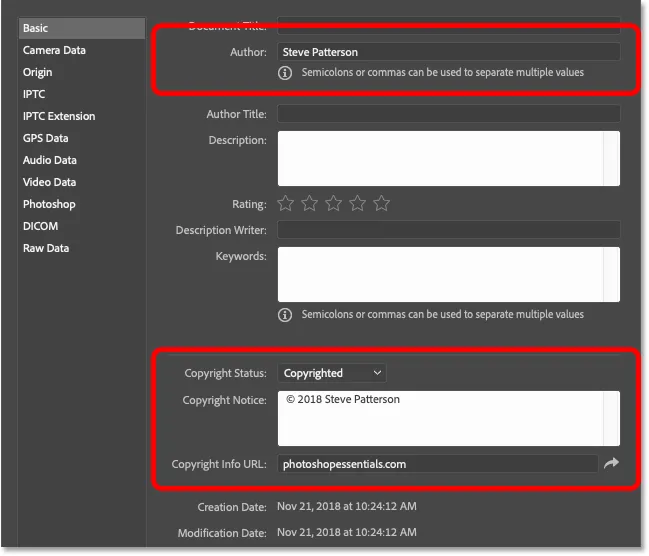
Szablon będzie zawierał tylko informacje, które dotyczą wszystkich zdjęć.
Krok 5: Skopiuj adres URL swojej witryny
Dodaliśmy informacje o prawach autorskich, więc teraz dodamy nasze dane kontaktowe. Ale zanim to zrobimy, podświetl adres URL swojej witryny w polu Adres URL informacji o prawach autorskich, a następnie naciśnij Ctrl + C (Win) / Command + C (Mac), aby go skopiować:
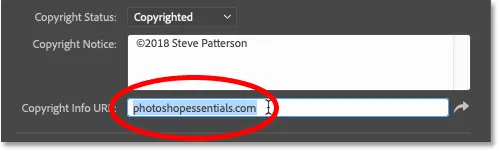
Podświetlanie adresu strony internetowej.
Krok 6: Przejdź do właściwości IPTC
Aby wprowadzić dane kontaktowe, wybierz kategorię IPTC po lewej stronie okna dialogowego Informacje o pliku:
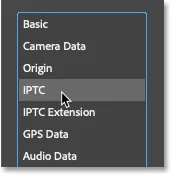
Przełączanie z właściwości podstawowych na właściwości IPTC.
Krok 7: Wklej adres URL swojej witryny do pola Witryny (witryn)
Następnie, aby dodać adres URL witryny jako część informacji kontaktowych, wklej adres URL w polu Witryny :
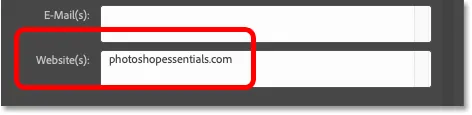
Wklejanie adresu URL witryny z właściwości podstawowych.
Krok 8: W razie potrzeby wprowadź dodatkowe dane kontaktowe
Wraz z Twoim imieniem i nazwiskiem (które już pojawia się w polu Twórca ) oraz witryną możesz dodać wiele innych informacji kontaktowych, w tym adres domowy lub firmowy, numer telefonu i adres e-mail. Ale jeśli twoja strona zawiera formularz kontaktowy lub link e-mailowy, uprościłbym tutaj sprawę i ograniczyłbym informacje tylko do twojego imienia i nazwiska oraz strony internetowej:

Wprowadź tyle danych kontaktowych, ile potrzebujesz.
Krok 9: Zapisz informacje jako szablon
Teraz, gdy dodaliśmy dane kontaktowe i informacje o prawach autorskich, zapiszmy je jako szablon. Kliknij opcję Szablon na dole:
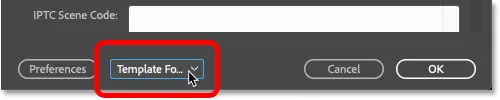
Kliknięcie opcji Szablon.
A następnie wybierz Eksportuj :

Eksportowanie informacji jako szablonu.
Nadaj szablonowi nazwę (nadam nazwę mojemu „c2018 Steve”), a następnie kliknij Zapisz :
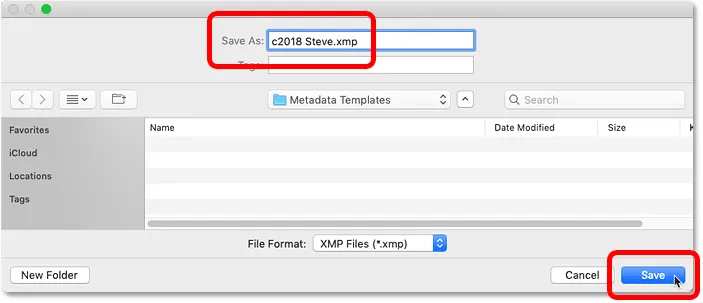
Zapisywanie nowego szablonu.
W oknie dialogowym Informacje o pliku kliknij ponownie opcję Szablon, a zobaczysz nowy szablon gotowy do zastosowania na obrazach:
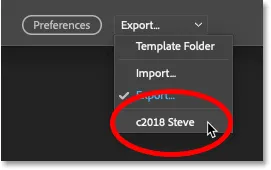
Nowy szablon zostanie zapisany.
Krok 10: Zamknij dokument
Po zapisaniu szablonu kliknij przycisk Anuluj, aby zamknąć okno dialogowe Informacje o pliku:

Kliknięcie przycisku Anuluj, aby zamknąć okno dialogowe.
A następnie zamknij dokument Photoshopa, przechodząc do menu Plik i wybierając Zamknij :
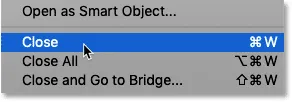
Przejście do Plik> Zamknij.
Jak zastosować dane kontaktowe i dane dotyczące praw autorskich do obrazu
Teraz, gdy stworzyliśmy i zapisaliśmy nasze dane kontaktowe i informacje o prawach autorskich jako szablon, oto jak zastosować je do obrazu.
Krok 1: Otwórz obraz w Photoshopie
Otwórz obraz, do którego chcesz zastosować swoje dane kontaktowe i informacje o prawach autorskich:
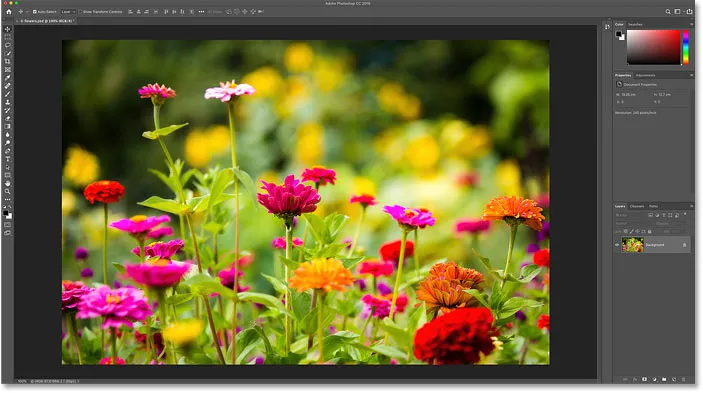
Otwieranie obrazu. Zdjęcie kredytowe: Steve Patterson.
Krok 2: Otwórz okno dialogowe Informacje o pliku
Następnie przejdź do menu Plik i wybierz Informacje o pliku, aby otworzyć okno dialogowe Informacje o pliku:

Przejście do Plik> Informacje o pliku.
Krok 3: Załaduj szablon
Kliknij opcję Szablon na dole okna dialogowego i wybierz szablon z listy:

Wybór kontaktu i szablonu informacji o prawach autorskich.
Krok 4: Wybierz opcję importu
Przed zastosowaniem szablonu Photoshop otworzy okno dialogowe Opcje importu z pytaniem, co chcesz zrobić z wszelkimi informacjami, które są już zawarte we właściwościach pliku. I są trzy opcje do wyboru:
- Wyczyść istniejące właściwości i zastąp je właściwościami szablonu wyczyści wszystkie istniejące właściwości, w tym te, które są specyficzne dla obrazu (tytuł dokumentu, opis, słowa kluczowe itp.). Następnie doda tylko dane kontaktowe i informacje o prawach autorskich z szablonu, pozostawiając wszystko inne puste. Zasadniczo nie jest to opcja, którą chcesz.
- Zachowaj oryginalne metadane, ale zastąpienie pasujących właściwości z szablonu zastąpi wszelkie istniejące dane kontaktowe i informacje o prawach autorskich danymi ze swojego szablonu. Cała reszta (tytuł dokumentu, opis, słowa kluczowe itp.) Pozostanie sama.
- Zachowaj oryginalne metadane, ale dołącz pasujące właściwości z szablonu jest podobne do poprzedniej opcji. Zamiast zastępować istniejące dane kontaktowe i informacje o prawach autorskich, zachowa wszelkie informacje, które już istnieją, i doda tylko brakujące dane. Na przykład jeśli URL witryny byłby jedyną brakującą właściwością, dodawałby tylko adres URL witryny. Wszelkie istniejące szczegóły pozostaną niezmienione.
Jeśli musisz całkowicie zastąpić istniejące dane kontaktowe i informacje o prawach autorskich nowymi informacjami z szablonu, wybierz drugą opcję. W przeciwnym razie wybierz trzecią opcję, aby uzupełnić tylko brakujące dane:

Trzecia opcja importu jest zwykle najlepsza.
Krok 5: Dodaj dowolne informacje dotyczące obrazu
Po wybraniu jednej z opcji importowania program Photoshop doda dane kontaktowe i informacje o prawach autorskich do okna dialogowego Informacje o pliku. Następnie możesz wypełnić dowolne właściwości związane z obrazem, takie jak dodanie tytułu, opisu i słów kluczowych:
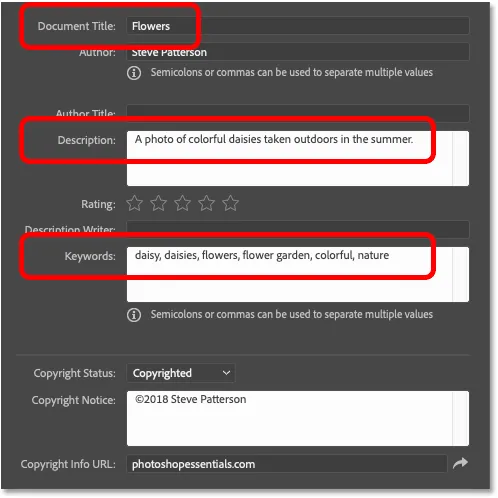
Dodanie szczegółów dotyczących obrazu po załadowaniu szablonu.
Krok 6: Kliknij OK
Po zakończeniu kliknij przycisk OK, aby zaakceptować informacje i zamknąć okno dialogowe Informacje o pliku:
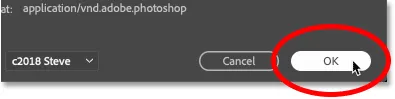
Kliknięcie OK, aby zamknąć okno dialogowe.
Symbol praw autorskich ( © ) pojawia się obok nazwy dokumentu na karcie, informując, że informacje zostały dodane:

Mały symbol praw autorskich na karcie tytułu.
Krok 7: Zapisz swój obraz
Mimo że dodaliśmy nasze dane kontaktowe i informacje o prawach autorskich oraz wszelkie szczegóły związane z obrazem, informacje nie są faktycznie zapisywane, dopóki nie zapiszemy zdjęcia w Photoshopie. Aby go zapisać, przejdź do menu Plik i wybierz Zapisz :
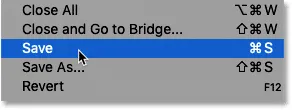
Przejście do Plik> Zapisz.
A jeśli skończysz z obrazem, możesz zamknąć dokument, wracając do menu Plik i wybierając Zamknij . I w ten sposób możesz dodać swoje dane kontaktowe i informacje o prawach autorskich do obrazu w Photoshopie!
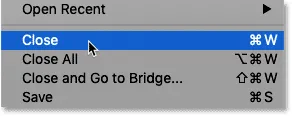
Przejście do Plik> Zamknij.
Dodawanie kontaktów i informacji o prawach autorskich do wielu zdjęć jednocześnie
Oprócz dodawania kontaktu i informacji o prawach autorskich do jednego obrazu, możesz również dodać go do wielu obrazów jednocześnie. Aby to zrobić, korzystamy z programu towarzyszącego Photoshopa, Adobe Bridge. Zaletą programu Bridge w stosunku do Photoshopa jest to, że Bridge może dodawać i aktualizować nasze informacje samodzielnie, bez konieczności otwierania i zapisywania obrazów ponownie w Photoshopie.
Krok 1: Otwórz Adobe Bridge
Aby otworzyć Adobe Bridge w Photoshopie, przejdź do menu Plik (w Photoshopie) i wybierz Przeglądaj w programie Bridge :
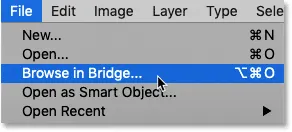
Przejście do Plik> Przeglądaj w programie Bridge.
Krok 2: Przejdź do swoich zdjęć
W programie Bridge przejdź do folderu zawierającego obrazy. W moim przypadku znajdują się one w folderze „Zdjęcia” na moim pulpicie. Obrazy w folderze są wyświetlane jako miniatury w panelu Zawartość:
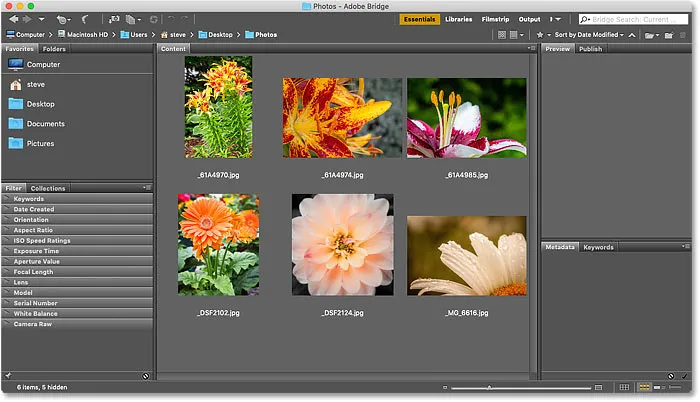
Nawigacja do obrazów w programie Adobe Bridge.
Krok 3: Wybierz obrazy
Wybierz potrzebne obrazy. Aby zaznaczyć wszystkie obrazy w folderze, przejdź do menu Edycja na pasku menu i wybierz Wybierz wszystko . Lub użyj skrótu klawiaturowego, Ctrl + A (Win) / Command + A (Mac):
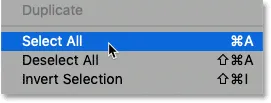
Przejście do Edycja> Wybierz wszystko.
Krok 4: Otwórz okno dialogowe Informacje o pliku
Następnie, podobnie jak w Photoshopie, przejdź do menu Plik (w programie Bridge) i wybierz Informacje o pliku :
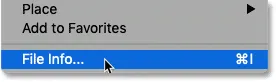
Przejście do Plik> Informacje o pliku.
Krok 5: Wybierz szablon
Spowoduje to otwarcie tego samego okna dialogowego Informacje o pliku, które widzieliśmy w Photoshopie. Kliknij opcję Szablon na dole i wybierz szablon, który przechowuje dane kontaktowe i informacje o prawach autorskich:

Wybór kontaktu i szablonu informacji o prawach autorskich.
Krok 6: Wybierz opcję importowania
Następnie w oknie dialogowym Opcje importu wybierz albo zastąpić wszystkie istniejące dane kontaktowe i informacje o prawach autorskich informacjami z szablonu (druga opcja), albo dodać tylko brakujące dane (trzecia opcja):

Wybierz opcję importowania „dołącz”.
Photoshop dodaje informacje z szablonu do okna dialogowego Informacje o pliku. I tym razem informacje są stosowane do wielu obrazów, a nie tylko jednego:
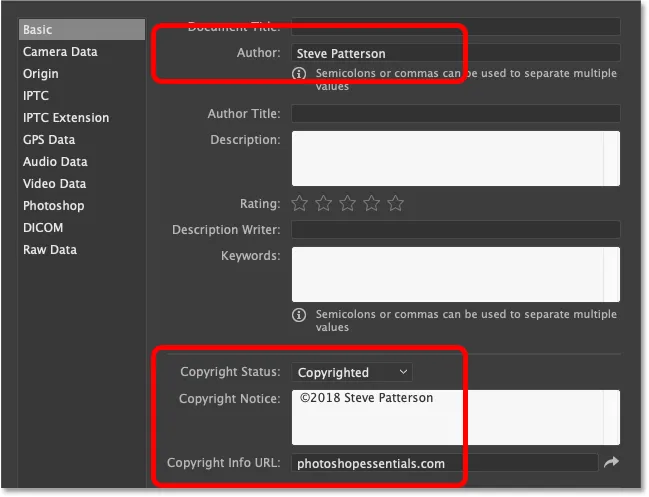
Dane kontaktowe i informacje o prawach autorskich zostaną dodane z szablonu.
Krok 7: Kliknij OK
Wreszcie, aby przekazać informacje do obrazów, nie trzeba niczego zapisywać. Po prostu kliknij OK, aby zamknąć okno dialogowe Informacje o pliku:
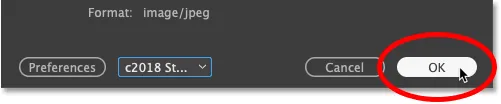
Zamknij okno dialogowe Informacje o pliku, aby zatwierdzić zmiany.
Mamy to! W ten sposób możesz dodać informacje kontaktowe i informacje o prawach autorskich do swoich zdjęć w Photoshopie! Sprawdź naszą sekcję Podstawy Photoshop, aby uzyskać więcej samouczków! I nie zapomnij, wszystkie nasze samouczki są teraz dostępne do pobrania w postaci plików PDF!