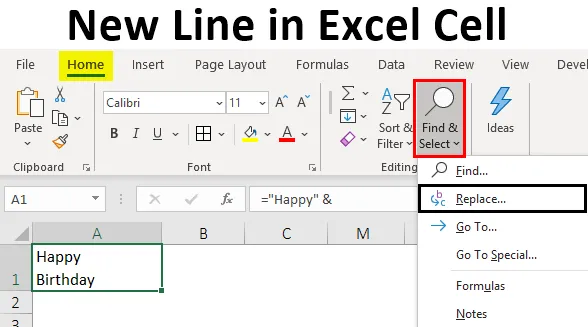
Nowa linia w komórce Excela (spis treści)
- Wprowadzenie do nowej linii w komórce Excel
- Jak wstawić nową linię w komórce Excel?
Wprowadzenie do nowej linii w komórce Excel
Nowa linia w komórce jest nazywana podziałem linii, która jest zwykle stosowana, aby bieżąca linia mogła zostać zakończona, a nowa linia mogła zostać uruchomiona w tej samej komórce. Zobaczmy prosty przykład tego, jak poniżej:
- Użyj skrótu klawiaturowego Alt + Enter.
- Korzystanie z konkatenacji / ampersand operatora (&) i funkcji CHAR (10).
- Korzystanie z funkcji „Znajdź i zamień”.
Jak wstawić nową linię w komórce Excel?
Zobaczmy, jak wstawić nową linię w komórce Excel z kilkoma przykładami.
Możesz pobrać ten szablon komórki Excel nowej linii tutaj - szablon komórki Excel nowej liniiPrzykład # 1 - Korzystanie ze skrótu klawiaturowego Alt + Enter
Najprostszym sposobem wstawienia nowego wiersza do komórki Excel jest użycie skrótu klawiaturowego Alt + Enter . Powiedzmy, że chcemy wprowadzić tekst „Happy Birthday” w dwóch wierszach w tej samej komórce („Happy w jednej linii i„ Birthday ”w drugiej linii). Aby to zrobić, można zastosować następujący proces:
- Ustaw kursor w punkcie lub miejscu w komórce, w którym ma zostać wstawiony nowy wiersz.

- Teraz, trzymając wciśnięty klawisz Alt, naciśnij klawisz Enter i wpisz pozostały tekst.
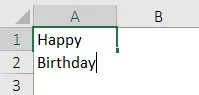
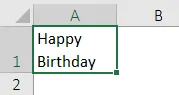
Podczas wstawiania nowego wiersza do komórki należy włączyć opcję „Zawijaj tekst”, aby zobaczyć żądany tekst w nowym wierszu. Jeśli komórka nie jest w trybie „Zawijaj tekst”, cały tekst będzie widoczny w jednym wierszu, nawet jeśli zastosowany zostanie podział wiersza. Na karcie „Strona główna” wstążki mamy opcję „Zawijaj tekst”.

Na powyższym zrzucie ekranu widzimy, że gdy włączona jest opcja „Zawijaj tekst” (podświetlona na czerwono), i możemy zobaczyć żądany tekst w nowym wierszu. Gdyby to nie było włączone, nawet po wstawieniu podziału linii nie byłoby widać „Urodziny” w nowej linii.

Przykład # 2 - Korzystanie z operatora konkatenacji / znaku handlowego i (i) oraz funkcji CHAR (10)
Powiedzmy teraz w powyższym przykładzie, że chcemy osiągnąć ten sam wynik za pomocą operatora konkatenacji / ampersand (&) i funkcji CHAR (10). W tym celu można wykonać następujące czynności:
Aby wstawić podział wiersza za pomocą formuły używającej operatora konkatenacji / ampersand (&) i funkcji CHAR (10), składnia zastosowana w formule jest następująca:
= „Tekst” i CHAR (10) i „tekst” i CHAR (10) i „tekst” i tak dalej
gdzie,
- tekst: To część tekstów, które muszą być połączone w różnych wierszach w tej samej komórce
- ZNAK (10) pomiędzy tymi częściami tekstu używa kodu ASCII, aby zwrócić znak wiersza w systemie Windows. Zmusiłoby to formułę do wstawienia nowej linii.
Zobaczmy teraz, jak to działa:
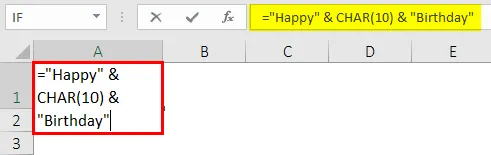
Po użyciu funkcji Char, wynik pokazano poniżej.
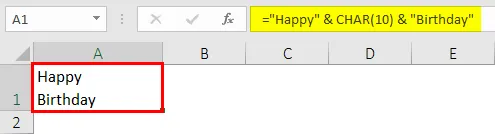
Widzimy więc na powyższym zrzucie ekranu, że po aktywowaniu opcji „Zawijaj tekst”, używając również operatora handlowego i handlowego oraz funkcji CHAR (10), możemy osiągnąć taki sam efekt wstawienia podziału linii, jak w przypadku skrótu klawiaturowego. Wynika to z faktu, że formuła działa poprzez połączenie wszystkich fragmentów tekstu za pomocą znaku handlowego lub operatora konkatenacji z funkcją CHAR między każdym kawałkiem o kodzie znaków 10. Ten kod znaków w systemie Windows służy do podziału wiersza w programie Excel.
Przykład # 3 - Korzystanie z operatora konkatenacji i funkcji CHAR
Teraz użyjemy operatora konkatenacji i funkcji CHAR, gdy włączona jest opcja „Zawijaj tekst”. Powiedzmy, że chcemy mieć każdą linię adresu w nowej linii tej samej komórki. Można więc wykonać następujące czynności, używając funkcji konkatenacji / ampersand operatora (&) i funkcji CHAR (10):
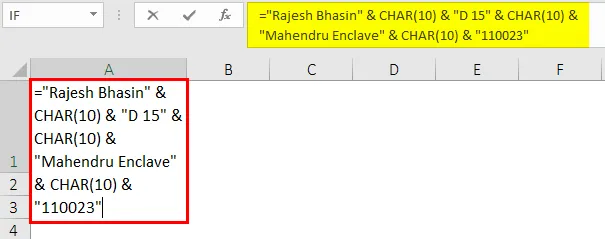
Po użyciu funkcji CHAR i ampersand dane wyjściowe pokazano poniżej.

Na powyższym zrzucie ekranu widzimy, że każda sekcja adresu znajduje się w nowym wierszu tej samej komórki Excela. Zostało to również osiągnięte za pomocą operatora konkatenacji i funkcji CHAR (10), gdy włączona była funkcja „Zawijaj tekst”.
Przykład # 4 - Korzystanie z funkcji Znajdź i zamień
Powiedzmy teraz, że mamy adres niektórych osób w następujący sposób:
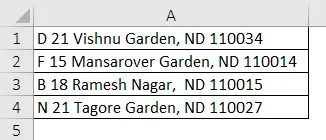
Teraz, jeśli chcemy wstawić nowy wiersz, w którym w adresie znajduje się przecinek. Właśnie to chcemy wstawić do komórki z każdą linią adresu w każdej nowej linii tej samej komórki. Można to zrobić za pomocą funkcji ZNAJDŹ i WYMIANA. W tym celu można wykonać następujące czynności.
- Wybierz wszystkie komórki, w których chcemy zastąpić przecinek nową linią.

- Teraz kliknij kartę „Strona główna” i kliknij „Znajdź i wybierz” -> „Zamień” (lub naciśnij Ctrl + H). Otworzy się okno dialogowe „Znajdź i zamień”.
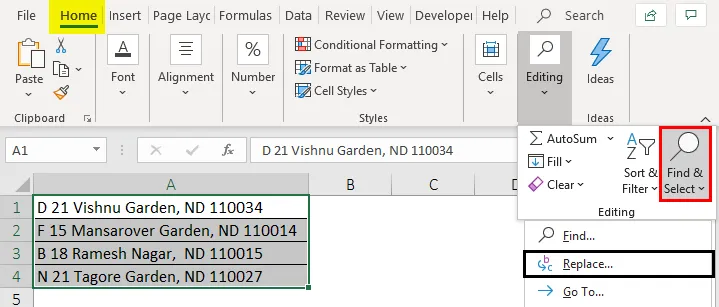
- Teraz w wyświetlonym oknie dialogowym wpisz „, ” w polu „Znajdź co”. Następnie umieść kursor w polu „Zamień” i naciśnij „Ctrl + J”, aby wstawić nowy wiersz. Po naciśnięciu klawiszy Ctrl + J w polu Zamień pojawi się migająca kropka. Następnie kliknij „Zamień wszystko”.

- Spowoduje to wprowadzenie następujących zmian w powyższych adresach.
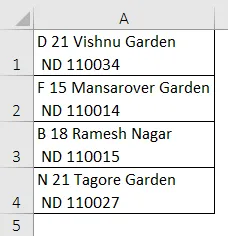
Możemy więc zobaczyć na powyższym zrzucie ekranu, że gdziekolwiek w adresie znajdował się przecinek, zamiast niego wstawiana jest nowa linia. Te zmiany będą ponownie widoczne tylko wtedy, gdy „Zawiń tekst” jest włączone lub aktywowane. Jeśli nie, to zmiany nie będą widoczne.
O czym należy pamiętać o nowej linii w komórce Excel
- Nowy wiersz ma zostać wstawiony do komórki, gdy chcemy dodać odstępy między wierszami lub akapitami.
- Techniki skrótów klawiaturowych można użyć, aby skomplikowane formuły były łatwe do odczytania.
- Podczas wstawiania nowego wiersza do komórki należy włączyć lub włączyć „Zawijaj tekst”, aby zobaczyć żądany tekst w nowym wierszu.
- Podczas korzystania z funkcji CHAR (10) i metody operatora konkatenacji w celu wstawienia podziału linii lub nowej linii, można również utworzyć nazwany zakres (za pomocą opcji „Zdefiniuj nazwę”) zamiast funkcji CHAR (10).
Polecane artykuły
Jest to przewodnik po nowej linii w komórce Excel. Tutaj omawiamy sposób wstawiania nowej linii w komórce Excel wraz z praktycznymi przykładami i szablonem Excela do pobrania. Możesz także przejrzeć nasze inne sugerowane artykuły -
- Jak osadzić obiekt w programie Excel
- Proste sposoby dodawania nagłówka kolumny w programie Excel
- Co to jest funkcja INDEKS w programie Excel?
- Cień alternatywnych wierszy w arkuszu programu Excel