W tym samouczku pokazuję, jak używać masek przycinających w Photoshopie, aby pokazywać i ukrywać różne części warstwy oraz dopasowywać obrazy do kształtów! Dowiemy się, jak stworzyć maskę przycinającą, i przyjrzymy się bliżej idei leżącej za nimi, aby pod koniec tej lekcji dobrze zrozumieć, jak działają maski przycinające. Będę używać Photoshop CC, ale wszystko jest w pełni kompatybilne z Photoshop CS6 i wcześniejszymi wersjami. Zacznijmy!
Co to są maski przycinające?
Maski przycinające w Photoshopie to potężny sposób kontrolowania widoczności warstwy. W tym sensie maski przycinające są podobne do masek warstw. Ale chociaż wynik końcowy może wyglądać tak samo, maski przycinania i maski warstw są bardzo różne. Maska warstwy używa czerni i bieli do pokazywania i ukrywania różnych części warstwy. Ale maska przycinająca wykorzystuje zawartość i przezroczystość jednej warstwy, aby kontrolować widoczność innej.
Aby utworzyć maskę przycinającą, potrzebujemy dwóch warstw. Warstwa na dole kontroluje widoczność warstwy nad nią. Innymi słowy, dolna warstwa jest maską, a warstwa nad nią jest warstwą przytwierdzoną do maski.
Tam, gdzie dolna warstwa zawiera rzeczywistą zawartość (piksele, kształty lub typ), zawartość na warstwie powyżej jest widoczna. Ale jeśli jakakolwiek część warstwy na spodzie jest przezroczysta, to ten sam obszar na warstwie powyżej będzie ukryty. To może wydawać się bardziej mylące niż sposób działania maski warstwy, ale maski przycinające są równie łatwe w użyciu. Sami stwórzmy maskę przycinającą, abyśmy mogli lepiej zrozumieć, jak działają.
Jak działa maska przycinająca
Aby naprawdę zrozumieć sens przycinania masek, musimy najpierw zrozumieć różnicę między zawartością a przezroczystością na warstwie. Aby śledzić wraz ze mną, możesz otworzyć dowolny obraz. Wykorzystam tutaj zdjęcie mojej małej przyjaciółki, która również próbuje na swój sposób zrozumieć, o co chodzi w tych wycinkach (zdjęcie z Adobe Stock):

Oryginalny obraz. Kredyt na zdjęcie: Adobe Stock.
Warstwa maski i warstwa przycięta
Jeśli spojrzymy na panel Warstwy, zobaczymy zdjęcie na warstwie Tła, która jest obecnie jedyną warstwą w dokumencie:
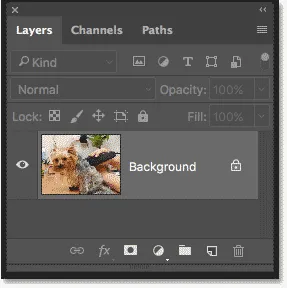
Panel Warstwy pokazujący zdjęcie na warstwie Tła.
Potrzebujemy dwóch warstw, aby utworzyć maskę przycinającą, jednej służącej jako maska, a drugiej, która zostanie przycięta do maski, więc dodajmy drugą warstwę. Dodamy nową warstwę pod obrazem. Najpierw odblokuj warstwę tła. W programie Photoshop CC kliknij ikonę kłódki, aby ją odblokować. W programie Photoshop CS6 lub starszym naciśnij i przytrzymaj klawisz Alt (Win) / Option (Mac) na klawiaturze i kliknij dwukrotnie warstwę tła:
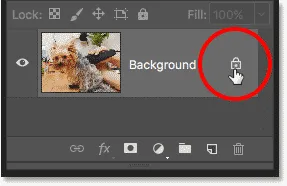
Odblokowanie warstwy tła.
Odblokowuje to warstwę tła i zmienia jej nazwę na „warstwa 0”:
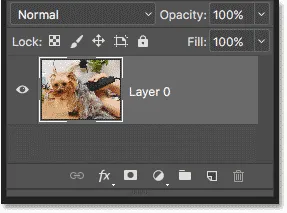
Odblokowanie warstwy tła pozwala nam dodać nową warstwę pod nią.
Następnie, aby dodać nową warstwę pod obrazem, naciśnij i przytrzymaj klawisz Ctrl (Win) / Command (Mac) na klawiaturze i kliknij ikonę Dodaj nową warstwę :
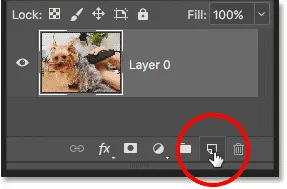
Dodanie nowej warstwy pod obrazem.
Nowa warstwa o nazwie „Warstwa 1” pojawi się pod zdjęciem, a teraz mamy dwie warstwy w dokumencie. Zamieniamy dolną warstwę w maskę, a obraz nad nią zostanie przycięty do maski:
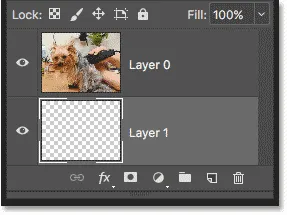
Dodano drugą warstwę potrzebną do maski przycinającej.
Zrozumienie masek przycinających: Treść a przezroczystość
Na razie ukryj oryginalny obraz, klikając ikonę widoczności górnej warstwy:

Kliknięcie ikony widoczności, aby ukryć zdjęcie.
Po wyłączeniu górnej warstwy widzimy właśnie dodaną warstwę. Domyślnie nowe warstwy w Photoshopie są puste, co oznacza, że nie zawierają żadnej zawartości. Warstwa bez zawartości jest przezroczysta i widzimy ją bezpośrednio. Gdy pod warstwą przezroczystą nie ma innych warstw, Photoshop wyświetla przezroczystość jako wzór szachownicy, jak widzimy tutaj:

Wzór szachownicy oznacza, że dolna warstwa jest przezroczysta.
Ponownie włącz górną warstwę, ponownie klikając jej ikonę widoczności:
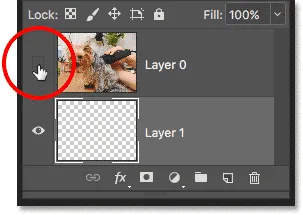
Kliknięcie tej samej ikony widoczności.
Górna warstwa zawiera rzeczywistą zawartość . W tym przypadku jest to zawartość oparta na pikselach, ponieważ patrzymy na zdjęcie cyfrowe, ale w Photoshopie treść może również mieć kształt wektorowy, a nawet tekst. Naprawdę wszystko, co nie jest przezroczyste, jest uważane za treść:

Górna warstwa zawiera rzeczywistą zawartość.
Jak utworzyć maskę przycinającą w Photoshopie
Maski przycinające wykorzystują zawartość i przezroczystość warstwy poniżej, aby kontrolować widoczność warstwy powyżej. Utwórzmy maskę przycinającą przy użyciu naszych dwóch warstw i zobaczmy, co się stanie.
Krok 1: Wybierz warstwę, która zostanie przycięta
Podczas tworzenia maski przycinającej najpierw musimy wybrać warstwę, która zostanie przycięta do warstwy poniżej. W takim przypadku górna warstwa („Warstwa 0”) zostanie przycięta do dolnej warstwy („Warstwa 1”), więc upewnij się, że wybrano górną warstwę:
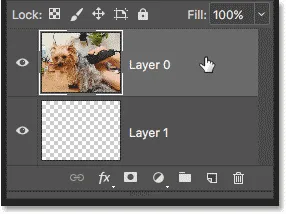
Wybór górnej warstwy.
Krok 2: Wybierz „Utwórz maskę przycinającą”
Aby utworzyć maskę przycinającą, przejdź do menu Warstwa na pasku menu i wybierz Utwórz maskę przycinającą :

Przejdź do Warstwa> Utwórz maskę przycinającą.
I to wszystko! Po utworzeniu maski warstwy panel Warstwy pokazuje teraz górną warstwę („Warstwa 0”) wciętą w prawo, z małą strzałką skierowaną w dół na „Warstwę 1” poniżej. W ten sposób Photoshop informuje nas, że górna warstwa jest teraz przycięta do warstwy poniżej:
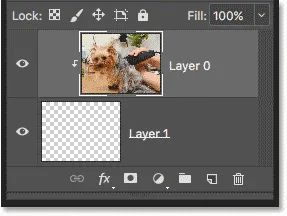
Panel Warstwy pokazujący górną warstwę przyciętą do dolnej warstwy.
Problem w tym, że do tej pory udało nam się stworzyć maskę przycinającą, ponieważ ukryliśmy obraz przed widokiem, a to dlatego, że nasza warstwa maski („Warstwa 1”) nie zawiera żadnej zawartości. Jest całkowicie przejrzysty. Dzięki masce przycinającej wszystkie obszary na górnej warstwie, które znajdują się bezpośrednio nad przezroczystymi obszarami na dolnej warstwie, są ukryte. Ponieważ dolna warstwa zawiera tylko przezroczystość, żadna część obrazu powyżej nie jest widoczna:

Bez zawartości w warstwie maski obraz na przyciętej warstwie jest ukryty.
Jak zwolnić maskę przycinającą
To nie było bardzo interesujące, więc zwolnij maskę przycinającą, przechodząc do menu Warstwa i wybierając Zwolnij maskę przycinającą :
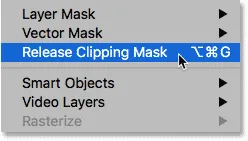
Przejdź do Warstwa> Zwolnij maskę przycinającą.
W panelu Warstwy górna warstwa nie jest już wcięta w prawo, co oznacza, że nie jest już przycinana do warstwy poniżej:
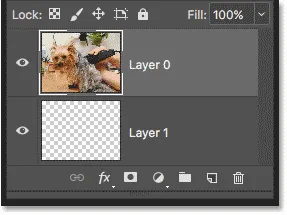
Maska warstwy została zwolniona.
W dokumencie wróciliśmy do naszego obrazu:

Po zwolnieniu maski przycinającej obraz powraca.
Dodawanie zawartości do maski przycinającej
Dodajmy zawartość do dolnej warstwy. Kliknij ikonę widoczności górnej warstwy, aby ukryć obraz, abyśmy mogli zobaczyć, co robimy:

Kliknięcie ikony widoczności górnej warstwy.
Następnie kliknij dolną warstwę, aby ją uaktywnić:

Wybór dolnej warstwy.
Aby dodać zawartość, narysujemy prosty kształt. Wybierz narzędzie Elliptical Marquee Toolbar z paska narzędzi, klikając prawym przyciskiem myszy (Win) / Control-klawisz (Mac) w prostokątnym Marquee Tool i wybierając Elliptical Marquee Tool z menu rozwijanego:
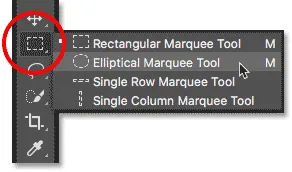
Wybór narzędzia eliptycznego.
Kliknij i przeciągnij eliptyczny kontur zaznaczenia na środku dokumentu:
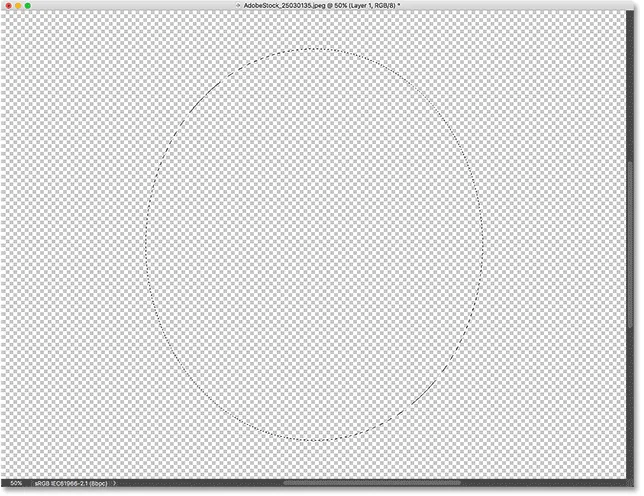
Rysowanie zaznaczenia za pomocą narzędzia Elliptical Marquee.
Przejdź do menu Edycja na pasku menu i wybierz Wypełnij :
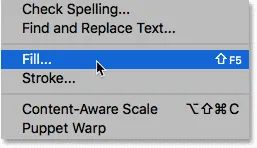
Przejście do Edycja> Wypełnij.
W oknie dialogowym Wypełnienie ustaw opcję Zawartość na czarny, a następnie kliknij przycisk OK:
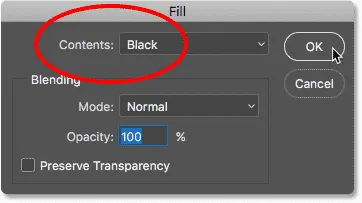
Okno dialogowe Wypełnij.
Photoshop wypełnia zaznaczenie kolorem czarnym. Aby usunąć kontur zaznaczenia z całego kształtu, przejdź do menu Wybierz i wybierz Odznacz :
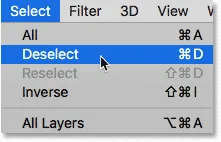
Przejście do Wybierz> Odznacz.
A teraz, zamiast całkowicie przezroczystej warstwy, mamy obszar z pewną zawartością w środku. Zauważ jednak, że obszar otaczający treść pozostaje przezroczysty:
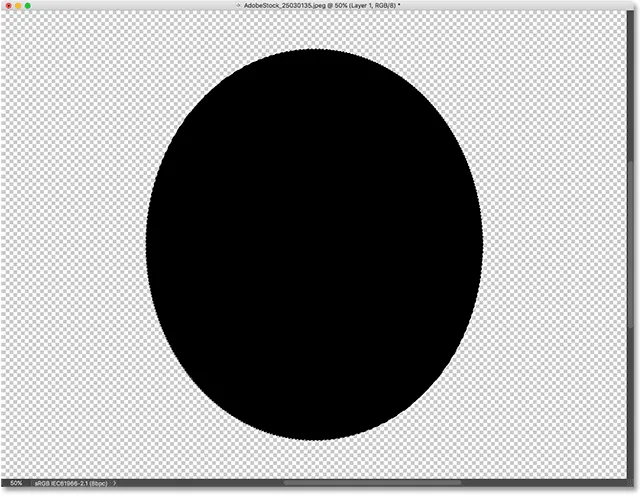
Dolna warstwa zawiera teraz zarówno treść, jak i przezroczystość.
Z powrotem w panelu Warstwy miniatura podglądu dolnej warstwy pokazuje teraz czarny kształt. Należy tutaj zauważyć, że jeśli porównasz miniatury podglądu dla obu warstw, zobaczysz, że część obrazu na górnej warstwie znajduje się bezpośrednio nad zawartością (kształtem) na dolnej warstwie. Niektóre zdjęcia znajdują się nad przezroczystymi obszarami na dolnej warstwie:
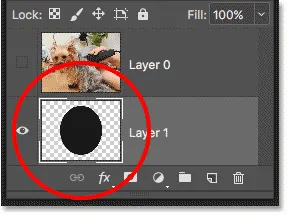
Miniatura podglądu pokazująca zawartość i przezroczystość dolnej warstwy.
Tworzenie kolejnej maski przycinającej
Teraz, gdy dodaliśmy trochę treści do dolnej warstwy, utwórzmy kolejną maskę przycinającą. Ponownie musimy najpierw wybrać warstwę, która zostanie przycięta do warstwy poniżej, więc kliknij górną warstwę, aby ją wybrać. Następnie kliknij ikonę widoczności górnej warstwy, aby obraz na warstwie był widoczny:
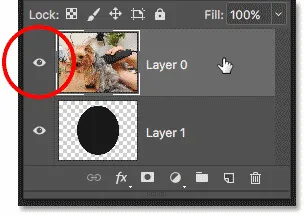
Zaznaczanie i włączanie warstwy, która zostanie przycięta.
Wróć do menu Warstwa i ponownie wybierz Utwórz maskę przycinającą :

Przejdź ponownie do Warstwa> Utwórz maskę przycinającą.
W panelu Warstwy widzimy górną warstwę przyciętą do warstwy poniżej, tak jak widzieliśmy ostatnio:
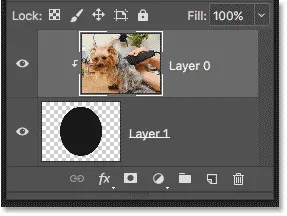
Panel Warstwy ponownie pokazuje maskę przycinającą.
Ale w dokumencie widzimy teraz zupełnie inny wynik. Tym razem część zdjęcia, która siedzi bezpośrednio nad kształtem na warstwie poniżej, pozostaje widoczna! Jedyne części zdjęcia, które są ukryte, to obszary otaczające kształt, ponieważ obszary te nadal znajdują się powyżej przezroczystości:
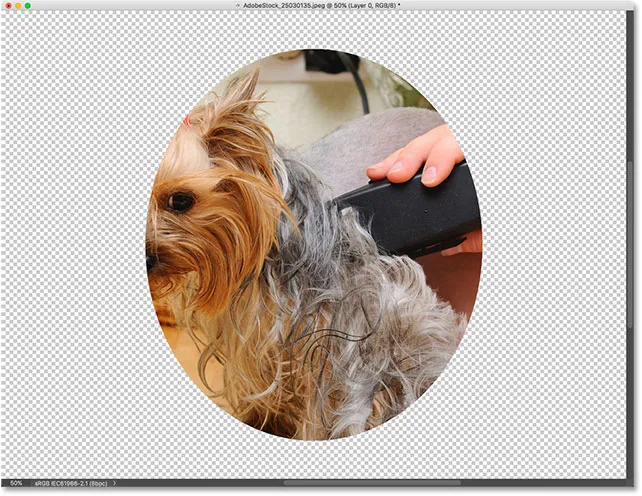
Zawartość dolnej warstwy utrzymuje widoczną część górnej warstwy.
Przenoszenie treści w obrębie maski przycinającej
Oczywiście wynik może wyglądać lepiej, jeśli nasz obiekt byłby wyśrodkowany wewnątrz kształtu. Dzięki maskom przycinającym można łatwo przenosić i zmieniać ich zawartość. Po prostu wybierz narzędzie Przenieś z paska narzędzi:
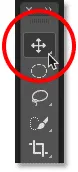
Wybór narzędzia przenoszenia.
Następnie kliknij zdjęcie i przeciągnij je na miejsce. Podczas przesuwania obrazu widoczny jest tylko obszar, który przesuwa się nad kształtem na warstwie poniżej. I to są podstawy działania masek przycinających:
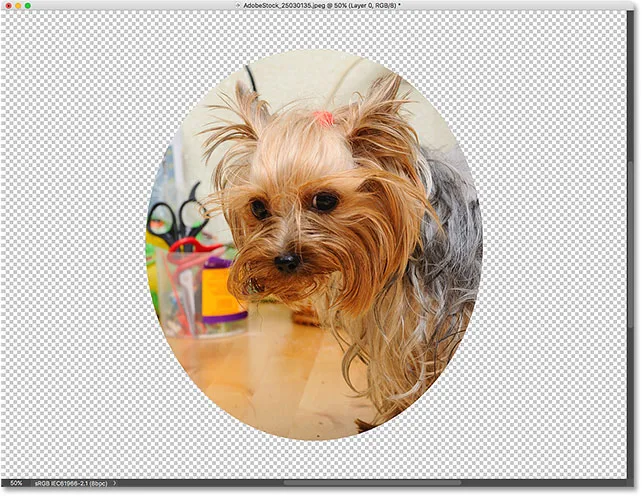
Maska przycinająca po wyśrodkowaniu zdjęcia w kształcie.
Kiedy stosować maskę przycinającą
Podczas gdy maski warstw najlepiej nadają się do mieszania warstw z płynnymi przejściami, maski przycinania w Photoshopie są idealne, gdy obraz musi zmieścić się w wyraźnie określonym kształcie. Kształt może być tym, który narysowałeś narzędziem do zaznaczania, jak widzieliśmy. Ale maski przycinającej można również użyć do wypełnienia kształtu wektora obrazem lub do umieszczenia obrazu w tekście. Jako kolejny przykład tego, co możemy zrobić z maskami przycinającymi, przyjrzyjmy się szybko, jak można użyć maski przycinającej do umieszczenia zdjęcia w ramce.
Umieszczanie zdjęcia w ramce z maskami przycinającymi
Tutaj mam dokument zawierający dwa obrazy, każdy na osobnej warstwie. Zdjęcie na dolnej warstwie zawiera ramkę:
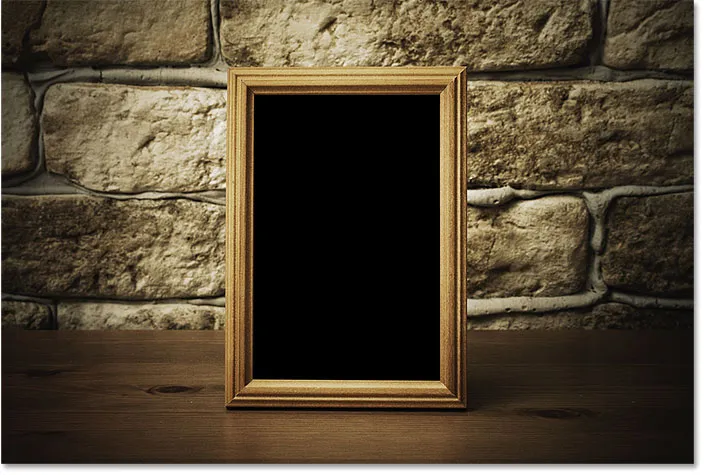
Obraz na dolnej warstwie. Kredyt na zdjęcie: Adobe Stock.
A jeśli włączę górną warstwę, klikając jej ikonę widoczności:
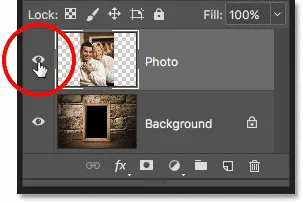
Włączanie górnej warstwy.
Widzimy zdjęcie, które chcę umieścić w ramce:
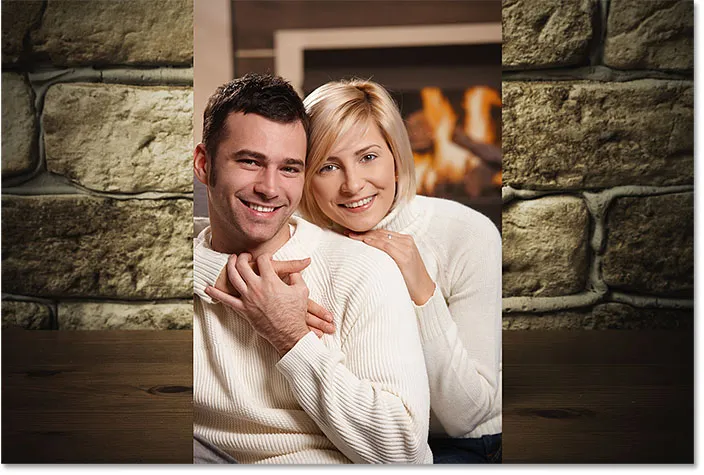
Obraz na górnej warstwie. Kredyt na zdjęcie: Adobe Stock.
Na chwilę ukryję górną warstwę, ponownie klikając jej ikonę widoczności, a następnie kliknę warstwę tła, aby ją wybrać:
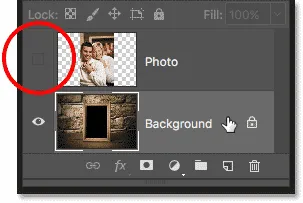
Ukrywanie górnej warstwy i wybieranie dolnej warstwy.
Rysowanie lub wybieranie kształtu
Wspomniałem, że maski przycinające działają najlepiej, gdy obraz musi pasować do kształtu. W tym przypadku kształt to obszar wewnątrz ramki. Ponieważ obszar jest wypełniony jednolitą czernią, wybiorę go za pomocą narzędzia Magic Wand Tool programu Photoshop:
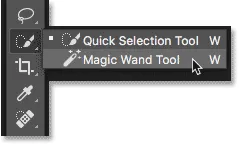
Wybieranie narzędzia Magiczna różdżka z paska narzędzi.
Kliknę za pomocą narzędzia Magiczna różdżka wewnątrz ramki, a teraz obszar zostanie wybrany:
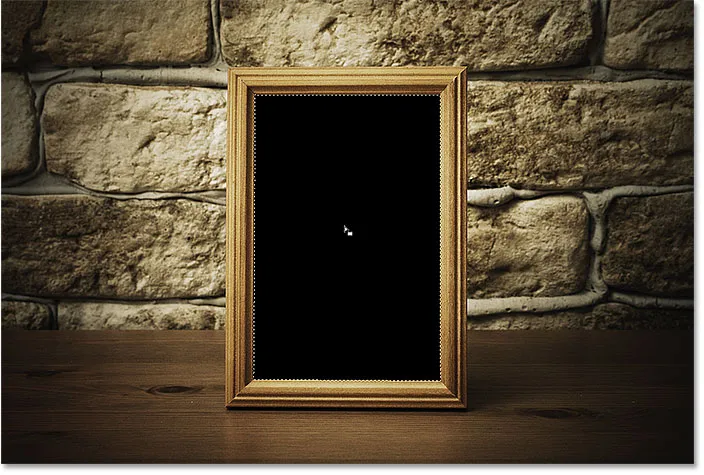
Wybór obszaru, który będzie używany dla maski przycinającej.
Następnie skopiuję zaznaczony obszar na nową warstwę, przechodząc do menu Warstwa na pasku menu, wybierając Nowy, a następnie wybierając Warstwa przez Kopiowanie :
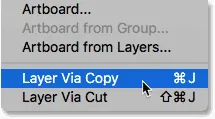
Przejście do Warstwa> Nowa> Warstwa przez kopiowanie.
Photoshop kopiuje mój wybór na nową warstwę między warstwą tła a zdjęciem, które umieszczę wewnątrz ramki. Mam teraz kształt, którego potrzebuję, aby utworzyć maskę przycinającą:
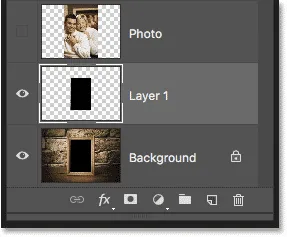
Obszar wewnątrz ramki pojawia się na własnej warstwie.
Szybszy sposób na utworzenie maski przycinającej
Aby utworzyć maskę przycinającą, wybiorę górną warstwę i ponownie ją włączę, klikając jej ikonę widoczności:
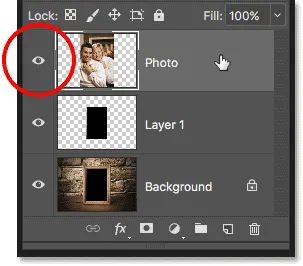
Wybieranie i włączanie górnej warstwy.
Widzieliśmy, że możemy utworzyć maskę przycinającą, wybierając polecenie Utwórz maskę przycinającą z menu Warstwa. Ale szybszym sposobem jest naciśnięcie i przytrzymanie klawisza Alt (Win) / Option (Mac) na klawiaturze podczas przesuwania kursora myszy między dwiema warstwami. Kursor zmieni się w ikonę maski przycinającej :

Pojawi się ikona maski przycinającej.
Kliknij linię podziału między dwiema warstwami, aby utworzyć maskę przycinającą:
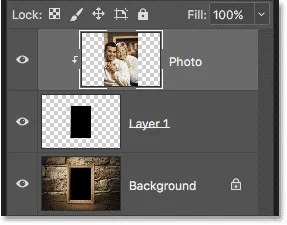
Obraz jest teraz przycięty do „warstwy 1” poniżej.
Po utworzeniu maski przycinającej zdjęcie jest teraz wyświetlane tylko w ramce, ponieważ jest to jedyna część obrazu, która znajduje się nad rzeczywistą zawartością na warstwie poniżej. Reszta zdjęcia jest ukryta, ponieważ znajduje się powyżej przezroczystości:

Zdjęcie jest teraz przycinane w ramce dzięki masce przycinającej.
Zmiana rozmiaru zawartości w masce przycinającej
Wreszcie widzieliśmy, że możemy przenosić zawartość wewnątrz maski przycinającej za pomocą narzędzia Przenieś. Możemy jednak równie łatwo zmieniać rozmiar zawartości maski przycinającej, korzystając z polecenia Free Transform programu Photoshop. W tej chwili moje zdjęcie jest za duże dla ramki, więc zmienię jego rozmiar, przechodząc do menu Edycja i wybierając opcję Bezpłatna transformacja :

Przejście do Edycja> Darmowa transformacja.
Photoshop umieszcza pole swobodnej transformacji i uchwyty wokół obrazu, w tym obszar poza ramką, który jest obecnie ukryty przez maskę przycinającą:
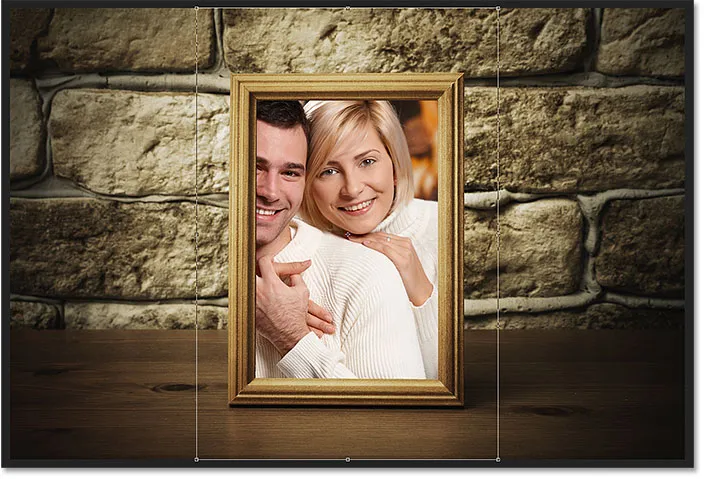
Uchwyty swobodnej transformacji pojawiają się wokół całego obrazu, w tym w ukrytych obszarach.
Aby zmienić rozmiar, naciśnij i przytrzymaj klawisz Shift, klikając narożne uchwyty i przeciągając je do środka. Przytrzymanie klawisza Shift blokuje proporcje obrazu, więc go nie zniekształcam:
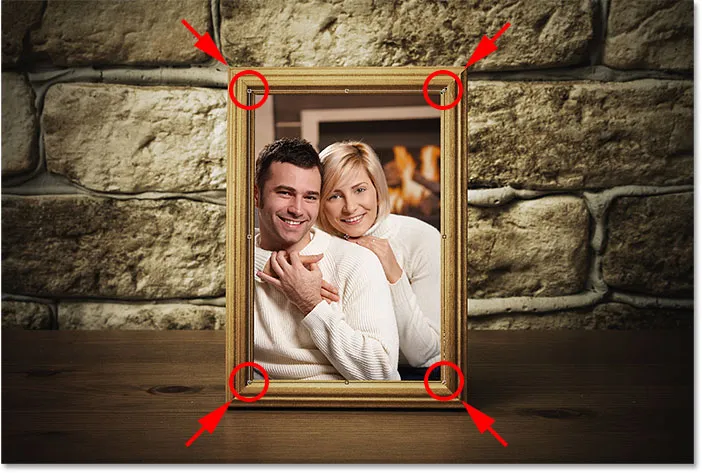
Zmiana rozmiaru zdjęcia wewnątrz maski przycinającej.
Aby to zaakceptować, naciskam Enter (Win) / Return (Mac) na klawiaturze, aby zamknąć Free Transform. A teraz, dzięki mocy masek przycinających, zdjęcie ładnie mieści się w ramce:

Ostateczny wynik maski przycinającej.
Mamy to! Tak działają maski przycinające w Photoshopie i jak używać maski przycinającej do pokazywania i ukrywania różnych części warstwy! Odwiedź naszą sekcję Podstawy programu Photoshop, aby uzyskać więcej samouczków dotyczących programu Photoshop!