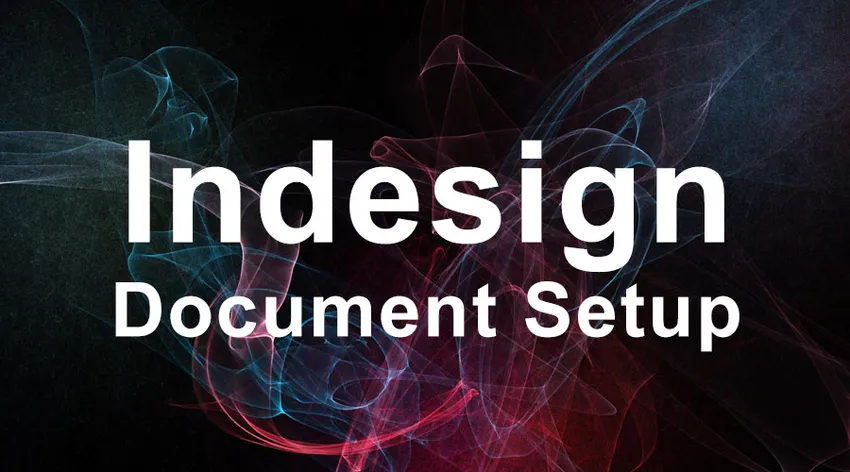
Konfiguracja dokumentu InDesign -
Podstawowym celem pracy nad dokumentem InDesign jest skład tekstu, projektowanie układu i działania przygotowujące do druku. Oprogramowanie jest zaprojektowane tak, aby radzić sobie ze zmieniającymi się technologiami w branży wydawniczej. Wielu młodych projektantów i odświeżaczy zakłada, że mogą używać InDesign do tworzenia grafiki. Często źle interpretują oprogramowanie, podobnie jak inne narzędzia do projektowania grafiki, takie jak Photoshop, Illustrator lub CorelDraw. Ale InDesign nie działa w ten sposób, głównie w przypadku plików obrazów.
InDesign obsługuje wszystkie popularne formaty obrazów, takie jak JPEG.webp, TIFF, EPS, PDF i każdy format obrazu Adobe. Ale to, co Twoim zdaniem dzieje się podczas umieszczania obrazu w konfiguracji dokumentu InDesign, jest zupełnie inne niż twoje postrzeganie. Obraz, który właśnie umieściłeś, nie jest kopią obrazu, który utworzyłeś, ale jest to tylko podgląd, który jest pobierany z folderu, który uzyskałeś. Jest to jedna z głównych różnic między oprogramowaniem do projektowania graficznego a oprogramowaniem do publikowania. InDesign odzwierciedla rzeczywisty obraz na swoim obszarze roboczym, w przeciwieństwie do tworzenia obrazu kopii, jak w przypadku projektowania odpowiedników.
Importowanie obrazów to inny proces w programie InDesign w porównaniu do innych programów do projektowania. Omówimy metody importowania obrazów w programie InDesign.
Przed rozpoczęciem tworzenia ustawień dokumentu InDesign należy pamiętać, że Adobe InDesign to oprogramowanie używane do publikacji i nie można tworzyć wysokiej jakości grafiki w tym oprogramowaniu. Niezależnie od tego, jaki obraz lub grafikę chcesz umieścić w układzie, należy go przygotować w innym oprogramowaniu, takim jak Photoshop, Illustrator lub Coreldraw, i łatwo wprowadzić do programu InDesign. Przygotuj więc swoje obrazy i grafikę przed osiągnięciem etapu układu.
Kroki, aby wstawić obraz w programie InDesign Document Setup
Poniżej znajdują się różne kroki, aby wstawić obraz w programie InDesign Document Setup.
Krok 1. Umieść obraz w obszarze roboczym InDesign
Właściwą metodą wstawiania obrazów do obszaru roboczego InDesign jest ich umieszczenie. Umieszczanie różni się od kopiowania obrazu, a działanie nie kończy się po prostu umieszczeniem.
Kopiowanie obrazu tworzy kopię oryginalnego obrazu, który działa jako niezależny plik od momentu jego utworzenia. Nie polega na żadnej pracy nad oryginalnym plikiem ani nie wpływa na obraz nadrzędny.
Umieszczanie obrazu w programie InDesign działa inaczej. Po umieszczeniu obrazu w obszarze roboczym nawiguje on po oprogramowaniu, aby zidentyfikować i utworzyć odbicie lustrzane pliku nadrzędnego. W przeciwieństwie do kopii, która jest samodzielna, odbicie lustrzane jest całkowicie zależne od pliku nadrzędnego. W przypadku przeniesienia lub usunięcia pliku nadrzędnego z pierwotnej lokalizacji istnieje większe prawdopodobieństwo utraty obrazu na wydruku.
Jak umieścić obraz
Istnieją dwa sposoby umieszczenia obrazu w obszarze roboczym
- Możesz użyć klawisza skrótu Ctrl + D lub postępując zgodnie z.
- Plik> Umieść. Przejdź do folderu, w którym znajduje się twoja grafika.

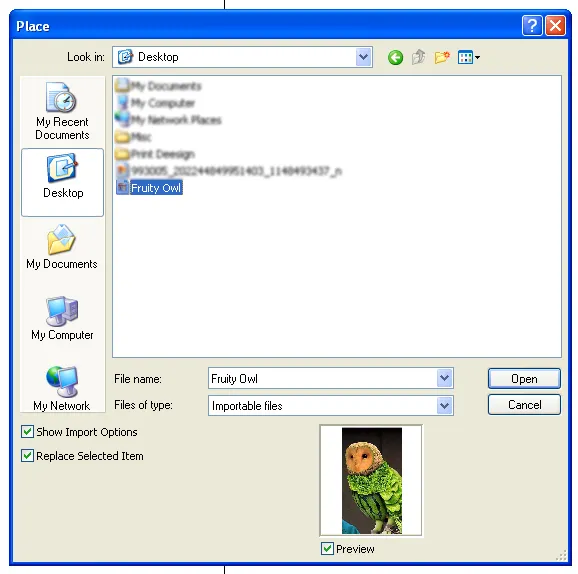
Po zlokalizowaniu pliku graficznego i dwukrotnym kliknij, aby umieścić plik. Zobaczysz, jak kursor zmienia się w plik miniatury. Kliknij ikonę, w której chcesz umieścić obraz. Problem z tą metodą polega na tym, że musisz zmienić rozmiar obrazu, jeśli oryginalna grafika jest większa niż rozmiar twojego układu.
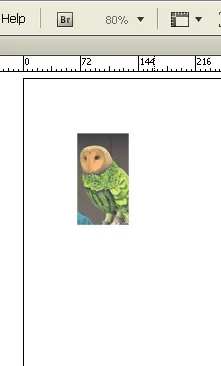
W takim przypadku możesz wybrać inną metodę.
Znajdź plik graficzny i kliknij dwukrotnie, aby umieścić plik. Zobaczysz, że kursor zmienia zamiar pliku miniatury. Kliknij i przytrzymaj przycisk myszy i przeciągnij obraz do układu tyle, ile chcesz. Pozwala to uniknąć obciążenia związanego ze zmianą rozmiaru obrazu w przypadku większych rozmiarów obrazu.
Krok 2. Importowanie obrazu do istniejącej ramki
Ta metoda działa dobrze, gdy grafika tworzona jest wyłącznie w celu dopasowania do rozmiarów układu. Dzieje się tak głównie w przypadku publikacji, w których ramki tekstowe i graficzne są z góry zaplanowane. Ta metoda pozwala zaoszczędzić więcej czasu, który zwykle spędzano na zmianie rozmiaru i dostosowywaniu pozycji obrazu.
Gdy plik obrazu powinien mieścić się w istniejącej ramce, wykonaj następujące czynności:
Wybierz ramkę i przejdź do Plik> Umieść.
Przejdź do pliku obrazu i kliknij OK.
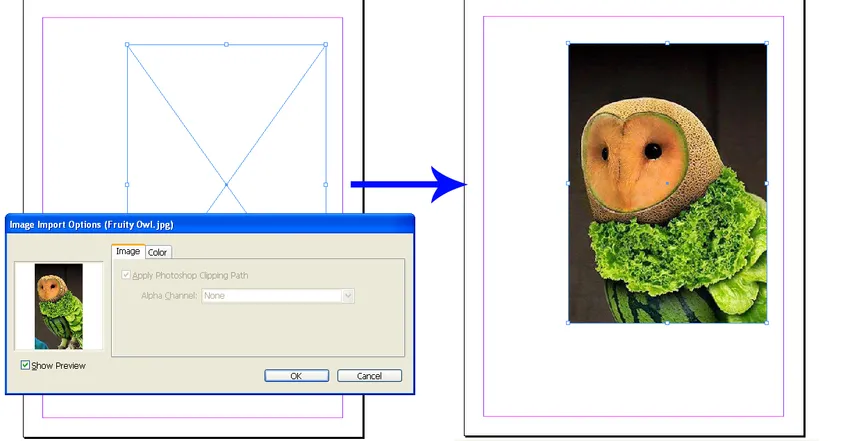
To wszystko! Twój plik obrazu znajduje się w istniejącej ramce. Ale zadanie nie jest jeszcze ukończone, chyba że grafika jest wstępnie wizualizowana, a ramka dokładnie pasuje do wymiarów obrazu; twoja grafika nie będzie wyświetlana wyraźnie. Musisz dokonać drobnych poprawek, aby uzyskać odpowiedni wygląd.
Dostosowywanie obrazu w ramce
W większości przypadków InDesign przycina obraz i wyświetla część znajdującą się tylko w ramce. Jeśli chcesz zastosować cały obraz w ramce, możesz wybrać kilka opcji. Jednak korekty nie zawsze kończą się powodzeniem, ponieważ zależy to od wymiarów zarówno ramki, jak i obrazu. Trudne jest całkowite dopasowanie obrazu o kwadratowym kształcie do ramy o kształcie prostokątnym. Jednak InDesign ma zestaw sugestii, które pomogą ci dokonać wyboru.
Sprawdź korekty obrazu za pomocą poniższej metody
Okno> Sterowanie
Dokument kontrolny jest teraz widoczny, gdy opcje znajdują się tuż nad konfiguracją dokumentu InDesign. InDesign udostępnia pięć różnych opcji do dostosowywania obrazów. Możesz wybrać najlepsze możliwe rozwiązanie.
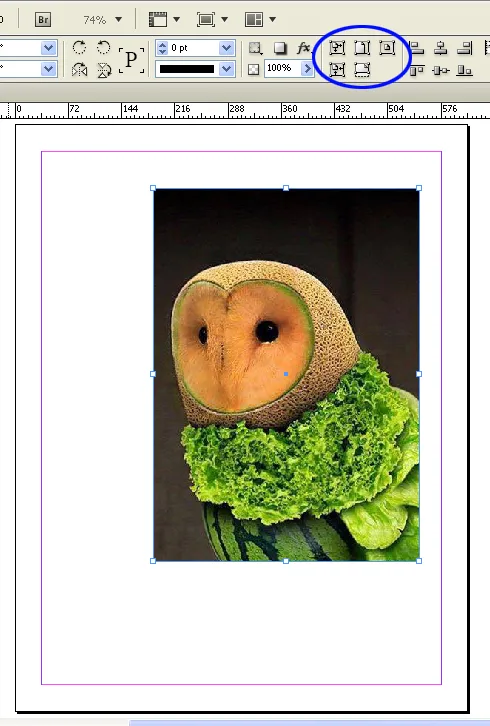
Dostosuj obraz wewnątrz ramki
Po zakończeniu dostosowywania ramki i rozmiaru obrazu. Czas ustawić ramkę dokładnie w tym miejscu, w którym chcesz. Teraz, jeśli chcesz przenieść obraz wewnątrz ramki, aby uzyskać idealną ramkę na stronie, powinieneś tylko przesuwać obraz bez zakłócania ramki. Ponieważ rozmiar i położenie ramki są już ustawione.
W przypadku tej pracy będziemy zależeć od narzędzia wyboru bezpośredniego. Pomaga nam wybrać ramkę, ale pozwala nam pracować nad obrazem w środku.
Aby dowiedzieć się, jak to zrobić, postępuj zgodnie z poniższymi wytycznymi
Naciśnij A lub ręcznie wybierz narzędzie bezpośredniego wyboru z przybornika
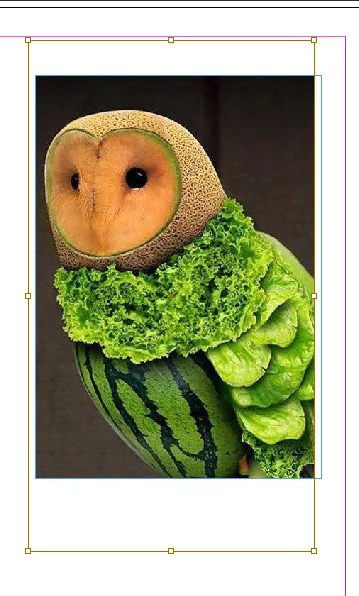
Kliknij ramkę, a zobaczysz brązową ramkę, która wskazuje oryginalny rozmiar obrazu wraz z częścią obrazu, która jest maskowana poza ramką. Ustaw kursor na brązowym polu, a kursor zmieni się w narzędzie ręczne, które pomoże Ci łatwo przenieść obraz bez wpływu na rozmiar lub pozycję ramki. Dostosuj obraz, aż do uzyskania zamierzonego wyglądu.
Krok 3. Umieszczanie wielu obrazów w konfiguracji dokumentu InDesign
Jak skończymy, jak umieścić pojedynczy obraz i dostosować go. Nadszedł czas, aby wiedzieć, jak umieścić kilka zdjęć w dokumencie znaczników InDesign i zacząć wygodnie nad nimi pracować.
Ponownie umieszczanie jest jedynym sposobem, w jaki można poprawnie przenosić obrazy do pliku InDesign. W przypadku wielu zdjęć umieszczanie jest właściwą metodą do naśladowania.
Aby umieścić obrazy w ustawieniach dokumentu InDesign, najpierw upewnij się, że żaden dokument nie jest zaznaczony w dokumencie.
Przejdź do Plik> Miejsce
Wybierz każdy obraz, który chcesz umieścić w dokumencie znaczników InDesign

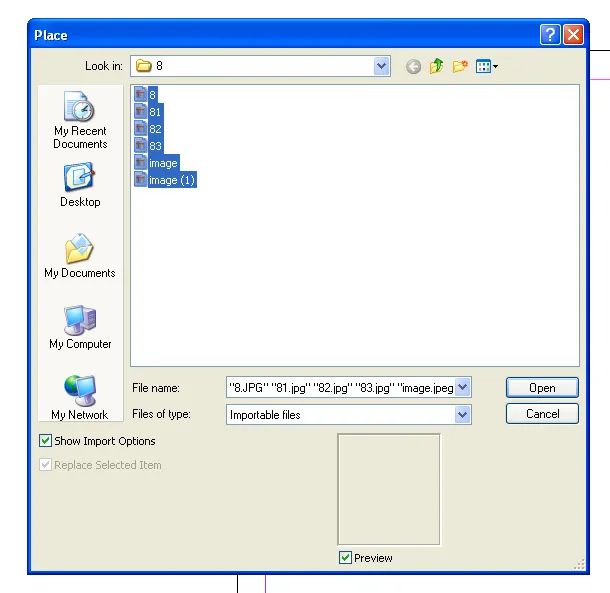
Możesz zobaczyć kursor trzymający miniatury właśnie wybranych obrazów. Ponadto znajdziesz także całkowitą liczbę obrazów, które kazałeś InDesign umieścić w dokumencie. Jeśli wybierzesz pięć zdjęć, kursor wyświetli obok niego cyfrę 5. Możesz sprawdzić obrazy w trybie miniatur, używając klawiszy strzałek w górę i w dół.
Kliknij jeden po drugim, aby umieścić obrazy w obszarze roboczym.
Krok 4. Tworzenie siatki z obrazami
Układanie wielu zdjęć to trudne i żmudne zadanie. Najczęściej chcemy używać obrazów o podobnym rozmiarze lub w siatce. Jeśli któryś z nich jest twoją intencją, InDesign ma dla Ciebie szybką poprawkę.
Przed umieszczeniem obrazów na obszarze roboczym przytrzymaj jednocześnie klawisze Shift / Ctrl.
Kursor natychmiast zmienia swój kształt i wyświetla siatkę.
Nadal przytrzymaj Shift + Ctrl i przeciągnij siatkę do żądanego rozmiaru.
Nie zwalniaj przycisku myszy tak szybko; w siatkach jest więcej do zyskania.
Jeśli umieścisz więcej obrazów niż domyślnie pokazuje siatka, powinieneś przytrzymać przycisk myszy i nacisnąć górną i dolną strzałkę i boczne strzałki, aby zwiększyć liczbę wierszy i kolumn w siatce.
Przytrzymaj klawisz Ctrl i użyj klawiszy strzałek, aby kontrolować odstęp między wierszami i kolumnami. Zwolnij przycisk myszy, a InDesign ma dla Ciebie idealną siatkę.
W przypadku wybrania większej liczby grafik i nie wszystkie z nich są wyświetlane w siatce. Nie martw się, spójrz na kursor, ponieważ pokazuje on pozostałe obrazy graficzne, których brakuje w siatce. InDesign przypomina, że wybrano więcej obrazów, a siatka nie wystarczy, aby pomieścić wszystko na raz. Teraz możesz zacząć klikać indywidualnie lub narysować następną siatkę, tak jak się tutaj nauczyliśmy.
Gdy zastosujesz właściwą metodę, wstawianie zdjęć jest tak łatwą i ekscytującą pracą, jak właśnie widzieliśmy w tym poście. Mamy nadzieję, że znalazłeś szczegółowe odpowiedzi na swoje pytania dotyczące wszystkich części dokumentu znaczników InDesign.
Polecane artykuły
Jest to przewodnik po konfiguracji dokumentu InDesign. W tym miejscu omówiliśmy 4 najlepsze kroki, aby wstawić obraz w programie InDesign Document Setup, który jest całkowicie odmienny od Twojego postrzegania. Są to następujące łącza zewnętrzne związane z konfiguracją dokumentu InDesign.
- 10 szybkich i skutecznych wskazówek dla użytkowników Adobe InDesign
- 10 nowych funkcji, które musisz poznać w programie InDesign CS6
- Jak korzystać z Indesign: najlepszy przewodnik dla początkujących (przydatne kroki)
- Pytania do wywiadu dotyczącego projektowania graficznego: najlepszy przewodnik