W poprzednim samouczku dowiedzieliśmy się, jak tworzyć własne pędzle w Photoshopie i projektowanie początkowego kształtu pędzla, oficjalnie zwanego końcówką pędzla, może być świetną zabawą. Rzeczy naprawdę stają się interesujące, kiedy zaczynamy kontrolować zachowanie pędzla podczas malowania nim, dynamicznie zmieniając takie rzeczy, jak rozmiar pędzla, kąt, okrągłość, kolor i krycie!
Możemy dodać teksturę do pędzla, rozrzucić wiele jego kopii wzdłuż każdego pociągnięcia pędzla, połączyć dwa pędzle razem i wiele więcej! Adobe nazywa te opcje Brush Dynamics i są one tak niesamowite, jak wtedy, gdy Adobe po raz pierwszy wprowadziło je w Photoshopie 7. Są one również naszym tematem w tej serii samouczków!
Istnieje sześć głównych kategorii dynamiki pędzla - Dynamika kształtu, Rozpraszanie, Tekstura, Podwójny pędzel, Dynamika koloru i Inna dynamika - wszystkie (jak zobaczymy) znajdują się w panelu Pędzle programu Photoshop. Każdy z nich kontroluje inny aspekt pędzla podczas malowania nim, ale elementy sterujące i opcje są podobne dla wszystkich sześciu, więc gdy dowiesz się, jak rzeczy działają dla jednego, zrozumienie pozostałych będzie znacznie łatwiejsze.
Po przeczytaniu samouczków gorąco zachęcam do poświęcenia czasu na samodzielne eksperymentowanie z różnymi opcjami pędzla, aby zobaczyć, jakie rodzaje szalonych (i użytecznych, nie zapomnij użytecznych!) Zachowań pędzla możesz wymyślić. Ale ostrzegam. Zanim pojawiły się YouTube i Facebook, istniała pędzelowa dynamika Photoshopa, a wielu kreatywnych ludzi straciło niezliczone godziny życia grając w panelu pędzli.
Będę tutaj używać programu Photoshop CS4, ale te samouczki dotyczą dowolnej wersji już w Photoshopie 7. Zacznijmy!
Krok 1: Wybierz narzędzie Pędzel
Aby uzyskać dostęp do dowolnej dynamiki pędzla, musimy otworzyć panel Pędzle programu Photoshop. Najpierw upewnij się, że narzędzie Pędzel jest wybrane z panelu Narzędzia lub naciśnij literę B, aby szybko złapać ją za pomocą skrótu klawiaturowego:
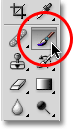 Wybierz narzędzie Pędzel, jeśli jeszcze nie zostało wybrane.
Wybierz narzędzie Pędzel, jeśli jeszcze nie zostało wybrane.
Krok 2: Otwórz panel pędzli
Po wybraniu narzędzia Pędzel najłatwiejszym sposobem otwarcia panelu Pędzle jest naciśnięcie klawisza F5 na klawiaturze (ponowne naciśnięcie, aby zamknąć panel Pędzle) lub kliknięcie ikony przełączania panelu Pędzle na pasku opcji u góry ekran (kliknij ponownie, aby zamknąć panel):
 Ikona przełączania na pasku opcji otwiera i zamyka panel Pędzle.
Ikona przełączania na pasku opcji otwiera i zamyka panel Pędzle.
Domyślnie panel Pędzle otwiera się na opcje Ustawienia pędzla (zobaczysz słowa Ustawienia pędzla podświetlone na niebiesko w lewym górnym rogu panelu). W tym trybie wszystko, co możemy zrobić, to wybrać z listy gotowych pędzli po prawej stronie panelu. Aby wybrać dowolny pędzel, po prostu kliknij jego miniaturę na liście. Jeśli masz włączoną opcję Podpowiedzi w preferencjach programu Photoshop, nazwa każdego pędzla pojawi się po najechaniu kursorem myszy na miniatury. Pomocny obszar podglądu u dołu panelu pokazuje, jak wyglądałby pociągnięcie pędzla z aktualnie wybranym pędzlem. Możemy użyć suwaka Master Diameter pod listą pędzli, aby zmienić rozmiar pędzla. Jeśli wszystko, co chcesz zrobić, to wybrać pędzel i pomalować nim, to jest to miejsce:
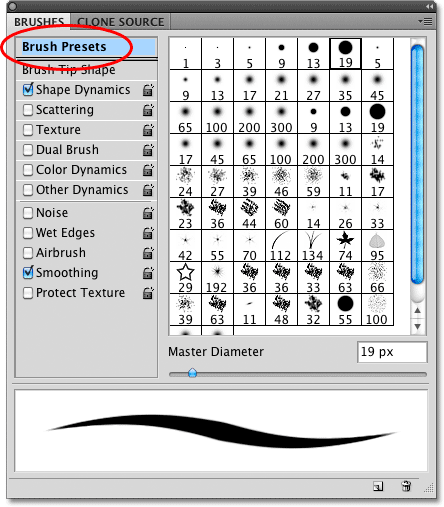 Panel Pędzle ustawiony na Ustawienia wstępne pędzla.
Panel Pędzle ustawiony na Ustawienia wstępne pędzla.
Każde z ustawień predefiniowanych pędzla na liście po prawej stronie panelu zawiera zarówno końcówkę pędzla (rzeczywisty kształt pędzla, który widzimy w miniaturze pędzla), jak i wstępnie wybrany zbiór dynamiki pędzla, który kontroluje zachowanie pędzel podczas malowania nim. Sześć kategorii dynamiki pędzla (Dynamika kształtu, Rozpraszanie, Tekstura itp.) Znajduje się po lewej stronie panelu Pędzle, a jeśli będziesz ich obserwować, klikając różne miniatury pędzli, zobaczysz, że różne kategorie włączają się i wyłączają w zależności od wybranego pędzla. Na przykład po kliknięciu pędzla Rozproszone liście klonu możemy zobaczyć, że Dynamika kształtu, Rozpraszanie, Dynamika koloru i Inna dynamika są włączone za pomocą końcówki pędzla:
 Każde wstępne ustawienie pędzla zawiera zarówno końcówkę pędzla, jak i wstępnie ustawione opcje pędzla dynamicznego.
Każde wstępne ustawienie pędzla zawiera zarówno końcówkę pędzla, jak i wstępnie ustawione opcje pędzla dynamicznego.
Jeśli jednak wybiorę bardziej podstawowy pędzel, taki jak jeden ze standardowych okrągłych pędzli Photoshopa u góry listy, zostanie wybrana tylko kategoria Dynamika kształtu. W rzeczywistości, w zależności od tego, czy na komputerze jest zainstalowany tablet piórkowy, możesz nie zobaczyć wybranych kategorii dynamiki pędzla:
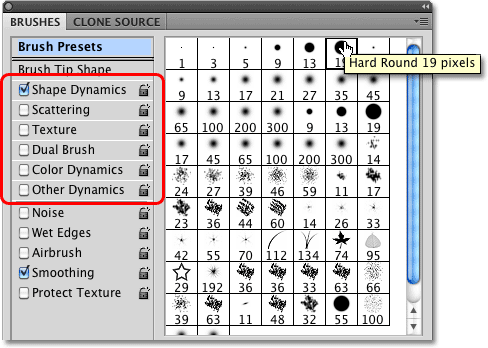 Niektóre wstępnie ustawione pędzle zawierają bardziej dynamiczne elementy sterujące pędzlem niż inne.
Niektóre wstępnie ustawione pędzle zawierają bardziej dynamiczne elementy sterujące pędzlem niż inne.
Przyjrzyjmy się, w jaki sposób możemy zmienić opcje w każdej kategorii i jak wpływają one na zachowanie naszego pędzla, zaczynając od pierwszej z listy - Shape Dynamics . Możesz też przeskoczyć do dowolnej innej kategorii Dynamiki pędzla, korzystając z poniższych łączy:
- Rozpraszanie
- Tekstura
- Podwójny pędzel
- Dynamika koloru
- Inna dynamika