W tym samouczku dowiemy się, jak nowy filtr Iris Blur w Photoshop CS6 ułatwia dodawanie efektu rozmytej winiety do zdjęcia. Będziemy używać funkcji ukrytej maski Iris Blur wraz z kilkoma warstwami dopasowania, aby rozjaśnić winietę i nadać jej barwom bardziej wyblakły, stonowany wygląd. Możesz stworzyć podobny efekt za pomocą wcześniejszych wersji programu, ale aby wykonać kroki, które omówimy w tym samouczku, będziesz potrzebować programu Photoshop CS6.
Omówię krok po kroku wszystko, co musisz wiedzieć, aby ukończyć ten efekt, ale aby uzyskać bardziej szczegółowy opis działania nowego filtra Iris Blur, zapoznaj się z naszym pełnym samouczkiem Iris Blur w sekcji Retusz zdjęć strony internetowej.
Oto obraz, którego będę używać w tym samouczku:

Oryginalny obraz.
A oto jak będzie wyglądał wynik końcowy:

Ostateczny efekt „rozmytej winiety”.
Jak stworzyć efekt rozmytej winiety
Krok 1: Zduplikuj warstwę tła
Zacznijmy od upewnienia się, że nasz oryginalny obraz pozostanie bezpieczny i nienaruszony podczas tworzenia efektu. Jeśli spojrzymy na panel Warstwy, zobaczymy, że moje oryginalne zdjęcie znajduje się na warstwie Tła, która jest jedyną warstwą, którą aktualnie mam w dokumencie:
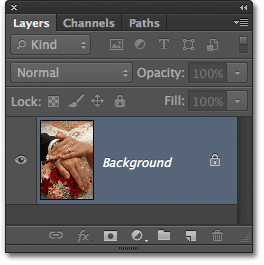
Panel Warstwy pokazujący oryginalne zdjęcie na warstwie Tła.
Zróbmy kopię tej warstwy, która posłuży jako nasza robocza kopia obrazu. Przejdź do menu Warstwa na pasku menu u góry ekranu, wybierz Nowy, a następnie wybierz Warstwa przez kopiowanie . Lub, aby uzyskać szybszy sposób kopiowania warstwy, naciśnij Ctrl + J (Win) / Command + J (Mac) na klawiaturze. Tak czy inaczej będzie działać:
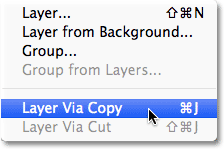
Przejdź do Warstwa> Nowa> Warstwa przez kopiowanie.
Mamy teraz kopię obrazu na naszej nowej warstwie, Warstwie 1, która znajduje się nad warstwą Tła. Warstwa 1 jest podświetlona na niebiesko, co oznacza, że jest to obecnie aktywna warstwa. Oznacza to, że cokolwiek zrobimy dalej, zostanie zastosowane do warstwy 1, podczas gdy oryginalne zdjęcie na warstwie tła pozostanie nienaruszone:
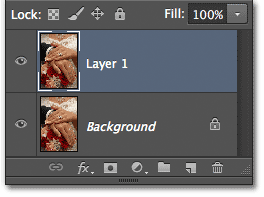
Warstwa 1 jest teraz naszą roboczą kopią obrazu.
Krok 2: Wybierz filtr rozmycia tęczówki
Następnie wybierzemy filtr Iris Blur. Przejdź do menu Filtr u góry ekranu, wybierz Rozmycie, a następnie Rozmycie tęczówki (drugie od góry):

Przejdź do Filtr> Rozmycie> Rozmycie tęczówki.
Otworzy się nowa Galeria Blur, z naszym zdjęciem pojawiającym się w obszarze podglądu, który zajmuje większość ekranu. W prawym górnym rogu Galerii Rozmycia znajduje się panel Narzędzia Rozmycia wyświetlający opcje filtra Iris Blur - pojedynczy suwak Rozmycia, którego można użyć do kontrolowania stopnia rozmycia. W rzeczywistości nie będziemy tutaj używać suwaka Rozmycie, ponieważ wszystkie potrzebne elementy sterujące znajdują się w obszarze podglądu, więc przynajmniej w tym samouczku możesz zignorować panele po prawej stronie galerii:

Galeria rozmycia.
Krok 3: Ustaw kwotę rozmycia
Jeśli spojrzymy na nasze zdjęcie w obszarze podglądu, zobaczymy kolekcję kropek i zakrzywionych linii nakładających się na obraz. W rzeczywistości wszystkie są częścią tego samego pinu, który służy do dokładnego kontrolowania sposobu i miejsca zastosowania efektu rozmycia. W razie potrzeby możemy dodać więcej szpilek do obrazu, aby uzyskać jeszcze większą kontrolę nad rozmyciem, ale dla naszego efektu winiety wystarczy nam szpilka początkowa dodana przez Photoshopa.
Jeśli spojrzysz na środkowy punkt szpilki, zobaczysz wokół niego zewnętrzny pierścień . Ten pierścień służy jako tarcza, która pozwala nam zwiększać lub zmniejszać rozmycie poprzez obrócenie pokrętła. Najedź kursorem myszy na pierścień, a następnie kliknij i trzymając wciśnięty przycisk myszy, przeciągnij wokół pierścienia zgodnie z ruchem wskazówek zegara, aby zwiększyć rozmycie, lub przeciągnij przeciwnie do ruchu wskazówek zegara, aby go zmniejszyć . Photoshop zapewnia podgląd na żywo stopnia rozmycia podczas przeciągania, a HUD ( wyświetlacz Heads-Up) podaje dokładną wielkość rozmycia w pikselach. Ustawię rozmycie na 12 pikseli:
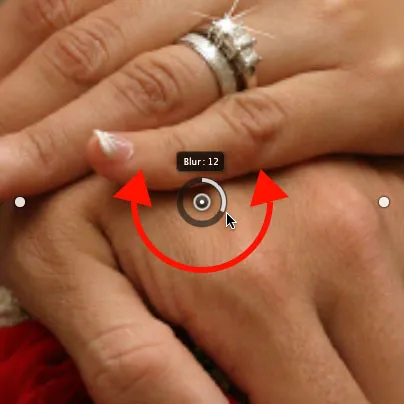
Kliknij i przeciągnij wokół pierścienia, aby zwiększyć lub zmniejszyć stopień rozmycia.
Krok 4: Ustaw punkt 100%
Widzisz tę cienką, zakrzywioną linię zewnętrzną, która otacza wszystko inne? Ta linia jest 100% punktem efektu rozmycia. Wszystko poza tą linią zostaje na nią zastosowane 100% rozmycia. Jeśli przyjrzysz się uważnie, zobaczysz cztery małe okrągłe kropki wokół linii, jedną u góry, u dołu, z lewej i prawej strony. Przytrzymaj klawisz Shift, a następnie kliknij kropkę u góry i, trzymając wciśnięty przycisk myszy, przeciągnij ją w górę, aby przesunąć linię 100% bliżej górnej krawędzi obrazu. Pozostaw trochę miejsca między kropką a krawędzią. Dolna kropka przesunie się wraz z nią na zewnątrz, popychając dolną linię w dół w kierunku dolnej krawędzi. Przytrzymanie klawisza Shift podczas przeciągania ułatwia przeciąganie w pionie w linii prostej:

Przytrzymaj Shift, a następnie kliknij i przeciągnij górny punkt w górę. Punkt dolny przesuwa się wraz z nim.
Następnie kliknij kropkę po lewej lub prawej stronie linii i ponownie przytrzymując Shift, przeciągnij ją na zewnątrz w kierunku krawędzi zdjęcia, pozostawiając trochę miejsca między kropką a krawędzią. Przesunięcie jednej z bocznych kropek spowoduje przesunięcie drugiej wraz z nią, ale w przeciwnym kierunku. Tym razem przytrzymanie Shift podczas przeciągania ułatwia przeciąganie w poziomie w linii prostej:

Przytrzymaj Shift, a następnie kliknij i przeciągnij jeden z boków na zewnątrz. Drugi punkt przesuwa się wraz z nim.
Krok 5: Ustaw obszar przejściowy
Cztery większe kropki między punktem środkowym szpilki a zewnętrzną 100% linią kontrolują szerokość obszaru przejściowego rozmycia. Obszar zdjęcia, który znajduje się między punktem środkowym a punktami przejścia, jest chroniony przed efektem rozmycia. Efekt zaczyna się od kropek przejściowych i staje się coraz silniejszy w miarę przesuwania się na zewnątrz, aż osiągnie pełną siłę na linii 100%. Kliknięcie i przeciągnięcie jednej z czterech kropek spowoduje przeniesienie wszystkich czterech razem. Przeciągnij je bliżej punktu środkowego szpilki, aby uzyskać szersze, bardziej subtelne przejście do rozmycia lub bliżej zewnętrznej 100% linii, aby uzyskać bardziej wąskie i nagłe przejście:
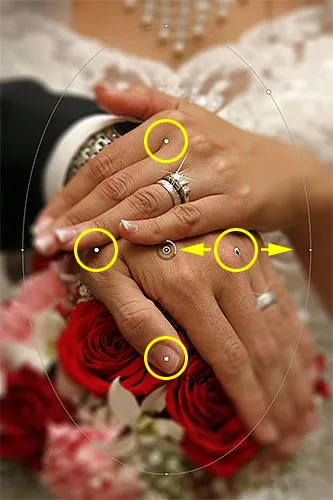
Kliknij i przeciągnij jedną z czterech większych kropek, aby dostosować rozmiar obszaru przejściowego.
Krok 6: Wybierz opcję „Zapisz maskę do kanałów”
Zanim zastosujemy efekt rozmycia na obrazie, wybierz opcję Zapisz maskę do kanałów na pasku opcji u góry ekranu. Chociaż wydaje się, że nie korzystaliśmy z niego, Photoshop był zajęty tworzeniem dla nas maski warstwy za kulisami, ponieważ pracowaliśmy w Galerii Blur, a wybierając tę opcję, będziemy w stanie użyj maski warstwy, gdy skończymy:

Kliknij wewnątrz pola wyboru, aby wybrać opcję „Zapisz maskę w kanałach”.
Krok 7: Zastosuj efekt rozmycia na obrazie
Gdy będziesz gotowy, naciśnij klawisz Enter (Win) / Return (Mac) na klawiaturze, aby zastosować efekt rozmycia na obrazie i wyjść z Galerii rozmycia. Oto, jak do tej pory wygląda moje zdjęcie:

Zdjęcie po zastosowaniu filtra Iris Blur.
Krok 8: Załaduj maskę warstwy jako zaznaczenie
Teraz, gdy wróciliśmy do głównego interfejsu programu Photoshop, przełącz się do panelu Kanały, klikając jego nazwę . Domyślnie kanały są zgrupowane obok panelu Warstwy:
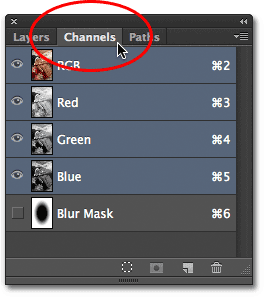
Kliknij zakładki nazw, aby przełączać się między panelami.
Utworzona przed chwilą maska warstwy została zapisana jako kanał alfa o nazwie Maska rozmycia poniżej kanałów czerwonego, zielonego i niebieskiego. Musimy załadować ten kanał maski rozmycia jako zaznaczenie w naszym dokumencie. Aby to zrobić, przytrzymaj klawisz Ctrl (Win) / Command (Mac) na klawiaturze i kliknij dowolne miejsce na kanale:
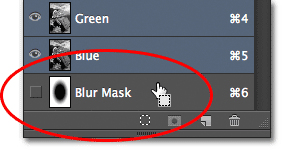
Przytrzymaj Ctrl (Win) / Command (Mac) i kliknij kanał Maska rozmycia.
Kontur wyboru pojawi się nad obrazem:

Kanał został załadowany jako wybór.
Po zakończeniu przełącz się z panelu Kanały i wróć do panelu Warstwy, klikając kartę Nazwa warstw:
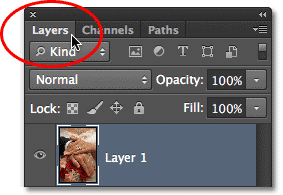
Powrót do panelu Warstwy.
Krok 9: Dodaj warstwę dopasowania poziomów
Przy aktywnym zaznaczeniu przejdź do panelu Dopasowania i kliknij ikonę Poziomy (drugi od lewej, górny wiersz), aby dodać warstwę dopasowania Poziomy do dokumentu:
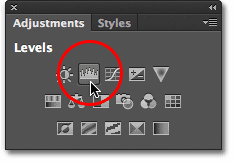
Wybierz Poziomy w panelu Dopasowania.
Nowa warstwa dopasowania Poziomy pojawia się nad warstwą 1 w panelu Warstwy, a ponieważ mieliśmy zaznaczenie aktywne, Photoshop użył zaznaczenia, aby utworzyć i zdefiniować maskę warstwy dla warstwy dopasowania, co możemy zobaczyć patrząc na miniaturkę maski warstwy . Czarny obszar na środku maski to obszar, który był pierwotnie chroniony przed działaniem filtra Rozmycie tęczówki. Ten sam obszar będzie teraz chroniony przed wszystkim, co zrobimy z warstwą dopasowania Poziomy:
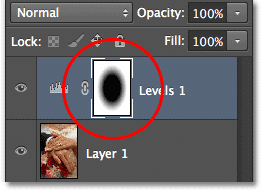
Photoshop przekonwertował zaznaczenie na maskę warstwy.
Krok 10: Zmień tryb mieszania warstwy dopasowania na ekran
Co więc zrobimy z tą warstwą dopasowania Poziomy? Jak się okazuje, nie bardzo. Rzeczywiste kontrolki warstwy dopasowania pojawiają się w panelu Właściwości, który jest nowy w Photoshopie CS6, ale niczego tam nie dotkniemy. Zamiast tego wystarczy zmienić tryb mieszania warstwy z Normalnego (domyślny tryb mieszania) na Ekran :
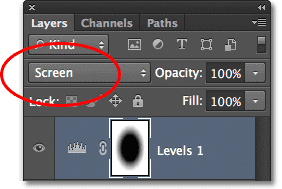
Zmień tryb mieszania warstwy dopasowania na Ekran.
Po ustawieniu trybu mieszania na Ekran warstwa dopasowania Poziomy natychmiast rozjaśnia rozmazany obszar wokół środka obrazu, podczas gdy obszar w środku chroniony przez maskę warstwy pozostaje niezmieniony:

Zamazany obszar wydaje się teraz jaśniejszy.
Jeśli stwierdzisz, że wszystko wygląda zbyt jasno, możesz zmniejszyć intensywność warstwy dopasowania, obniżając jej wartość krycia. Opcja Krycie znajduje się naprzeciwko opcji Tryb mieszania u góry panelu Warstwy. Im bardziej obniżysz wartość krycia poniżej 100% (wartość domyślna), tym bardziej zmniejszysz intensywność. W moim przypadku pozostawiam krycie ustawione na 100%:
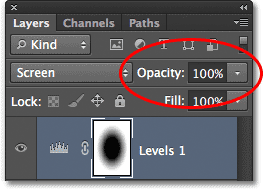
W razie potrzeby zmniejsz wartość Krycia warstwy dopasowania Poziomy.
Krok 11: Załaduj ponownie maskę warstwy jako zaznaczenie
Przytrzymaj ponownie klawisz Ctrl (Win) / Command (Mac) na klawiaturze i tym razem kliknij bezpośrednio miniaturkę maski warstwy :
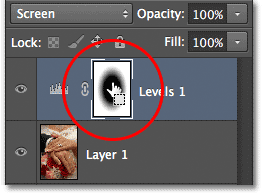
Przytrzymaj Ctrl (Win) / Command (Mac) i kliknij miniaturkę maski.
Spowoduje to ponowne załadowanie maski jako kontur wyboru nad obrazem:

Ponownie pojawi się zarys wyboru.
Krok 12: Dodaj warstwę dopasowania wibracji
Aby zakończyć efekt, obniżymy nasycenie kolorów w rozmytym obszarze, aby nadać im bardziej wyblakły wygląd. Przejdź do panelu Dopasowania i kliknij ikonę Vibrance (skrajnie prawy, górny rząd), aby dodać warstwę dopasowania Vibrance:

Dodaj warstwę dopasowania Vibrance.
Nowa warstwa dopasowania Vibrance pojawia się nad warstwą Poziomy i po raz kolejny widzimy, że Photoshop użył naszej aktywnej selekcji do zdefiniowania maski warstwy, aby obszar w środku zdjęcia był chroniony przed zmianami, które zamierzamy wprowadzić :
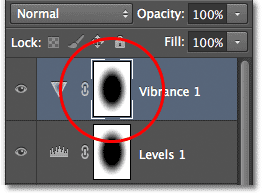
Warstwa dopasowania Vibrance ma nałożoną podobną maskę warstwy.
Krok 13: Obniż poziom wibracji
Kontrolki warstwy dopasowania Vibrance pojawią się w panelu Właściwości (którego tym razem zamierzamy użyć). Przeciągnij suwak Vibrance w lewo, aby zmniejszyć nasycenie kolorów w rozmytym obszarze. Kontrola Vibrance wpływa na kolory w różny sposób w zależności od ich oryginalnych poziomów nasycenia, a nawet jeśli przeciągniesz suwak Vibrance do końca w lewo (do wartości -100), nadal pozostanie ślad koloru (w przeciwieństwie do suwaka Nasycenie, który wpływa na kolory jednakowo i całkowicie usuną kolor). Dla mojego obrazu nie zamierzam przeciągać suwaka tak daleko. Wartość Vibrance wynosząca około -50 działa dobrze:
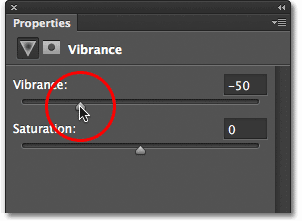
Zmniejsz nasycenie kolorów, przeciągając Vibrance w lewo.
I z tym skończyliśmy! Dla porównania, oto moje oryginalne zdjęcie:

Oryginalny obraz.
I tutaj, po zmniejszeniu nasycenia kolorów, jest mój ostatni efekt „rozmytej winiety”:

Wynik końcowy.