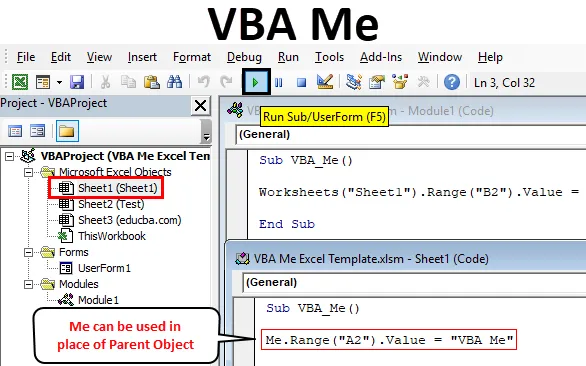
Funkcja Excel VBA Me
Po prostu widząc imię VBA Me, ludzie muszą się zastanawiać, co to za VBA o nazwie VBA Me? To też przyszło mi do głowy, kiedy pierwszy raz usłyszałem. VBA ma obiekt o nazwie ME, który jest używany zamiast obiektów nadrzędnych. Wydaje się to typową funkcją o złożonej składni. Ale zaufaj mi, składnia VBA Me mogła również zobaczyć i wykorzystać. Chociaż VBA Me jest używany w zaawansowanym limicie i nie jest widoczny w zwykłych poleceniach.
Wiem, czytając do tej pory, ludzie wciąż mogą mieć pytanie, co to jest VBA Me? Rozumiemy to w bardzo podstawowym języku. Zastanów się w tym przypadku. Od dzieciństwa wszyscy otrzymaliśmy różne przezwiska, które mogą mieć 2 lub więcej lat. Ale wszyscy mają jedną oficjalną i prawdziwą nazwę, pod którą jesteśmy nazywani przez resztę świata. Przez co przedstawiamy nas reszcie ludzi. Tak więc prawdziwą nazwą będzie ME w obiekcie VBA Me, którego można użyć, zastępując podobne inne tożsamości. Ten przykład można również zrozumieć w odwrotny sposób.
Szczerze mówiąc, VBA Me nie ma żadnej zdefiniowanej składni. Jest to używane jako zamiennik dla obiektów nadrzędnych.
Jak korzystać z funkcji Excel VBA Me?
Poniżej znajdują się różne przykłady użycia funkcji Me w programie Excel VBA.
Możesz pobrać ten szablon Excel VBA Me tutaj - Szablon Excel VBA MeVBA Me - Przykład 1
VBA ME można zaimplementować zarówno w module, jak i arkuszu. Ale znów musimy wiedzieć, kiedy powinniśmy z czego korzystać. Możemy używać VBA Me w dowolnym miejscu. Może być stosowany w klasie lub module. Klasa ma 2 moduły, tj. Moduł z interfejsem użytkownika i moduł bez interfejsu użytkownika . Tutaj zobaczymy moduł z interfejsem użytkownika. Jak powiedziano, wykonamy to w module.
Poniżej znajdują się różne kroki korzystania z funkcji VBA Me.
Krok 1: Wstaw nowy moduł do Visual Basic Editor (VBE). Kliknij kartę Wstaw > wybierz Moduł.
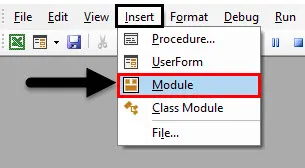
Krok 2: Napisz podprocedurę dla VBA ME, jak pokazano poniżej.
Kod:
Sub VBA_Me () End Sub
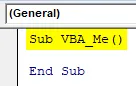
Krok 3: Najpierw wybierz Arkusz roboczy. Tutaj wybieramy arkusz roboczy o nazwie Arkusz1 .
Kod:
Sub VBA_Me () Arkusze robocze („Arkusz 1”) Koniec Sub
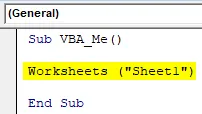
Krok 4: Teraz wybierz komórkę zakresu, w której będziemy widzieć wartość wyjściową. Niech ta komórka będzie B2, a wartością będzie „VBA Me”, jak pokazano poniżej.
Kod:
Sub VBA_Me () Arkusze robocze („Arkusz 1”). Zakres („B2”). Wartość = „VBA Me” End Sub
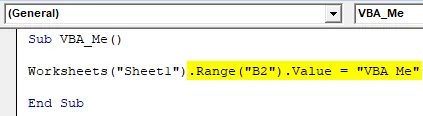
Krok 5: Teraz uruchom kod, naciskając klawisz F5 lub klikając przycisk Play. Zobaczymy, że wartość jest drukowana w komórce B2.

Tutaj ME Obiekt będzie nazwą Arkusza, który wybraliśmy za pomocą funkcji Arkuszy. Więc teraz zastąpimy to ME. Ale znowu to nie zadziała w module.
Krok 6: Przejdź do arkusza, który wybraliśmy, tj. Arkusz1.
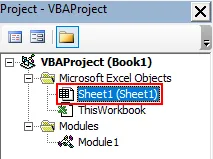
Krok 7: I umieść ten sam kod, który widzieliśmy w module i zamień funkcję arkusza na ME, jak omówiono. Tutaj do zmiany wybraliśmy Zakres jako A2.
Kod:
Sub VBA_Me () Me.Range („A2”). Wartość = „VBA Me” End Sub

Krok 8: Ponownie uruchom kod, naciskając klawisz F5 lub klikając przycisk Play.
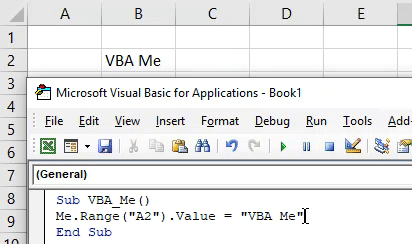
Zobaczymy, VBA ME zwrócił również wartość tekstową w komórce A2. W ten sposób możemy zamienić obiekt nadrzędny z VBA ME.
VBA Me - Przykład 2
Teraz ten sam VBA ME zobaczymy w formularzu użytkownika. W tym celu wykonaj następujące kroki:
Krok 1: Otwórz formularz użytkownika z karty menu Wstaw, jak pokazano poniżej.
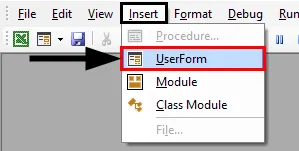
Tak to będzie wyglądać.
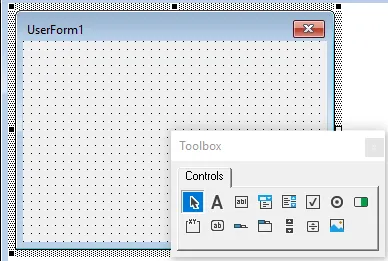
Krok 2: W tym przyborniku wybierz TextBox.
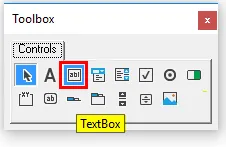
Krok 3: Przeciągnij ten TextBox w formularzu użytkownika.
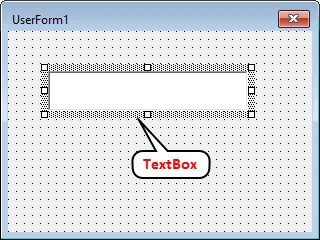
Tutaj wybieramy pole tekstowe, aby zobaczyć wynik, w którym będziemy karmić.
Krok 4: Kliknij dwukrotnie utworzone pole tekstowe, które przekieruje nas do edycji trybu kodu.
Kod:
Opcja Jawne Sub prywatne TextBox1_Change () End Sub
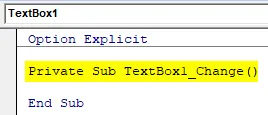
Krok 5: Napisz kod, aby wybrać formularz użytkownika i pole tekstowe, które utworzyliśmy.
Kod:
Opcja Jawne Sub prywatne TextBox1_Change () UserForm1.TextBox1.Value End Sub
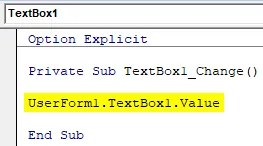
Krok 6: Teraz wybierz tekst, który chcesz zobaczyć w polu tekstowym formularza użytkownika. Niech ten tekst będzie „ Testowanie OK! ”.
Kod:
Opcja Jawna prywatna sub TextBox1_Change () UserForm1.TextBox1.Value = "Testowanie OK!" Napis końcowy
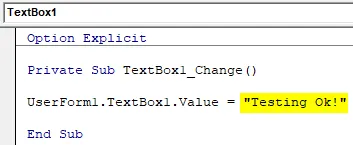
Krok 7: Teraz uruchom kod, naciskając klawisz F5 lub klikając przycisk Play. Otrzymamy formularz użytkownika z polem tekstowym, jak pokazano poniżej. Teraz, jeśli spróbujemy wprowadzić cokolwiek w tym polu tekstowym, zobaczymy komunikat wyjściowy ustawiony powyżej.
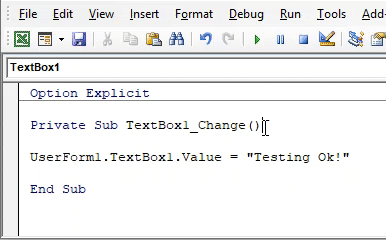
Tutaj naszym obiektem ME będzie nazwa Formularza użytkownika, który jest obiektem nadrzędnym.
Krok 8: Abyśmy mogli zamienić to na ME, aby wykonać VBA ME.
Kod:
Opcja Jawna prywatna sub TextBox1_Change () Me.TextBox1.Value = "Testowanie OK!" Napis końcowy
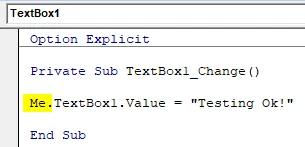
Krok 9: Ponownie uruchom kod.
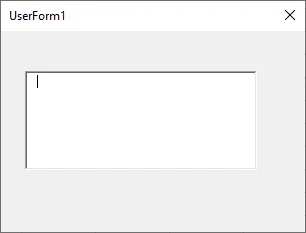
Krok 10: I spróbuj wpisać cokolwiek w polu tekstowym. W polu tekstowym, które otrzymaliśmy wcześniej, zobaczymy ten sam komunikat wyjściowy.
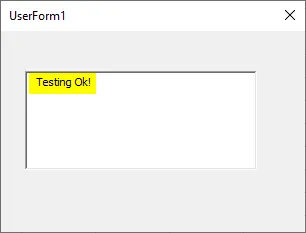
W ten sposób możemy zaimplementować VBA ME w dowolnym miejscu, zastępując obiekt nadrzędny ME.
VBA Me - przykład nr 3
Jest inny prosty przykład, aby zobaczyć, jak działa VBA Me. Stworzyliśmy arkusz i nazwaliśmy go Testem .
Krok 1: Otwórz ten arkusz w VBA i napisz kod, w którym nazwiemy nowo utworzony arkusz w oknie komunikatu.
Kod:
Sub VBA_Me2 () MsgBox Sheet2.Name End Sub
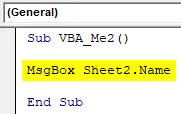
Krok 2: Teraz uruchom kod. Nazwę arkusza otrzymamy jako Test .
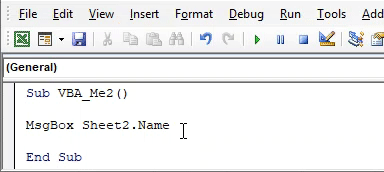
Krok 3: Tutaj Arkusz2 stał się naszym przedmiotem, który można wymienić. Możemy więc zastąpić ME, jak pokazano poniżej.
Kod:
Sub VBA_Me2 () MsgBox Me.Name End Sub
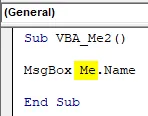
Krok 4: Uruchom ponownie kod. Zobaczymy, nazwa testu arkusza będzie widoczna w oknie komunikatu.
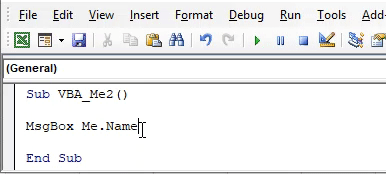
Plusy i minusy Excel VBA Me
- Wydaje się to skomplikowane, ale bardzo łatwe do wdrożenia.
- Możemy zastąpić dowolny obiekt VBA Me.
- Pomaga to również w zmniejszeniu rozmiaru kodu poprzez usunięcie niepożądanych, błędnych funkcji obiektu.
- ME zapewnia również odniesienie do wyboru określonego wystąpienia klasy tego samego kodu.
- Nie można go zaimplementować w module.
Rzeczy do zapamiętania
- Musimy zastąpić tę samą funkcję obiektu obiektu nadrzędnego, która znajduje się w tym samym arkuszu lub formularzu użytkownika kodu.
- Automatycznie staje się dostępny dla każdej podkategorii w tej samej klasie lub formie.
- VBA Me może być używany z dowolnym rodzajem kodu, w którym widzimy zastąpienie obiektu nadrzędnego.
- VBA Me może być bezpośrednio użyte tam, gdzie możemy po prostu użyć Debugowania Druku lub okna komunikatu, w którym zamiast wybierać funkcję debugowania lub zmienną, możemy zastąpić to VBA ME.
Polecane artykuły
Jest to przewodnik po funkcji VBA Me. Tutaj omawiamy sposób korzystania z Excel VBA z funkcją Me wraz z praktycznymi przykładami i szablonem Excel do pobrania. Możesz także przejrzeć nasze inne sugerowane artykuły -
- VBA DoEvent (przykłady z szablonem Excel)
- Jak korzystać z autouzupełniania w VBA?
- Numer formatu VBA (przykłady)
- Co to jest funkcja VBA GetObject?