W poprzednim samouczku nauczyliśmy się podstaw korzystania z masek przycinających w programie Photoshop do ukrywania niepożądanych części warstwy w naszych projektach i dokumentach.
Dowiedzieliśmy się, że maski przycinające wykorzystują zawartość i przezroczyste obszary dolnej warstwy, aby określić, które części warstwy nad nią pozostają widoczne, i jako przykład ze świata rzeczywistego zastosowaliśmy maskę przycinającą, aby umieścić jeden obraz w ramce, która była w środku drugi obraz.
W tym samouczku skupiliśmy się głównie na stosowaniu masek przycinających z warstwami opartymi na pikselach, ale innym typowym zastosowaniem jest typ. W szczególności można ich użyć do łatwego umieszczenia zdjęcia w tekście !
Jak zobaczymy w tym samouczku, warstwy tekstowe w Photoshopie różnią się od warstw opartych na pikselach tym, że na warstwie tekstowej nie ma rzeczywistych „przezroczystych” obszarów. Sam typ staje się po prostu zawartością warstwy. Kiedy używamy maski przycinającej z warstwą Type, każda część obrazu na warstwie powyżej, która znajduje się bezpośrednio nad tekstem, pozostaje widoczna w dokumencie, a obszary obrazu, które wypadają poza tekstem, są ukryte. Stwarza to złudzenie, że obraz jest rzeczywiście w tekście! Zobaczmy, jak to działa.
Podobnie jak w poprzednim samouczku, będę używać Photoshop CS6 tutaj, ale wszystko, co omówimy, dotyczy dowolnej najnowszej wersji Photoshopa.
Używanie masek przycinających z typem
Oto otwarty przeze mnie dokument zawierający dwa obrazy. Pierwsze zdjęcie na dolnej warstwie tła zostanie użyte jako główny obraz projektu (przyjaciele oglądający zdjęcie śniegu z Shutterstock):

Główny obraz, który będzie używany jako tło.
A jeśli włączę górną warstwę, klikając jej ikonę widoczności w panelu Warstwy:
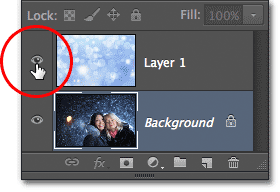
Kliknięcie ikony widoczności warstwy („gałki ocznej”) dla górnej warstwy.
Widzimy obraz, który zamierzam umieścić w tekście (abstrakcyjne tło zimowe z Shutterstock):
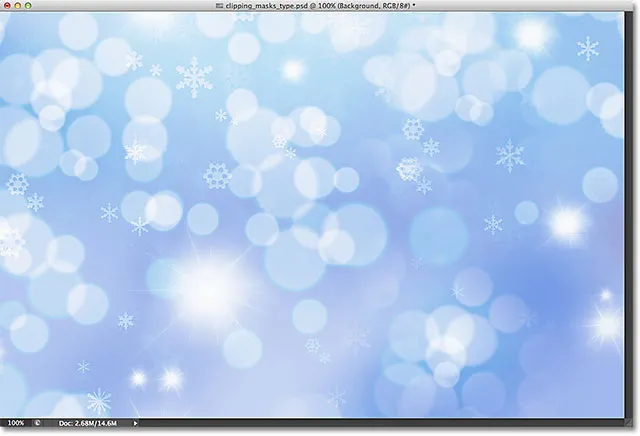
Obraz, który pojawi się w tekście.
Krok 1: Dodaj swój tekst
Dalej, dodajmy tekst do dokumentu. Najpierw chcę, aby mój tekst pojawiał się przed innymi obrazami (aby zobaczyć, co robię), dlatego przed dodaniem dowolnego tekstu kliknę górną warstwę w panelu Warstwy, aby go zaznaczyć i uaktywnij:
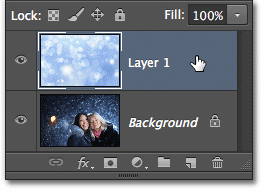
Wybór górnej warstwy.
Po wybraniu górnej warstwy dodam mój tekst. Jeśli potrzebujesz więcej informacji na temat pracy z tekstem w Photoshopie, zapoznaj się z naszym pełnym samouczkiem Photoshop Type Essentials, pierwszym z kilku samouczków obejmującym wszystko, co musisz wiedzieć. Tutaj zacznę od pobrania narzędzia Tekst z panelu Narzędzia:
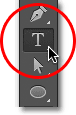
Wybór narzędzia Tekst.
Po wybraniu narzędzia Tekst wybiorę czcionkę na pasku opcji u góry ekranu. Kiedy wiesz, że będziesz umieszczać obraz w tekście, zwykle będziesz chciał wybrać czcionkę z grubymi literami, aby móc zobaczyć więcej obrazu. Wybiorę Impact, ponieważ jest to ładna gruba czcionka i ustawię początkowy rozmiar mojej czcionki na 24pt. Nie martw się o wybór koloru tekstu, ponieważ kolor nie będzie widoczny po dodaniu obrazu:

Wybieranie opcji czcionek na pasku opcji.
Po wybraniu szczegółów czcionki kliknę wewnątrz dokumentu za pomocą narzędzia Tekst, aby rozpocząć dodawanie tekstu. Wpiszę słowa „Wesołych Świąt”:
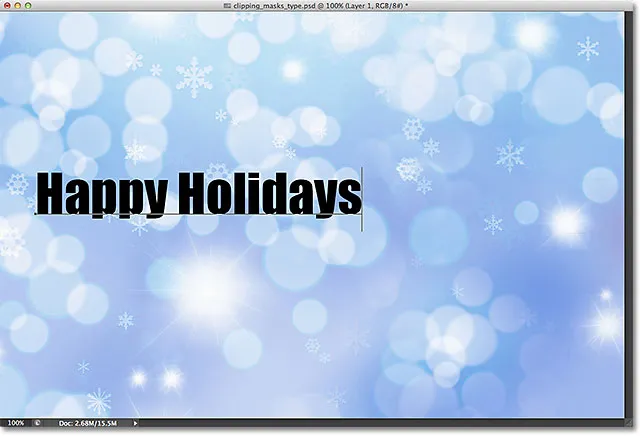
Dodanie typu do dokumentu.
Po zakończeniu kliknij znacznik wyboru na pasku opcji, aby zaakceptować typ i wyjść z trybu edycji tekstu:

Kliknięcie znacznika wyboru na pasku opcji.
Jeśli spojrzymy na panel Warstwy, zobaczymy nową warstwę typu, która została umieszczona powyżej dwóch pozostałych warstw. Photoshop umieszcza nowe warstwy tekstu bezpośrednio nad warstwą, która była wcześniej aktywna, dlatego najpierw kliknąłem Warstwę 1, aby ją zaznaczyć przed dodaniem tekstu:
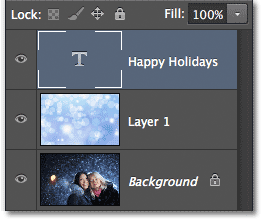
Panel Warstwy pokazujący nową warstwę typu.
Krok 2: Zmień rozmiar tekstu za pomocą swobodnej transformacji
Niestety rozmiar czcionki, który wybrałem na pasku opcji, był zbyt mały dla mojego projektu, ale jest to w porządku, ponieważ istnieje prosty sposób na zmianę rozmiaru tekstu. Po prostu użyjemy polecenia Free Transform programu Photoshop. Wybiorę go, przechodząc do menu Edycja na pasku menu u góry ekranu i wybierając opcję Bezpłatna transformacja . Lub mógłbym nacisnąć Ctrl + T (Win) / Command + T (Mac) na klawiaturze, aby wybrać skrót Przekształć swobodnie. Tak czy inaczej jest w porządku:
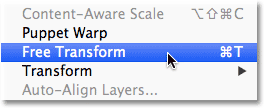
Przejście do Edycja> Darmowa transformacja.
To umieszcza pole swobodnej transformacji i uchwyty (małe kwadraty) wokół typu. Aby zmienić rozmiar tekstu, po prostu kliknę i przeciągnę uchwyty narożne na zewnątrz, aby tekst był tak duży, jak potrzebuję. Przytrzymam również klawisz Shift podczas przeciągania uchwytów, aby zachować nienaruszony oryginalny kształt liter podczas zmiany ich rozmiaru. Po zakończeniu naciśnij klawisz Enter (Win) / Return (Mac) na klawiaturze, aby zaakceptować transformację i wyjść z polecenia Free Transform:
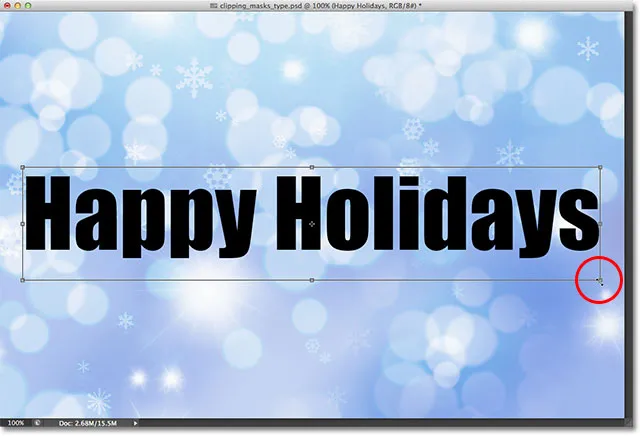
Przytrzymując Shift i przeciągając uchwyty narożne, aby zmienić rozmiar tekstu.
Krok 3: Utwórz maskę przycinającą
Teraz, gdy typ jest odpowiedniego rozmiaru, przejdźmy dalej i dodajmy naszą maskę przycinającą, aby umieścić obraz w tekście. Obraz, który chcę umieścić w tekście, znajduje się na warstwie 1, ale obecnie warstwa 1 znajduje się poniżej mojej warstwy Type i jak dowiedzieliśmy się w tutorialu Clipping Masks Essentials, potrzebujemy warstwy, która będzie służyć jako maska przycinająca (w tym przypadek, warstwa tekstowa) znajdująca się poniżej warstwy, która zostanie „przycięta” (warstwa 1). Oznacza to, że najpierw muszę przenieść moją warstwę typu poniżej warstwy 1.
Aby przesunąć warstwę typu, kliknę ją w panelu Warstwy i przytrzymując przycisk myszy, zacznę przeciągać warstwę w dół, dopóki nie zobaczę poziomego paska podświetlenia między warstwą 1 a warstwą tła:
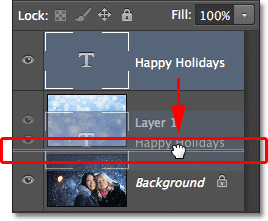
Przeciąganie warstwy Tekst poniżej warstwy 1.
Kiedy pojawi się pasek podświetlenia, zwolnię przycisk myszy, a warstwa Type zostanie przeniesiona tam, gdzie jest potrzebna, bezpośrednio poniżej warstwy 1:
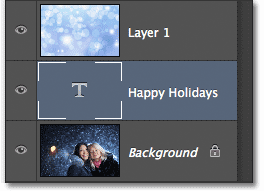
Warstwa 1 znajduje się teraz powyżej warstwy Type.
Następnie musimy upewnić się, że mamy warstwę, która zostanie „przycięta” przez maskę przycinającą, więc wybiorę warstwę 1:
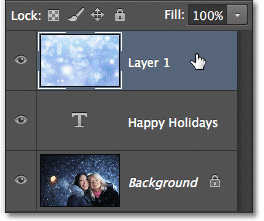
Wybieranie warstwy obrazu powyżej warstwy Typ.
Po zaznaczeniu warstwy Tekst bezpośrednio pod obrazem i zaznaczeniu warstwy obrazu dodam maskę przycinającą, przechodząc do menu Warstwa u góry ekranu i wybierając opcję Utwórz maskę przycinającą :
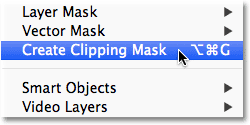
Przejście do Warstwa> Utwórz maskę przycinającą.
Jeśli ponownie spojrzymy na panel Warstwy, zobaczymy, że Warstwa 1 jest teraz wcięta w prawo, z małą strzałką po lewej stronie miniatury podglądu skierowaną w dół na warstwę Typ poniżej. To mówi nam, że warstwa 1 jest teraz przycinana przez warstwę Type:
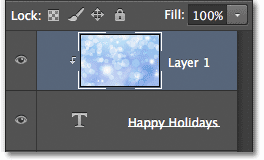
Panel Warstwy pokazujący maskę przycinającą.
A jeśli spojrzymy w okno dokumentu, zobaczymy, że obraz w Warstwie 1 wydaje się teraz znajdować się w tekście! Tak naprawdę nie ma go w tekście. Wygląda to tylko w ten sposób, ponieważ każda część obrazu, która nie znajduje się bezpośrednio nad czcionką, jest ukryta za pomocą maski przycinającej:

Program Photoshop ukrywa teraz każdą część obrazu, która nie znajduje się bezpośrednio nad czcionką.
Krok 4: Zmień położenie tekstu
Oczywiście wybrałem dość kiepskie miejsce, aby umieścić mój tekst. Blokuje twarze dwóch osób na zdjęciu, więc muszę przesunąć tekst na pozycję. Najpierw wybiorę warstwę typu w panelu Warstwy:

Kliknij warstwę Typ, aby ją wybrać.
Następnie wezmę narzędzie Move programu Photoshop z góry panelu Narzędzia:
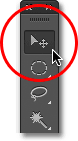
Wybór narzędzia przenoszenia.
Przy zaznaczonej warstwie Tekst i narzędziu Przenieś w dłoni po prostu kliknę tekst w dokumencie i przeciągnę go nad dwie osoby na zdjęciu. Mimo że tekst się porusza, obraz wewnątrz tekstu pozostaje na swoim miejscu. W ogóle się nie rusza. Więc gdy tekst jest teraz wyżej w dokumencie, widzimy inną część obrazu w tekście. Tekst i obraz w nim można faktycznie przenosić niezależnie od siebie, więc jeśli chciałbym, mogłem również wybrać warstwę obrazu (Warstwa 1) w panelu Warstwy i, trzymając narzędzie Move w dłoni, przeciągnąć obraz wokół tekstu, aby go zmienić. Spowodowałoby to przesunięcie obrazu, gdy tekst pozostał na miejscu:

Użyj narzędzia Przenieś, aby przenieść tekst lub obraz wewnątrz tekstu (w zależności od wybranej warstwy w panelu Warstwy).
Mimo że warstwa tekstowa jest używana jako maska przycinająca, nadal jest oficjalnie pisana, co oznacza, że pozostaje w pełni edytowalna, nawet jeśli obraz jest w niej widoczny. Jeśli nagle zorientujesz się, że popełniłeś błąd w pisowni, po prostu wybierz narzędzie Tekst, zaznacz błąd, klikając i przeciągając nad nim, wpisz poprawkę, a następnie kliknij znacznik wyboru na pasku opcji, aby ją zaakceptować. Lub, jeśli nie podoba ci się czcionka, którą początkowo wybrałeś, ponownie wybierz narzędzie Tekst, kliknij warstwę Tekst w panelu Warstwy, aby ją uaktywnić, a następnie wybierz inną czcionkę z paska opcji (może być konieczne użycie opcji Wolne Przekształć ponownie, aby zmienić rozmiar tekstu, jeśli zmienisz czcionki). Ponownie omawiam wszystkie te i wiele innych rzeczy, zaczynając od naszego samouczka Photoshop Type Essentials.
Wypaczanie i przekształcanie typu
Również ponieważ typ jest nadal typem, oznacza to, że możesz go nawet wypaczać w różne kształty! Najpierw upewnij się, że masz zaznaczoną warstwę Tekst w panelu Warstwy, a następnie przejdź do menu Edycja u góry ekranu, wybierz Przekształć, a następnie wybierz Warp :
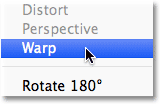
Przejście do Edycja> Przekształć> Wypaczenie.
Po wybraniu polecenia Wypaczenia, spójrz w górę daleko po lewej stronie paska opcji u góry ekranu, a zobaczysz opcję Wypaczenia, która domyślnie jest ustawiona na Brak :

Opcja wypaczenia na pasku opcji.
Kliknięcie słowa Brak otwiera rozwijaną listę kilku wstępnie zdefiniowanych stylów wypaczenia do wyboru. Jako przykład wybiorę jeden z bardziej popularnych stylów - Wave :

Wybieranie fali z listy wstępnie zdefiniowanych stylów wypaczenia.
To natychmiast wypacza tekst w zabawny kształt „fali”, ale maska przycinania pozostaje aktywna, a obraz nadal pojawia się w tekście. Cokolwiek możesz normalnie zrobić z tekstem w Photoshopie, możesz to zrobić, nawet jeśli jest używane jako maska przycinająca:

Tekst po zastosowaniu polecenia Warp.
Dodawanie stylów warstw
Nauczyliśmy się również w samouczku Clipping Masks Essentials, że możemy dodawać style warstw do masek przycinających, i to prawda, nawet jeśli używasz pisma. Aby szybko skończyć, dodam styl tekstu do tekstu, aby lepiej wtapiał się w główne zdjęcie za nim. Najpierw wybiorę warstwę typu w panelu Warstwy:

Wybieranie warstwy tekstowej.
Następnie kliknę ikonę Style warstw u dołu panelu Warstwy:
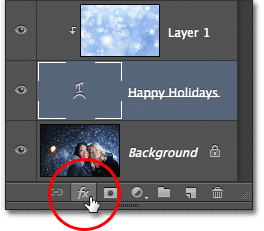
Kliknięcie ikony Style warstw.
Wybiorę Outer Glow z wyświetlonej listy stylów warstw:
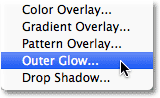
Wybór stylu Outer Glow.
Spowoduje to otwarcie okna dialogowego Styl warstwy programu Photoshop z ustawieniem opcji Blask zewnętrzny w środkowej kolumnie. Zmienię kolor mojego zewnętrznego blasku na biały, klikając próbkę koloru i wybierając biel z wyświetlonego Próbnika kolorów . Następnie obniżę Krycie blasku do 30% i zwiększę Rozmiar Blasku do około 32 pikseli . Oczywiście są to tylko ustawienia, które dobrze działają z moim obrazem tutaj i mają jedynie stanowić przykład tego, jak możemy dodawać style warstw do pisania, gdy jest on używany jako maska przycinająca:
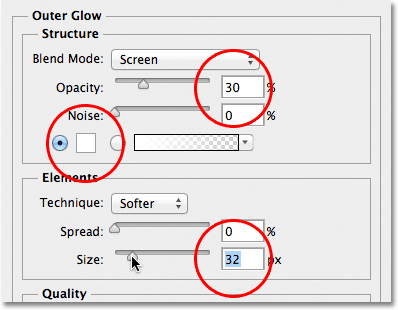
Opcje Outer Glow.
Kliknę OK w prawym górnym rogu okna dialogowego Styl warstwy, aby go zamknąć. Widzimy styl Blask zewnętrzny wymieniony poniżej warstwy Typ w panelu Warstwy:
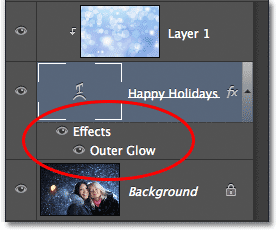
Styl Outer Glow pojawia się poniżej warstwy Type.
I z tym skończyliśmy! Oto mój końcowy wynik z dodaniem Blasku Zewnętrznego do tekstu (użyłem również Narzędzia Przesuwania, aby przesunąć czcionkę nieco w dół, aby wyglądała bardziej wyśrodkowana między dwiema dziewczynami i górą obrazu):

Ostateczny wynik „obraz w tekście”.