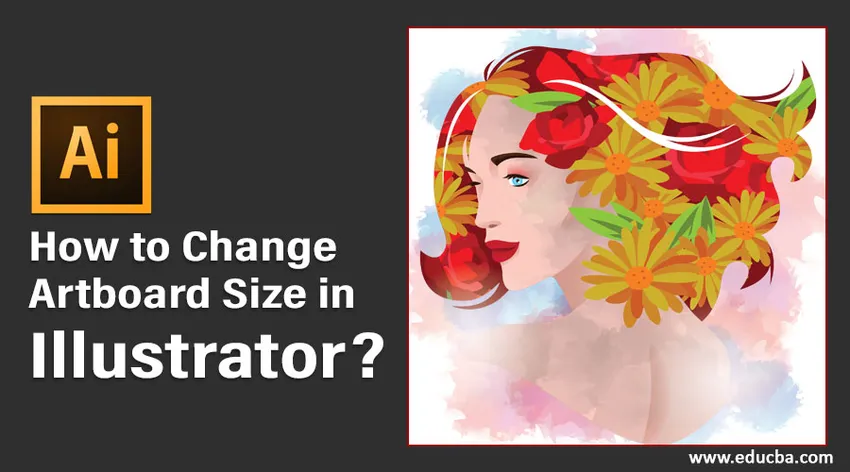
Co to jest obszar roboczy w programie Adobe Illustrator?
Obszar roboczy w programie Adobe Illustrator to biała przestrzeń, w której użytkownicy tworzą główne elementy projektu. Obiekty projektowe lub kompozycje zawarte w obszarach roboczych są eksportowane w różnych, wybranych przez Ciebie formatach. Jeśli chcesz utworzyć wiele elementów projektu, możesz je łatwo uporządkować za pomocą wielu obszarów roboczych. Następnie możesz wydrukować lub wyeksportować je jako pojedyncze zasoby. Użytkownicy mogą utworzyć obszar roboczy zgodnie ze swoimi potrzebami, a później mogą zmienić ich rozmiar, aby pasował do pracy.
W tym artykule zapoznamy Cię z różnymi metodami zmiany rozmiaru wymiarów i właściwości obszaru roboczego.
Jak zmienić rozmiar obszaru roboczego
Przed utworzeniem dokumentu roboczego program Illustrator domyślnie prosi o podanie rozmiaru obszaru roboczego pasującego do pracy. Prosimy zapoznać się z załączonym obrazem poniżej.
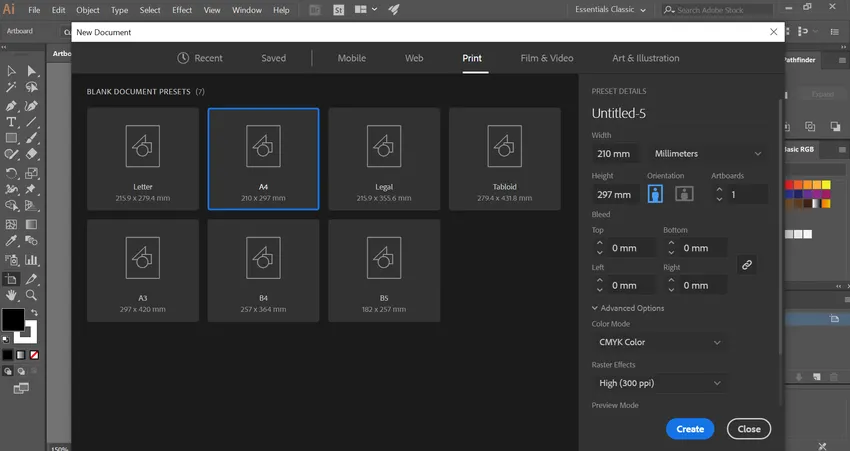
Początkowo możesz wprowadzić wartość, która najlepiej odpowiada twojemu celowi pracy. W miarę postępów w projektowaniu, na pewnym etapie, jeśli chcesz zmienić rozmiar obszaru roboczego, możesz to łatwo zrobić, korzystając z różnych metod oferowanych przez Adobe Illustrator.
Metody zmiany rozmiaru obszaru roboczego w programie Illustrator
Poniżej znajduje się lista metod zmiany wielkości obszaru roboczego w ilustratorze omówionych szczegółowo:
Metoda nr 1 - Ręczna zmiana rozmiaru za pomocą narzędzia Obszar roboczy
Krok 1: Musisz otworzyć projekt programu Illustrator, w którym musisz zmienić rozmiar obszaru roboczego. Zauważysz oryginalnie utworzony obszar roboczy na płótnie.
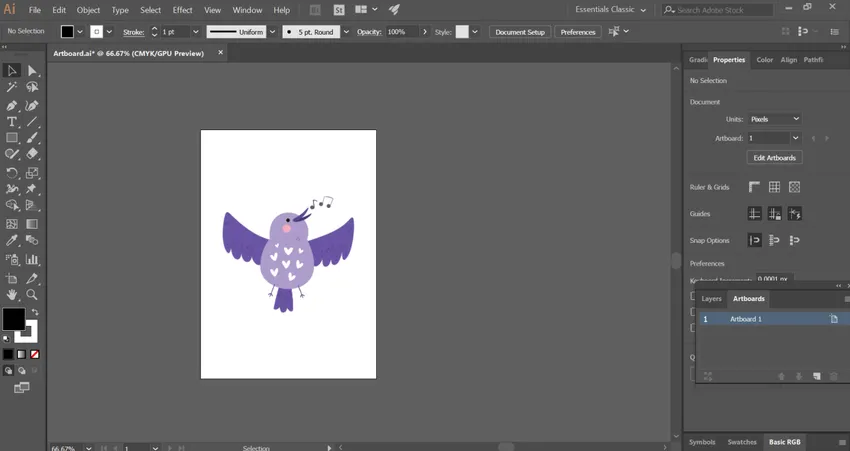
Krok 2: Wybierz ikonę „narzędzia obszaru roboczego” z paska narzędzi po lewej stronie dokumentu. Jest to symbol ze znakiem „+” na górze strony.
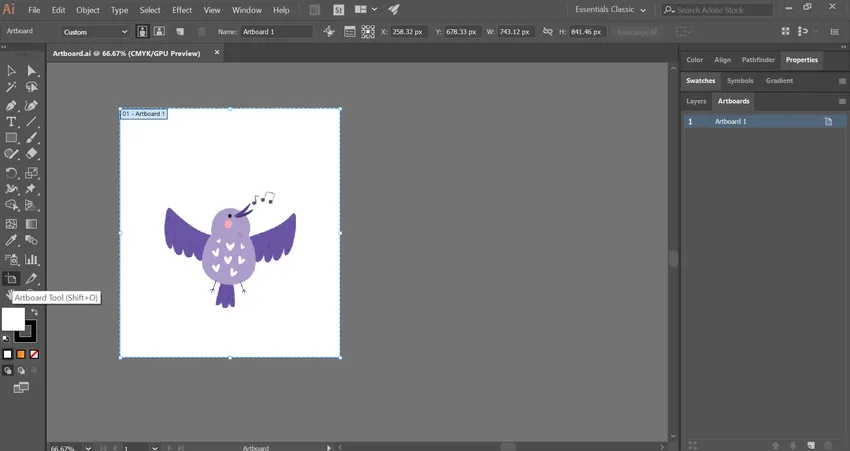
Możesz także wybrać narzędzie obszaru roboczego za pomocą skrótu Shift + O w systemie Windows lub Command + O w systemie Mac. To łatwo aktywuje narzędzie.
Krok 3: Zauważysz niebieską ramkę otaczającą obszar roboczy z punktami kontrolnymi. Umieść kursor myszy nad dowolnym punktem obwiedni i przeciągnij go ręcznie.
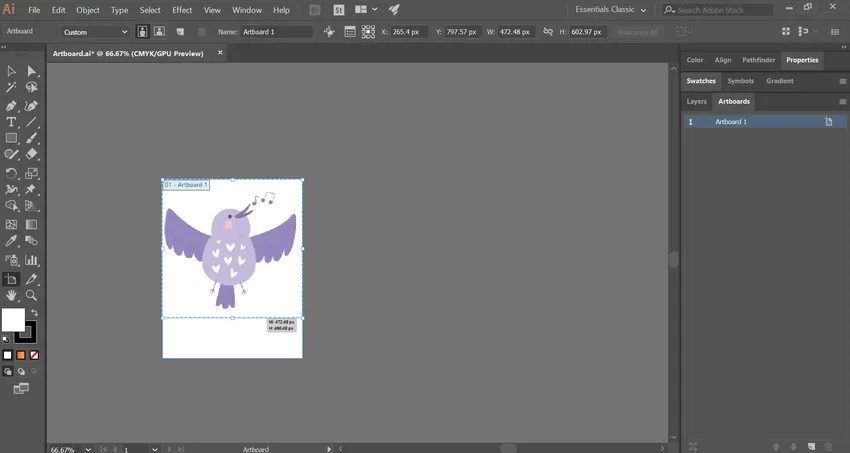
Kontynuuj proces, aż obszar roboczy wydaje się odpowiedni do twojego projektu.

Krok 4: Jeśli masz wiele obszarów roboczych w obszarze roboczym, za pomocą narzędzia Obszar roboczy możesz wybrać obszar roboczy, którego rozmiar chcesz zmienić. Następnie wykonaj powyższy krok.
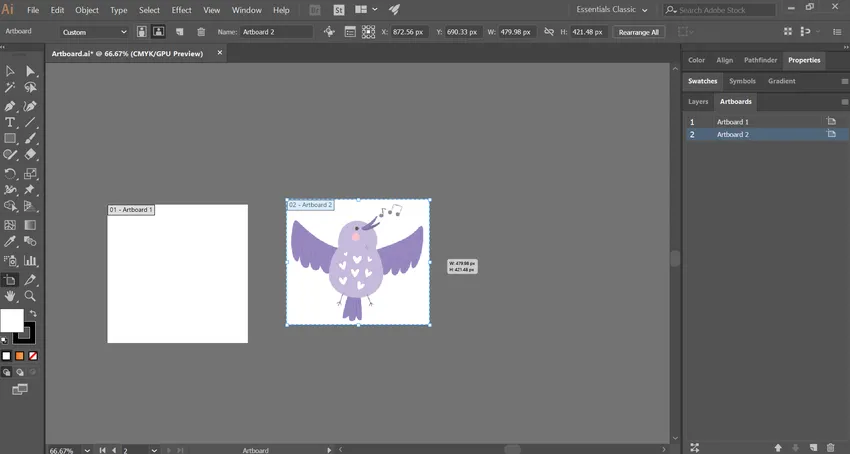
Metoda nr 2 - zmiana rozmiaru za pomocą panelu obszaru roboczego
Krok 1: Otwórz projekt ilustratora, którego rozmiar chcesz zmienić.
Krok 2: Z panelu obszaru roboczego po prawej stronie dokumentu znajdziesz listę wszystkich obszarów roboczych używanych w projekcie.
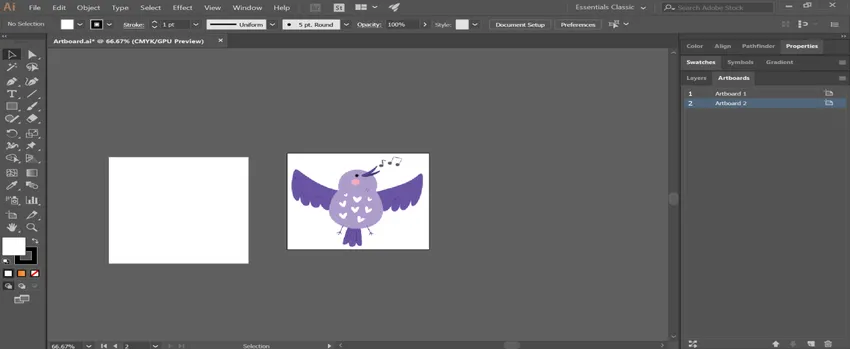
Krok 3: Jeśli brakuje panelu obszaru roboczego w dokumencie, aktywuj go, wybierając menu „Windows” od góry. Następnie wybierz opcję „Obszary robocze” z rozwijanej listy.
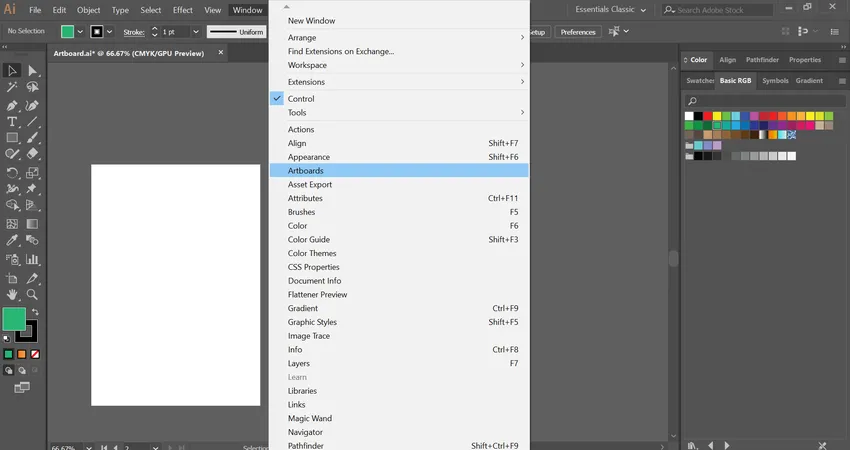
Krok 4: Wybierz obszary robocze, których rozmiar chcesz zmienić, przytrzymując klawisz Shift (Windows) lub Command (Mac) podczas wybierania wielu elementów.
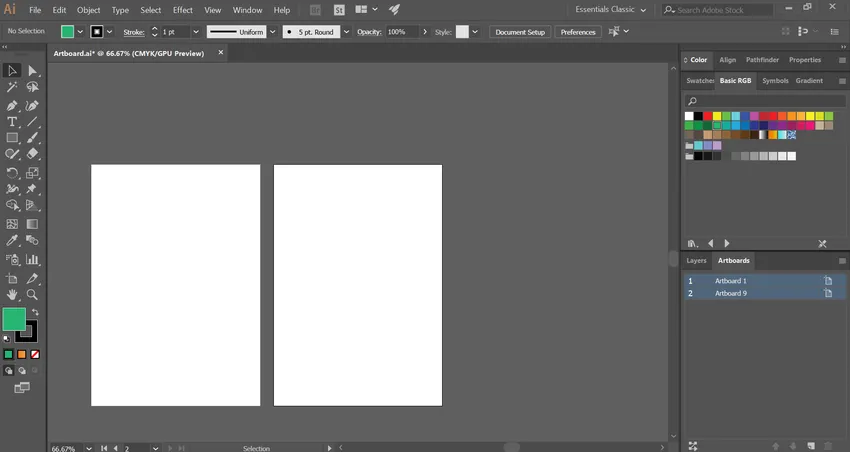
Krok 5: To otworzy wartości wymiarów, w tym rozmiar i pozycję w górnej części okna. Możesz zmienić wartość pól tekstowych W (szerokość) i H (wysokość). To odpowiednio zmieni rozmiar wybranych obszarów roboczych.

- Po uzyskaniu wymaganego rozmiaru obszaru roboczego może być konieczna zmiana rozmiaru lub położenia obiektów wewnątrz każdego obszaru roboczego. W tym celu wystarczy wybrać obiekty i przekształcić ich rozmiar i pozycję.
Metoda nr 3 - Zmiana rozmiaru za pomocą opcji obszaru roboczego
Krok 1: Otwórz projekt ilustratora, którego rozmiar chcesz zmienić.
Krok 2: Wybierz obszar roboczy, którego rozmiar chcesz zmienić, z panelu obszaru roboczego.

Krok 3: Kliknij ikonę obok nazwy obszaru roboczego, jak pokazano na obrazku. Wyświetla się okno wyskakujące dla opcji obszaru roboczego.
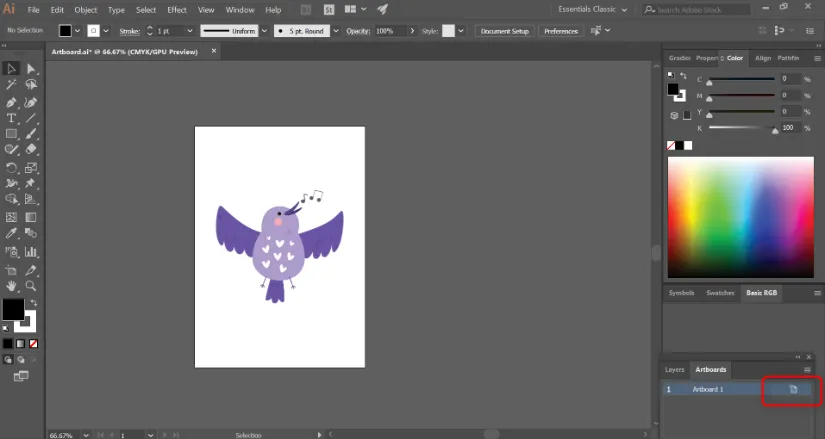
Krok 4: Tutaj znajdziesz obszary do wprowadzenia wartości szerokości i wysokości obszaru roboczego.
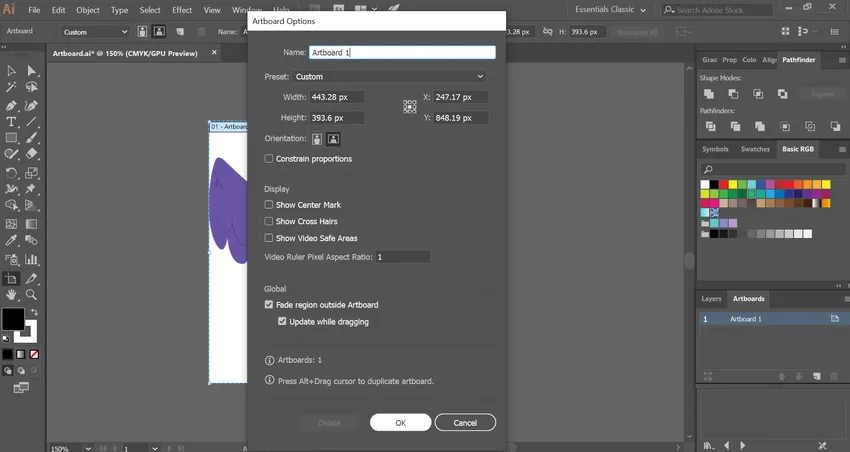
Możesz także zmienić orientację obszaru roboczego z pionowego i poziomego.
Krok 5: Naciśnij OK po dokonaniu wszystkich zmian.
Metoda nr 4 - Zmiana rozmiaru przez dopasowanie obszaru roboczego do art
Krok 1: Otwórz projekt ilustratora, którego rozmiar chcesz zmienić.
Krok 2: Z okna programu Illustrator u góry w systemie Windows lub na górnym ekranie w komputerze Mac wybierz menu „Obiekt”. Następnie zostanie otwarte menu rozwijane.
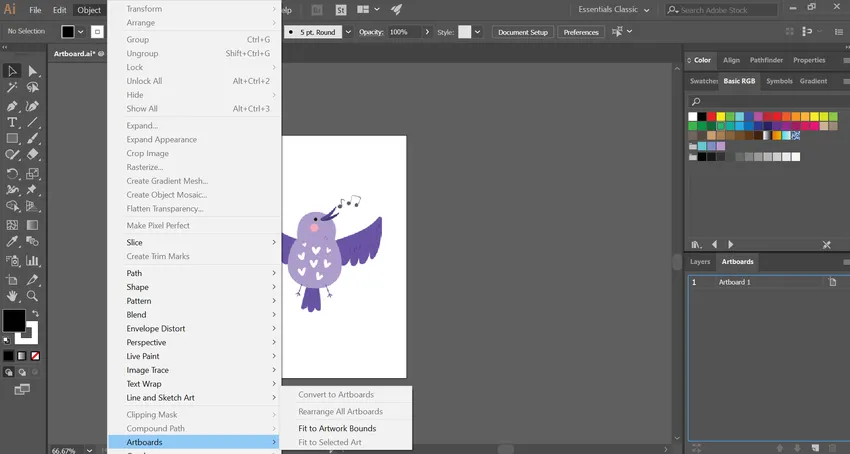
Krok 3: Wybierz Obszary robocze w dolnej części listy rozwijanej. Prowadzi to do końcowego wyskakującego okienka.
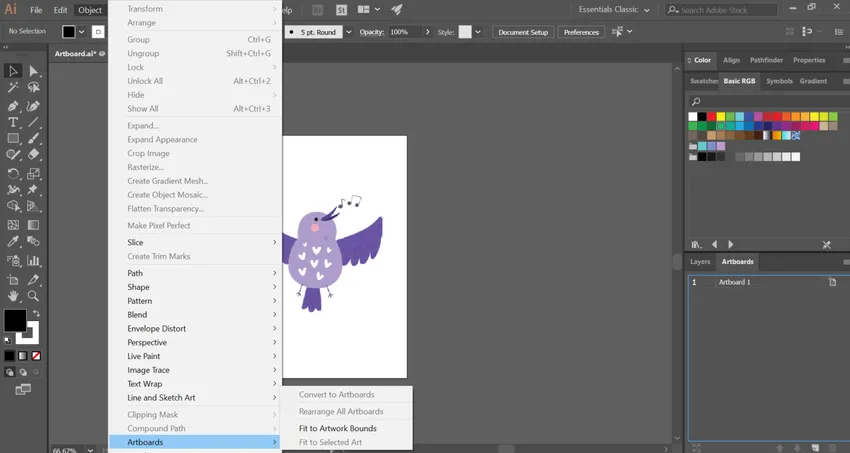
Krok 4: Następnie wybierz opcję „Dopasuj do granic grafiki”. Teraz twój obszar roboczy będzie widoczny w kompozycji.

Dodatkowa wskazówka: Czasami ludzie mylą obszar roboczy z obszarem roboczym i mogą go używać zamiennie. Należy tutaj zauważyć, że obszar roboczy lub obszar roboczy to cała powierzchnia użytkowa w programie Illustrator, w której mieszczą się wszystkie komponenty, w tym obszar roboczy.
Wniosek
Artboard to główna scena w programie Adobe Illustrator, w której graficy pracują i zachowują swoje dzieła. Często użytkownicy tworzyli dzieła sztuki w określonym rozmiarze i kontynuowali proces projektowania. Jednak w miarę postępu pracy może być konieczna zmiana wymiarów i właściwości obszaru roboczego w celu dopasowania do procesu pracy. Korzystając z różnych metod omówionych powyżej, możesz łatwo zmienić rozmiar wymiarów obszaru roboczego. W zależności od charakteru pracy i sytuacji wybierz metodę, która najlepiej Ci pomoże.
Polecane artykuły
To jest przewodnik na temat zmiany rozmiaru obszaru roboczego w programie Illustrator? Tutaj omawiamy Wprowadzenie i 4 najlepsze metody zmiany rozmiaru obszaru roboczego w programie Illustrator. Możesz także przejrzeć następujące artykuły, aby dowiedzieć się więcej -
- Kroki stosowania efektów w programie Illustrator
- Jak korzystać z funkcji Excel VBA Me?
- 8 najlepszych narzędzi Adobe Illustrator
- Jak korzystać z narzędzia Kromka w programie Illustrator?