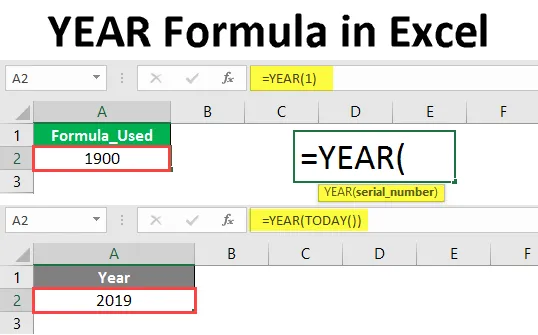
ROK Formuła w programie Excel (spis treści)
- Wprowadzenie do formuły ROK w Excelu
- Jak korzystać z formuły ROK w Excelu?
Wprowadzenie do formuły ROK w Excelu
Funkcja roku zwróci 4-cyfrowy szczegół roku z daty dostępnej w formule lub komórce, która dotyczyła formuły. Oznacza to, że celem funkcji Year jest wyodrębnienie numeru roku z określonej daty w formule lub komórce.
Składnia:

Argument w formule ROK
- numer_seryjny : numer seryjny reprezentuje datę.
Wyjaśnienie
Jeśli masz wątpliwości co do tego, jak numer seryjny reprezentuje datę? to powinieneś zrozumieć, jak data oszczędza w programie Excel. Od 1 stycznia 1900 r. Program Excel przypisuje numer seryjny do każdej daty. Za 1 stycznia 1900 dwa, za 2 stycznia 1900 dwa i tak dalej.
Na przykład, jeśli podamy numer seryjny 1 w formule roku, zwróci 1900 zgodnie z poniższą logiką.

Przestrzegaj wzoru, który właśnie wprowadziliśmy 1 w numerze seryjnym, a zwrócił 1900, czyli rok związany z tą datą. Zobaczymy jeszcze kilka przykładów korzystania z funkcji ROK.
Jak korzystać z formuły ROK Excela w Excelu?
Formuła ROK Excel jest bardzo prosta i łatwa. Zobaczmy, jak używać formuły ROK Excela z kilkoma przykładami.
Możesz pobrać ten ROK Szablon Formula Excel tutaj - ROK Szablon Formula ExcelPrzykład 1 - Formuła ROK z funkcją DATA
Aby poznać 4-cyfrowy rok, musimy wprowadzić numer seryjny daty. Ale w jaki sposób możemy za każdym razem obliczyć numer seryjny daty. Zamiast więc używać numeru seryjnego, możemy użyć formuły daty.
Wykonaj poniższe czynności, aby uzyskać rok od daty przy użyciu formuły daty zamiast numeru seryjnego.
Najpierw rozpocznij formułę ROK jak poniżej.

Wprowadź DATE Formula zamiast numeru seryjnego, jak poniżej.
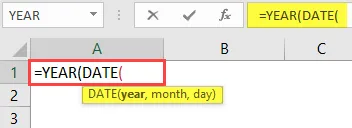
Teraz musimy wprowadzić rok, miesiąc i dzień w formule DATE.
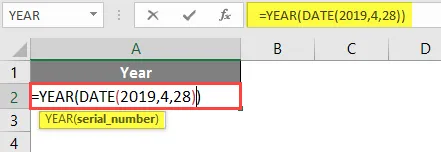
Naciśnij klawisz Enter.
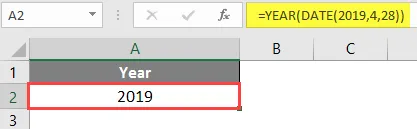
Ponieważ wprowadziliśmy Rok jako 2019 w formule daty, dlatego zwraca rok jako 2019.
Przykład # 2 - Formuła roku z funkcją DZIŚ
Jeśli chcemy uzyskać szczegółowe informacje o bieżącym roku za pomocą funkcji Today, możemy je bardzo łatwo uzyskać. Wykonaj poniższe kroki.
Rozpocznij formułę roku jak poniżej.
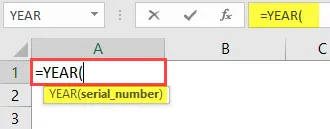
Od dzisiaj musimy uzyskać 4-cyfrowy numer roku, stąd teraz funkcja wejściowa DZIŚ.
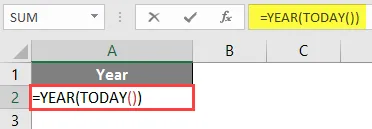
Naciśnij klawisz Enter po zamknięciu funkcji DZIŚ. Zwróci numer bieżącego roku, jak poniżej.

Przykład 3 - Porównanie dwóch dat
Porównywanie dwóch dat bez względu na to, czy należy do tego samego miesiąca i roku. Rozważ dwa zestawy różnych dat, takie jak poniższy zrzut ekranu.
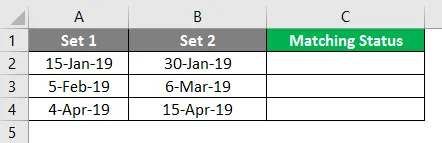
Teraz za pomocą funkcji roku i miesiąca sprawdzimy, ile dni w tym samym wierszu są powiązane z tym samym miesiącem i tym samym rokiem.
Rozpocznij Formułę z ROKIEM najpierw, jak poniżej.
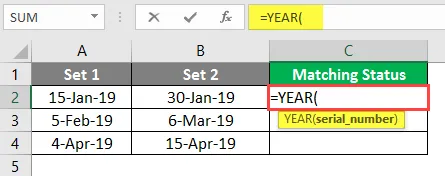
Wybierz pierwszą komórkę daty z zestawu 1.
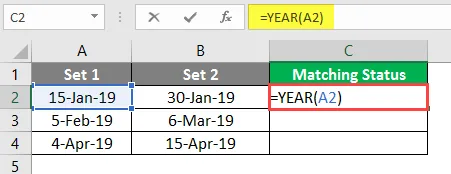
Teraz dodaj i symbol i dodaj funkcję MIESIĄC dla tej samej komórki, co poniżej.
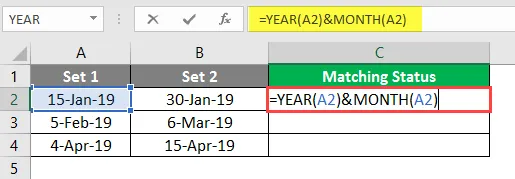
Do tej pory łączyliśmy rok i miesiąc pierwszej daty z zestawu 1. Podobnie, rób to również dla pierwszej daty z zestawu 2.
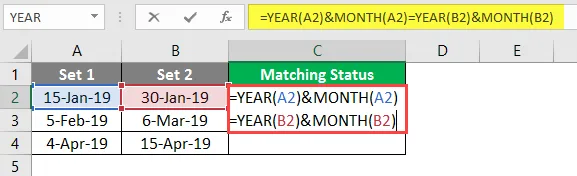
Teraz wróci, jeśli miesiąc i rok obu dat zostaną dopasowane. Jeśli rok lub miesiąc nie zostaną spełnione żadne kryteria, wówczas zwróci wartość False .
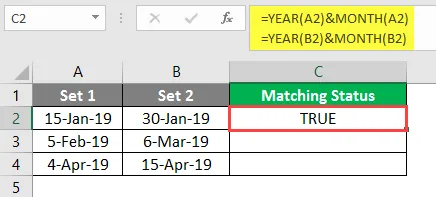
Przeciągnij tę samą formułę do innych komórek.
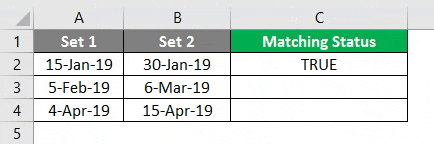
Przykład 4 - Znajdź rok, który jest przestępny, czy nie
Weź kilka dat z różnych lat, jak pokazano na poniższym zrzucie ekranu.
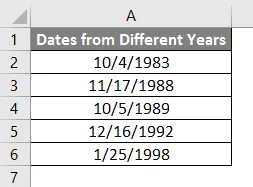
Teraz na podstawie powyższych danych musimy ustalić, która data należy do roku przestępnego. Wykonaj poniższe czynności, aby znaleźć rok przestępny za pomocą funkcji ROK.
Uruchom formułę z funkcją MIESIĄC.
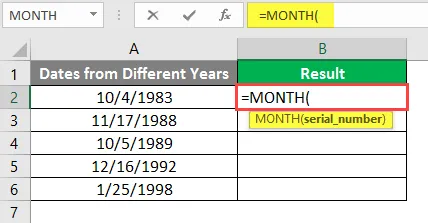
Zamiast wprowadzać numer seryjny, wprowadź funkcję DATA, jak pokazano na poniższym zrzucie ekranu.
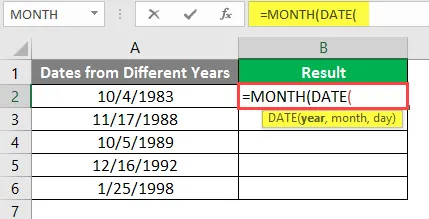
Zamiast wprowadzać rok bezpośrednio użyj funkcji ROK, a następnie wybierz komórkę z datą.

Dla argumentu „MIESIĄC” wpisz 2, a dla argumentu „DZIEŃ” 29.
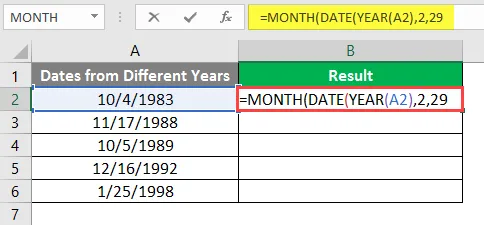
Zamknij nawias klamrowy DATE i nawias MONTH, a następnie wprowadź wartość równą „=” 2, jak pokazano poniżej.
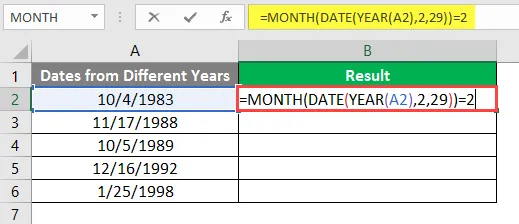
Naciśnij klawisz Enter.
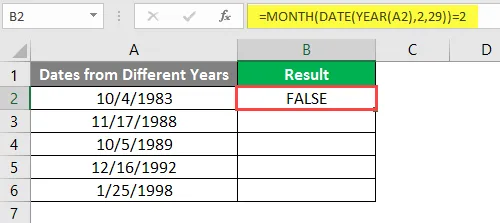
Przeciągnij tę samą formułę do innych komórek.
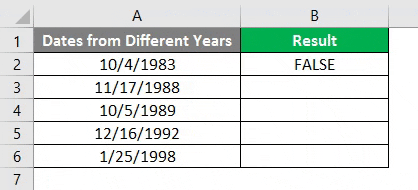
Wniosek
Ze wszystkich dat, które chcemy wiedzieć, czy luty ma 29 dni na ten rok, luty jest drugim miesiącem, więc funkcja „Miesiąc” powinna zwrócić 2. Zwróci 2 tylko wtedy, gdy funkcja Data jest poprawna, co oznacza, że w tym roku luty ma 28 dni, co oznacza, że przewinie do 1 marca i zwróci 3, więc wynik formuły Miesiąc nie będzie zgodny z liczbą 2.
Ilekroć luty ma 29 dni, zwraca 2, które pasują do prawej strony 2, a zatem zwraca „Prawda”.
Jest to jeden ze sposobów, w przeciwnym razie możemy znaleźć na różne sposoby, jak poniżej.
1. Lewa strona oblicza datę po 28 lutego, jeśli jest ona równa prawej stronie 29, to jest to rok przestępny.
2. Lewa strona oblicza datę przed 1 marca, jeśli jest ona równa prawej stronie 29, to jest to rok przestępny.
O czym należy pamiętać o formule ROK w programie Excel
- Formuła roku jest przydatna, gdy potrzebujemy szczegółów samego roku z dużej grupy danych.
- Nigdy nie wprowadzaj daty bezpośrednio w funkcji roku, ponieważ będzie ona traktowana jako tekst i zwróci błąd # NAZWA, ponieważ będzie traktowana tylko jako tekst.
- Jeśli chcesz korzystać bezpośrednio z funkcji roku, skorzystaj z funkcji Data i skorzystaj z niej, wtedy nie pojawi się żaden błąd.
- Innym sposobem użycia jest przekonwertowanie daty na format liczbowy i użycie tego numeru w numerze seryjnym, aby uzyskać 4-cyfrowy rok.
- Jeśli wziąłeś rok przed 1900, otrzymasz komunikat o błędzie # WARTOŚĆ, dlatego upewnij się, że używasz funkcji ROK dla lat po 1900.
- Upewnij się, że format daty jest prawidłowy, ponieważ jeśli użyjesz wartości większej niż 12 w miejscu miesiąca lub większej niż 31 w miejscu dnia, wygeneruje błąd.
Polecane artykuły
Jest to przewodnik po formule ROK w programie Excel. Tutaj omawiamy, jak korzystać z formuły ROK w Excelu, wraz z praktycznymi przykładami i szablonem Excel do pobrania. Możesz także przejrzeć nasze inne sugerowane artykuły -
- PRAWA formuła w programie Excel
- WYBIERZ Formułę w Excelu
- Format daty VBA w programie Excel
- Różnica czasu w programie Excel