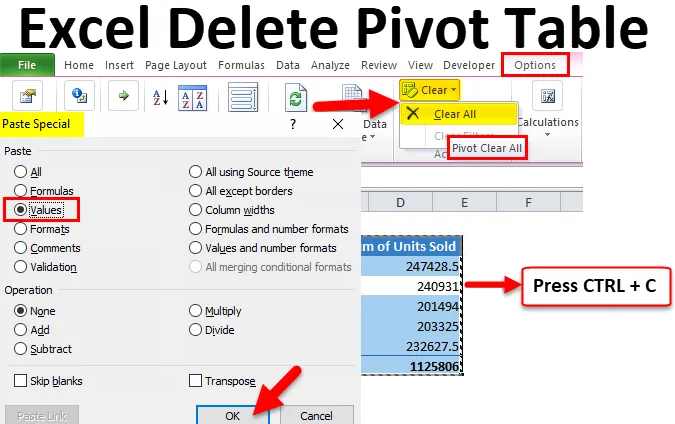
Excel Usuń tabelę przestawną (spis treści)
- Usuń tabelę przestawną w programie Excel
- Jak usunąć tabelę przestawną w programie Excel?
Usuń tabelę przestawną w programie Excel
Tabela przestawna odgrywa kluczową rolę w analizowaniu i wydobywaniu historii z dużej ilości danych w programie Excel. Częściej potrzebujemy tabel przestawnych, aby dynamicznie opowiadać historię w miarę dodawania danych. Czasami jednak potrzebujemy historii z tabeli przestawnej, która nie wymaga tabeli przestawnej dla naszych przyszłych odniesień. W takich przypadkach musimy usunąć lub przestawić tabele w Excelu.
Zwykle widzimy domyślną tabelę przestawną, jak pokazano na poniższym obrazku.
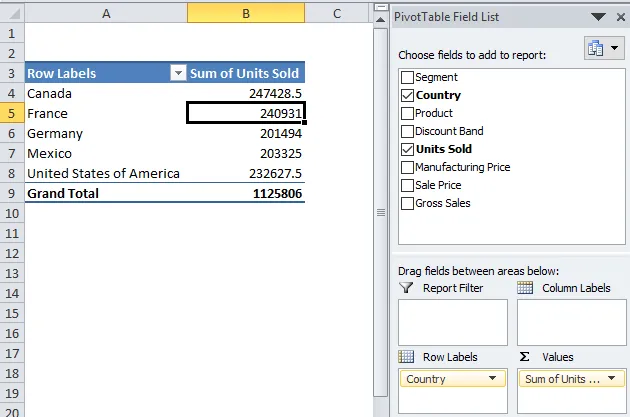
Typowa tabela przestawna obejmuje pola tabeli przestawnej do przeciągania i upuszczania nagłówków danych do naszych pól zgodnie z naszym życzeniem. Zazwyczaj możemy usunąć tabelę przestawną programu Excel z arkusza na dwa sposoby. Postępuj zgodnie z tym artykułem, aby uczyć się jeden po drugim.
Zacznę od zastosowania tabeli przestawnej. Możesz pobrać ten skoroszyt, aby ćwiczyć razem ze mną, aby uzyskać praktyczne doświadczenie w podróży. Mam dane dotyczące sprzedaży w poszczególnych krajach, które obejmują wiele innych pól, ale obecnie rozważam tylko dwie kolumny, tj. Kraj i sprzedane jednostki.
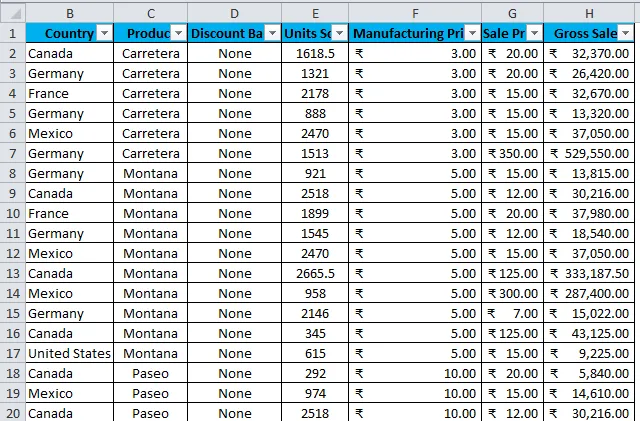
Dane są w zakresie od A1 do H701. Muszę podsumować dane, jakie są łączne jednostki sprzedane w poszczególnych krajach. Rozpocznijmy proces stosowania tabeli przestawnej.
- Wybierz całe dane do zakresu, tj. A1: H701.
- Przejdź do wstawiania i kliknij tabelę przestawną.

- Po kliknięciu spowoduje wstawienie nowego arkusza roboczego.
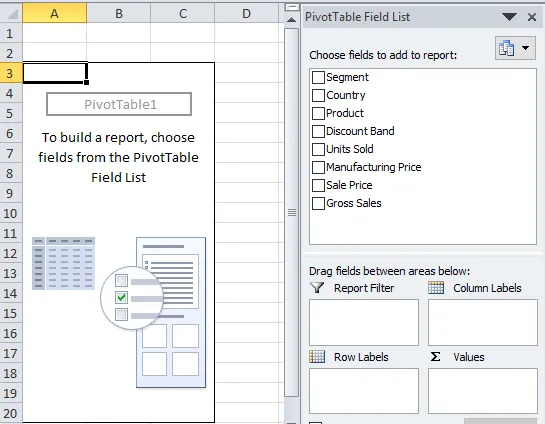
- Przeciągnij i upuść Kraj do pozycji RZĘDY i Jednostki sprzedane do WARTOŚCI.
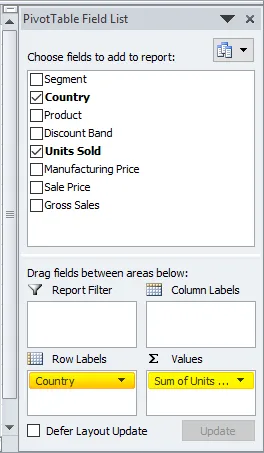
- Teraz twoje podsumowanie powinno wyglądać tak.
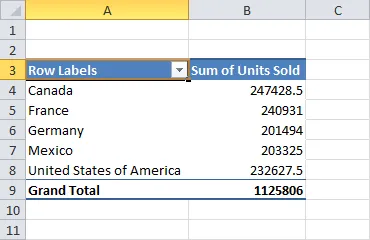
Jak usunąć tabelę przestawną w programie Excel?
Jest bardzo prosty i łatwy w użyciu. Pozwól nam zrozumieć działanie usuwania tabeli przestawnej w programie Excel za pomocą niektórych metod.
Możesz pobrać ten szablon usuwania tabeli przestawnej Excel tutaj - Usuń szablon Excel tabeli przestawnejMetoda nr 1 - Usuń tabelę przestawną, kopiując i wklejając jako wartości
Teraz mogę usunąć lub usunąć tabelę przestawną programu Excel na dwa sposoby.
Krok 1: Wybierz zakres tabeli przestawnej.

Krok 1.1: Możemy również wybrać tabelę przestawną w ten sposób. Umieść kursor w tabeli przestawnej> Idź do Opcje> Wybierz> Cała tabela przestawna.
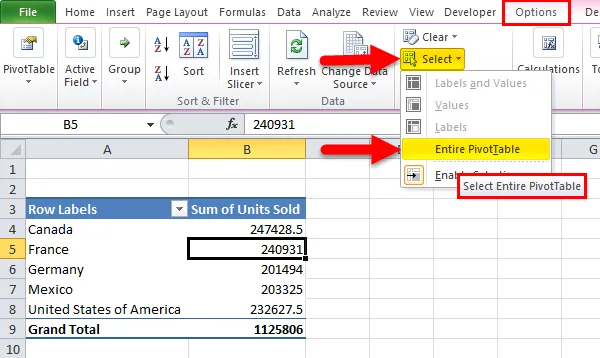
Krok 2: Po wybraniu całej tabeli przestawnej naciśnij Ctrl + C, aby skopiować dane.
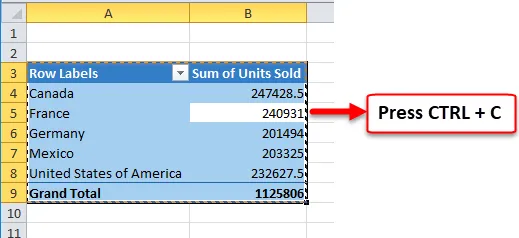
Krok 3: Po skopiowaniu tabeli przestawnej nie zmieniaj kursora. Naciśnij klawisze ALT + E + S, aby natychmiast otworzyć okno dialogowe Wklej specjalnie. Wybierz Wartości stąd i kliknij OK.
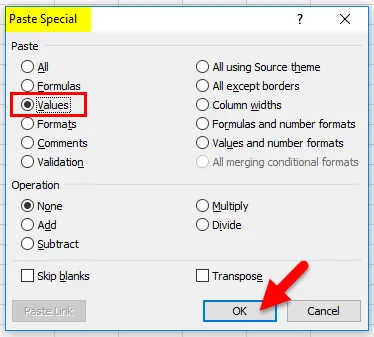
Krok 4: Teraz dane tabeli przestawnej są wklejane jako wartości. Tabela przestawna programu Excel została usunięta.
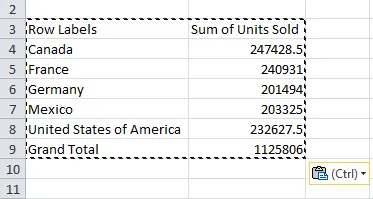
Jeśli zaobserwujesz całe formatowanie, takie jak kolor tła, styl czcionki, nazwa czcionki, a nawet pola tabeli przestawnej zostaną usunięte z listy w programie Excel.
Metoda nr 2 - Usuń tabelę przestawną przy użyciu opcji Wyczyść
Krok 1: Wybierz zakres tabeli przestawnej.
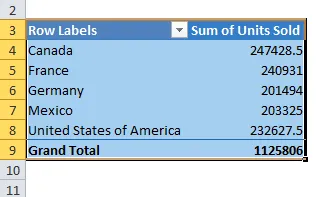
Krok 1.1: Możemy również wybrać tabelę przestawną w ten sposób. Umieść kursor w tabeli przestawnej> Idź do Opcje> Wybierz> Cała tabela przestawna.
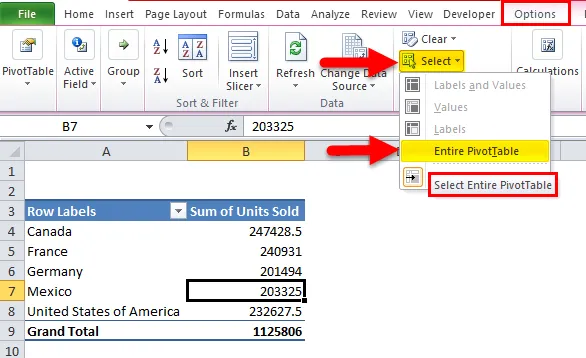
Krok 2: Po wybraniu zakresu tabeli przestawnej kliknij opcję usuwania, aby usunąć lub usunąć tabelę przestawną programu Excel.
Krok 2.1: Po wybraniu zakresu tabeli przestawnej przejdź do Opcje> Wyczyść> Wyczyść wszystko.
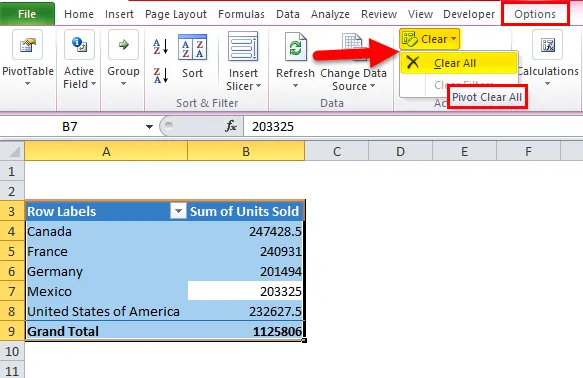
Spowoduje to usunięcie tylko istniejących pól tabeli przestawnej, ale rzeczywisty arkusz z opcjami tabeli przestawnej do przeciągania i upuszczania pozostaje taki sam.
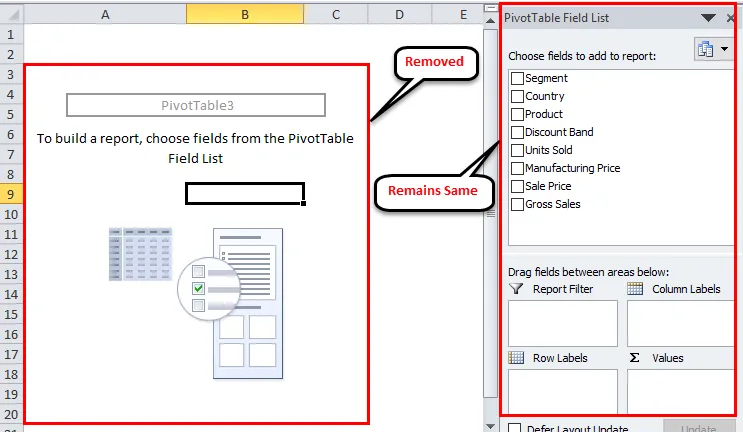
Ok, w tych dwóch metodach możemy usunąć tabelę przestawną programu Excel.
Metoda nr 3 - Usuń wszystkie tabele przestawne za jednym razem
Poznaliśmy prosty sposób usuwania lub usuwania tabeli przestawnej w programie Excel. Problem polega jednak na tym, że usunięcie wielu tabel przestawnych w skoroszycie nie jest takie łatwe.
Potrzebujemy kodu VBA, aby usunąć tabelę przestawną. Napisałem już kod VBA, aby usunąć wszystkie istniejące tabele przestawne w skoroszycie.
Skopiuj i wklej poniższy kod do modułu VBA i zapisz skoroszyt jako skoroszyt z obsługą makr.
Sub DeleteAllPivotTables ()
Dim Wb As Workbook, Ws As Worksheet, Pt As PivotTable
Jeśli MsgBox („Czy chcesz usunąć wszystkie tabele przestawne?”, _
vbTakNie + vbDefaultButton2, „DELETE ALL?”) = vbNie następnie wyjdź z Sub
Po błędzie Wznów dalej
Dla każdego W w ActiveWorkbook.Worksheets
Dla każdego Pt w Ws.PivotTables
Ws.Range (Pt.TableRange2.Address). Usuń Shift: = xlUp
Next Pt
Dalej Ws
Napis końcowy
Krok 1: Otwórz edytor VBA, naciskając klawisze ALT + F11.
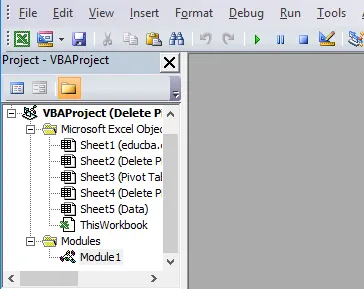
Krok 2: Przejdź do Wstaw> Moduł
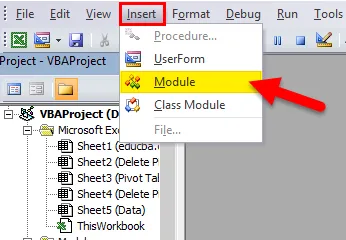
Krok 3: Po włożeniu modułu skopiuj i wklej powyższy kod i zapisz skoroszyt jako skoroszyt z obsługą makr.
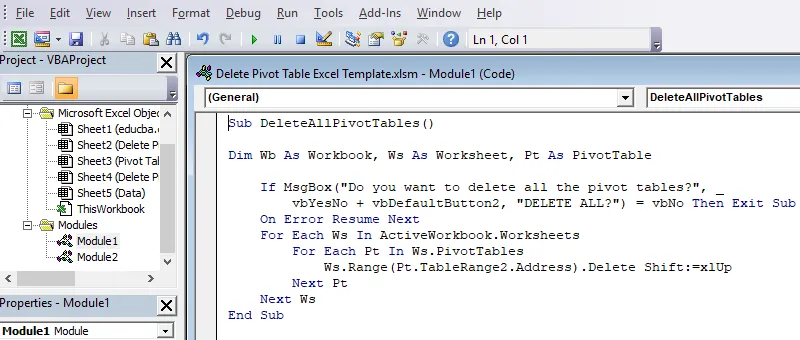
Rzeczy do zapamiętania
- Możemy również usunąć tabelę przestawną programu Excel i arkusz przestawny.
- Po usunięciu tabeli przestawnej programu Excel przy użyciu kodu VBA nie możemy cofnąć działania, więc można mieć kopię zapasową.
- Po usunięciu tabeli przestawnej programu Excel wszelkie zmiany w bazie danych nie będą odzwierciedlone w usuniętym polu.
Polecane artykuły
To był przewodnik po usuwaniu tabeli przestawnej w programie Excel. Tutaj omawiamy, jak usunąć lub usunąć tabelę przestawną w programie Excel za pomocą trzech różnych metod i szablonu programu Excel do pobrania. Możesz także przejrzeć nasze inne sugerowane artykuły -
- Wiedzieć o Excel Waterfall Chart
- Dowiedz się o funkcji Excel ISERROR
- Jak korzystać z funkcji Excel GETPIVOTDATA?
- Najlepsze kroki, aby zbudować wykres przestawny w programie Excel