Jak dowiedzieliśmy się na poprzedniej stronie, każdy z trybów mieszania warstw Photoshopa, z wyjątkiem „Normal” i „Dissolve”, należy do jednej z tylko pięciu głównych grup (Darken, Lighten, Contrast, Comparative i Composite) i każdej z nich grupa jest odpowiedzialna za zapewnienie nam określonego wyniku lub efektu.
Pierwsza grupa, Darken, składa się z trybów mieszania Darken, Multiply, Color Burn i Linear Burn, a każdy z tych trybów mieszania do pewnego stopnia przyciemnia obraz, przy czym tryb Darken ma najmniejszy wpływ na obraz podczas gdy palenie kolorów i palenie liniowe mają największy wpływ.
Jednak spośród czterech trybów mieszania w grupie Darken, jeden z nich stoi wysoko nad innymi, a jest to tryb Multiply blend. Tryb Multiply blend to jeden z najważniejszych i najczęściej używanych trybów mieszania we wszystkich programach Photoshop, bez względu na to, czy wykonujesz tradycyjne prace retuszowania zdjęć, czy tworzysz szalony i szalony efekt specjalny.
Jest wyjątkowy wśród wszystkich trybów mieszania, ponieważ jako jedyny nazwano go na podstawie faktycznej matematyki, którą Photoshop wykonuje za kulisami, gdy wybrany jest tryb Multiply. Photoshop pobiera kolory z warstwy, która jest ustawiona na tryb mieszania Pomnóż i mnoży je przez kolory na warstwach poniżej, a następnie dzieli je przez 255, aby dać nam wynik.
Oczywiście nie musisz być w najmniejszym stopniu zainteresowany matematyką, aby używać trybów mieszania w Photoshopie, a większość ludzi korzysta z analogii projektora slajdów, pamiętając o tym, jak działa tryb zwielokrotnienia. Wyobraź sobie, że twoje zdjęcia znajdowały się na slajdach, a dwa z nich podniosłeś do światła, jedno przed drugim. Ponieważ światło musiałoby wędrować przez dwa slajdy, a nie tylko jeden, powstały obraz byłby ciemniejszy.
Spójrzmy na podstawowy przykład tego, jak działa tryb mnożenia w Photoshopie. Tutaj mam bardzo prosty dokument, który utworzyłem przy użyciu dwóch warstw. Wypełniłem warstwę tła jednolitym niebieskim kolorem, a na warstwie powyżej dodałem poziomy gradient przechodzący od czystej czerni po lewej stronie do czystej bieli po prawej stronie, wraz z trzema kwadratami. Kwadrat po lewej stronie jest wypełniony kolorem czarnym, kwadrat po prawej stronie jest wypełniony kolorem białym, a kwadrat w środku jest wypełniony kolorem 50% szarym (innymi słowy, odcień szarości przypada bezpośrednio między czernią a bielą) :
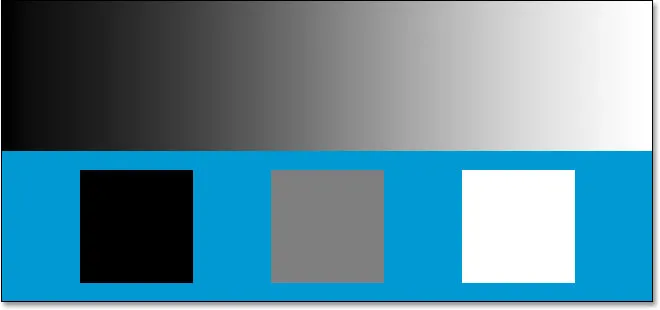 Prosty dwuwarstwowy dokument Photoshopa.
Prosty dwuwarstwowy dokument Photoshopa.
Jeśli spojrzymy na moją paletę Warstwy, możemy zobaczyć wszystko wyraźniej, z warstwą Tła wypełnioną jednolitym niebieskim kolorem oraz gradientem i kwadratami na warstwie powyżej. Zauważ, że warstwa „Gradient i kwadraty” jest obecnie ustawiona na tryb mieszania Normalny:
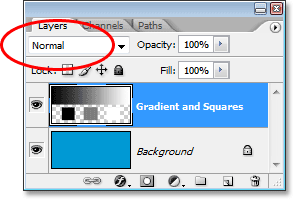 Paleta Warstwy pokazuje obie warstwy, przy czym górna warstwa jest ustawiona na tryb mieszania „Normalny”.
Paleta Warstwy pokazuje obie warstwy, przy czym górna warstwa jest ustawiona na tryb mieszania „Normalny”.
Obecnie widzimy wszystko w dokumencie Photoshopa dokładnie tak, jak normalnie byśmy go oczekiwali, z gradientem i kwadratami całkowicie blokującymi jednolity niebieski kolor na warstwie Tła z widoku, a to dlatego, że tryb mieszania „ Warstwa Gradient i kwadraty jest ustawiona na Normalna. Gdy ustawimy tryb mieszania warstwy na Mnożenie, wszystko się zmieni. Wszystkie obszary na warstwie, które są czysto białe, całkowicie znikają z widoku, a wszystko inne staje się ciemniejsze. Jedynym wyjątkiem jest to, że wszystkie obszary, które są już czystą czernią, pozostają czarne, ponieważ oczywiście nie można zrobić czystej czerni ciemniejszej niż jest już. Więc wszystko, co białe całkowicie znika, wszystko, co czarne, pozostaje czarne, a wszystko inne staje się ciemniejsze.
Zobacz, co się stanie, gdy zmienię tryb mieszania warstwy „Gradient i kwadraty” z Normalnego na Mnożenie. Na podstawie tego, co właśnie powiedziałem, biały kwadrat w prawym dolnym rogu, wraz z białym obszarem po prawej stronie gradientu, powinien całkowicie zniknąć. Czarny kwadrat w lewym dolnym rogu, wraz z czarnym obszarem po lewej stronie gradientu, powinien pozostać czarny. 50% szary kwadrat wraz z resztą gradientu powinien wtapiać się w jednolitą niebieską warstwę pod nimi i stać się ciemniejszy. Zobaczmy co się stanie. Najpierw zmienię tryb mieszania warstwy „Gradient i kwadraty” na Pomnóż:
 Zmiana trybu mieszania warstwy „Gradient i kwadraty” na Mnożenie.
Zmiana trybu mieszania warstwy „Gradient i kwadraty” na Mnożenie.
A teraz, gdy spojrzymy na mój dokument Photoshopa, możemy zobaczyć, że wszystko stało się dokładnie tak, jak się spodziewaliśmy. Biały kwadrat i biała część gradientu nie są już widoczne, czarny kwadrat i czarna część gradientu pozostają nietknięte, a 50% szary kwadrat wraz z resztą gradientu wtapia się w jednolity niebieski kolor poniżej aby dać nam ciemniejszy wynik:
 Dokument programu Photoshop po zmianie trybu mieszania warstwy „Gradient i kwadraty” na Mnożenie.
Dokument programu Photoshop po zmianie trybu mieszania warstwy „Gradient i kwadraty” na Mnożenie.
Przykład trybu wielokrotnego mieszania w świecie rzeczywistym
W pracach retuszowania i przywracania zdjęć jednym z najczęstszych zastosowań w trybie łączenia wielu elementów jest łatwe przyciemnianie zdjęć, które z czasem wyblakły. Tutaj mamy antyczne zdjęcie, które może pomóc. Ciemne cienie zmieniły się w jaśniejszą szarość, zmniejszając nie tylko kontrast na zdjęciu, ale także niektóre szczegóły:
 Zabytkowe zdjęcie, które z czasem wyblakło.
Zabytkowe zdjęcie, które z czasem wyblakło.
Dodam do mojego dokumentu prostą warstwę dopasowania Poziomy, klikając ikonę Nowa warstwa dopasowania u dołu palety Warstwy i wybierając Poziomy z wyświetlonej listy warstw dopasowania:
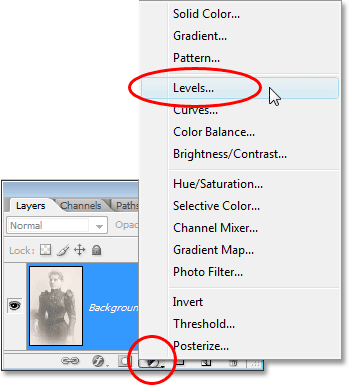 Kliknij ikonę „Nowa warstwa dopasowania” i wybierz z listy „Poziomy”.
Kliknij ikonę „Nowa warstwa dopasowania” i wybierz z listy „Poziomy”.
Kiedy pojawi się okno dialogowe Poziomy, po prostu kliknę OK w prawym górnym rogu, aby z niego wyjść. Nie ma potrzeby wprowadzania żadnych zmian. Potrzebujemy tylko samej warstwy dopasowania:
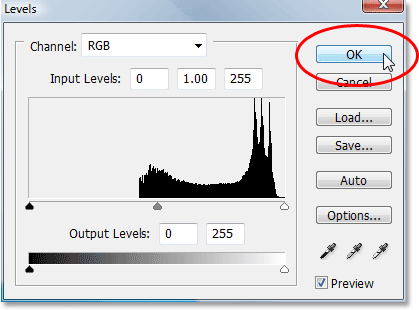 Kliknij przycisk OK, aby wyjść z okna dialogowego Poziomy.
Kliknij przycisk OK, aby wyjść z okna dialogowego Poziomy.
Możemy teraz zobaczyć w mojej palecie Warstwy, że mam swój oryginalny wyblakły obraz na warstwie Tła, a moja warstwa dopasowania Poziomy została dodana bezpośrednio nad nią. Domyślnie tryb mieszania warstwy dopasowania jest ustawiony na Normalny:
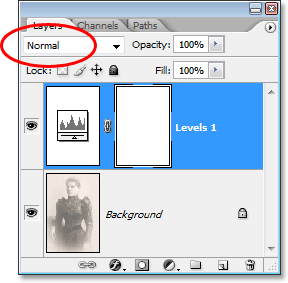 Paleta Warstwy pokazuje teraz warstwę dopasowania Poziomy, domyślnie ustawioną na tryb mieszania Normalny, nad oryginalnym obrazem na warstwie tła.
Paleta Warstwy pokazuje teraz warstwę dopasowania Poziomy, domyślnie ustawioną na tryb mieszania Normalny, nad oryginalnym obrazem na warstwie tła.
Jak dotąd nic się nie zmieniło w oknie dokumentu, ponieważ wszystko, co zrobiłem, to dodanie warstwy dopasowania Poziomy bez wprowadzania jakichkolwiek zmian w oknie dialogowym. Mój obraz jest teraz tak samo wyblakły, jak przed dodaniem warstwy dopasowania. Ale zobacz, co się stanie, gdy zmienię tryb mieszania warstwy dopasowania Poziomy na Mnożenie:
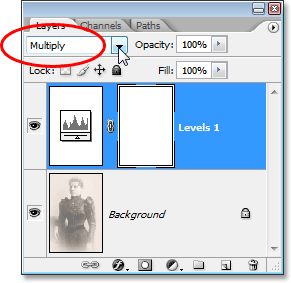 Zmiana trybu mieszania warstwy dopasowania Poziomy na Mnożenie.
Zmiana trybu mieszania warstwy dopasowania Poziomy na Mnożenie.
Po prostu dodając warstwę dopasowania Poziomy nad moim obrazem i zmieniając tryb mieszania z Normalnego na Mnożenie, przyciemniłem cienie na obrazie i przywróciłem duży kontrast i szczegóły:
 Po ustawieniu warstwy dopasowania Poziomy w trybie mieszania Mnóstwo cienie i szczegóły na antycznym zdjęciu są przywracane.
Po ustawieniu warstwy dopasowania Poziomy w trybie mieszania Mnóstwo cienie i szczegóły na antycznym zdjęciu są przywracane.
Gdybym chciał jeszcze bardziej przyciemnić obraz, mógłbym to zrobić, po prostu powielając warstwę dopasowania Poziomy (naciskając Ctrl + J (Win) / Command + J (Mac)). Mam teraz dwie warstwy dopasowania Poziomy nad moją warstwą Tła w palecie Warstwy, obie ustawione na tryb mieszania Pomnóż:
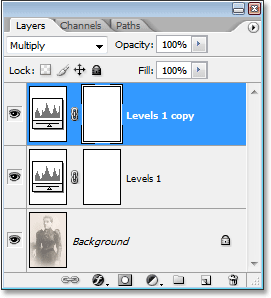 Paleta Warstwy pokazuje teraz oryginalną warstwę dopasowania Poziomy wraz z jej kopią powyżej, obie ustawione na tryb mieszania Pomnóż.
Paleta Warstwy pokazuje teraz oryginalną warstwę dopasowania Poziomy wraz z jej kopią powyżej, obie ustawione na tryb mieszania Pomnóż.
Niestety sprawiło to, że mój obraz jest teraz trochę zbyt ciemny:
 Obraz jest teraz zbyt ciemny po powieleniu warstwy dopasowania Poziomy.
Obraz jest teraz zbyt ciemny po powieleniu warstwy dopasowania Poziomy.
Aby precyzyjnie dostroić efekt zaciemnienia, wszystko, co muszę zrobić, to zmniejszyć krycie nowej warstwy dopasowania. Obniżę kopalnię do około 50%:
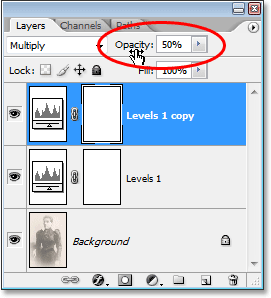 Paleta Warstwy pokazująca pracę wykonaną do tej pory przy użyciu dwóch warstw dopasowania Poziomy ustawionych na tryb mieszania Pomnóż.
Paleta Warstwy pokazująca pracę wykonaną do tej pory przy użyciu dwóch warstw dopasowania Poziomy ustawionych na tryb mieszania Pomnóż.
Oto mój obraz po zmniejszeniu krycia drugiej warstwy dopasowania, aby zmniejszyć ogólny efekt przyciemnienia:
 Cienie i szczegóły obrazu zostały teraz przywrócone.
Cienie i szczegóły obrazu zostały teraz przywrócone.
Możesz użyć tej samej techniki, aby przyciemnić i przywrócić szczegóły na prześwietlonym zdjęciu. Po prostu dodaj warstwę dopasowania Poziomy i zmień jej tryb mieszania na Mnożenie. W razie potrzeby zduplikuj warstwę dopasowania, aby zwiększyć efekt przyciemnienia lub dostosuj efekt, zmniejszając krycie warstwy dopasowania.
Do tej pory widzieliśmy, jak tryb mieszania Multiply, który jest częścią grupy trybów mieszania Darkening, można łatwo wykorzystać do edycji zdjęć, aby przywrócić ciemne obszary na starym, wyblakłym obrazie, i wspomniałem, że może być służy do przywracania szczegółów prześwietlonego zdjęcia. To tylko kilka przykładów tego, jak potężny i użyteczny jest tryb mnożenia mieszania i dlaczego jest to jeden z pięciu obowiązkowych trybów mieszania w Photoshopie.
Jedynym problemem związanym z moim powyższym zdjęciem jest to, że chociaż udało nam się przyciemnić i przywrócić szczegóły cienia, wydaje się, że brakuje w nim jakichkolwiek informacji o podświetleniu. Całe zdjęcie jest teraz znacznie ciemniejsze niż było w pierwotnym wydaniu i można je było poprawić w najciekawszych miejscach. To prowadzi nas do następnego tematu i drugiego podstawowego trybu mieszania w Photoshopie, Screen. Następnie przyjrzymy się trybowi mieszania ekranu! Lub wróć do strony głównej, aby wybrać inny tryb mieszania!