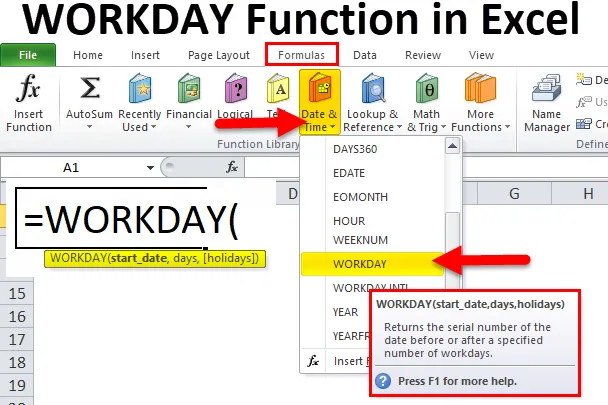
Funkcja PRACY w programie Excel (spis treści)
- PRACA w Excelu
- PRACA Formuła w programie Excel
- Jak korzystać z funkcji WORKDAY w programie Excel?
PRACA w Excelu
W cyklu życia projektu zawsze podajemy szacunkową datę zakończenia projektu. W przypadku projektu wiele osób wnosi taki czy inny sposób. Aby upewnić się, że wszyscy mają wystarczająco dużo dni roboczych, aby wykonać zadanie, aby projekt został dostarczony do klienta na czas.
Każde zadanie zajmuje określoną ilość czasu lub dni. Jako kierownik projektu obowiązkiem kierownika jest uwzględnienie wszystkich tych czynników i oszacowanie daty zakończenia projektu.
Dla wszystkich menedżerów do symulacji daty zakończenia projektu excel ma wbudowaną funkcję o nazwie WORKDAY Function.
Funkcja PRACA w programie Excel jest przydatna, aby uzyskać prognozowaną datę po określonych dniach. Na przykład projekt rozpoczyna się 16 listopada 2018 r., A jego ukończenie wymaga 125 dni. Jaka jest data zakończenia projektu? Obliczanie ręczne jest dla każdego najtrudniejszym zadaniem.
Może to zrobić funkcja PRACY w programie Excel. Na przykład = Dzień roboczy (16-11-2018, 125) zwróci projekt kończący się jako 09-08-2019.
PRACA Formuła w programie Excel
Poniżej znajduje się formuła WORKDAY w programie Excel:
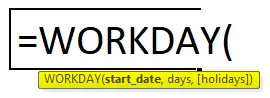
Wyjaśnienie formuły WORKDAY w programie Excel
Funkcja PRACY w programie Excel zawiera dwa parametry obowiązkowe i jeden parametr opcjonalny.
- Data_początkowa: „ Data rozpoczęcia projektu lub dowolnej pracy”.
- Dni: Łączna liczba dni wymaganych do ukończenia pracy lub projektu. Nie obejmuje to weekendów (sobota i niedziela).
- (Święta): jest to parametr opcjonalny. W tej sekcji pytamy, czy wymienione dni obejmują dni wolne od pracy. W tym celu musisz osobno sporządzić listę świąt.
PRACA Funkcja w programie Excel domyślnie wyklucza sobotę i niedzielę jako dni weekendowe. Jeśli w ogóle potrzebujesz weekendów na każdy inny dzień, możesz użyć funkcji WORKDAY.INTL.
Na przykład: w regionie Bliskiego Wschodu dniami weekendowymi są piątek i sobota. W takich przypadkach możemy użyć funkcji WORKDAY.INTL zamiast normalnej funkcji WORKDAY w programie Excel.
Jak korzystać z funkcji WORKDAY w programie Excel?
WORKDAY Funkcja w programie Excel jest bardzo prosta i łatwa w użyciu. Rozumiem działanie funkcji WORKDAY w programie Excel na przykładzie formuły WORKDAY.
Możesz pobrać ten WORKDAY Function Excel Template tutaj - WORKDAY Function Excel TemplatePrzykład 1
Korzystając z funkcji PRACA w programie Excel, możemy wygenerować serię dat. Mimo że możemy generować za pomocą opcji przeciągnij i upuść.
Krok 1: Wprowadź jedną datę w komórce A2 jako 12 / lis / 2018.
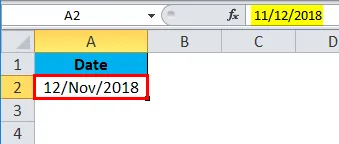
Krok 2: Teraz w komórce A3 zastosuj funkcję PRACA, jak pokazano na poniższym obrazku.
= WORKDAY (A2, 1)

Powyższa formuła przyjmuje komórkę A2 jako odniesienie i zwiększa datę o 1.
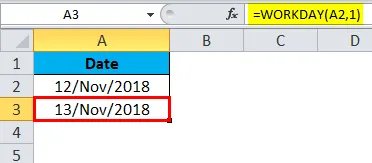
Krok 3: Przeciągnij formułę do komórki A18.
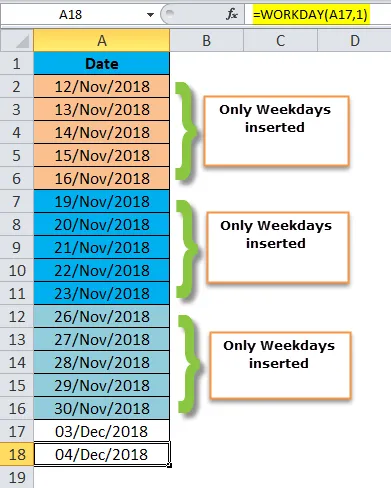
Spójrz na wzór tutaj; 12 / Nov / 2018 jest w poniedziałek zwiększamy dzień o 1. Kiedy przeciągniemy formułę, zwiększy datę o 1 do 16 / Nov / 2018. Jeśli przeciągniesz jedną, więcej czasu przeskoczy do 19 / Nov / 2018 i wyklucza 17 / Nov / 2018 i 18 / Nov / 2018 to weekendy.
Podobnie w następnym tygodniu dni robocze będą trwały od 19 listopada do 23 listopada 2018 r., A weekendy 24 listopada 2018 r. I 25 listopada 2018 r.
Przykład nr 2
Poniżej data rozpoczęcia projektu i data jego trwania oblicza datę zakończenia projektu za pomocą funkcji PRACA w programie Excel.
Uwaga: do tych projektów nie obowiązują wakacje.
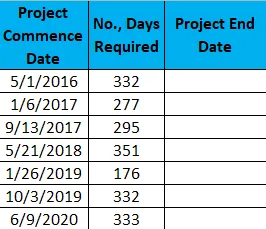
Krok 1: Skopiuj i wklej powyższe dane do arkusza programu Excel.
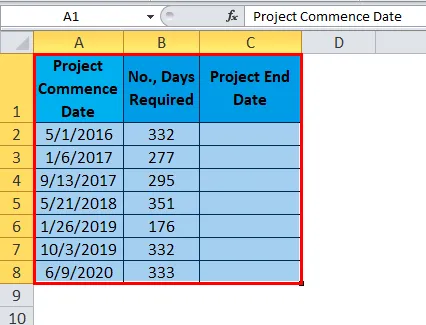
Krok 2: Zastosuj funkcję PRACA w kolumnie C, wpatrując się w komórkę C2.
= WORKDAY (A2, B2)

Wynik to:
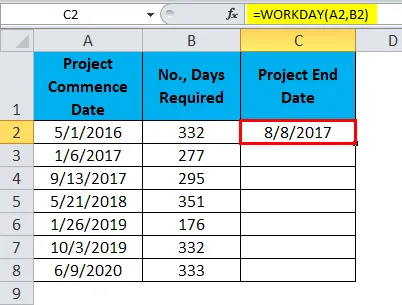
Możemy przeciągnąć formułę za pomocą Ctrl + D lub dwukrotnie kliknąć prawy róg komórki C2. Rezultatem byłoby:
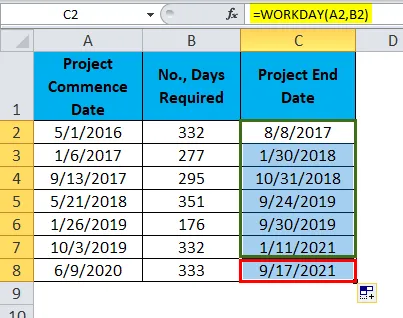
Przykład nr 3
Rozważ również powyższe przykładowe dane. Ale tutaj dostępna jest lista świąt, aby oszacować datę zakończenia projektu.
Lista świąt to:
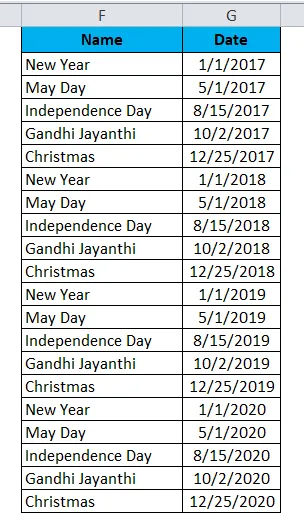
Zastosuj tę samą formułę, jak pokazano w przykładzie 2, ale tutaj musisz dodać jeszcze jeden parametr, tj. Wakacje.
= PRACA (A2, B2, 2 G $: 21 G $ 21)

Wynik to:
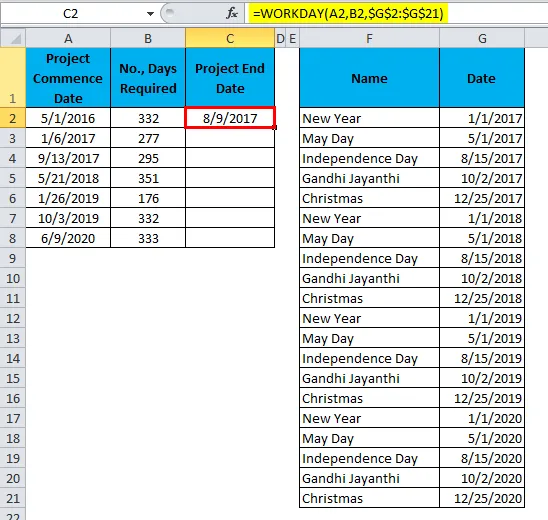
Możemy przeciągnąć formułę za pomocą Ctrl + D lub dwukrotnie kliknąć prawy róg komórki C2. Rezultatem byłoby:
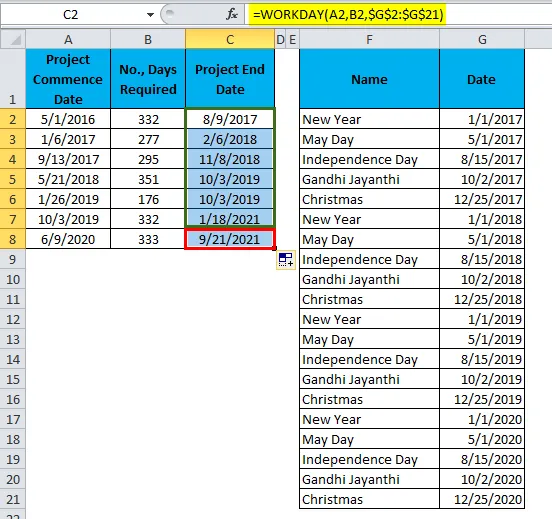
Przykład 2 vs Przykład 3
Teraz zobaczymy różnicę między tymi dwoma przykładami.
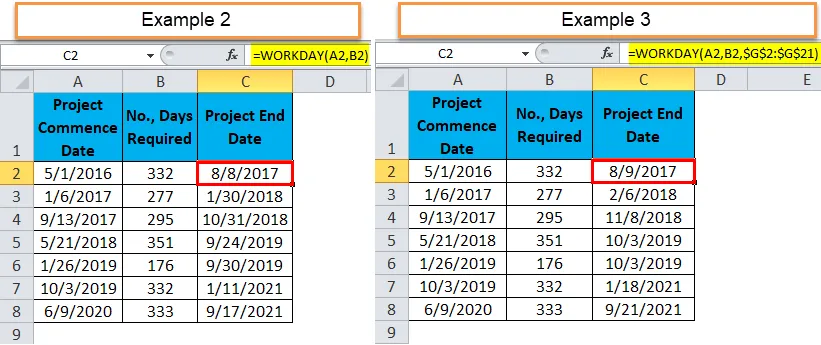
W drugim przykładzie pierwsza data zakończenia projektu to 8.08.2017, a na przykład 3 jest jeden dzień wolny od pracy, więc data zakończenia została zwiększona o 1 dzień.
W przypadku drugiego projektu data zakończenia to 30.01.2018, na przykład 2 i przykład 3, tam 5 świąt, więc data zakończenia wzrosła o 7 dni z powodu przerwy między weekendami.
Przykład 4
Załóżmy, że pracujesz w zespole ds. Rozrachunków z odbiorcami, masz listę faktur i terminów płatności względem tych faktur. Musisz znaleźć dni na te faktury.
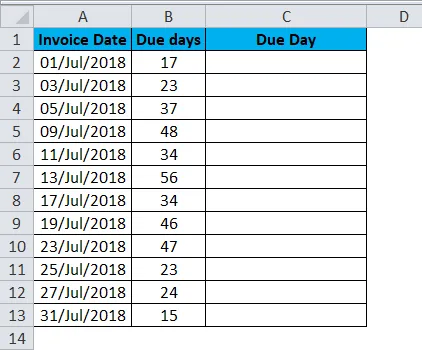
Zastosuj funkcję WORKDAY w programie Excel, aby uzyskać dokładny termin.
= WORKDAY (A2, B2)
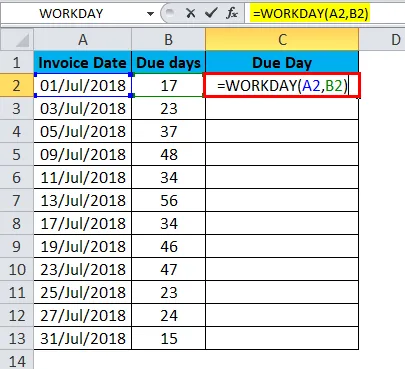
Wynik to:
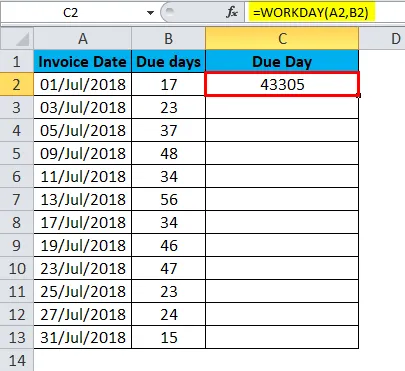
Możemy przeciągnąć formułę za pomocą Ctrl + D lub dwukrotnie kliknąć prawy róg komórki C2. Rezultatem byłoby:
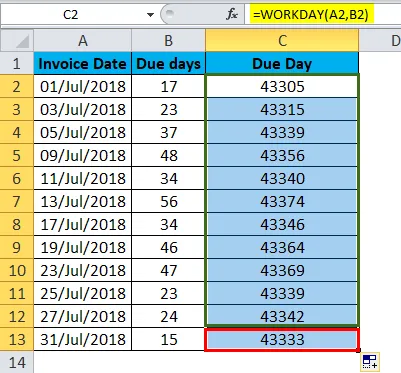
Początkowo wynik wygląda jak numery seryjne. Musimy zmienić nasze formatowanie, aby było poprawne.
Krok 1: Wybierz cały zakres.
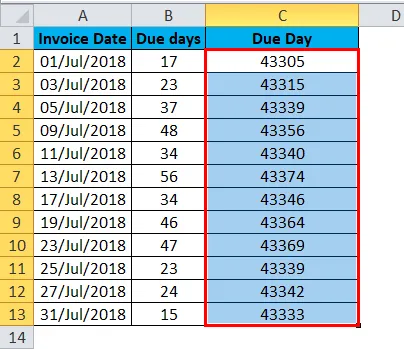
Krok 2: Teraz naciśnij ctrl +1. Otworzy się okno dialogowe formatowania.
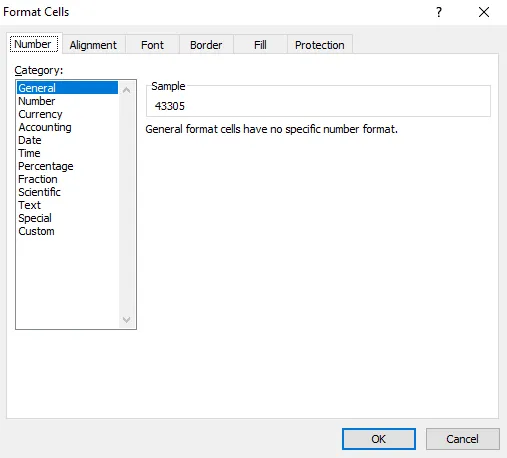
Krok 3: Wybierz niestandardowy i zastosuj format, jak pokazano na poniższym obrazku, i kliknij OK.
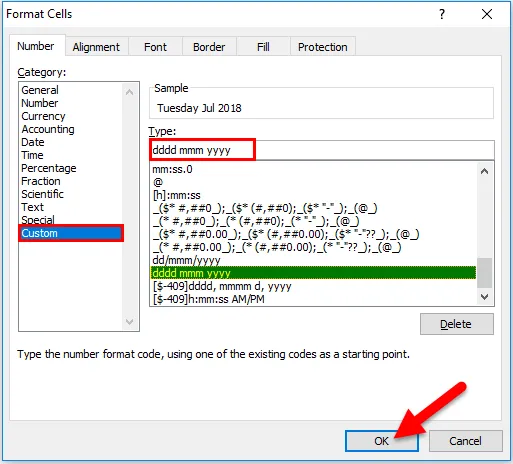
Krok 4: Twój wynik wygląda jak poniżej.
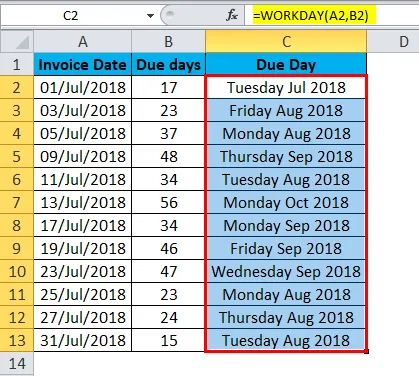
Rzeczy, o których należy pamiętać o funkcji WORKDAY w programie Excel
- Jeśli chcesz korzystać z innych weekendów niż sobota i niedziela, użyj funkcji WORKDAY.INTL.
- Możemy użyć tylko wartości liczbowych dla argumentu dnia.
- W przeciwnym razie data i dni powinny być dokładne; otrzymamy błąd jako # WARTOŚĆ!
- Jeśli data zawiera godzinę, wówczas formuła uwzględnia tylko część daty i ignoruje tę część czasu.
- Jeśli podasz liczby dziesiętne, formuła zaokrągli wartość w dół. Na przykład: jeśli dostarczysz 10, 6 dni, wówczas formułę potraktuj jako 10 dni.
Polecane artykuły
To był przewodnik po identyfikatorze PRACY w programie Excel. Tutaj omawiamy formułę WORKDAY w programie Excel i jak korzystać z funkcji WORKDAY w programie Excel wraz z praktycznymi przykładami i szablonami Excela do pobrania. Możesz także przejrzeć nasze inne sugerowane artykuły -
- Jak korzystać z funkcji LN w programie Excel?
- Jak korzystać z funkcji TANH w programie Excel?
- Jak korzystać z PRAWDZIWEJ funkcji w programie Excel?
- Jak korzystać z funkcji RATE w programie Excel?