W poprzednim samouczku z tej serii poświęconym korekcji tonów i kolorów w Photoshopie dowiedzieliśmy się wszystkiego o regulacji jasności / kontrastu obrazu oraz o tym, jak szybko i łatwo poprawić ogólną jasność i kontrast obrazu.
W przeciwieństwie do w pełni automatycznych poleceń Auto Tone, Auto Contrast i Auto Color, które analizowaliśmy na początku tej serii, w których nie ma możliwości dostosowania ani dostrojenia wyników po ich zastosowaniu, polecenie Brightness / Contrast daje nam ręczną kontrolę nad naszymi ustawienia z łatwymi w użyciu, niezależnymi suwakami Jasności i Kontrastu.
Istnieją dwa sposoby zastosowania polecenia Jasność / kontrast w programie Photoshop; jeden jest jak dostosowanie statyczne, drugi jako warstwa dopasowania . W poprzednim samouczku omówiliśmy, jak zastosować go jako korektę statyczną. Problem z korektami statycznymi polega jednak na tym, że wprowadzają one stałe zmiany w pikselach na naszym obrazie, co utrudnia powrót i ponowną edycję. Ten rodzaj przepływu pracy jest znany jako edycja destrukcyjna i jest czymś, czego zawsze powinniśmy unikać. Lepszym sposobem pracy jest stosowanie metod nieniszczących, aby osiągnąć te same rzeczy, a jednym z najlepszych sposobów jest skorzystanie z warstw dopasowania . W tym samouczku nauczymy się, jak łatwo stosować polecenie Jasność / Kontrast nie jako dostosowanie statyczne, ale jako elastyczna i w pełni edytowalna warstwa dopasowania!
Ponieważ omówiłem wszystko na temat działania polecenia Jasność / Kontrast w poprzednim samouczku, poruszę się tutaj nieco szybciej, abyśmy mogli skupić się bardziej na tym, jak zastosować go jako warstwę dopasowania. Jeśli nie znasz polecenia Jasność / Kontrast, zdecydowanie zalecamy zapoznanie się z naszym samouczkiem Stosowanie korekty obrazu Jasność / Kontrast w Photoshopie przed kontynuowaniem. Podobnie jak w przypadku wszystkich samouczków z tej serii, używam Photoshop CC (Creative Cloud), ale wszystko jest również w pełni kompatybilne z Photoshop CS6 .
Oto zdjęcie, które obecnie mam otwarte w Photoshopie. Nie jest źle, ale zdecydowanie potrzebuje zwiększenia jasności i kontrastu. Zobaczmy, jak warstwa dopasowania Jasność / Kontrast może ją ulepszyć i jak to zrobić bez trwałej zmiany jednego piksela na obrazie:

Oryginalny obraz.
Krok 1: Dodaj warstwę dopasowania jasności / kontrastu
Kiedy nauczyliśmy się, jak stosować jasność / kontrast jako korektę statyczną, pierwszą rzeczą, którą musieliśmy zrobić, było skopiowanie naszego obrazu i umieszczenie go na nowej warstwie. W ten sposób możemy zastosować dopasowanie bez szkody dla oryginalnego obrazu. Dzięki warstwom dopasowania nie trzeba tego robić, ponieważ są one całkowicie nieniszczące. Wystarczy dodać jedną, a jest na to kilka sposobów. Jednym z nich jest przejście do menu Warstwa na pasku menu u góry ekranu, wybranie opcji Nowa warstwa dopasowania, a następnie wybranie opcji Jasność / kontrast :
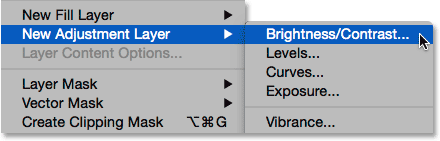
Przejście do Warstwa> Nowa warstwa dopasowania> Jasność / kontrast.
Innym sposobem jest kliknięcie ikony Jasność / Kontrast w panelu Dopasowania programu Photoshop. Jest to pierwsza ikona w lewym, górnym rzędzie (nazwa każdej warstwy dopasowania pojawi się po najechaniu kursorem myszy na ikony):
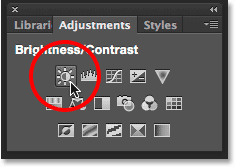
Kliknięcie ikony Jasność / Kontrast w panelu Dopasowania.
Jeśli nie widzisz panelu Dopasowania na ekranie, przejdź do menu Okno, gdzie znajdziesz listę wszystkich paneli dostępnych w Photoshopie, a następnie wybierz Dopasowania . Znacznik wyboru obok nazwy oznacza, że panel jest obecnie otwarty, więc może trzeba go poszukać (domyślnie jest on zagnieżdżony w panelu Style lub od CC 2014, z panelami Style i Biblioteki). Jeśli nie widzisz znacznika wyboru, wybierz panel Dostosowania, aby go otworzyć:
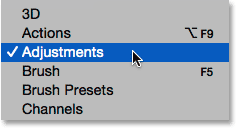
Wybieranie panelu Dopasowania z menu Okno.
Trzecim sposobem dodawania warstwy dopasowania Jasność / Kontrast i najczęściej używanym przeze mnie jest kliknięcie ikony Nowa warstwa wypełnienia lub dopasowania u dołu panelu Warstwy:
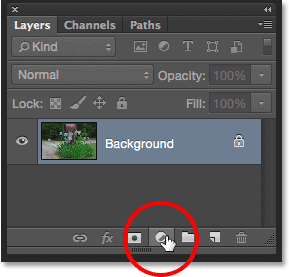
Kliknięcie ikony Nowa warstwa wypełnienia lub dopasowania.
Następnie wybierz z listy Jasność / kontrast :
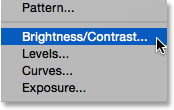
Wybieranie warstwy dopasowania Jasność / Kontrast.
Na razie nic się nie stanie z obrazem, ale nowa warstwa dopasowania Jasność / Kontrast pojawi się nad obrazem w panelu Warstwy:
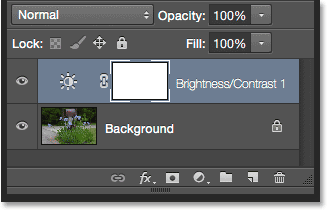
Panel Warstwy pokazujący warstwę dopasowania Jasność / Kontrast.
Krok 2: Kliknij przycisk Auto
Kiedy zastosowaliśmy Jasność / Kontrast jako korektę statyczną, opcje i elementy sterujące zostały otwarte w osobnym oknie dialogowym. Z warstwami dopasowania pojawiają się w panelu Właściwości, który został dodany do Photoshopa w CS6. Widzimy tutaj te same suwaki jasności i kontrastu, przycisk Auto i opcję Użyj starszej wersji, które szczegółowo omówiliśmy w poprzednim samouczku:
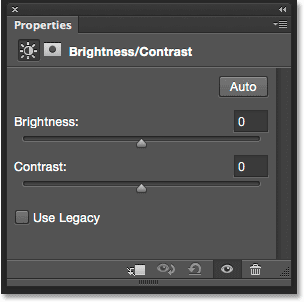
Opcje jasności / kontrastu w panelu Właściwości.
Tak jak poprzednio, pierwszą rzeczą, którą zwykle chcemy zrobić, jest kliknięcie przycisku Auto, który pozwala Photoshopowi porównać twoje zdjęcie z podobnymi zdjęciami innych profesjonalnych fotografów, próbując znaleźć idealne ustawienia jasności i kontrastu:
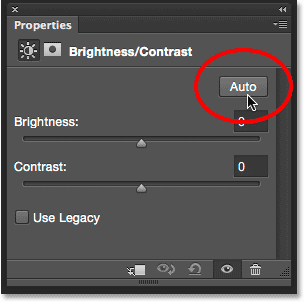
Kliknięcie przycisku Auto.
W moim przypadku Photoshop postanowił ustawić Jasność na 54, a Kontrast na 66. Oczywiście każdy obraz jest unikalny, więc jeśli śledzisz własne zdjęcie, są szanse, że te wartości będą inne:
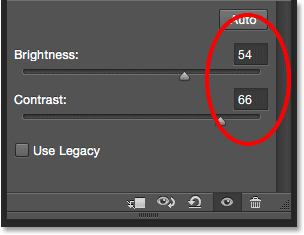
Automatyczne ustawienia jasności i kontrastu, które wymyślił Photoshop.
Oto mój obraz z zastosowanymi ustawieniami Auto:

Obraz po wypróbowaniu przycisku Auto.
Krok 3: Dostosuj suwaki jasności i kontrastu
Jeśli uważasz, że Twój obraz może nadal wyglądać lepiej po wypróbowaniu przycisku Auto, możesz dokonać dalszych regulacji za pomocą suwaków Jasność i Kontrast . Przeciągnięcie suwaka w prawo zwiększa jasność lub kontrast. Przeciągnij w lewo, aby zmniejszyć jasność lub kontrast.
Najbardziej podoba mi się to, co wymyślił Photoshop, ale myślę, że nieco obniżę wartość Jasności, może do około 45, i zwiększę Kontrast do 75. Ponownie, to tylko moja osobista preferencje dla tego konkretnego obrazu. Podczas przeciągania suwaków będziesz mieć oko na swoje zdjęcie w dokumencie, aby uzyskać ustawienia, które najlepiej Ci odpowiadają:
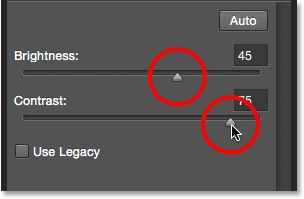
Ręczne dostosowywanie jasności i kontrastu za pomocą suwaków.
Oto moje zdjęcie po dokonaniu ręcznej regulacji. Dla porównania oryginalna, nietknięta wersja znajduje się po lewej stronie. Dostosowana wersja znajduje się po prawej stronie:

Porównanie „przed i po” regulacji jasności / kontrastu.
Wtyczka skrótów, działań i filtrów: Błąd w krótkim kodzie (reklamy-fotoretusz-środkowy)
Opcja „Użyj starszej wersji”
Podobnie jak w przypadku statycznej wersji polecenia Jasność / kontrast, wersja warstwy dopasowania zawiera opcję Użyj starszej wersji, która informuje polecenie Jasność / kontrast, aby zachowywała się tak, jak przed Photoshop CS3. Nie spędzę tutaj dużo czasu, ponieważ szczegółowo opisałem go w poprzednim samouczku, ale tak szybko, jak w przypadku odświeżenia (i dla każdego, kto jeszcze nie przeczytał poprzedniego samouczka), kliknę wewnątrz pole wyboru, aby je zaznaczyć (domyślnie jest wyłączone):
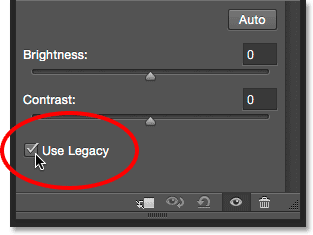
Wybieranie opcji Użyj starszej wersji.
Opcja Użyj starszej wersji informuje komendę Jasność / Kontrast, aby zachowywała się tak, jak przed Photoshop CS3, kiedy Adobe dokonało znacznych ulepszeń. Wówczas (w CS2 i wcześniejszych) jedyną rzeczą, którą Jasność / Kontrast zrobiły naprawdę dobrze, było zniszczenie twojego obrazu. Jako szybki przykład, z włączoną opcją Use Legacy, przeciągnę suwaki Jasności i Kontrastu do końca w prawo, zwiększając oba do ich maksymalnej wartości. Powoduje to całkowicie zdmuchnięty obraz (z dziwnymi artefaktami kolorów). Dzieje się tak dlatego, że wszystko, co zrobił Photoshop, to przesuwanie pikseli na obrazie do skrajności, wysyłając jaśniejsze odcienie do czystej bieli, a ciemniejsze do czystej czerni:
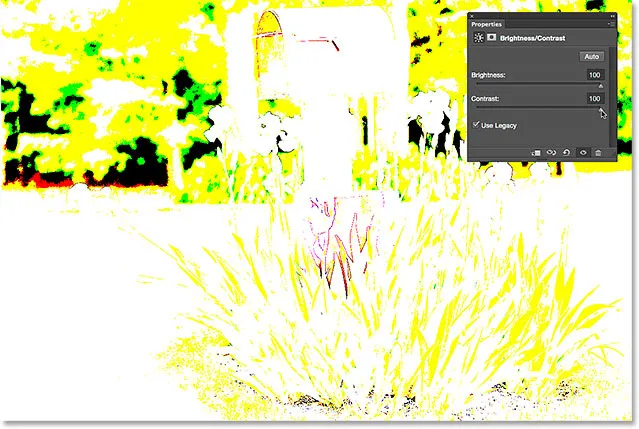
Obraz z włączoną opcją Użyj starszego typu, a Jasność i Kontrast ustawione na wartości maksymalne.
Dla porównania, ten sam wzrost jasności i kontrastu powoduje, że obraz, choć zdecydowanie zbyt jasny, nadal zachowuje większość szczegółów, gdy nie jest używana opcja Użyj starszej wersji:
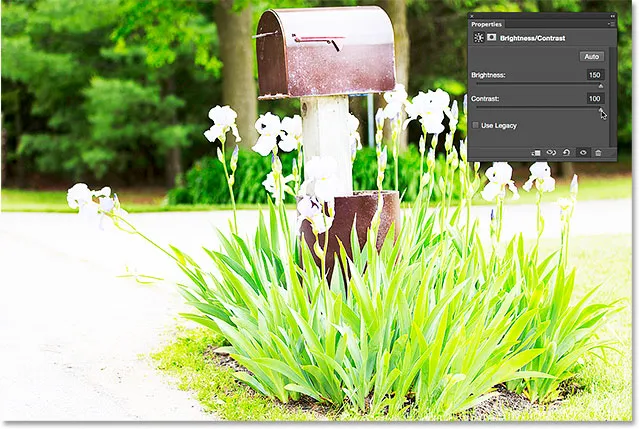
Taki sam wzrost jasności i kontrastu, ale z wyłączonym użyciem opcji Dziedzictwo.
Podobnie, jeśli ponownie włączę opcję Użyj starszej wersji i przeciągnę suwaki Jasność i Kontrast do końca w lewo, zmniejszając je do ich minimalnych wartości, otrzymam obraz, który nie jest po prostu zbyt ciemny; nie ma w nim żadnych szczegółów:
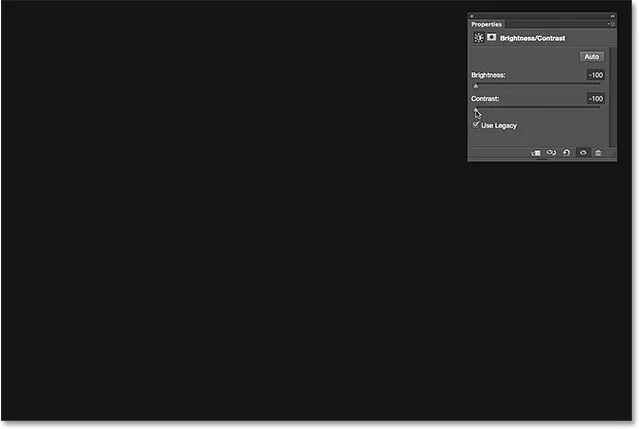
Obniżenie jasności i kontrastu do ich minimalnych wartości dzięki włączonemu trybowi Legacy.
Przy wyłączonej opcji Use Legacy ten sam spadek jasności i kontrastu nadal zachowuje większość szczegółów obrazu w nienaruszonym stanie. Obecnie nie ma powodu, aby włączyć opcję Użyj starszej wersji (z wyjątkiem przypadków takich jak ten, w których po prostu chcesz porównać starą wersję Jasności / Kontrastu z tym, o ile lepiej działa ona dzisiaj). Jest domyślnie wyłączony i najlepiej po prostu go wyłączyć:
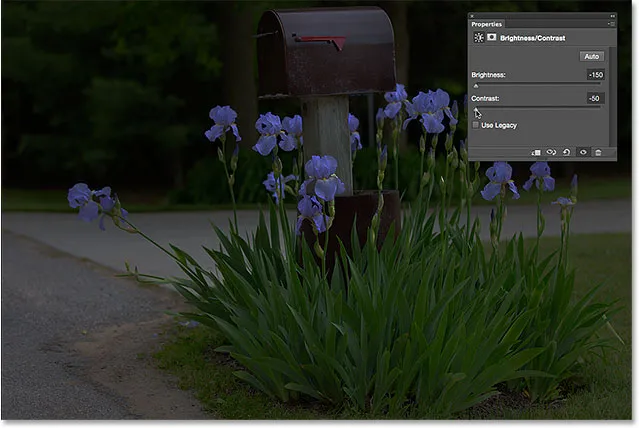
Taki sam spadek jasności i kontrastu, ale z wyłączonym użyciem opcji Dziedzictwo.
Porównywanie oryginalnych i dostosowanych wersji obrazu
Zauważyłeś, że panel Właściwości nie ma tej samej opcji podglądu, którą widzieliśmy ze statyczną wersją Jasności / Kontrastu. Opcja podglądu pozwoliła nam tymczasowo ukryć nasze dostosowania w dokumencie, abyśmy mogli zobaczyć nasz oryginalny obraz. Czy to oznacza, że nie możemy tego zrobić z warstwą dopasowania? Nie! Oznacza to po prostu, że nie ma rzeczywistej opcji podglądu, ale jest jeszcze łatwy sposób, aby to zrobić. Wystarczy kliknąć ikonę widoczności warstwy u dołu panelu Właściwości, aby włączyć lub wyłączyć warstwę dopasowania Jasność / Kontrast:
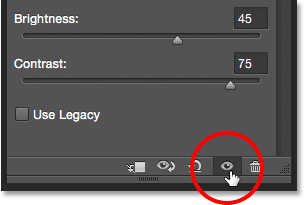
Ikona widoczności warstwy w panelu Właściwości.
Po wyłączeniu ponownie zobaczysz oryginalny obraz w dokumencie:

Oryginalny, nieskorygowany obraz.
Kliknij ponownie tę samą ikonę widoczności, aby ponownie włączyć warstwę dopasowania i wyświetlić obraz z zastosowanymi ustawieniami jasności i kontrastu. Ułatwia to porównanie dwóch wersji, aby upewnić się, że jesteś na dobrej drodze:

Poprawiona wersja.
Jeśli ta mała ikona gałki ocznej w panelu Właściwości wygląda znajomo, to dlatego, że jest to ta sama ikona widoczności, która znajduje się w panelu Warstwy, i oba robią to samo. Kliknięcie jednego z nich włącza i wyłącza warstwę dopasowania:
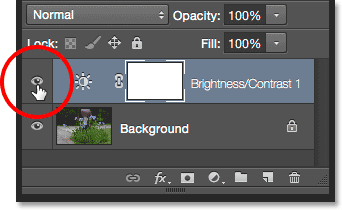
Ta sama ikona widoczności w panelu Warstwy.
Resetowanie ustawień jasności / kontrastu
W dowolnym momencie możesz zresetować suwaki Jasność i Kontrast z powrotem do wartości domyślnej 0, klikając ikonę Resetuj u dołu panelu Właściwości:

Ikona Reset przywraca wartości domyślne.
Ponowna edycja ustawień jasności i kontrastu
Gdybyśmy zastosowali Jasność / Kontrast jako korektę statyczną, musielibyśmy kliknąć OK w oknie dialogowym, aby zaakceptować nasze ustawienia i zatwierdzić je na obrazie, w którym to momencie piksele na warstwie zostaną trwale zmienione. Dzięki warstwom dopasowania nigdy nie ma takiej potrzeby, ponieważ można je zawsze edytować, bez utraty jakości obrazu. Aby pokazać, co mam na myśli, dodam drugą warstwę dopasowania do mojego dokumentu, tym razem wybierając dopasowanie Vibrance w celu zwiększenia kolorów. Aby go dodać, kliknę jego miniaturę w panelu Dostosowania :
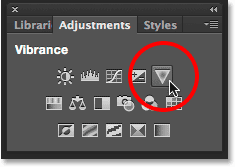
Dodanie warstwy dopasowania Vibrance.
Zauważ, że dodając tę nową warstwę dopasowania, moje ustawienia Jasności / Kontrastu w panelu Właściwości (prawy górny róg zrzutu ekranu poniżej) zostały zastąpione ustawieniami Vibrance. Ponieważ nie jest to samouczek na temat działania Vibrance, po prostu szybko zwiększę moją wartość Vibrance do około 30, a wartość Nasycenia do 10:
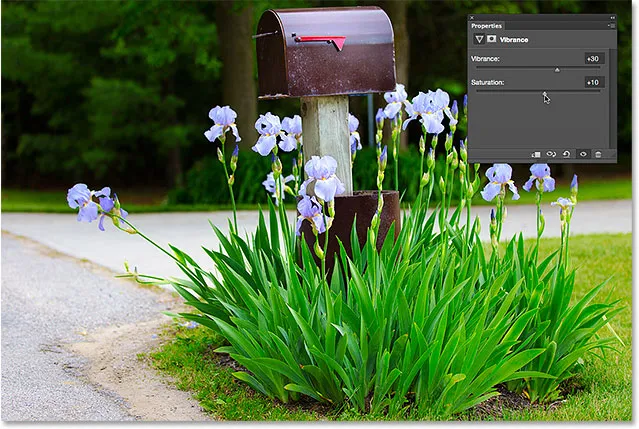
Panel Właściwości pokazuje teraz opcje regulacji jaskrawości, a nie Jasność / Kontrast.
Jeśli chcę wrócić w tym momencie i ponownie edytować moje ustawienia Jasności / Kontrastu, wystarczy kliknąć małą ikonę miniatury na warstwie Jasność / Kontrast w panelu Warstwy:
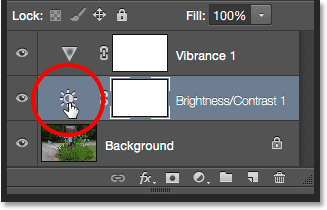
Kliknięcie ikony miniatury Jasność / Kontrast.
Spowoduje to wybranie warstwy dopasowania Jasność / Kontrast i powrót panelu Właściwości z powrotem do ustawień Jasność / Kontrast, dzięki czemu mogę dokonać niezbędnych zmian:
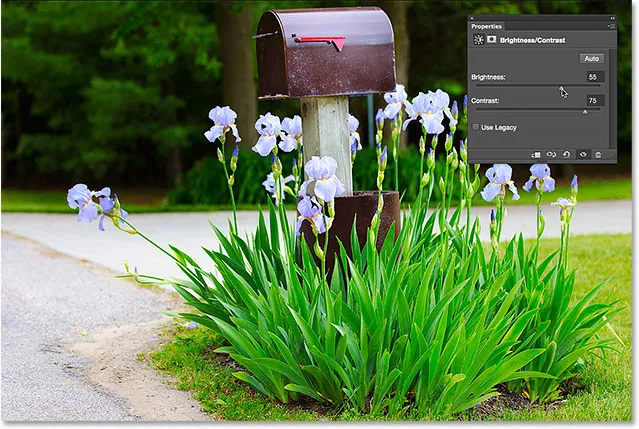
Panel Właściwości pokazuje ustawienia dla dowolnej wybranej warstwy dopasowania.
Mamy to! W ten sposób można łatwo poprawić ogólną jasność i kontrast obrazu oraz zachować ustawienia zarówno w pełni edytowalne, jak i nieniszczące, stosując Jasność / Kontrast jako warstwę dopasowania w Photoshopie! W następnym samouczku nauczymy się, jak przywracać ukryte szczegóły w cieniach i najjaśniejszych obrazach za pomocą potężnej regulacji obrazu w cieniach / najjaśniejszych programach Photoshop!