
Dopasowane kolumny w programie Excel (spis treści)
- Wprowadzenie do pasujących kolumn w programie Excel
- Jak dopasować kolumny w programie Excel?
Wprowadzenie do pasujących kolumn w programie Excel
Wiele razy w programie Excel musimy porównywać dwie kolumny. Istnieją na to różne techniki. Możemy korzystać z funkcji takich jak JEŻELI, LICZNIKI, Dopasuj i formatowanie warunkowe. Możemy znaleźć pasujące dane zarówno w kolumnach, jak i w różnych kolumnach.
Istnieją różne przykłady dopasowania kolumn z różnymi funkcjami. Użycie dowolnego z nich zgodnie z wymaganiami da ci pasujące dane w dwóch lub więcej kolumnach.
Porównywanie dwóch kolumn wiersz po rzędzie
Jest to jedno z podstawowych porównań danych w dwóch kolumnach. W tym dane są porównywane wiersz po wierszu, aby znaleźć dopasowanie i różnicę w danych.
Jak dopasować kolumny w programie Excel?
Dopasowywanie kolumn w programie Excel jest bardzo proste i łatwe. Zobaczmy, jak używać pasujących kolumn w programie Excel z kilkoma przykładami.
Możesz pobrać ten szablon Excel pasujących kolumn - Szablon Excel pasujących kolumnPrzykład # 1 - Porównanie komórek w dwóch kolumnach
Porównajmy komórki w dwóch kolumnach, które są w tym samym rzędzie. Poniżej mamy tabelę z dwiema kolumnami zawierającymi pewne dane, które mogą być takie same lub różne. Możemy dowiedzieć się o podobieństwie i różnicach w danych, jak pokazano poniżej.

Teraz wpiszemy = A2 = B2 w komórce C2.

Po użyciu wyniku formuły pokazanego poniżej w komórce C2.

A następnie przeciągnij go w dół, aby uzyskać wynik.

Dopasowane komórki dają „Prawda”, a innej „Fałsz”.
Przykład 2 - Porównanie dwóch komórek w tym samym rzędzie
Porównajmy dwie komórki w tym samym rzędzie za pomocą funkcji IF.

Korzystając z powyższej tabeli danych, możemy zapisać formułę IF w komórce C2.

Po zastosowaniu IF Formula wynik pokazano poniżej.

Przeciągnij tę samą formułę z komórki C2 do komórki C11.

Dopasowane komórki dały wynik jako dopasowanie, a niedopasowane są oznaczone jako puste.

Kolejny sposób wskazania komórek można wykonać w następujący sposób. Napiszemy poniższy wzór w komórce C2.

Spowoduje to wskazanie pasujących komórek jako „Dopasuj”, a różnych komórek jako „Niezgodność”.

Możemy również porównać dane z rozróżnianiem wielkości liter w dwóch kolumnach w tym samym wierszu.
Przykład 3 - Znalezienie dopasowania uwzględniającego wielkość liter
Aby wybrać dopasowanie z rozróżnianiem wielkości liter, używamy funkcji DOKŁADNE. Mamy przykładowe dane, aby znaleźć dopasowanie z rozróżnianiem wielkości liter.

W komórce C2 napiszemy wzór jak poniżej.

Po zastosowaniu wzoru IF wynik pokazano poniżej.

Przeciągnij tę samą formułę z komórki C2 do komórki C6.

Po zapisaniu formuły w komórce c2 przeciągnij ją w dół, aby zobaczyć rozróżnianie wielkości liter w komórkach w tym samym wierszu.
Podkreślanie różnicy rzędów w dwóch kolumnach
Aby podświetlić komórkę w drugiej kolumnie, inną niż pierwsza w poniższej tabeli danych.

Wybierz obie kolumny, a następnie przejdź do karty „Znajdź i wybierz”, a następnie przejdź do „Przejdź do specjalnych ..”

Teraz wybierz „Różnice rzędów”

Naciśnij klawisz Enter. Zobaczysz teraz podświetlone niedopasowane komórki.

Przykład 4 - Porównanie więcej niż 2 różnych kolumn
W tym przykładzie porównajmy więcej niż 2 różne kolumny dla dopasowania w tym samym wierszu. W poniższej tabeli danych musimy dopasować wszystkie trzy kolumny w tym samym wierszu i pokazać wynik w kolumnie D.

Napiszemy poniższą formułę w komórce D3.

Po użyciu formuły wynik pokazano poniżej.

Przeciągnij tę samą formułę do innych komórek.

Widzimy, że kolumny A, B i C mają te same dane w wierszach 3, 4, 7, 7 i 8, a zatem wynik jest „dopasowany”, podczas gdy dane są inne w innych wierszach.
Przykład 5 - Znajdowanie pasujących komórek w tym samym rzędzie
Teraz dowiemy się pasujących komórek w tym samym rzędzie, ale tylko w 2 kolumnach za pomocą funkcji OR.

Biorąc naszą poprzednią tabelę danych, napiszemy poniższą formułę za pomocą funkcji OR w komórce D2.

Naciśnij klawisz Enter, a następnie przeciągnij go w dół.

Widzimy, że dowolne dwie kolumny zawierające te same dane są zgodne.
Przykład # 6 - Porównaj dwie kolumny, aby znaleźć dopasowania i różnice
Powiedzmy, że mamy dane w dwóch kolumnach i chcemy znaleźć cały tekst, ciągi lub liczby, które są w kolumnie A, ale nie w kolumnie B.
W ten sposób porównamy dwie kolumny i znajdziemy pasującą wartość oraz różne. Poniżej mamy przykładowe dane, w których porównamy kolumnę A i kolumnę B, aby znaleźć pasujące dane.

Aby uzyskać pożądany wynik, napiszemy tę formułę w komórce C2.

Napiszemy formułę i naciśnij klawisz Enter, a następnie przeciągnij ją w dół, aby zobaczyć wynik. W poniższym wzorze użyliśmy COUNTIF z IF. Formuła COUNTIF przeszukuje A1, następnie A2 itd. W kolumnie B i JEŻELI daje warunek, że jeśli będzie 0, zwróci „Brak dopasowania”, a jeśli wartość zwrócona przez COUNTIF to 1, będzie to dopasowanie .

W powyższym przykładzie funkcja COUNTIF przeszukała A1 w kolumnie B, następnie A2 w kolumnie B, a następnie C1 w kolumnie B i tak dalej, aż znajdzie wartość w A, a więc zwróci „dopasuj”.

Możemy również uzyskać ten sam wynik za pomocą funkcji Dopasuj.

Teraz przeciągnij go w dół.
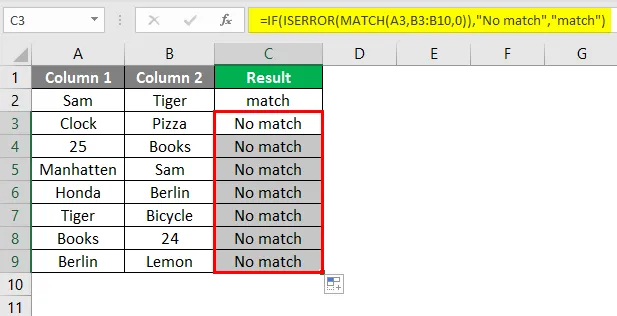
Ten sam wynik uzyskujemy również dzięki tej formule.
Przykład # 7 - Porównaj dwie kolumny i zaznacz dopasowania i różnice
Możemy porównać i podświetlić wpisy w kolumnie A znajdujące się w kolumnie B za pomocą formatowania warunkowego.

Wybierz kolumnę, w której chcesz podświetlić komórki. Następnie kliknij kartę Formatowanie warunkowe, a następnie przejdź do „ użyj formuły, aby określić, które komórki sformatować ”.

Kliknij OK.

Komórki pasujące w obu kolumnach są podświetlone. W ten sam sposób możemy wyróżnić niepasujące komórki.
Wybierz kolumnę, w której chcesz wyróżnić różne komórki.

Teraz kliknij OK.

Wszystkie komórki z kolumny 1, które nie znajdują się w kolumnie 2, są podświetlone.
Powyższe przykłady to niektóre sposoby porównywania dwóch kolumn. Przeglądając powyższe przykłady, możemy znaleźć dopasowania i różnice w dwóch lub więcej kolumnach.
Rzeczy do zapamiętania na temat dopasowywania kolumn w programie Excel
- Możemy porównać dane w dwóch lub więcej kolumnach w tym samym rzędzie.
- Obie kolumny powinny być tego samego rozmiaru.
- Jeśli którakolwiek z komórek pozostanie pusta, wynik będzie pusty.
- Jest to sprawa uwzględniająca wielkość liter. Te same dane w różnych przypadkach doprowadzą do niezrównanego wyniku. Aby porównać dane z rozróżnianiem wielkości liter i uzyskać poprawny wynik, użyj dokładnej funkcji.
Polecane artykuły
Jest to przewodnik po dopasowaniu kolumn w programie Excel. Tutaj omawiamy, jak korzystać z pasujących kolumn w programie Excel wraz z praktycznymi przykładami i szablonem programu Excel do pobrania. Możesz także przejrzeć nasze inne sugerowane artykuły -
- Jak dopasować dane w programie Excel
- Przycisk Wstaw Excel
- Excel Policz komórki z tekstem
- Formuła MIRR w Excelu