W części 1 naszego spojrzenia na tworzenie niestandardowych kształtów w Photoshopie nauczyliśmy się, jak tworzyć podstawowy kształt za pomocą narzędzia Pióro w Photoshopie, jak łączyć narzędzie Pióro z innymi narzędziami kształtu w Photoshopie, aby dodawać szczegóły do kształtu, i jak obrócić nasz ukończony kształt w niestandardowy kształt.
Następnie dowiedzieliśmy się, gdzie znaleźć nasz niestandardowy kształt w Photoshopie i jak dodać go do nowego dokumentu za pomocą narzędzia Custom Shape Tool. Na koniec przyjrzeliśmy się, jak dodać wiele kopii naszego kształtu do dokumentu, jak zmienić kolor kształtów, a także jak je obracać i zmieniać ich rozmiar.
Część 2 samouczka należy do kategorii „niezbyt zabawna, ale zdecydowanie warta poznania”. Przyjrzymy się, jak gromadzić i organizować nasze niestandardowe kształty w niestandardowe zestawy kształtów, a następnie jak ładować je do Photoshopa, kiedy tylko ich potrzebujemy.
Gdy poczujesz się swobodnie, korzystając z narzędzia Pióro i różnych innych narzędzi do kształtowania w Photoshopie, może się okazać, że tworzenie niestandardowych kształtów może stać się uzależnieniem, zwłaszcza jeśli zajmujesz się cyfrowym scrapbookingiem. Możesz tworzyć kształty na dowolny temat lub temat, o którym pomyślisz - wakacje, urodziny, wakacje, wesela, zabawki, zwierzęta, przyroda - lista jest długa. Zanim się zorientujesz, możesz mieć setki kształtów przechowywanych w Photoshopie, wszystkie zajmujące cenną pamięć w komputerze, wszystkie ukończone zdezorganizowane i wszystkie czekają na dzień, w którym komputer się zawiesi i stracisz każdy z nich. Dobra wiadomość jest taka, że możemy wyeliminować wszystkie te problemy na raz dzięki niestandardowym zestawom kształtów!
Tutaj mamy kilka niestandardowych kształtów o tematyce świątecznej, które aktualnie załadowałem do Photoshopa, w tym Piernika, który stworzyliśmy w części 1 tego samouczka:

Niestandardowe kształty w tematyce świątecznej.
A oto niektóre kształty związane z wakacjami:

Niestandardowe kształty o tematyce wakacyjnej.
Jak dowiedzieliśmy się w części 1, możemy uzyskać dostęp do dowolnego z naszych obecnie dostępnych kształtów, wybierając narzędzie Niestandardowy kształt z palety Narzędzia, a następnie klikając prawym przyciskiem myszy (Win) / Control (Mac) w dowolnym miejscu w naszym dokumencie i wybierając kształt, który chcesz z wyświetlonego pola wyboru kształtu. Nie zamierzam tego więcej omawiać, ale tutaj w polu wyboru kształtu widzimy, że wszystkie powyższe kształty związane z wakacjami i wakacjami są dostępne do wyboru (trzy dolne rzędy) wraz ze wszystkimi domyślnych kształtów Photoshopa (cztery górne rzędy):
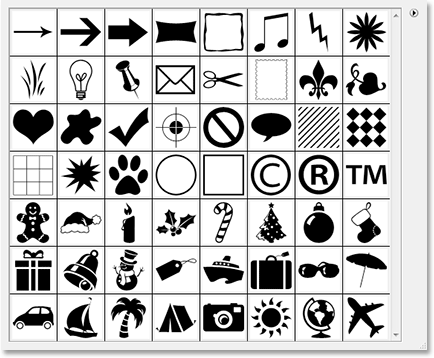
Preset Manager wyświetla wszystkie aktualnie dostępne kształty w Photoshopie.
Zauważ, że niestandardowe kształty zawsze wyglądają na czarne w polu wyboru Kształtu, nawet jeśli możesz nadać im dowolny kolor w dokumencie, co ponownie omówiliśmy w części 1.
W tej chwili nie jest tak źle, że moje kształty są zdezorganizowane lub zajmują dużo miejsca w pamięci komputera, ale ryzykuję ich utratę, jeśli komputer się zawiesi. Ponadto, ponieważ stworzyłem kształty z dwóch różnych tematów (Święta i wakacje), byłoby miło, gdybym mógł je zorganizować, aby kształty wakacyjne były grupowane oddzielnie od kształtów wakacyjnych. W ten sposób, jeśli pracuję nad projektem, w którym potrzebuję dostępu do moich świątecznych kształtów i szukam mojego kształtu Piernika, znalezienie go nie staje się grą w „Where's Waldo?”, Gdzie on i cała reszta moje inne wakacyjne kształty mieszają się z setkami innych kształtów, które mogłem stworzyć.
Na szczęście organizowanie kształtów jest bardzo łatwe dzięki niestandardowym zestawom kształtów!
Wtyczka shortcodes, działań i filtrów: Błąd w shortcode (ads-basics-middle-2)
Krok 1: Otwórz „Preset Manager” programu Photoshop
Tworzenie, zapisywanie i ładowanie niestandardowych zestawów kształtów odbywa się za pomocą Preset Managera w Photoshopie. Możesz go znaleźć, przechodząc do menu Edycja u góry ekranu i wybierając Preset Manager … z listy.
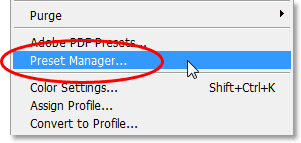
Muszę edytować> Preset Manager.
W skrócie, za każdym razem, gdy zobaczysz trzy kropki („…”) po prawej stronie opcji menu na pasku opcji, oznacza to, że po wybraniu tej opcji pojawi się okno dialogowe, w tym przypadku: pojawi się okno dialogowe Preset Manager.
Krok 2: Zmień „Typ ustawień” na „Kształty niestandardowe”
Domyślnie Preset Manager jest ustawiony do wyświetlania wszystkich pędzli w Photoshopie, które są obecnie dostępne, co nie jest tym, czego chcemy. Chcemy, aby pokazywał nam nasze niestandardowe kształty, dlatego wybierz Niestandardowe kształty z listy rozwijanej Rodzaj ustawienia w górnej części okna dialogowego:
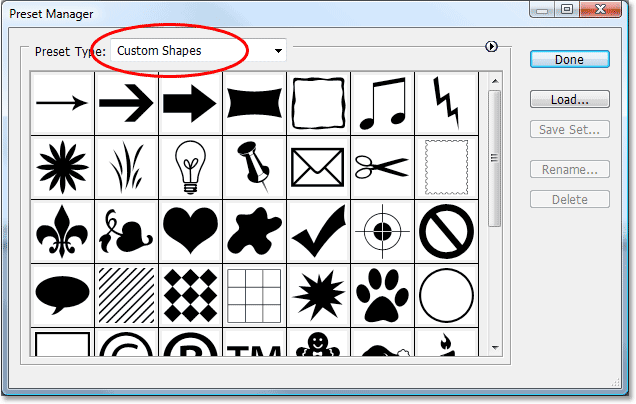
Ustaw Menedżera ustawień domyślnych, aby wyświetlał kształty niestandardowe, wybierając je z rozwijanego menu „Typ ustawień” u góry.
Po ustawieniu Typu ustawienia na „Kształty niestandardowe” wyświetlane są wszystkie kształty niestandardowe dostępne obecnie w Photoshopie. Jeśli masz włączoną opcję „Pokaż podpowiedzi” w preferencjach programu Photoshop, będziesz mógł zobaczyć nazwę każdego kształtu po najechaniu na niego kursorem myszy.
Możesz zmienić rozmiar miniaturek kształtu w Menedżerze ustawień predefiniowanych, klikając małą strzałkę skierowaną w prawo w prawym górnym rogu okna dialogowego i wybierając Mała miniatura lub Duża miniatura z menu rozwijanego, lub możesz jeśli chcesz, po prostu wyświetl nazwy kształtów na liście. Domyślnie Preset Manager pokazuje małe miniatury, ale mój ustawił większy rozmiar miniatury.
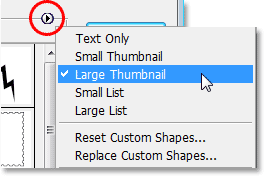
Wybierz małe lub duże miniatury z opcji Preset Manager.
Krok 3: Wybierz kształty, które chcesz dodać do zestawu kształtów
Powiedzmy, że chcę zapisać wszystkie moje kształty wakacyjne jako zestaw kształtów. Pierwszą rzeczą, którą musimy zrobić, to wybrać wszystkie kształty, które chcemy dodać do zestawu, więc kliknę raz pierwszą miniaturę kształtu Holiday w Menedżerze Presetów, który jest moim kształtem Piernikowy Człowiek, aby go wybrać . Jeśli wszystkie kształty, które chcesz dodać do zestawu, są obok siebie tak jak moje, po wybraniu pierwszego kształtu wystarczy przytrzymać klawisz Shift i kliknąć ostatni kształt, który chcesz dodać. Spowoduje to wybranie pierwszego kształtu, ostatniego kształtu i wszystkich kształtów pomiędzy nimi, jak widać na zrzucie ekranu poniżej. Aby łatwiej zobaczyć, które kształty wybrałem, wyróżniłem je na żółto:
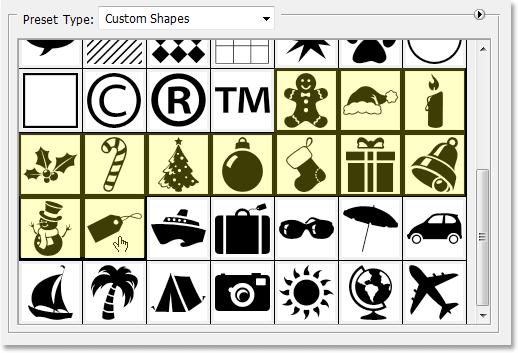
Kliknij pierwszy kształt, który chcesz dodać do zestawu kształtów, a następnie kliknij Shift na ostatnim kształcie, aby wybrać wszystkie kształty pomiędzy nimi.
Jeśli kształty, które chcesz dodać do zestawu, nie są obok siebie, musisz przytrzymać klawisz Ctrl (Win) / Command (Mac) i klikać każdy kształt osobno, aż wszystkie zostaną zaznaczone .
Krok 4: Kliknij przycisk „Zapisz zestaw”
Po wybraniu wszystkich kształtów kliknij przycisk Zapisz zestaw po prawej stronie okna dialogowego Preset Manager:

Kliknij przycisk „Zapisz zestaw” po prawej stronie Preset Managera.
Krok 5: Nazwij i zapisz zestaw
Po kliknięciu przycisku „Zapisz zestaw” pojawi się okno dialogowe Zapisz. Photoshop musi wiedzieć, gdzie chcesz zapisać zestaw i jak chcesz go nazwać. Dobrym pomysłem jest zapisywanie niestandardowych zestawów kształtów w jednym centralnym miejscu poza programem Photoshop. Polecam utworzenie folderu na pulpicie o nazwie „Kształty niestandardowe” (lub cokolwiek, jak chcesz go nazwać) i przechowywanie ich wszystkich w tym folderze. W ten sposób zawsze będziesz wiedzieć, gdzie się znajdują, łatwo do nich dotrzeć, a jeśli Photoshop się z tobą zawiesi, nie stracisz żadnego zestawu kształtów, ponieważ są one bezpiecznie przechowywane poza programem Photoshop. Mam zamiar zapisać swój zestaw w folderze „Custom Shapes” na pulpicie i nadać mu nazwę „Holiday kształty”:
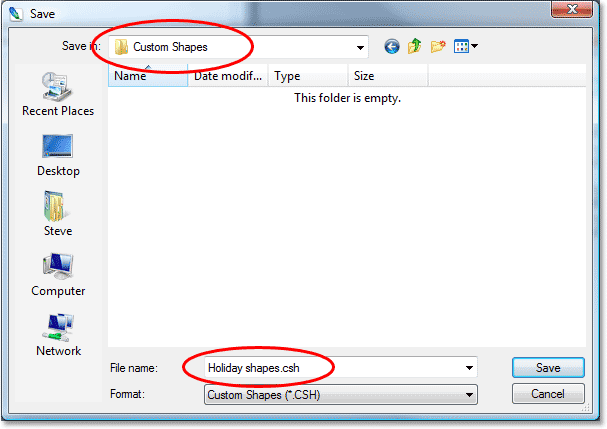
Nadaj swojemu kształtowi nazwę i zapisz go w folderze poza programem Photoshop.
Kliknij przycisk Zapisz, aby zapisać kształty jako zestaw i wyjść z okna dialogowego.
Zrobię to samo z moimi wakacyjnymi kształtami. Najpierw wybiorę wszystkie kształty, które chcę dodać do mojego zestawu, który ponownie wyróżniłem na żółto, aby ułatwić widzenie:
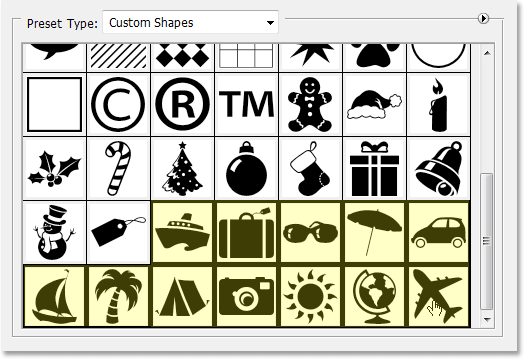
Zaznaczanie wszystkich kształtów związanych z wakacjami w Preset Managerze.
Następnie kliknę przycisk Zapisz zestaw po prawej stronie Preset Managera, który otworzy okno dialogowe Zapisz. Nadam temu zestawowi nazwę „Wakacyjne kształty” i zapiszę go w tym samym folderze „Niestandardowe kształty” na pulpicie. Widzimy zestaw „Wakacyjne kształty” już w folderze:
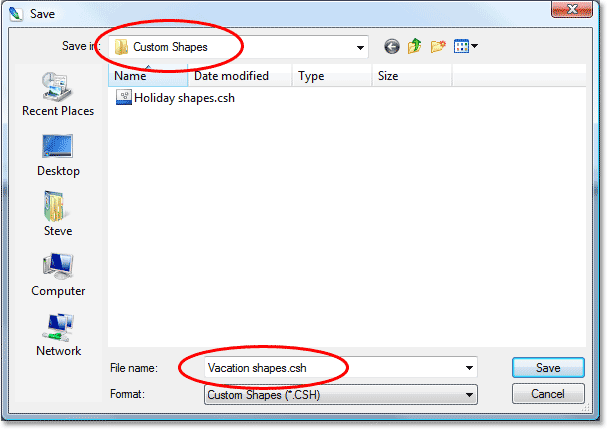
Nazywanie nowego zestawu „Wakacyjnych kształtów” i zapisywanie go w tym samym folderze „Niestandardowe kształty” na pulpicie.
Po utworzeniu i zapisaniu obu moich niestandardowych zestawów kształtów poza programem Photoshop, jeśli Photoshop zawiedzie się na mnie i będę musiał go ponownie zainstalować, nie stracę kształtów. Jedynym sposobem, w jaki mogę je stracić w tym momencie, jest awaria komputera, więc dobrym pomysłem jest również skopiowanie zestawów kształtów na dysk CD. W ten sposób, bez względu na to, co stanie się z programem Photoshop lub komputerem, twoje kształty będą bezpieczne, a ładowanie ich z powrotem do Photoshopa, gdy tylko będziesz ich potrzebować, jest łatwe, jak zobaczymy!
Krok 6: Zresetuj kształty niestandardowe
Teraz, gdy nasze kształty zostały zapisane jako zestawy kształtów, do których możemy uzyskać dostęp za każdym razem, gdy ich potrzebujemy, nie ma potrzeby, aby wszystkie te kształty zajmowały pamięć w Photoshopie, jeśli nie używamy ich w tej chwili. Aby usunąć wszystkie utworzone kształty i pozostawić tylko domyślne kształty Photoshopa, kliknij małą strzałkę skierowaną w prawo w prawym górnym rogu Menedżera ustawień domyślnych i wybierz z menu polecenie Resetuj kształty niestandardowe:
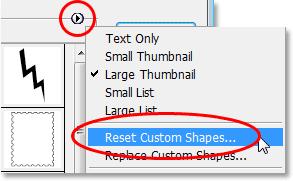
Wybierz „Resetuj kształty niestandardowe” z wysuwanego menu Preset Managera.
Program Photoshop wyświetli okno dialogowe z pytaniem, czy chcesz zastąpić bieżące kształty domyślnymi. Kliknij OK:
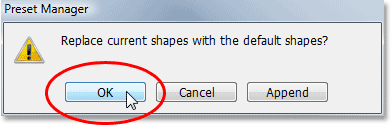
Kliknij „OK”, aby zastąpić bieżące kształty domyślnymi kształtami Photoshopa.
Teraz, gdy ponownie spojrzymy na kształty dostępne nam w Menedżerze ustawień domyślnych, zobaczymy, że wszystkie kształty Wakacji i Wakacji zniknęły, pozostawiając tylko wartości domyślne Photoshopa (zmieniłem na mały rozmiar miniatury):
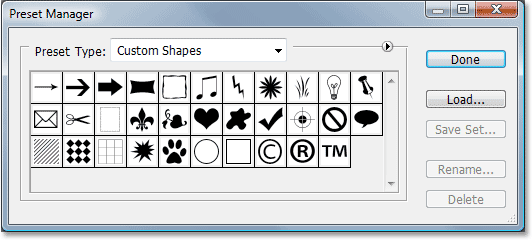
Tylko domyślne niestandardowe kształty Photoshopa pojawiają się teraz w Preset Managerze.
Krok 7: Załaduj potrzebny zestaw kształtów
Aby załadować dowolny zestaw kształtów utworzonych do Photoshopa, aby można było z nich korzystać, upewnij się, że dla opcji „Typ ustawień domyślnych” u góry Menedżera ustawień domyślnych wybrano „Kształty niestandardowe”, a następnie kliknij przycisk Załaduj po prawej:
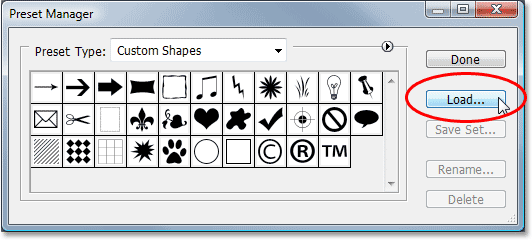
Po ustawieniu opcji „Typ ustawień” na „Kształty niestandardowe” u góry Menedżera ustawień domyślnych kliknij przycisk „Ładuj” po prawej stronie.
Pojawi się okno dialogowe „Załaduj”. Przejdź do dowolnego folderu, w którym zapisałeś własne zestawy kształtów, i wybierz ten, który chcesz, klikając go. Załaduję mój zestaw „Wakacyjne kształty”. Następnie kliknij przycisk Załaduj w prawym dolnym rogu, aby załadować zestaw kształtów do Photoshopa i wyjść z okna dialogowego:
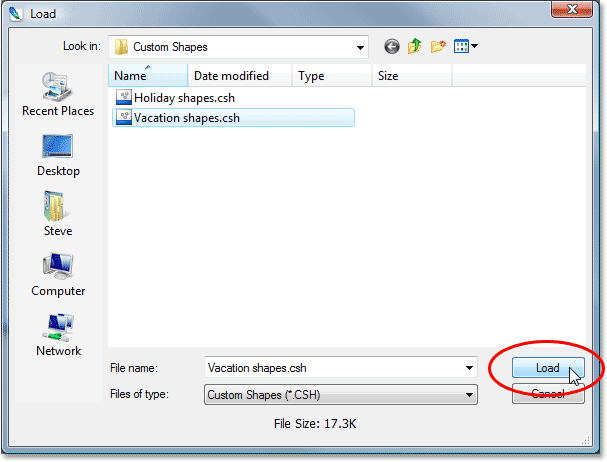
Wybierz zestaw kształtów, który chcesz załadować do Photoshopa, a następnie kliknij przycisk „Załaduj” w prawym dolnym rogu.
Jeśli spojrzymy ponownie w Menedżerze ustawień domyślnych, aby zobaczyć, które kształty niestandardowe są dostępne, możemy zobaczyć, że wszystkie moje kształty Vacation zostały już załadowane do Photoshopa i pojawiają się po kształtach domyślnych. Znów podkreśliłem je na żółto:
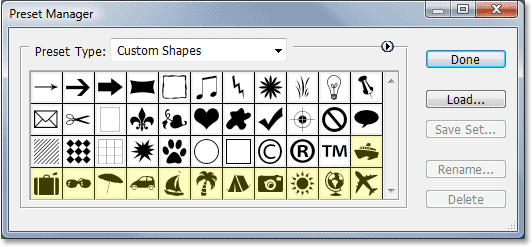
Zestaw kształtów wakacyjnych został teraz załadowany do programu Photoshop i jest gotowy do użycia.
Kliknij Gotowe, aby wyjść z Preset Managera, a wszystkie kształty w twoim niestandardowym zestawie kształtów są teraz dostępne i gotowe do użycia w Photoshopie! Zapoznaj się z częścią 1 tego samouczka, aby dowiedzieć się wszystkiego o korzystaniu z niestandardowych kształtów.