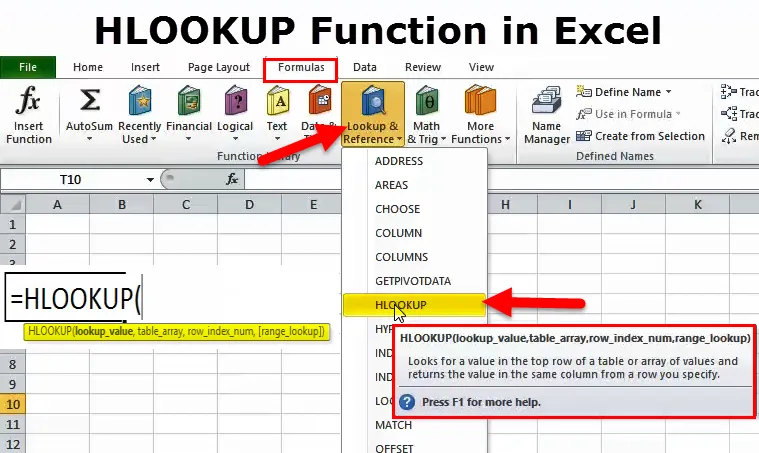
Funkcja Excel HLOOKUP (spis treści)
- WYSZUKAJ.PIONOWO w programie Excel
- HLOOKUP Formula w Excelu
- Jak korzystać z WYSZUKAJ.PIONOWO w programie Excel?
WYSZUKAJ.PIONOWO w programie Excel
Kiedy jesteś w wywiadzie, który wymaga doskonałej wiedzy, nie jest zaskoczeniem, że najpierw zapytają o HLOOKUP & VLOOKUP. To prawie nieunikniona umiejętność posiadania tego, czy ci się to podoba, czy nie.
Podczas pracy z niewielką ilością danych łatwo jest znaleźć cokolwiek w danych. Jednak po zwiększeniu danych będzie bardzo trudne i czasochłonne zadanie, aby wyszukać cokolwiek w danych.
Tam, gdzie pojawią się funkcje wyszukiwania. Excel to pakiet wielu formuł, które mogą uratować życie wielu osobom pracującym na dużej ilości danych. Funkcje wyszukiwania pozwolą zaoszczędzić cenny czas i sprawią, że staniesz się gwiazdą rocka w biurze. W tym samouczku pomówmy o tym szczegółowo.
Co to jest funkcja WYSZUKAJ.PIONOWO w programie Excel?
Zwykle w programie Excel używamy terminów WIERSZE I KOLUMNY. Czy kiedykolwiek myślałeś o alternatywnej nazwie dla tych dwóch? Myśl myśl…
Czy możemy nazywać COLUMNS jako VERTICLE, a ROWS jako HORIZONTAL? Odpowiedź brzmi tak!
Powodem, dla którego powiedziałem o tym, jest to, że dzisiaj w tym samouczku omówimy HLOOKUP, czyli „ HORIZONTAL LOOKUP”.
Jeśli jesteś zwykłym użytkownikiem programu Excel, z pewnością spotkałeś się z funkcją o nazwie WYSZUKAJ.PIONOWO, ale w większości biur funkcja WYSZUKAJ.PIONOWO jest niedostatecznie wykorzystywana.
WYSZUKAJ.POZIOMO służy do przeglądania danych w poziomie i uzyskiwania pożądanego wyniku na podstawie wierszy do liczby, tj. Liczby ROW-INDEX. Jak sama nazwa wskazuje, przeszuka dane w poziomie, podczas gdy funkcja WYSZUKAJ.PIONOWO przeszukuje dane w pionie.
HLOOKUP Formula w Excelu
HLOOKUP to funkcja wyszukiwania w programie Excel, a formuła HLOOKUP jest następująca.

- Lookup_Value: wartość podstawowa lub wartość kryterium do przeszukania w tabeli. Jest to wartość odniesienia do tabeli.
- Tablica_tablicy: Tabela, w której znajdują się wartości docelowe. Są to surowe dane do wyszukiwania rzeczy, które chcesz z tabeli.
- Row_Index_Num: reprezentuje numer wiersza, w którym znajduje się twoja wartość docelowa. Pierwszy rząd to 1.
- (Range_Lookup): Składa się z dwóch parametrów, z których jeden to PRAWDA (1), który szuka przybliżonego dopasowania z tabeli, a drugi to FAŁSZ (0), który szuka dokładnego dopasowania z tabeli.

Uwaga: PRAWDA reprezentowana przez liczbę 1. FAŁSZ reprezentowana przez liczbę 0.
Jak korzystać z funkcji WYSZUKAJ.PIONOWO w programie Excel?
Funkcja HLOOKUP w programie Excel jest bardzo prosta i łatwa w użyciu. Zobaczmy teraz, jak korzystać z WYSZUKAJ.PIONOWO za pomocą kilku przykładów.
Możesz pobrać ten HLOOKUP Formula Excel Szablon tutaj - HLOOKUP Formula Excel SzablonPrzykład 1
Załóżmy, że pracujesz w dziale HR firmy i masz poniżej danych (połączenie jako dane podstawowe) w jednym arkuszu i innej tabeli w innym arkuszu. Teraz twój menedżer prosi o podanie szczegółów dotyczących wynagrodzenia dla tych danych podstawowych. Teraz musisz się zastanawiać, jak mogę uzyskać z tego pożądany rezultat. W takich przypadkach ta funkcja może uratować Ci życie.
Poniżej znajdują się dane podstawowe.

Z powyższej tabeli musisz uzyskać szczegółowe informacje o wynagrodzeniach pracowników poniżej.

Gdy dane są małe, możesz po prostu przejrzeć dane i ręcznie wprowadzić szczegóły dotyczące wynagrodzenia. Jednak w przypadku dużej ilości danych tak to nie działa. Skorzystaj więc ze swojego ratującego życia przyjaciela HLOOKUP.
Krok 1: Wybierz opcję Lookup_Value. Lookup_Value powinien być unikalny. Nie powinno być żadnych zduplikowanych wartości. W powyższym przykładzie nazwa Emp ma zduplikowane wartości, dlatego wyszukaj na podstawie identyfikatora Emp.

Krok 2: TABELA_ARRAY to dane rzeczywiste lub nieprzetworzone, w tym przykładzie Dane podstawowe. Po wybraniu tabeli musisz ją zablokować, naciskając F4 (odniesienie bezwzględne).
Przed zablokowaniem zakresu stołu.
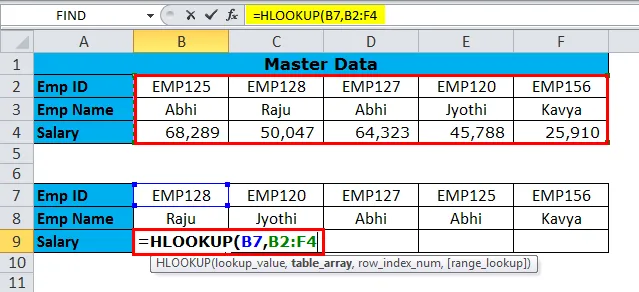
Po zablokowaniu zakresu stołu.

Krok 3: Wiersz_indeksu_Num jest z którego wiersza szukasz danych. W tym przypadku szukam szczegółów wynagrodzenia, czyli trzeciego rzędu. Jeśli szukam nazwy Emp, to będzie to wiersz nr 2.
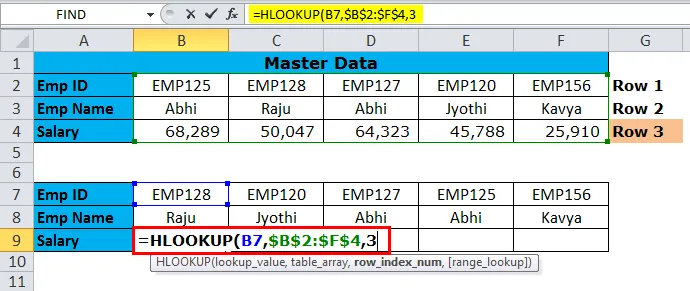
Krok 4: (Range_Lookup) ma wartość TRUE lub FALSE. Jeśli szukasz przybliżonego dopasowania, wpisz 1, a jeśli szukasz dokładnego dopasowania, użyj 0. Ponieważ szukam dokładnego dopasowania, wspomniałem 0.
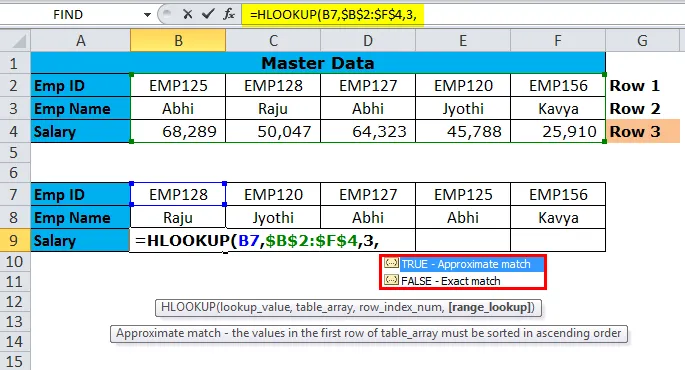
Wynik: teraz otrzymasz wynik i skopiuj formułę wklejania również do innych komórek.
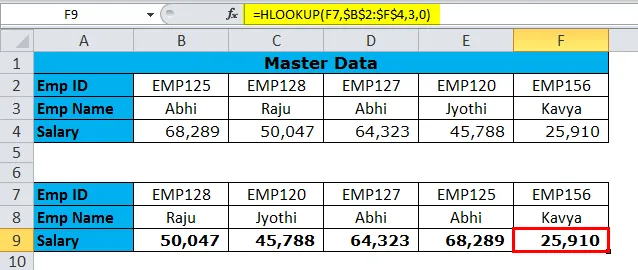
Przykład # 2-HLOOKUP z funkcją MATCH
W ostatnim przykładzie widzieliśmy szczegółowe wyjaśnienie formuły. Jedną z głównych zmian, jakie możemy zrobić, jest to, że możemy dynamicznie uzyskać numer wiersza_indeksu .
Jaka jest funkcja dopasowania?
Funkcja dopasowania może wyodrębnić mi numer wiersza. Nie muszę więc ręcznie wpisywać numeru indeksu_wiersza.
W Tabeli 1 mamy listę naszych produktów. W tabeli 2 musimy znaleźć numer ich wiersza.
Tabela 1

Tabela 2

Tabela 2: Rozwiązanie

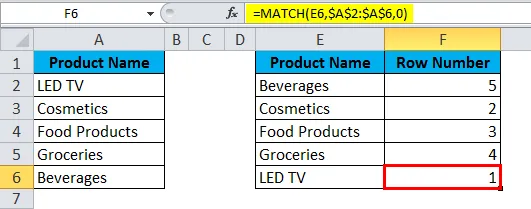
Przykład nr 3
Tabela 1: Ta tabela przedstawia szczegółowe informacje dotyczące produktu.
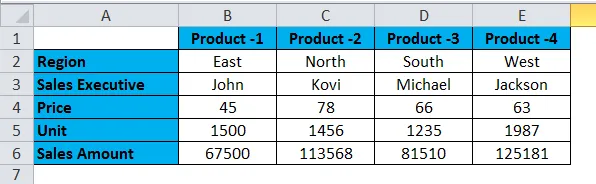
Tabela 2: Z powyższej tabeli zapoznaj się z poniższymi szczegółami.

Jeśli spojrzysz na tabelę, wszystkie zamówienia w wierszach zostaną zmienione. Korzystając z funkcji Dopasuj, możemy uzyskać numer wiersza_indeksu.
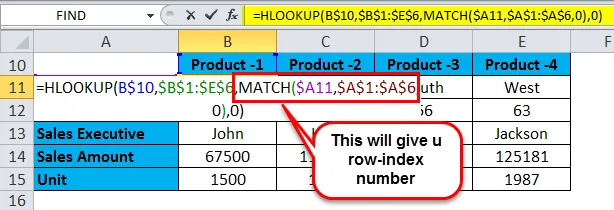
Wynik będzie podobny do poniższego.
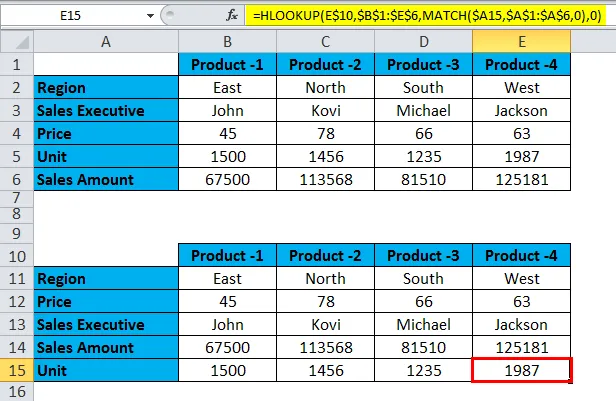
O czym należy pamiętać o funkcji WYSZUKAJ.PIONOWO w programie Excel
- WYSZUKAJ.PIONOWO może dać ci błąd nr Nie dotyczy, jeśli wartość Lookup_Value nie pasuje do tabeli. Na poniższym zdjęciu produkt 6 nie istnieje w tabeli surowych danych.
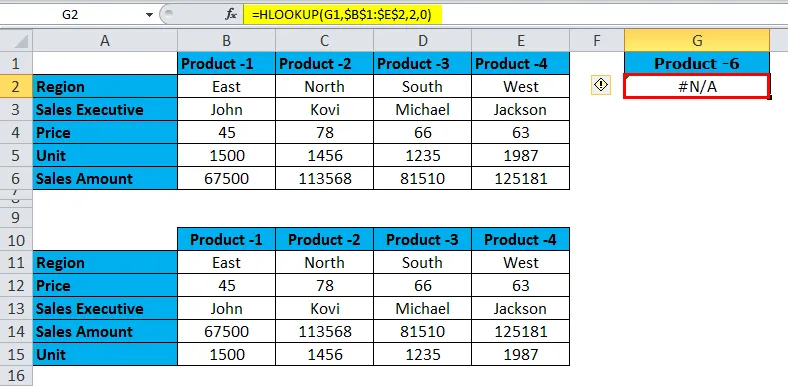
- Jeśli zostanie znaleziona zduplikowana wartość, funkcja zwróci pierwszy wynik wartości_wyszukiwania do pozostałych wartości_wyszukiwania.
- Otrzymasz błąd # WARTOŚĆ, jeśli wartość Row_Index_Num jest mniejsza niż jeden.
- Jeśli wartość Row_Index_Num jest większa niż liczba wierszy, funkcja zwróci typ błędu #REF.
- Użyj WYSZUKAJ.PIONOWO, jeśli dane są w formacie poziomym, a jeśli dane są w formacie pionowym, użyj WYSZUKAJ.PIONOWO.
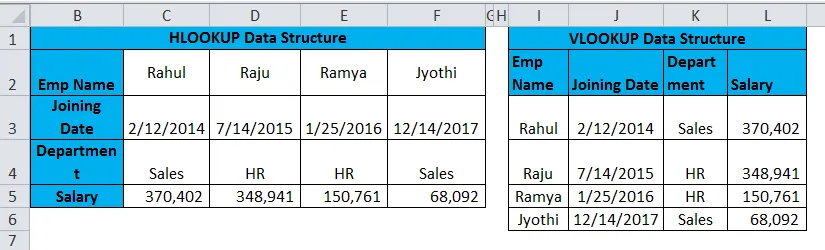
Polecane artykuły
To był przewodnik po WYSZUKAJ.PIONOWO. Tutaj omawiamy formułę HLOOKUP i jak korzystać z funkcji HLOOKUP wraz z praktycznymi przykładami i szablonami Excela do pobrania. Możesz także spojrzeć na te przydatne funkcje w programie Excel
- Jak korzystać z WYSZUKAJ w Excelu?
- Zastosowanie NOT w Excelu
- Jak korzystać z funkcji AND w programie Excel?
- Funkcja COLUMN w programie Excel