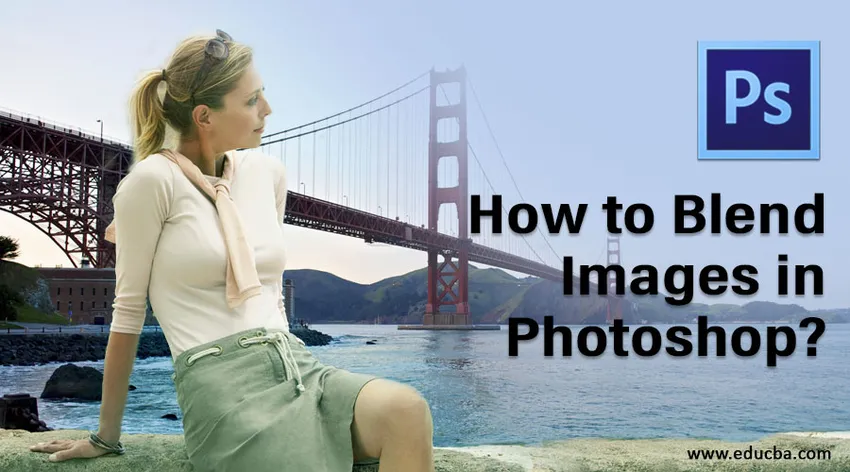
Wprowadzenie do Blend w Adobe Photoshop
W tym artykule zobaczymy zarys mieszania obrazów w Photoshopie ?. Adobe Photoshop to oprogramowanie do edycji obrazów wydane przez Adobe Inc. Photoshop jest używany przez artystów z całego świata do tworzenia dzieł graficznych poprzez stosowanie różnych efektów cyfrowych. W tym samouczku omówimy różne tryby mieszania dostępne w metodzie maski warstwy podobnej do Photoshopa, komendzie automatycznego mieszania warstw i opcji krycia warstw. Korzystając z trybu mieszania, możesz tworzyć prace dla branży drukarskiej, internetowej i fotograficznej.
Metody mieszania obrazów w Photoshopie
W tym samouczku nauczysz się mieszać obrazy w Photoshopie i tworzyć realistyczne obrazy przy użyciu różnych metod.
Metoda nr 1 - Metoda maski warstwy
Krok 1: Pierwszym krokiem będzie wybranie dwóch obrazów, w których zastosujesz efekt mieszania. Wybierz odpowiednio rozdzielczość obrazu, w zależności od tego, czy pracujesz w Internecie, czy w formacie wydruku.
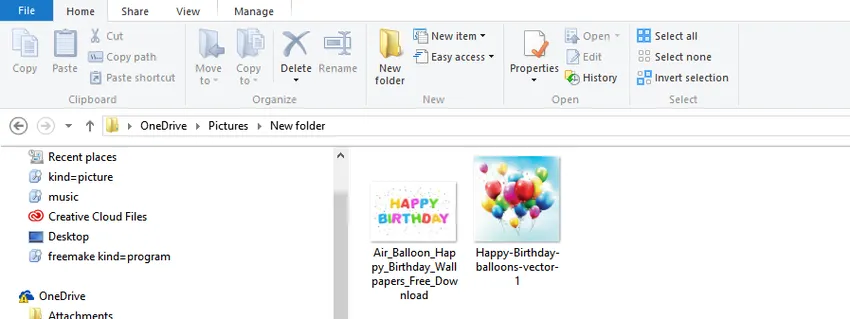
Krok 2: Scal obrazy razem. Teraz połączymy dwa obrazy w jeden dokument. W tym celu wybierz narzędzie przenoszenia z panelu narzędzi po lewej stronie lub naciśnij V na klawiaturze, aby uzyskać skrót. Następnie wybierz drugie okno obrazu za pomocą kursora myszy i przeciągnij je do pierwszego okna obrazu. Teraz możesz zwolnić mysz na środku dokumentu, aby zebrać obrazy w celu zmieszania.
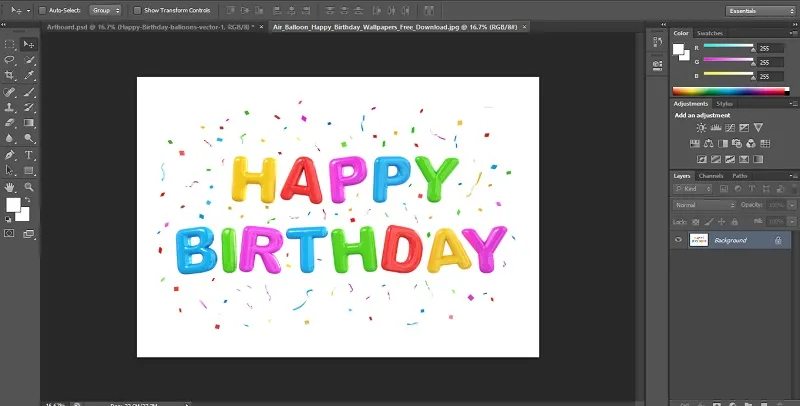
Krok 3: Teraz w dokumencie będą dwie warstwy. Następnym krokiem jest dodanie maski warstwy. W tym celu należy kliknąć przycisk dodawania maski warstwy, jak pokazano na poniższym obrazku. Znajduje się na opcji panelu warstw w prawej dolnej części. Teraz otrzymasz nową maskę warstwy. Właściwością maski warstwy jest to, że jest ona przezroczystą warstwą, dzięki czemu obraz pod nią jest widoczny podczas używania czarnej farby. Obraz staje się niewidoczny podczas używania białej farby.
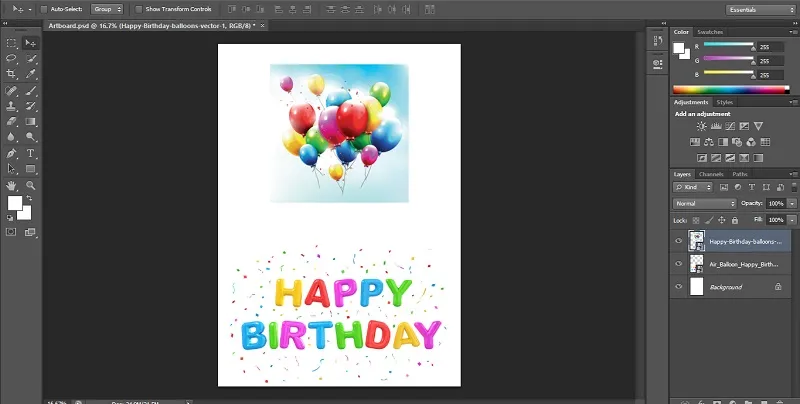
Krok 4: W czwartym kroku wybierz narzędzie gradientu, naciskając klawisz. Kolory pierwszego planu i tła powinny być ustawione na czarno-biały. Teraz wybierzemy gradient jako liniowy i przeciągniemy go nad obrazem.
Krok 5: Powstały efekt to dwa obrazy, które bardzo dobrze się łączą. Można również zauważyć, że maska zawierająca gradient w miniaturze warstwy, jak pokazano poniżej. Obszary, które są białe, wyświetlą górny obraz, podczas gdy czarne obszary wyświetlą obraz tła. Możesz próbować z wieloma efektami gradientu, dopóki nie uzyskasz pożądanego rezultatu, ponieważ maska może być bez końca przesuwana.
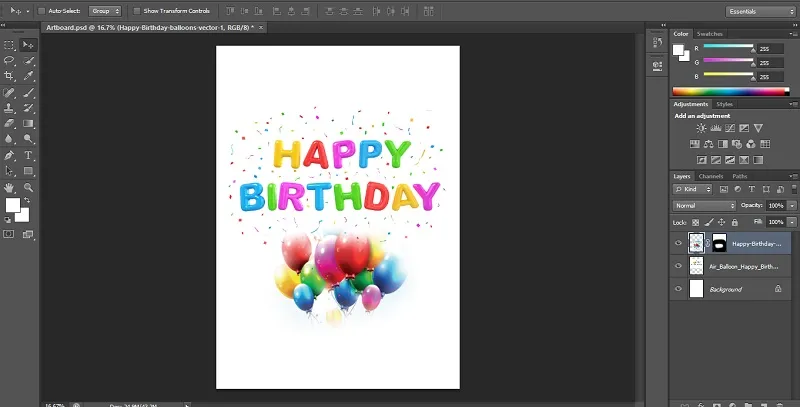
Metoda 2 - Polecenie Auto-Blend Layers
Polecenia automatycznego mieszania warstwy można używać w programie Adobe Photoshop do scalania lub łączenia obrazów z płynnym przejściem do końcowego wyniku. Działa poprzez stosowanie masek warstw zgodnie z wymaganiami na każdej warstwie, aby skutecznie wydobywać niedoświetlone części. Należy jednak pamiętać, że opcja automatycznego mieszania warstw ma zastosowanie tylko do obrazów RGB i obrazów w skali szarości. Oznacza to, że nie ma żadnego wpływu na inteligentne obiekty, warstwy BG, warstwy 3D i warstwy wideo.
Głębia mieszania pól
Pierwszym krokiem jest połączenie dwóch obrazów, które chcesz połączyć w tym samym dokumencie.
Krok 1: Gdy obrazy znajdą się w osobnych warstwach, wybierz warstwy, które chcesz połączyć.
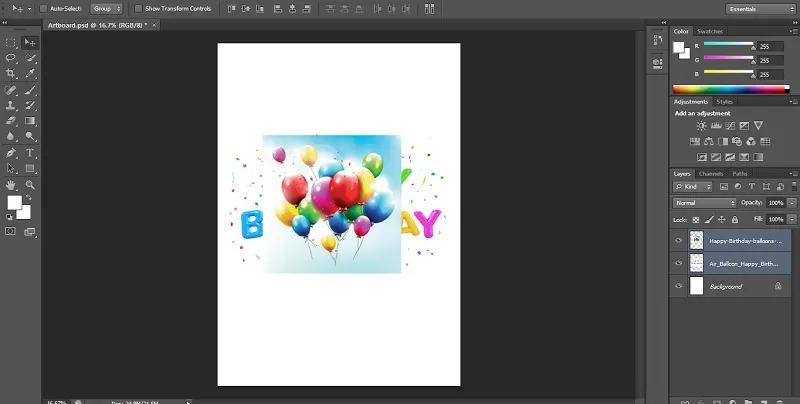
Krok 2: Następnym krokiem jest zastosowanie warstw automatycznego mieszania. W tym celu wybierz warstwy i wybierz edytuj.
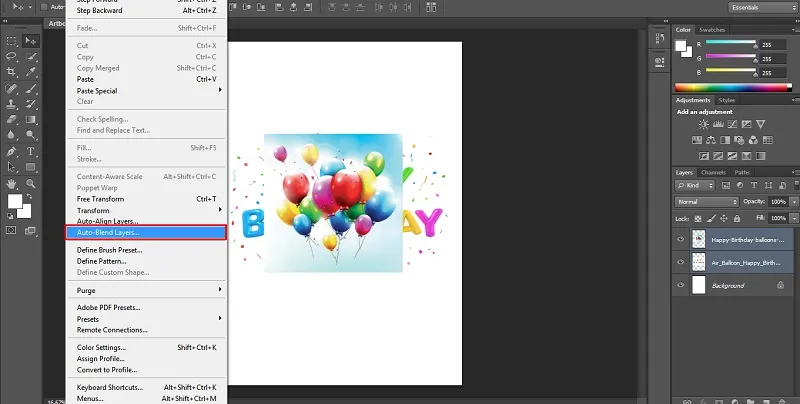
Krok 3: Następnie wybierz warstwy Auto-Blend i kliknij cel Auto-Blend, panoramę lub stos.
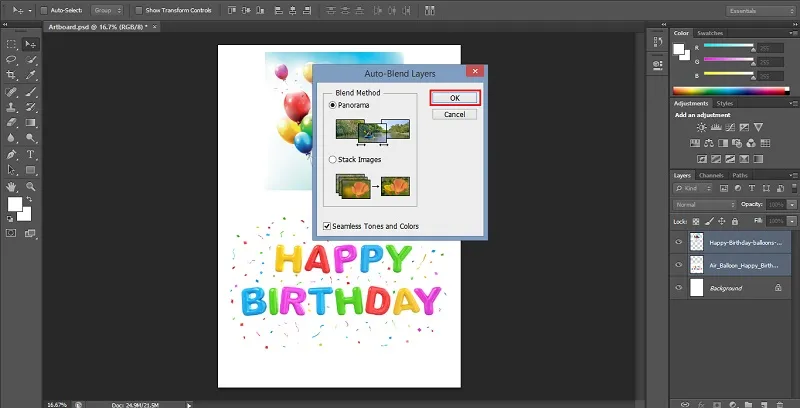
Panorama
Jeśli wybierzesz panoramę, powstałe połączenie zostanie nałożone na siebie w widoku panoramy.
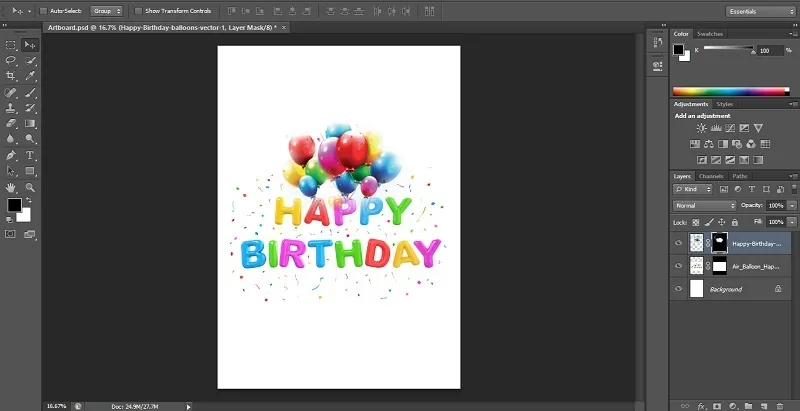
Układaj obrazy
Opcja stosu skutecznie łączy szczegóły z łączących się obszarów.
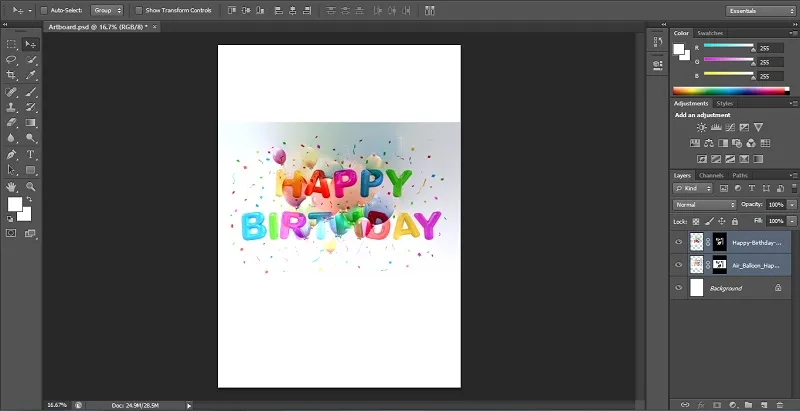
Uwaga: Układanie polega na podświetlaniu obszarów na podstawie oświetlenia. Możesz automatycznie wyrównać obraz przed zastosowaniem opcji stosu, aby uzyskać najlepsze wyniki. Poza tym możesz sprawdzić płynną opcję Tony i kolory. Poprawi ogólny kolor i tonację efektu mieszania.
Metoda 3 - Opcja krycia warstwy
W tej trzeciej metodzie będziemy mieszać dwa obrazy przy użyciu opcji krycia warstw w Photoshopie. Możesz zastosować podobną metodę omówioną powyżej, umieszczając je razem na osobnych warstwach za pomocą opcji panelu warstw.
Krok 1: Poniżej użyłem obrazu krajobrazu miasta i świecącej gwiazdy do połączenia.
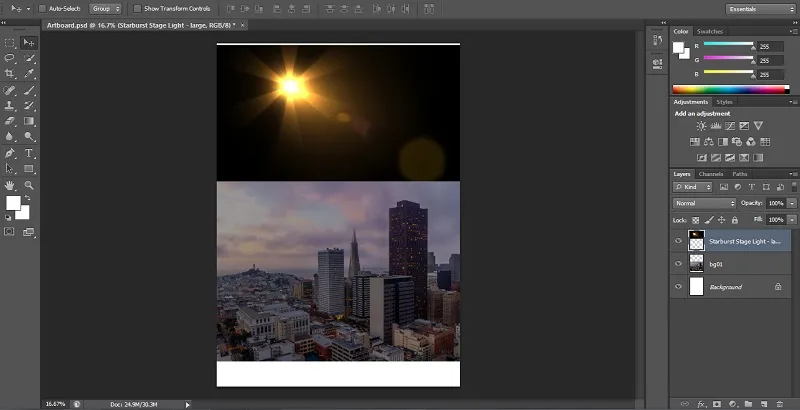
Krok 2: W prawym górnym rogu panelu Warstwy znajdziesz opcję krycia. Wartość krycia obrazu zostanie domyślnie ustawiona na 100%. Dlatego obraz na górze będzie blokował obraz tła. Wartość krycia określa poziom przezroczystości obrazu. Dlatego obniżymy wartość krycia dla górnego obrazu. Powoli zwiększy widoczność obrazu tła. W tym przykładzie zmniejszyłem krycie ze 100% do 60%.
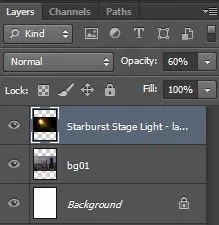
Krok 3: Teraz zauważysz, że dzień na poniższym obrazie powoli zaczyna mieszać się z krajobrazem miasta.
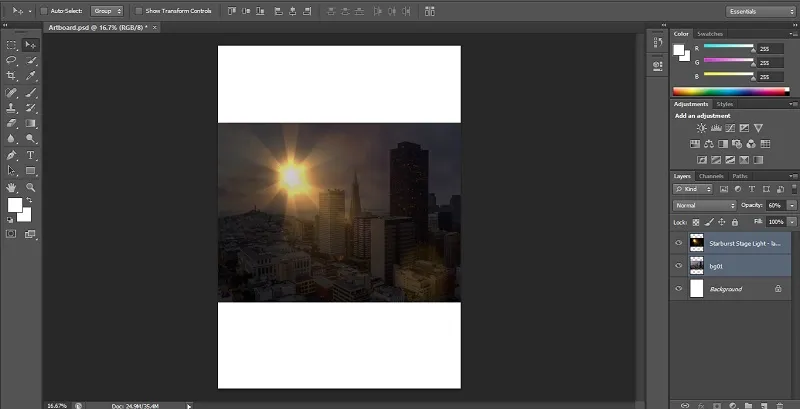
Wniosek
To była szybka informacja o tym, jak możemy mieszać obrazy w programie Adobe Photoshop przy użyciu różnych metod mieszania, takich jak metoda maski warstwy, polecenie automatycznego mieszania warstw i opcja krycia warstwy. Twórz niesamowite efekty wizualne przy użyciu opcji mieszania po opanowaniu ich użycia. Podobnie możesz pożyczyć więcej na temat innych samouczków dotyczących różnych efektów, aplikacji i trybów programu Photoshop. Wypróbuj je i podnieś umiejętności projektowania graficznego w swojej karierze.
Polecane artykuły
To jest przewodnik na temat mieszania obrazów w Photoshopie ?. Tutaj omawiamy trzy różne metody łączenia obrazów przy użyciu różnych efektów. Możesz również przejrzeć nasze inne powiązane artykuły, aby dowiedzieć się więcej -
- Tryby mieszania w After Effects
- Tryby mieszania w programie Illustrator
- Narzędzie pędzla miksera Photoshop
- Narzędzie wyboru w Photoshopie