W tym samouczku z naszej serii o programie Photoshop Selections dowiemy się wszystkiego o poleceniu Zakres kolorów i dlaczego jest to tak świetne narzędzie do wybierania obszarów obrazu na podstawie odcienia lub koloru .
Polecenie Zakres kolorów jest podobne do narzędzia Magiczna różdżka, ponieważ oba służą do wybierania obszarów na podstawie wartości tonalnych i kolorów, ale tak naprawdę na tym kończą się podobieństwa. Magiczna różdżka została po raz pierwszy wprowadzona w pierwszej wersji Photoshopa i chociaż czasami może być użyteczna, ludzie z Adobe szybko nie zdali sobie sprawy z tego, że mogli poradzić sobie lepiej.
W Photoshopie 3 wprowadzili polecenie Color Range jako swego rodzaju zamiennik dla Magic Wand. Mimo wszystkich zaawansowanych funkcji i elastyczności, nie wspominając o znacznie poprawionych wynikach, polecenie Color Range stało się niczym więcej niż jedną z najlepiej strzeżonych tajemnic Photoshopa, podczas gdy Magiczna Różdżka pozostała narzędziem wybieranym przez większość użytkowników.
W tym samouczku dowiemy się, dlaczego polecenie Zakres kolorów, a nie Magiczna różdżka, jest narzędziem, którego należy używać podczas dokonywania wyborów tonalnych i kolorystycznych.
Polecenie Gdzie znaleźć zakres kolorów
Pierwszą różnicą między zakresem kolorów a magiczną różdżką jest to, że zakres kolorów nie jest tak naprawdę narzędziem wyboru, dlatego nie można go zmieszać z magiczną różdżką i innymi narzędziami w panelu Narzędzia. Zakres kolorów jest poleceniem wyboru i uzyskujemy do niego dostęp z tego samego miejsca, z którego uzyskujemy dostęp do innych poleceń - paska menu u góry ekranu. Przejdź do menu Wybierz na pasku menu i wybierz Zakres kolorów :
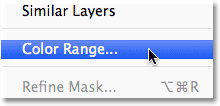 Przejdź do Wybierz> Zakres kolorów.
Przejdź do Wybierz> Zakres kolorów.
Spowoduje to otwarcie okna dialogowego Zakres kolorów. Jeśli używasz Magicznej Różdżki od jakiegoś czasu i dopiero teraz widzisz Zakres Kolorów, możesz pomyśleć: „Rany, nic dziwnego, że większość ludzi nadal używa Magicznej Różdżki! Na co ja tu patrzę? „. Na pierwszy rzut oka polecenie Zakres kolorów może wydawać się nieco zastraszające. W końcu za pomocą Magicznej różdżki wystarczy wybrać narzędzie z panelu Narzędzia i kliknąć obraz. Ale nie daj się zwieść pierwszym wrażeniom. Zakres kolorów jest bardzo łatwy w użyciu, gdy wiesz, jak to działa (co oczywiście zrobisz po przeczytaniu tego samouczka!):
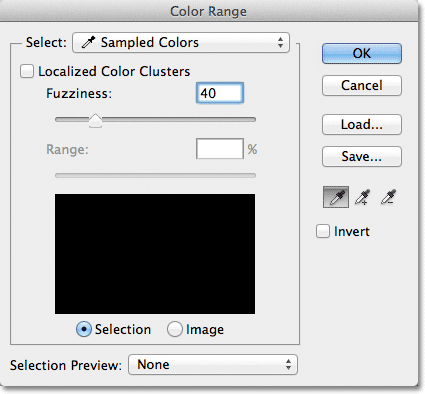 Okno dialogowe Zakres kolorów.
Okno dialogowe Zakres kolorów.
Wybierz opcję
Przyjrzyjmy się szybko niektórym rzeczom, które widzimy w oknie dialogowym Zakres kolorów. Przyjrzymy się teraz najważniejszym opcjom i zachowamy pozostałe na trochę później. U góry okna dialogowego znajduje się opcja Wybierz . Domyślnie jest ustawiony na Próbkowane kolory :
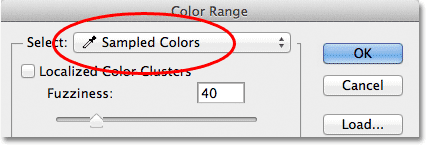 Opcja Wybierz ustawiona na Próbkowane kolory.
Opcja Wybierz ustawiona na Próbkowane kolory.
Opcja Wybierz kontroluje to, co będziemy wybierać na obrazie. Po ustawieniu opcji Próbkowane kolory polecenie Zakres kolorów zachowuje się bardzo podobnie do Magicznej różdżki. Możemy wybrać piksele, które mają ten sam lub podobny kolor, klikając obszar tego koloru na obrazie. Photoshop „pobiera” próbki z klikniętego przez nas koloru i wybiera wszystkie piksele, które są takie same lub w pewnym zakresie tego koloru (stąd nazwa „Zakres kolorów”).
W większości przypadków chcesz pozostawić opcję Wybierz ustawioną na Próbkowane kolory, ale w przeciwieństwie do Magicznej różdżki, polecenie Zakres kolorów daje nam dodatkowe możliwości wyboru pikseli. Po kliknięciu słowa „Próbkowane kolory” otworzy się lista różnych opcji wyboru, które możemy wybrać. Na przykład możemy natychmiast wybrać wszystkie piksele określonego koloru (czerwone, żółte, niebieskie itp.), Po prostu wybierając ten kolor z listy. Lub możemy szybko wybrać najjaśniejsze piksele na obrazie, wybierając Najciekawsze, lub najciemniejsze piksele, wybierając Cienie. Te dodatkowe opcje mogą się przydać w niektórych sytuacjach, ale jak już wspomniałem, w większości przypadków chcesz pozostawić opcję ustawioną na Próbkowane kolory, na czym skupimy się w tym samouczku:
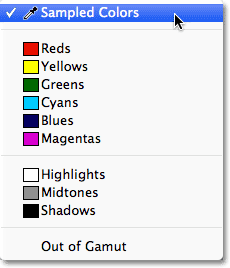 Zakres kolorów daje nam więcej możliwości wyboru pikseli niż to, co otrzymujemy dzięki Magicznej Różdżce.
Zakres kolorów daje nam więcej możliwości wyboru pikseli niż to, co otrzymujemy dzięki Magicznej Różdżce.
Narzędzia kroplomierza
Podczas korzystania z Magicznej różdżki do wybierania obszarów o podobnym kolorze na obrazie, klikamy obraz z samą Magiczną różdżką. W zakresie kolorów klikamy obraz za pomocą narzędzia kroplomierza. W rzeczywistości zakres kolorów daje nam trzy narzędzia kroplomierza - jedno do dokonania początkowego wyboru, jedno do dodania do wyboru, a drugie do odjęcia od zaznaczenia - i znajdują się po prawej stronie okna dialogowego.
Od lewej do prawej mamy główne narzędzie Kroplomierz, służące do początkowego wyboru koloru (wystarczy kliknąć obraz za pomocą narzędzia Kroplomierz, aby wybrać potrzebny kolor), narzędzie Dodaj do próbki, aby dodać dodatkowe kolory do zaznaczenia, oraz narzędzie Odejmij od próbki, aby usunąć kolory z zaznaczenia. Możemy przełączać się między narzędziami, klikając ich ikony, ale tak naprawdę nie ma takiej potrzeby. Główne narzędzie Kroplomierz jest dla nas domyślnie wybrane i możemy tymczasowo przełączyć się na inne narzędzia bezpośrednio z klawiatury. Aby przełączyć się do narzędzia Dodaj do próbki, po prostu przytrzymaj klawisz Shift, a następnie kliknij obraz, aby dodać nowe obszary do zaznaczenia. Aby uzyskać dostęp do narzędzia Subtract from Sample Tool z klawiatury, przytrzymaj klawisz Alt (Win) / Option (Mac), a następnie kliknij obraz, aby usunąć obszar z zaznaczenia. Innymi słowy, skoro już wiesz, że te trzy ikony są tutaj, możesz bezpiecznie o nich zapomnieć:
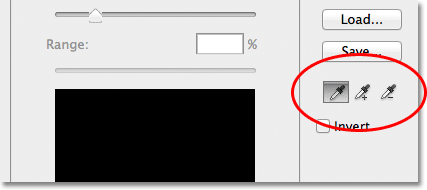 Kroplomierz (po lewej), Dodaj do próbki (w środku) i Odejmij od próbki (po prawej).
Kroplomierz (po lewej), Dodaj do próbki (w środku) i Odejmij od próbki (po prawej).
Okno podglądu wyboru
W dolnej połowie okna dialogowego znajduje się okno podglądu wyboru, w którym możemy zobaczyć podgląd na żywo, który obszar (obszary) obrazu wybraliśmy po kliknięciu kroplomierzami. Okno podglądu wyświetla nasz wybór jako obraz w skali szarości. Jeśli znasz zasady działania masek warstw, okno podglądu działa dokładnie w ten sam sposób. Obszary na obrazie, które są w pełni wybrane, pojawią się na biało w oknie podglądu, a obszary, które nie zostaną zaznaczone, będą czarne. W moim przypadku w tym momencie nic nie jest zaznaczone, więc moje okno podglądu jest obecnie wypełnione jednolitą czernią. Jak zobaczymy, polecenie Zakres kolorów jest także w stanie częściowo wybierać piksele, dlatego daje nam lepsze, bardziej naturalne wyniki niż Magiczna Różdżka. Częściowo wybrane obszary pojawiają się w odcieniach szarości w oknie podglądu. Ponownie za chwilę zobaczymy, jak to działa:
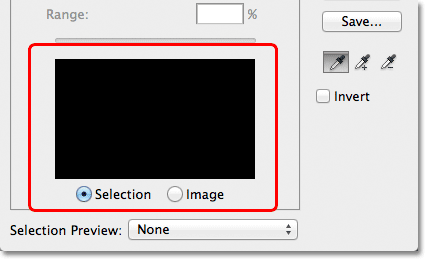 Okno podglądu wyboru.
Okno podglądu wyboru.
Brak wyrazistości
Po kliknięciu koloru na obrazie Photoshop idzie do przodu i wybiera wszystkie piksele na obrazie tego samego koloru, a także piksele podobne do tego koloru, jaśniejsze lub ciemniejsze. Ale dokładnie o ile jaśniejsze lub ciemniejsze mogą być inne piksele, aby mogły zostać uwzględnione w selekcji? Potrzebujemy sposobu, aby powiedzieć Photoshopowi, jaki jest dopuszczalny zakres, aby wszystkie piksele mieszczące się w tym zakresie zostały uwzględnione w zaznaczeniu, a piksele, które mieszczą się poza tym zakresem, albo dlatego, że są o wiele jaśniejsze lub za dużo ciemniejszy niż kolor, który kliknęliśmy, nie zostanie wybrany.
Zarówno Magiczna różdżka, jak i polecenie Zakres kolorów pozwalają nam powiedzieć Photoshopowi, jaki powinien być dopuszczalny zasięg. W przypadku Magicznej różdżki korzystamy z opcji Tolerancja na pasku opcji. Im wyższa wartość Tolerancja, tym szerszy staje się dopuszczalny zakres. Na przykład, jeśli pozostawimy wartość Tolerancji ustawioną na wartość domyślną 32, a następnie klikniemy kolor na obrazie, Photoshop wybierze wszystkie piksele tego samego koloru co piksel, który kliknęliśmy, plus wszystkie piksele, które są o 32 poziomy jasności jaśniejsze i 32 poziomy jasności ciemniejsze. Zwiększenie wartości Tolerancji do 100 oznacza, że wybieramy wszystkie piksele, które w granicach 100 poziomów jasności są jaśniejsze lub ciemniejsze niż kliknięty kolor, a ustawienie wartości Tolerancja na 0 oznacza, że wybieramy tylko te piksele, które mają dokładnie ten sam kolor, nic więcej:
 Po wybraniu Magicznej różdżki opcja Tolerancja na pasku opcji ustawia dopuszczalny zakres kolorów.
Po wybraniu Magicznej różdżki opcja Tolerancja na pasku opcji ustawia dopuszczalny zakres kolorów.
Okno dialogowe Zakres kolorów pozwala nam w podobny sposób ustawić dopuszczalny zakres, z tym wyjątkiem, że nie nazywa się to Tolerancja, nazywa się Fuzziness i ma dużą przewagę nad opcją Tolerancja różdżki. Używamy wartości Fuzziness w ten sam sposób, w jaki używamy tolerancji. Im wyższa wartość Fuzziness, tym więcej poziomów jasności uwzględniamy w dopuszczalnym zakresie. Na przykład wartość Fuzziness wynosząca 40 spowoduje wybranie wszystkich pikseli o dokładnie tym samym kolorze co piksel, który kliknęliśmy, a także wszystkich pikseli o jasności lub ciemności w zakresie 40 wartości jasności. Wszelkie piksele o 41 lub więcej poziomach jasności jaśniejsze lub ciemniejsze zostaną wykluczone z wyboru.
Jednak opcja Tolerancja jest czymś w rodzaju „trafienia lub przegapienia”. Jeśli klikniemy obraz za pomocą Magicznej różdżki i stwierdzimy, że nie uzyskaliśmy potrzebnego wyboru, ponieważ użyliśmy niewłaściwej wartości Tolerancji, możemy jedynie wprowadzić inną wartość, a następnie kliknąć obraz i spróbować ponownie. To podejście „prób i błędów” do wybierania pikseli może bardzo szybko frustrować. W tym miejscu polecenie Zakres kolorów naprawdę świeci nad Magiczną Różdżką. W przeciwieństwie do wartości Tolerancji, która zmusza nas do odgadnięcia właściwej wartości przed kliknięciem na obraz, wartość Fuzziness można łatwo dostosować po kliknięciu! Wszystko, co musimy zrobić, to kliknąć raz obraz, aby dokonać początkowego wyboru, a następnie możemy go dostosować, po prostu przeciągając suwak Fuzziness w lewo lub w prawo, aby zwiększyć lub zmniejszyć zakres. Podgląd na żywo naszego wyboru pojawi się w oknie podglądu, gdy przeciągniemy suwak, więc nie trzeba zgadywać. Zobaczymy za chwilę przykład działania Fuzziness:
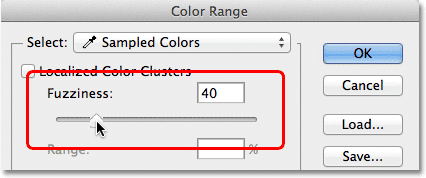 Opcja Fuzziness to wersja Color Range w Magic Wand's Tolerance.
Opcja Fuzziness to wersja Color Range w Magic Wand's Tolerance.
Teraz, gdy omówiliśmy podstawy okna dialogowego Zakres kolorów, zobaczmy, jak działa. Oto dokument, który otworzyłem w Photoshopie, składa się z prostego gradientu od ciemnego do jasnoniebieskiego, z żółtym paskiem biegnącym przez środek:
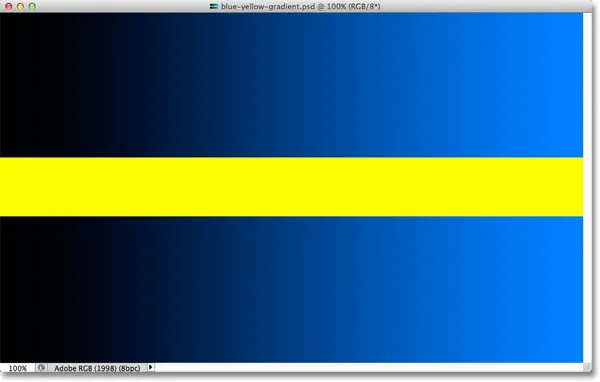 Niebieski gradient podzielony w poziomie żółtym paskiem, ale już o tym wiedziałeś.
Niebieski gradient podzielony w poziomie żółtym paskiem, ale już o tym wiedziałeś.
Powiedzmy, że chcę wybrać część niebieskiego gradientu za pomocą polecenia Zakres kolorów. Najpierw przejdę do menu Wybierz u góry ekranu i wybierz Zakres kolorów . Następnie, gdy pojawi się okno dialogowe Zakres kolorów, upewnię się, że moje główne narzędzie Kroplomierz jest wybrane (które, jak się dowiedzieliśmy, powinno być już wybrane domyślnie):
 Upewnij się, że główne narzędzie Kroplomierz jest aktywne.
Upewnij się, że główne narzędzie Kroplomierz jest aktywne.
Przy aktywnym głównym narzędziu Kroplomierz klikam gdzieś pośrodku gradientu, aby wypróbować odcień niebieskiego:
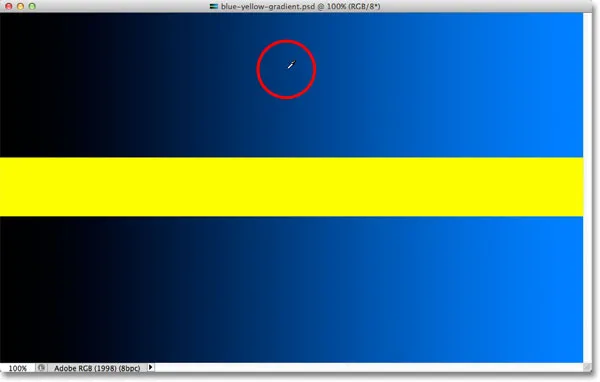 Kliknięcie w środku gradientu za pomocą narzędzia Kroplomierz.
Kliknięcie w środku gradientu za pomocą narzędzia Kroplomierz.
Jeśli spojrzymy na okno podglądu wyboru w oknie dialogowym, zobaczymy, że wybrałem teraz część obrazu na podstawie odcienia niebieskiego, który kliknąłem. Biały obszar reprezentuje wybrane piksele, podczas gdy czarne obszary nie są częścią zaznaczenia:
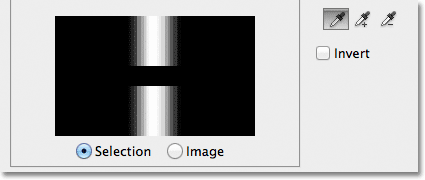 Mój początkowy wybór w oknie podglądu.
Mój początkowy wybór w oknie podglądu.
Jeśli kliknę inną część gradientu, uzyskam inny wynik. Tym razem kliknę ciemniejszy odcień niebieskiego:
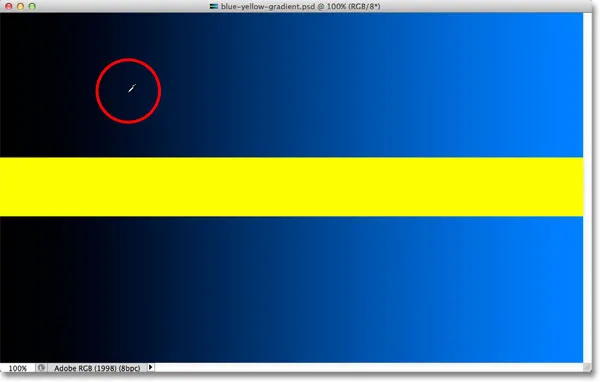 Kliknięcie za pomocą narzędzia Kroplomierz w ciemniejszym odcieniu niebieskiego.
Kliknięcie za pomocą narzędzia Kroplomierz w ciemniejszym odcieniu niebieskiego.
Okno podglądu pokazuje mi teraz, że wybrałem inną część obrazu:
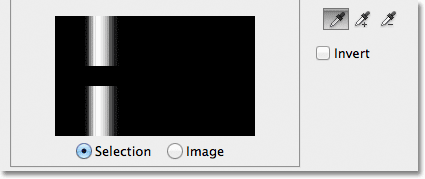 Kliknięcie ciemniejszego odcienia niebieskiego spowodowało inny wybór.
Kliknięcie ciemniejszego odcienia niebieskiego spowodowało inny wybór.
A jeśli kliknę jaśniejszy odcień niebieskiego w gradiencie:
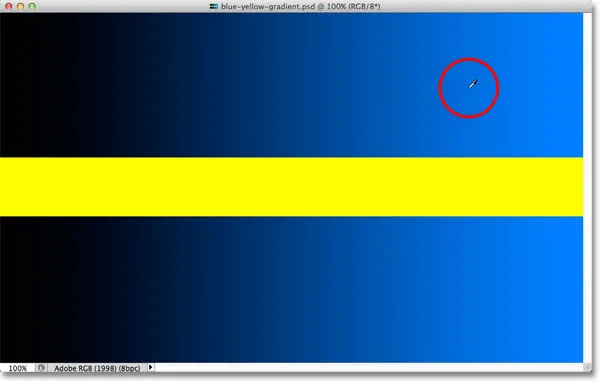 Kliknięcie jaśniejszego odcienia niebieskiego.
Kliknięcie jaśniejszego odcienia niebieskiego.
Okno podglądu zostanie zaktualizowane, aby pokazać, że wybrałem teraz jaśniejszą część obrazu:
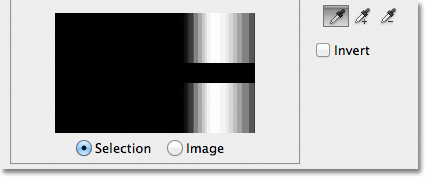 Wybrano teraz jaśniejsze odcienie niebieskiego. Ciemniejsze odcienie nie są wybrane.
Wybrano teraz jaśniejsze odcienie niebieskiego. Ciemniejsze odcienie nie są wybrane.
Zauważ, że bez względu na to, gdzie kliknąłem niebieski gradient, Photoshop całkowicie zignorował żółty pasek na środku. Jeśli kliknę żółty pasek:
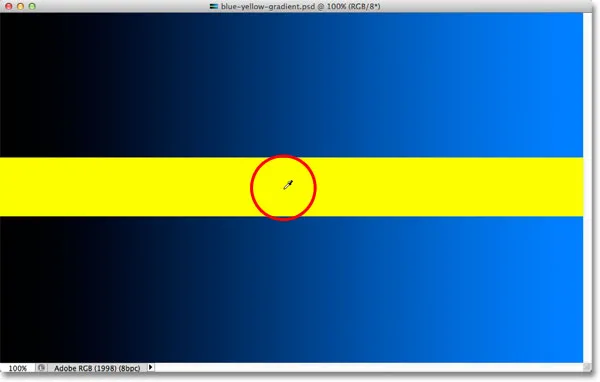 Kliknięcie żółtego paska.
Kliknięcie żółtego paska.
Podgląd pokazuje teraz, że wybrany jest żółty pasek, a niebieski gradient powyżej i poniżej jest ignorowany:
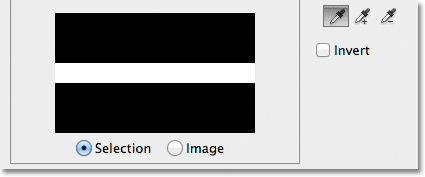 Żółty pasek jest teraz wybrany. Niebieski gradient nie jest.
Żółty pasek jest teraz wybrany. Niebieski gradient nie jest.
Kliknę ponownie w środku niebieskiego gradientu, abyśmy mogli przyjrzeć się bliżej opcji Fuzziness i temu, jak pozwala nam ona dostosowywać nasz wybór w locie:
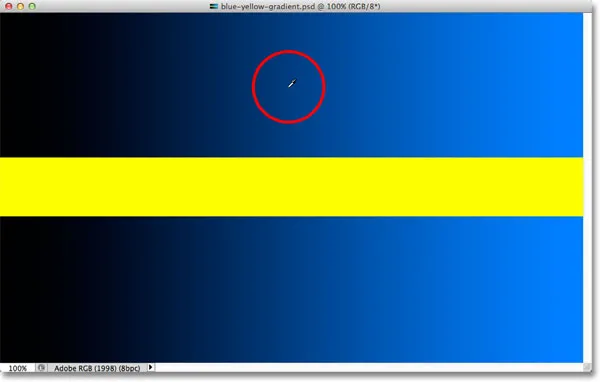 Ponowne kliknięcie w środku gradientu.
Ponowne kliknięcie w środku gradientu.
W oknie podglądu widzimy, że ponownie wybrałem obszar pośrodku:
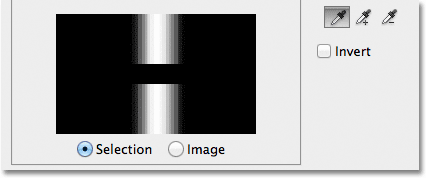 Powrót do pierwotnego wyboru.
Powrót do pierwotnego wyboru.
Kiedy kliknąłem środek gradientu, moją wartość Fuzziness ustawiono na 40, co oznacza, że Photoshop wybrał dokładnie odcień niebieskiego, który kliknąłem, plus 40 odcieni jaśniejszych lub ciemniejszych. Ale co jeśli moja wartość Fuzziness nie była wystarczająco wysoka i musiałem wybrać większy zakres kolorów? Żaden problem! Wszystko, co muszę zrobić, to przeciągnąć suwak Fuzziness w prawo, aby zwiększyć zasięg. Gdy przeciągam suwak, okno podglądu aktualizuje się, aby pokazać mi mój nowy wybór. Zwiększę moją wartość Fuzziness do 100, co oznacza, że teraz wybieram wszystkie piksele o jasności 100 mniejszej lub ciemniejszej niż odcień niebieskiego, który początkowo kliknąłem. W oknie podglądu widzę, że wybrałem teraz znacznie większą część gradientu. Podobnie, mogłem przeciągnąć suwak w lewo, aby obniżyć wartość Fuzziness, w którym to przypadku wybrano by mniej gradientu:
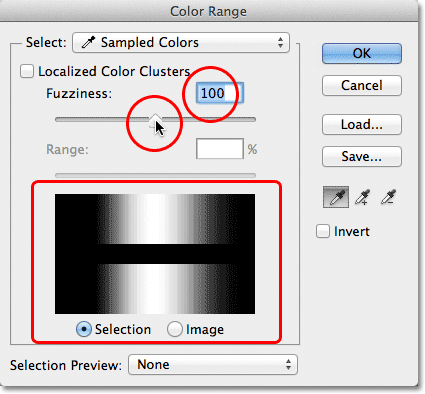 Zwiększenie wartości Fuzziness za pomocą suwaka zwiększa wybrany obszar w oknie podglądu.
Zwiększenie wartości Fuzziness za pomocą suwaka zwiększa wybrany obszar w oknie podglądu.
Zauważ, że wyświetlanie w oknie podglądu nie ogranicza się tylko do czystej bieli i czystej czerni. Zamiast tego przechodzi płynnie i stopniowo z białego na szary do czarnego. Jest tak, ponieważ polecenie Zakres kolorów umożliwia częściowe wybieranie pikseli . Wszystkie piksele, które nie są dokładnie tym samym kolorem, który kliknęliśmy, ale nadal mieszczą się w dopuszczalnym zakresie jasności (ustawionym przez wartość Fuzziness), zostaną częściowo wybrane. Są to szare obszary w oknie podglądu. Im obszar jest bliższy klikniętemu kolorowi, tym bardziej będzie on wybrany, reprezentowany przez jaśniejsze odcienie szarości. Ciemniejsze odcienie szarości reprezentują obszary, które są dalej od koloru, na który kliknęliśmy i są mniej wybrane. Ta zdolność „częściowego wybierania” pikseli może wydawać się nieco dziwna, ale to dlatego polecenie Zakres kolorów zapewnia nam znacznie płynniejsze, bardziej naturalne wybory niż to, co moglibyśmy kiedykolwiek uzyskać z Magicznej Różdżki.
Wtyczka shortcodes, akcji i filtrów: Błąd w shortcode (reklamy-podstawy-środkowe)
Dodawanie do zaznaczenia
Oprócz zmiany wartości Fuzziness, możemy również użyć narzędzia Dodaj do próbki, aby dodać obszary do naszego początkowego wyboru. Jak już się dowiedzieliśmy, nie trzeba tracić czasu na wybieranie narzędzi kroplomierza z okna dialogowego. Aby tymczasowo przełączyć się z głównego narzędzia Kroplomierz do narzędzia Dodaj do próbki, wystarczy nacisnąć i przytrzymać klawisz Shift . Przy wciśniętym klawiszu Shift w prawym dolnym rogu kursora kroplomierza pojawi się mały znak plus ( + ), informujący o zmianie narzędzi. Zwolnienie klawisza Shift spowoduje powrót do głównego narzędzia Kroplomierz (znak plus zniknie).
Mam zamiar ustawić moją wartość Fuzziness z powrotem na 40, aby ułatwić widzenie:
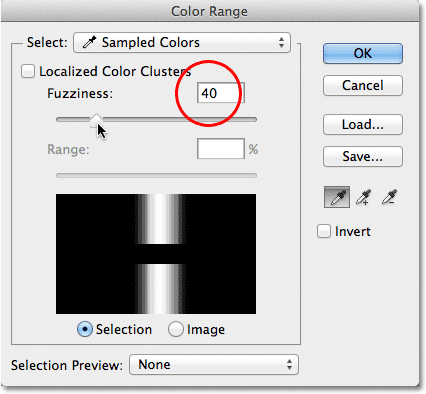 Ustawienie Fuzziness z powrotem na 40.
Ustawienie Fuzziness z powrotem na 40.
Aby dodać więcej gradientu do początkowej selekcji, przytrzymam klawisz Shift, który przełącza mnie do narzędzia Dodaj do próbki, i po prostu klikam obszar, który chcę dodać. Wybieram jaśniejszy odcień niebieskiego:
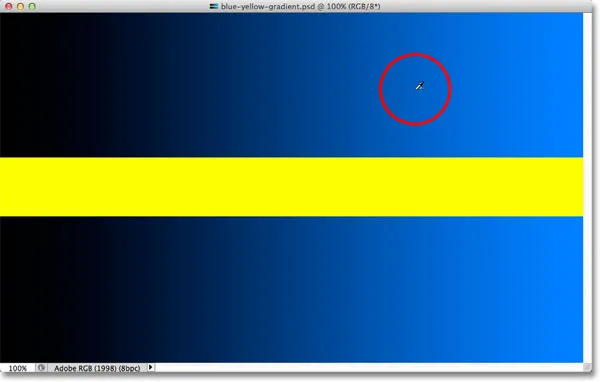 Kliknięcie obrazu za pomocą narzędzia Dodaj do próbki (przytrzymanie klawisza Shift).
Kliknięcie obrazu za pomocą narzędzia Dodaj do próbki (przytrzymanie klawisza Shift).
Jeśli spojrzymy na okno podglądu, zobaczymy, że do mojego wyboru dodano jaśniejsze odcienie niebieskiego:
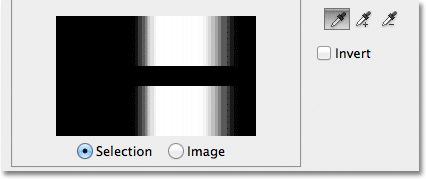 Wybrano więcej gradientu.
Wybrano więcej gradientu.
Możesz także przeciągnąć obszar obrazu za pomocą narzędzia Dodaj do próbki, aby dodać cały zakres kolorów lub wartości jasności do zaznaczenia jednocześnie. Ponownie przytrzymam klawisz Shift, aby uzyskać dostęp do narzędzia Dodaj do próbki, a następnie kliknę i przeciągnę na duży obszar gradientu:
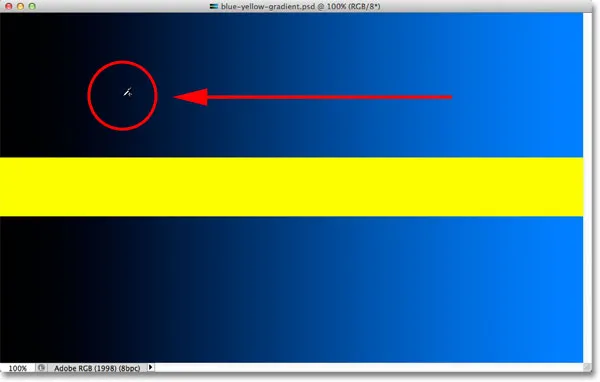 Przeciąganie za pomocą narzędzia Dodaj do próbki.
Przeciąganie za pomocą narzędzia Dodaj do próbki.
A teraz widzimy w oknie podglądu, że dodałem jeszcze więcej gradientu do mojego wyboru:
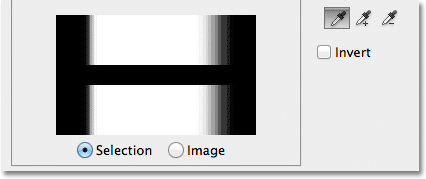 Wynik po przeciągnięciu za pomocą narzędzia Dodaj do próbki.
Wynik po przeciągnięciu za pomocą narzędzia Dodaj do próbki.
Odejmowanie od zaznaczenia
Możemy również odjąć obszary od zaznaczenia za pomocą narzędzia Odejmij od próbki . Ponownie nie trzeba pobierać go z okna dialogowego. Po prostu przytrzymaj klawisz Alt (Win) / Option (Mac) na klawiaturze, aby tymczasowo przełączyć się do narzędzia Odejmij od próbki. Mały znak minus ( - ) pojawi się w prawym dolnym rogu ikony kroplomierza. Kliknij obszar, który chcesz usunąć z zaznaczenia, a następnie zwolnij klawisz Alt (Win) / Option (Mac), aby po zakończeniu wrócić do głównego narzędzia Kroplomierz.
Kliknę ciemniejszy obszar gradientu za pomocą narzędzia Odejmij od próbki:
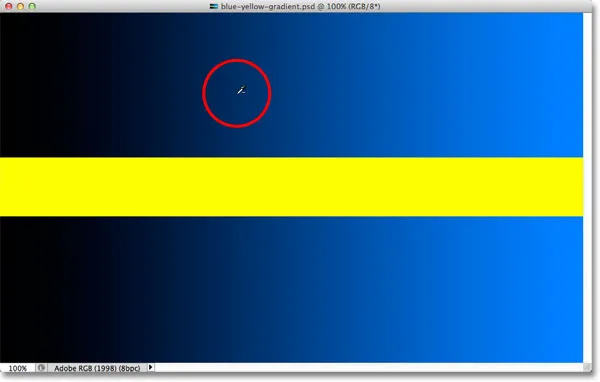 Kliknięcie za pomocą narzędzia Odejmij od próbki.
Kliknięcie za pomocą narzędzia Odejmij od próbki.
Okno podglądu pokazuje teraz, że usunąłem te ciemniejsze odcienie niebieskiego z zaznaczenia:
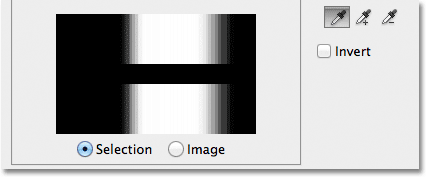 Wynik po kliknięciu za pomocą narzędzia Odejmij od próbki.
Wynik po kliknięciu za pomocą narzędzia Odejmij od próbki.
Jednym problemem jest jednak narzędzie Subtract from Sample Tool, które nie działa tak dobrze, jak narzędzie Dodaj do próbki i nie zawsze łatwo jest przewidzieć, jakie wyniki z niego uzyskasz. Jeśli popełnisz błąd przy użyciu narzędzia Dodaj do próbki i dodasz niewłaściwy obszar do swojego wyboru, często łatwiej jest po prostu cofnąć ostatni krok i spróbować ponownie. Polecenie Zakres kolorów daje nam jeden poziom Cofnij, więc jeśli popełnisz błąd w narzędziu Dodaj do próbki, naciśnij Ctrl + Z (Win) / Command + Z (Mac) na klawiaturze, aby go cofnąć, a następnie spróbuj ponownie.
Gdy podoba Ci się podgląd wyboru, kliknij OK w prawym górnym rogu okna dialogowego Zakres kolorów, aby go zamknąć:
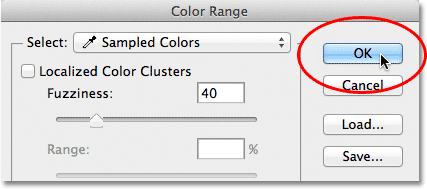 Kliknij przycisk OK, aby zamknąć okno dialogowe.
Kliknij przycisk OK, aby zamknąć okno dialogowe.
Następnie Photoshop wyświetla Twój wybór w dokumencie jako standardowy kontur wyboru „maszerujących mrówek”. Należy jednak pamiętać, że w większości przypadków polecenie Zakres kolorów częściowo zaznacza określone piksele, a program Photoshop może wyświetlać tylko kontur zaznaczenia wokół pikseli wybranych w co najmniej 50%. Wszelkie piksele, które są wybrane mniej niż 50%, znajdą się poza konturem wyboru, co oznacza, że kontur może nie być całkowicie dokładną reprezentacją twojego wyboru. To nie jest duży problem, wystarczy pamiętać:
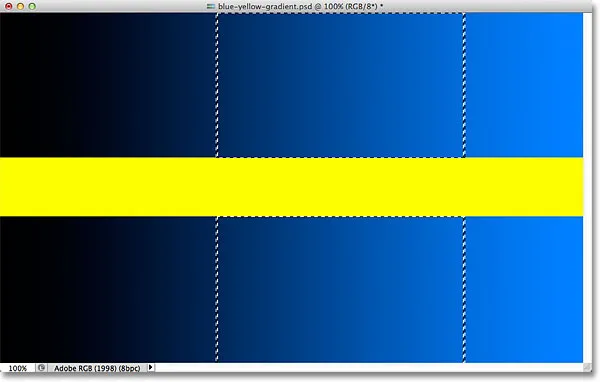 Standardowy kontur „mrówek marszowych” jest teraz wyświetlany wokół wybranej części gradientu.
Standardowy kontur „mrówek marszowych” jest teraz wyświetlany wokół wybranej części gradientu.
Wtyczka shortcodes, działań i filtrów: Błąd w shortcode (ads-basics-middle-2)
Rzućmy okiem na przykład z prawdziwego świata, który da nam również szansę przyjrzenia się pozostałym opcjom w oknie dialogowym Zakres kolorów. Na tym zdjęciu chciałbym wybrać tylko czerwone róże w bukiecie, aby pozostawić je w kolorze podczas konwersji pozostałej części obrazu na czarno-biały:
 Róże należy wybrać.
Róże należy wybrać.
Przy otwartym oknie dialogowym Zakres kolorów i aktywnym głównym narzędziu Kroplomierz kliknę raz w jednej z róż, aby dokonać początkowego wyboru koloru:
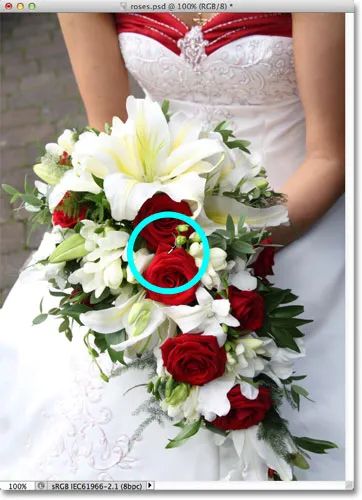 Kliknięcie raz, aby wybrać początkowy odcień czerwieni.
Kliknięcie raz, aby wybrać początkowy odcień czerwieni.
Mój początkowy wybór możemy zobaczyć w oknie podglądu:
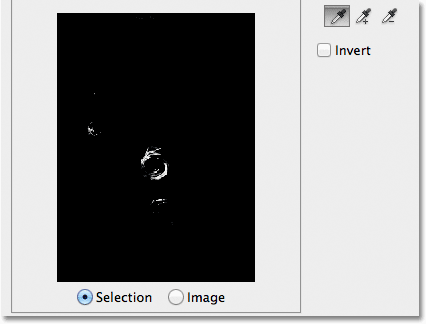 Początkowy wybór pojawia się w oknie podglądu.
Początkowy wybór pojawia się w oknie podglądu.
Aby dodać więcej obszarów do mojego wyboru, naciśnij i przytrzymaj klawisz Shift, który tymczasowo przełącza mnie do narzędzia Dodaj do próbki i klikam więcej odcieni czerwieni w różach. Mogę również przeciągać po obszarze, tak jak widzieliśmy z gradientem, aby dodać wiele odcieni czerwieni jednocześnie:
 Przytrzymując Shift i klikając, wybierz więcej odcieni czerwieni.
Przytrzymując Shift i klikając, wybierz więcej odcieni czerwieni.
Okno podglądu pokazuje obszary dodane do zaznaczenia:
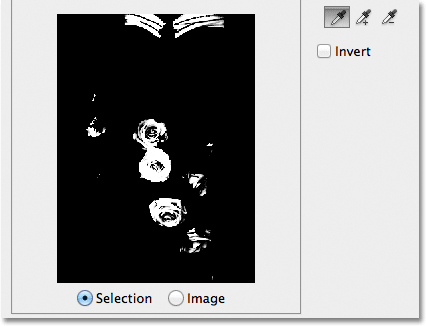 Nowo dodane sekcje pojawią się w podglądzie.
Nowo dodane sekcje pojawią się w podglądzie.
Opcje podglądu
Jedną z opcji, którą mamy w oknie podglądu, której jeszcze nie obejrzeliśmy, jest możliwość przeglądania samego obrazu w oknie podglądu, zamiast podglądu zaznaczenia w skali szarości. Jeśli spojrzysz bezpośrednio pod okno podglądu, zobaczysz dwie opcje - Wybór i Obraz . Aby przełączyć do widoku obrazu, wybierz opcję obrazu . Możesz nawet kliknąć obraz w oknie podglądu, a nie w oknie dokumentu, aby dokonać wyboru. Ta opcja może nie być szczególnie przydatna, ale jest dostępna, jeśli jej potrzebujesz. Aby wrócić do przeglądania podglądu skali szarości, wybierz opcję Wybór (która jest domyślnie zaznaczona):
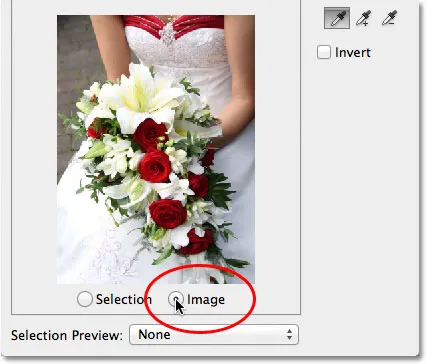 Wybierz „Obraz”, aby wyświetlić obraz w oknie podglądu. Wybierz „Wybór”, aby wyświetlić podgląd skali szarości.
Wybierz „Obraz”, aby wyświetlić obraz w oknie podglądu. Wybierz „Wybór”, aby wyświetlić podgląd skali szarości.
Znacznie bardziej przydatna opcja podglądu znajduje się na samym dole okna dialogowego Zakres kolorów. Opcja podglądu wyboru kontroluje to, co widzimy w naszym oknie dokumentu. Domyślnie jest ustawiony na Brak, co oznacza, że widzimy nasz rzeczywisty obraz w oknie dokumentu:
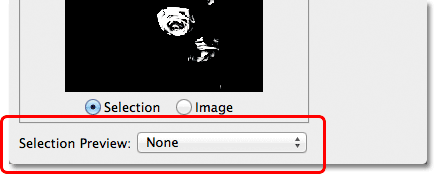 Opcja podglądu wyboru.
Opcja podglądu wyboru.
Jeśli klikniesz słowo Brak, otworzysz listę dodatkowych opcji - Skala szarości, Czarna matowa, Biała matowa i Szybka maska - z których każda daje nam inny sposób na podgląd naszego aktualnego wyboru w oknie dokumentu. Wybiorę pierwszą, Skala szarości:
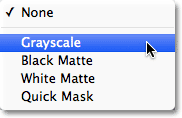 Wybieranie skali szarości z opcji Podgląd wyboru.
Wybieranie skali szarości z opcji Podgląd wyboru.
A teraz, jeśli spojrzymy w okno mojego dokumentu, zamiast zobaczyć obraz, widzimy pełnowymiarowy podgląd mojej skali w skali szarości dla mojego obecnego wyboru. Jest to ten sam podgląd, który był wyświetlany w oknie podglądu, ale jest o wiele bardziej przydatny, gdy jest wyświetlany w pełnym rozmiarze:
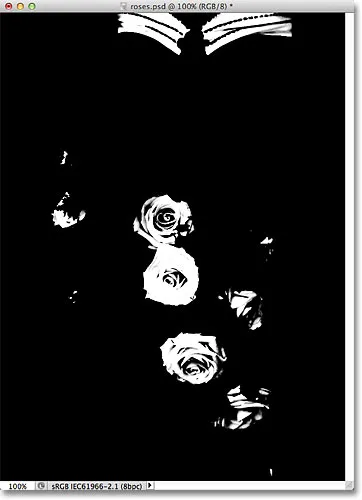 W oknie dokumentu pojawia się teraz pełnowymiarowa wersja podglądu wyboru skali szarości.
W oknie dokumentu pojawia się teraz pełnowymiarowa wersja podglądu wyboru skali szarości.
Innym bardzo pomocnym sposobem podglądu wyboru jest wybranie Black Matte z opcji Preview Selection:
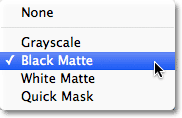 Wybieranie opcji Czarny mat z opcji Podgląd zaznaczenia.
Wybieranie opcji Czarny mat z opcji Podgląd zaznaczenia.
To mój ulubiony sposób na podgląd mojego zaznaczenia, ponieważ wyświetla sam obraz, a przynajmniej obszary obrazu, które znajdują się obecnie w zaznaczeniu, na jednolitym czarnym tle:
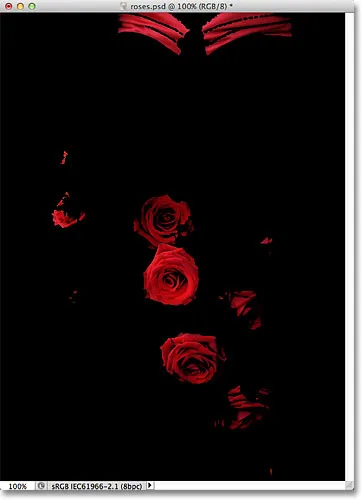 Wybrane obszary obrazu są teraz wyświetlane na czarnym tle w oknie dokumentu.
Wybrane obszary obrazu są teraz wyświetlane na czarnym tle w oknie dokumentu.
Możesz także wybrać opcję Biała matowa, która wyświetli wybrane obszary obrazu na jednolitym białym tle, lub Szybka maska, aby wyświetlić zaznaczenie za pomocą czerwonej nakładki Szybka maska. Wszystkie cztery opcje mogą być przydatnymi sposobami podglądu zaznaczenia w oknie dokumentu. Aby wrócić do oglądania obrazu, ustaw opcję Podgląd zaznaczenia z powrotem na Brak.
Zlokalizowane klastry kolorów (Photoshop CS4 i wyższe)
Zauważ jednak, że mam trochę problemu. Chcę wybrać tylko czerwone róże na zdjęciu, aby zachować je w kolorze podczas konwersji pozostałej części obrazu na czarno-biały, ale jeśli spojrzysz na samą górę dokumentu na poprzednim zrzucie ekranu, zobaczysz że wybrałem również górną część kobiecej sukienki, ponieważ ma ten sam czerwony kolor co róże.
W Photoshop CS4 Adobe dodał nową funkcję do polecenia Zakres kolorów o nazwie Zlokalizowane klastry kolorów . Możemy użyć tej opcji, aby ograniczyć obszary na zdjęciu, w których Photoshop będzie szukał pasujących kolorów. Kliknę wewnątrz pola wyboru, aby włączyć tę opcję (ponownie opcja Zlokalizowane klastry kolorów jest dostępna tylko w wersji CS4 i nowszych):
 Włączanie zlokalizowanych klastrów kolorów.
Włączanie zlokalizowanych klastrów kolorów.
Gdy tylko włączymy zlokalizowane klastry kolorów, inna opcja, Zasięg, staje się dostępna bezpośrednio pod suwakiem Fuzziness. Przy opcji Zakres ustawionej na 100% (lub przy wyłączonej opcji Lokalizowane klastry kolorów) Photoshop będzie przeglądał cały obraz w poszukiwaniu pasujących kolorów, aby dodać je do naszej selekcji. Ale gdy obniżamy wartość Zakresu, przeciągając suwak w lewo, mówimy Photoshopowi, aby patrzył tylko na obszary zdjęcia, które są bliżej obszarów, na które kliknęliśmy, i ignorował obszary, które są zbyt daleko od miejsca, w którym kliknęliśmy.
Innymi słowy, mogę powiedzieć Photoshopowi, aby zignorował czerwoną część kobiecej sukienki u góry zdjęcia i skupił się tylko na obszarach bliższych różom (obszarom, które kliknąłem, aby próbkować kolory), po prostu obniżając moją wartość Zasięg . Obniżę moją wartość Range do około 50%. I teraz. jeśli spojrzymy na górę okna podglądu, zobaczymy, że stało się jednolicie czarne, co oznacza, że sukienka kobiety nie jest już częścią wyboru, ponieważ jest zbyt daleko od róż:
 Obniżenie wartości zakresu usunęło górny obszar zdjęcia z zaznaczenia.
Obniżenie wartości zakresu usunęło górny obszar zdjęcia z zaznaczenia.
Będę kontynuować klikanie wewnątrz róż za pomocą mojego narzędzia Dodaj do próbki, aby dodać więcej obszarów do mojego wyboru. Następnie dostosuję mój wybór za pomocą suwaka Fuzziness. W przykładzie z gradientem, na który patrzyliśmy wcześniej, widzieliśmy, jak dodać do zaznaczenia, zwiększając wartość Fuzziness, ale dzięki temu obrazowi zamierzam nieco zaostrzyć wybór, nieco obniżając moją Fuzziness. Na koniec ponownie zmienię wartość Range, aby jeszcze bardziej zaostrzyć wybór, a po kilku minutach zabawy z ustawieniami (często będziesz musiał zmieniać ustawienia, aby wszystko działało poprawnie), Jestem zadowolony z mojego końcowego wyniku:
 Moje ostateczne ustawienia zakresu kolorów.
Moje ostateczne ustawienia zakresu kolorów.
Odwracanie zaznaczenia
Ostatnią ważną rzeczą, którą muszę wziąć pod uwagę, jest to, że obecnie mam wybrane róże, ale tak naprawdę potrzebuję wszystkiego, z wyjątkiem róż. Innymi słowy, muszę odwrócić mój wybór, aby wszystko, co jest obecnie zaznaczone (róże), zostało odznaczone, a wszystko, co obecnie nie zostało wybrane (reszta zdjęcia), zostało zaznaczone.
Aby odwrócić wybór z okna dialogowego Zakres kolorów, wystarczy wybrać opcję Odwróć pod kroplomierzami. Spowoduje to również odwrócenie podglądu wyboru skali szarości w oknie podglądu, ponieważ moje róże (teraz wypełnione czernią) nie są już częścią mojego wyboru, podczas gdy reszta obrazu (wypełniona białym) jest teraz zaznaczona:
 Wybieranie opcji Odwróć.
Wybieranie opcji Odwróć.
Aby dokończyć wybór, kliknę przycisk OK w prawym górnym rogu okna dialogowego, aby zamknąć komendę Zakres kolorów, i teraz widzimy standardowe kontury zaznaczenia „maszerujących mrówek” w moim dokumencie. Jak wspomniałem wcześniej, kontur wyboru pojawia się tylko wokół pikseli, które są zaznaczone w co najmniej 50%, co oznacza, że to, co widzimy, często nie jest do końca dokładne:
 Standardowy zarys wyboru pojawia się w dokumencie.
Standardowy zarys wyboru pojawia się w dokumencie.
Aby szybko zakończyć efekt, kliknę ikonę Nowa warstwa dopasowania u dołu panelu Warstwy:
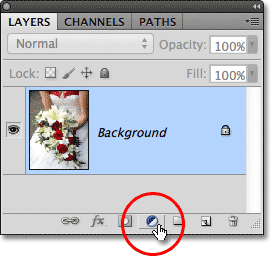 Kliknięcie ikony Nowa warstwa dopasowania.
Kliknięcie ikony Nowa warstwa dopasowania.
Następnie wybiorę czarno-białą warstwę dopasowania z wyświetlonej listy:
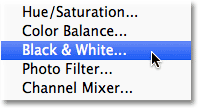 Wybór czarno-białej warstwy dopasowania.
Wybór czarno-białej warstwy dopasowania.
Dodaje to czarno-białą warstwę dopasowania powyżej mojego obrazu na warstwie tła. W miniaturze podglądu maski warstwy widzimy, że Photoshop zastosował zaznaczenie utworzone za pomocą polecenia Zakres kolorów do maski warstwy dopasowania:
 Nowo dodana czarno-biała warstwa dopasowania.
Nowo dodana czarno-biała warstwa dopasowania.
Na razie pozostawię ustawioną domyślną warstwę dopasowania Czarno-białe, abyśmy mogli zobaczyć, że dzięki możliwości wybrania róż na podstawie ich koloru przez polecenie Zakres kolorów mogłem łatwo odizolować je od reszty obrazu, aby mogły pozostać kolorowe, podczas gdy wszystko inne jest konwertowane na czarno-biały:
 Wynik końcowy.
Wynik końcowy.
Gdzie dalej?
Mamy to! W ten sposób można wybrać obszary o podobnym kolorze na obrazie za pomocą polecenia Zakres kolorów programu Photoshop! Na początku może to wymagać trochę praktyki, ale gdy poczujesz się bardziej komfortowo, przekonasz się, że jeśli chodzi o dokonywanie wyborów opartych na kolorach w Photoshopie, nawet jeśli magiczna różdżka jest łatwiejsza w użyciu, polecenie Zakres kolorów daje lepsze wyniki za każdym razem.
Aby uzyskać więcej informacji na temat narzędzi do zaznaczania w Photoshopie, zobacz nasze Jak wybierać w serii Photoshop. Odwiedź naszą sekcję Podstawy Photoshopa, aby dowiedzieć się więcej o podstawach Photoshopa!