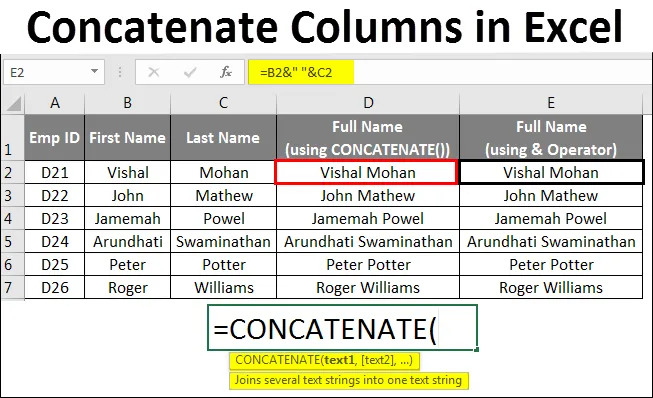
Excel Łączenie kolumn
- Łączenie kolumn w programie Excel
- Jak połączyć kolumny w programie Excel?
Łączenie kolumn w programie Excel
Często dochodzimy do sytuacji, w której dane są przechowywane w wielu kolumnach, a wszystko, czego chcieliśmy, to przechowywanie ich w jednej kolumnie wiersz po rzędzie.
Na przykład masz pełną tabelę widoków, która zawiera różne kolumny o nazwach Emp ID, Imię, Nazwisko, Adres, Miasto, Kod pocztowy, Wynagrodzenie. Chcesz połączyć imię i nazwisko ze spacją jako separator między nimi lub chcesz połączyć adres wraz ze szczegółami miasta i kodu pocztowego, aby mieć adres w jednej komórce, którą można wydrukować na kopercie wysyłasz im list.
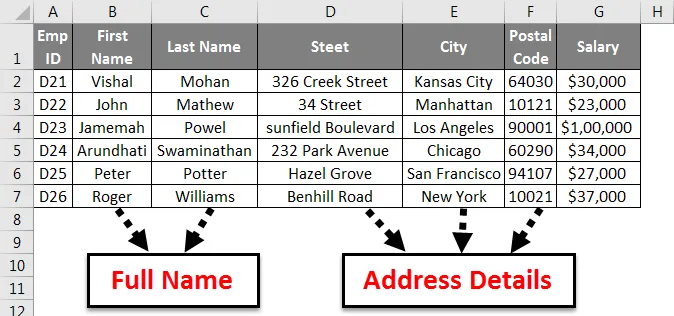
Co możesz zrobić w takich scenariuszach? Jeśli nie masz pewności, co zrobić w takich przypadkach, ten artykuł jest dla Ciebie.
W tym artykule niedługo zobaczymy, w jaki sposób możemy połączyć dane z dwóch lub więcej kolumn za pomocą funkcji konkatenacji oraz operatora ampersand (&)
Ponieważ samo słowo oznacza zgodnie z literaturą angielską (konkatenat = link (rzeczy) razem w łańcuchu lub serii), konkatenacja jest procesem excel, który pozwala łączyć dwie lub więcej kolumn zawierających ciągi komórka po komórce (wiersz po rzędzie więcej właśnie) za pomocą niektórych separatorów / separatorów.
Jak połączyć kolumny w programie Excel?
Mamy dwa sposoby Excela na łączenie łańcuchów.
- Korzystanie z funkcji CONCATENATE ()
- Operator Ampersand (i)
Zobaczymy obie metody konkatenacji kolumn w programie Excel z kilkoma przykładami.
Możesz pobrać ten szablon Excel Concatenate Columns tutaj - Szablon Excel Concatenate ColumnsPołącz kolumny w programie Excel - przykład nr 1
Łączenie dwóch lub więcej komórek za pomocą funkcji CONCATENATE () -
Składnia CONCATENATE w programie Excel to:
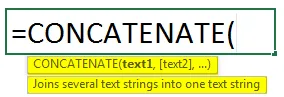
= CONCATENATE (tekst1, (tekst2), (tekst3), …) . Gdzie tekst jest najczęściej wartością odniesienia komórki.
Widzimy, że oprócz pierwszego argumentu pozostałe są ujęte w nawiasy kwadratowe. Wskazuje to, że te argumenty są opcjonalne.
Spójrzmy na niektóre przykłady!
Załóżmy, że mamy dwie kolumny zawierające Imię i Nazwisko pracownika w każdej odpowiedniej kolumnie (B i C).
Możemy połączyć dwie wartości (B2 i C2) w kolumnie D (nazwanej jako Pełna nazwa) w następujący sposób:
= CONCATENATE (B2, C2)
Zobacz zdjęcie poniżej.
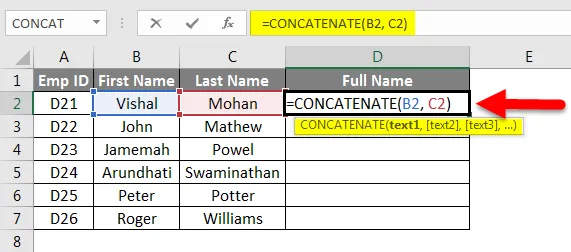
Widać jednak, że Imię i Nazwisko są łączone bez żadnego separatora / separatora. Realizacja znajduje się poniżej.
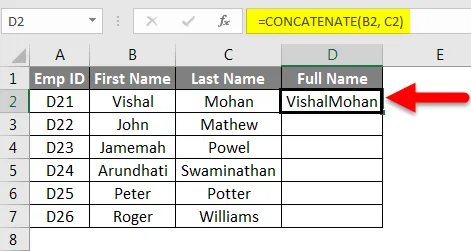
Widać, że nie ma separatora między imieniem i nazwiskiem w kolumnie D (pełna nazwa).
Chcielibyśmy mieć spację między imieniem i nazwiskiem.
Na szczęście CONCATENATE w programie Excel pozwala nam dodawać ograniczniki, a także separatory do dostosowywania widoku.
Zobacz poniższy wzór:
= CONCATENATE (B2, „”, C2)
Możesz łatwo rozpoznać różnicę między poprzednią formułą a tą. W cudzysłowie znajduje się spacja, aby dodać spację między imieniem i nazwiskiem.
Wynik będzie:
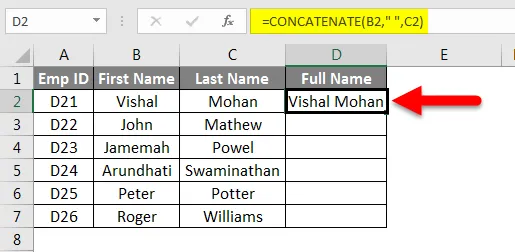
Uwaga -
- Możemy używać różnych ograniczników w funkcji CONCATENATE (). Dawny. Przecinek („, ”), łącznik („-”), ukośnik do przodu lub do tyłu, gwiazdka (*) itp.
Teraz, gdy opracowaliśmy rozwiązanie łączenia dwóch komórek, zastanówmy się nad szerszym obrazem i spróbuj połączyć dwie kolumny. To tak proste, jak przeciągnięcie panelu powiadomień w dół smartfona.
Wystarczy przeciągnąć uchwyt wypełniania w dół, aby formuła w D2 została skopiowana i wklejona w kolejnych komórkach.
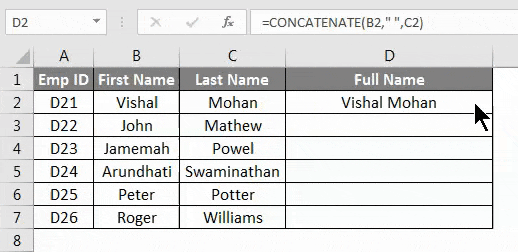
Łatwo wyglądasz, prawda?
Istnieje inna metoda konkatenacji dwóch lub więcej niż dwóch kolumn w programie Excel. Spójrzmy, wygląda łatwiej.
Połącz kolumny w programie Excel - przykład nr 2
Łączenie dwóch lub więcej komórek za pomocą operatora ampersand (&) -
Operator Ampersand (&) może również służyć do łączenia dwóch lub więcej komórek w programie Excel. Działa tak samo jak funkcja CONCATENATE (). Ten operator wydaje się wygodniejszy, ponieważ leniwi ludzie tacy jak ja chcieliby wpisać „&” inne niż CONCATENATE ().
Spróbujemy połączyć te same kolumny za pomocą operatora ampersand z poniższą składnią:
W komórce D2 wprowadź formułę: = B2 i C2
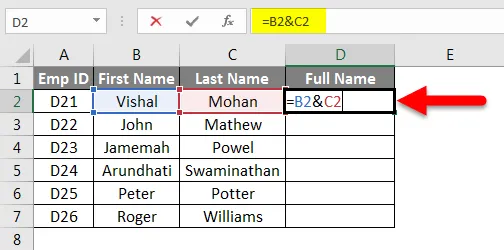
Otrzymasz następujące wyniki:
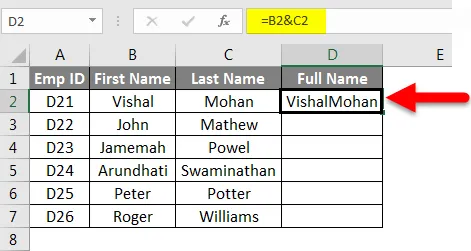
Wynik będzie:
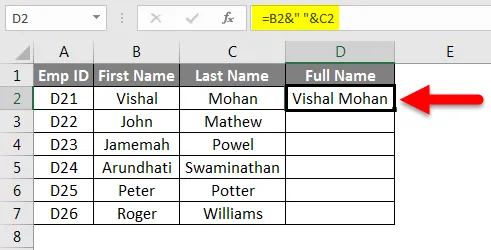
Idealnie jest mieć spację między imieniem i nazwiskiem.
W podobnej naturze funkcji konkatenacji można dodać separator / separator, używając operatora ampersand do konkatenacji dwóch lub więcej kolumn.
W komórce D2 zastąp poprzednią formułę nową i zobacz wyniki: = B2 i ”” i C2
Możemy przeciągnąć uchwyt wypełniania lub użyć Ctrl + D (jeśli między nimi nie ma ukrytych komórek), aby zastosować formułę do całej kolumny.
Łatwiejsze do wpisania i niż CONCATENATE (), prawda?
Połącz kolumny w programie Excel - przykład nr 3
Łączenie dwóch lub więcej ciągów z podziałem linii -
Częściej używasz separatora / separatora jak przecinków (, ), spacji, ukośników do przodu / do tyłu (kiedy musisz połączyć daty), gwiazdki („*”) itp., Aby połączyć dwa lub więcej ciągów. Co jednak, jeśli masz dane adresowe, takie jak ulica, miasto i kod pocztowy w różnych kolumnach, i chcesz połączyć to samo z podziałem wiersza, aby wynik wyglądał następująco:

Nie możemy dodać podziału linii jako prostego separatora (takiego jak przecinek, spacja itp.) W formule excel CONCATENATE (). Dlatego musimy użyć specjalnej funkcji CHAR (), aby podać kod podziału linii ASCII (kod ASCII to kod reprezentujący angielskie litery, a każdej literze przypisany jest unikalny numer od 0 do 127. W przypadku podziału linii kod ASCII to 10). Należy pamiętać, że te kody są zgodne z systemem Windows.
Spójrzmy na przykład:
Mamy 3 różne kolumny zawierające informacje o adresie. kolumna A (ulica), kolumna B (miasto) i kolumna C (kod pocztowy).
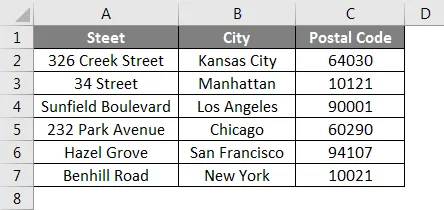
Zmieńmy nazwę kolumny D na Adres i wpisz następującą formułę w komórce D2:
= CONCATENATE (A2, CHAR (10), B2, CHAR (10), C2)
Daje następujący wynik:
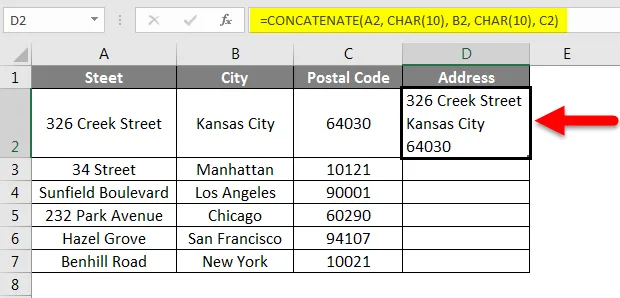
Możesz przeciągnąć formułę, aby skopiować i zastosować ją dla wszystkich komórek.
Wynik będzie wyglądał następująco:

Rzeczy do zapamiętania
- Co najmniej jeden argument tekstowy jest wymagany dla funkcji CONCATENATE () w programie Excel.
- Formuła CONCATENATE () ma limit 255 ciągów znaków (6 równoważnych do 8192 znaków). Nie można przekroczyć tego limitu w pojedynczej formule CONCATENATE ().
- Funkcja CONCATENATE () zawsze daje ciąg wyjściowy, bez względu na typ danych wejściowych. Mówiąc, że chociaż dane wejściowe mają charakter liczbowy, wynik zawsze będzie ciągiem.
- Tablice nie mogą być rozpoznawane przez funkcję CONCATENATE (). Każde odwołanie do komórki musiało być dostarczone osobno. Powiedziawszy to, nie można użyć = CONCATENATE (B2: C2) zamiast = CONCATENATE (B2, C2).
- Jeśli co najmniej jeden z argumentów jest nieprawidłowy lub nieprawidłowy w funkcji CONCATENATE (), program Excel wypisze # WARTOŚĆ! błąd w kierunku komórki.
- #NAZWA? błąd pojawia się w funkcji CONCATENATE (), gdy brakuje cytatów podczas konkatenacji dwóch lub więcej wartości tekstowych.
- Ostatnia i najważniejsza, jeśli używasz programu Excel 2016 lub nowszej wersji, powinieneś użyć funkcji CONCAT () zamiast CONCATENATE (), ponieważ ta ostatnia jest zastępowana przez następcę i powinna występować we wszystkich nadchodzących wersjach programu Excel. CONCATENATE () jest nadal dostępna dla jakiejkolwiek kompatybilności z poprzednimi wersjami programu Excel, ale Microsoft nie zapewnia, czy będzie w przyszłych wersjach programu Excel, czy nie.
Polecane artykuły
To był przewodnik po łączeniu kolumn w programie Excel. Tutaj omówiliśmy kolumny konkatenacji w programie Excel i jak używać kolumn konkatenacji w programie Excel przy użyciu różnych metod w programie Excel wraz z praktycznymi przykładami i szablonem Excel do pobrania. Możesz także przejrzeć nasze inne sugerowane artykuły -
- Jak przenieść kolumny w programie Excel?
- Przewodnik po programie Excel Porównaj dwie kolumny
- Jak korzystać z funkcji miesiąca Excela?
- Formuła na dzień powszedni w programie Excel
- Naprzeciwko konkatenatu w programie Excel | Szablon Excel