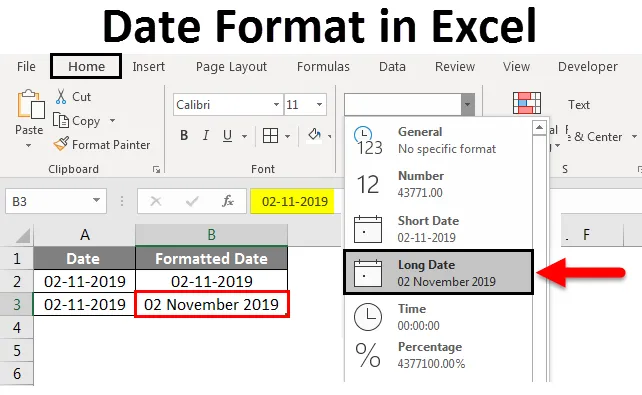
Format daty Excel (spis treści)
- Format daty w programie Excel
- Jak Excel przechowuje daty?
- Jak zmienić format daty w programie Excel?
Format daty w programie Excel
Data jest jednym z typów danych dostępnych w programie Excel, którego używamy głównie w codziennej pracy z danymi programu Excel. Data może być wyświetlana na wiele sposobów w programie Excel zgodnie z wymaganiami. Data ma wiele formatów opartych na regionach geograficznych. Ponieważ różne regiony geograficzne używają daty na różne sposoby. Na tej podstawie program Excel ma wiele formatów wyświetlania daty.
Jak Excel przechowuje daty?
Zanim przejdziesz do formatów dat, spróbuj zrozumieć, w jaki sposób Excel przechowuje daty. Excel przechowuje datę w formacie całkowitym. Aby lepiej zrozumieć, przyjrzymy się poniższemu przykładowi. Rozważ dzisiejszą datę 11 lutego 2019 r.

Jeśli przestrzegamy powyższej daty, ma ona format Miesiąc-Dzień-Rok. Wybierz tę datę i przekonwertuj ją na format ogólny lub liczbowy, a następnie znajdziemy liczbę. Zobaczmy, jak przekonwertować. Wybierz datę i wybierz listę rozwijaną z segmentu Numer na karcie Narzędzia główne. Z rozwijanego menu wybierz opcję Ogólne i obserwuj, jak data zostanie przekonwertowana.
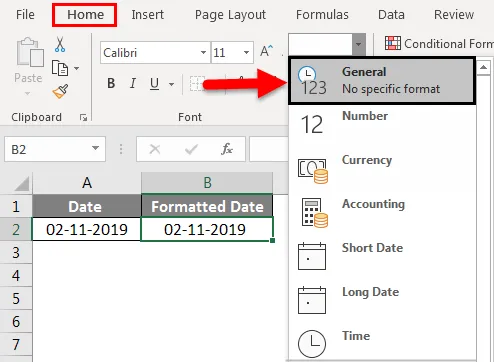
Po konwersji zmieni się on jako wartość całkowitą, jak pokazano na poniższym obrazku.
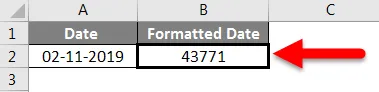
Teraz zrozumiemy, jaka jest ta liczba i jakie obliczenia wykorzystuje Excel do konwersji daty na liczbę całkowitą. Excel podaje serie liczb dla dat rozpoczynających się od 1 stycznia 1900 r. Do 31 grudnia 9999 r., Co oznacza, że 1 stycznia 1900 r. Będzie przechowywany jako 1, a 2 stycznia 1900 r. Będzie przechowywany jako 2. Teraz spróbuj po prostu sprawdzić datę 2 stycznia 1900 r.
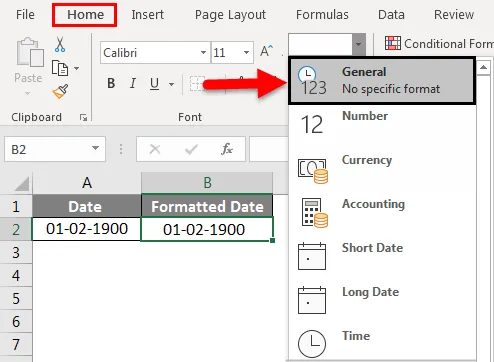
Kiedy wybieramy opcję ogólną, jest konwertowana na 2, jak pokazano poniżej.
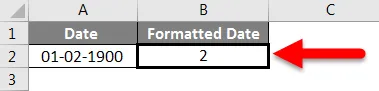
Mam nadzieję, że rozumiesz, jak Excel przechowuje datę.
Jak zmienić format daty w programie Excel?
Zobaczmy, jak zmienić format daty w programie Excel, korzystając z kilku przykładów.
Możesz pobrać ten format daty w szablonie Excel tutaj - Format daty w szablonie ExcelPrzykład 1
Najpierw zobaczymy krótką datę i długą datę. Z tej samej listy rozwijanej liczb znajdziemy formaty Krótka data i Długa data .
Krótka randka: Jak sama nazwa mówi, jak to wygląda. Wyświetli datę w prosty sposób, czyli 2/11/2019 . W samym menu rozwijanym możemy zaobserwować, jak się wyświetli.
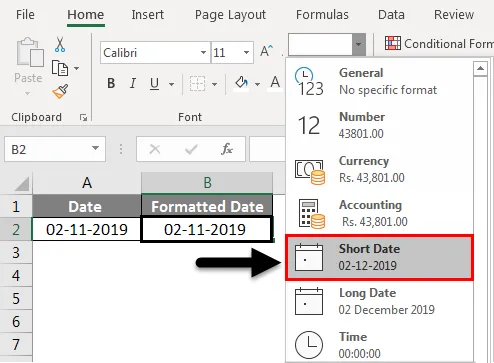
Długa data: wyświetli datę w długim formacie. Na poniższym obrazie możemy zaobserwować, jak to się wyświetli.

Przykład nr 2
System ma jeden domyślny format wyświetlania daty za każdym razem, gdy użytkownik ją wprowadzi. Zobaczymy, jak sprawdzić domyślny format w programie Excel. Wybierz datę i kliknij prawym przyciskiem myszy.
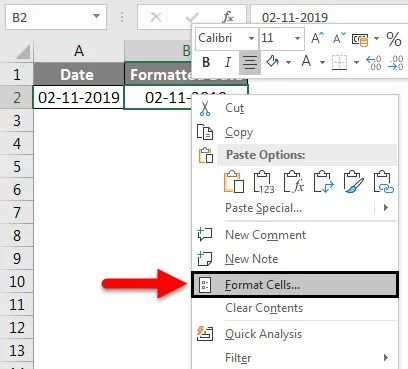
Pojawi się powyższe okno podręczne, z tego menu podręcznego wybierz Formatuj komórki . Pojawi się kolejny ekran, który jest ekranem „Formatuj komórki”, w którym możemy zastosować różnego rodzaju formaty, takie jak Liczba, Wyrównanie, Czcionka, Obramowanie, wypełnienie i ochrona.
Wybierz Numer i wybierz Data z kategorii. Po wybraniu opcji „Data” po prawej stronie pola będą wyświetlane różne formaty dostępne dla różnych lokalizacji.
Jeśli zaobserwujemy dwa pierwsze formaty daty, które są podświetlone w czerwonym polu, mają znak * (gwiazdka), który pokazuje, że są to domyślne formaty daty.
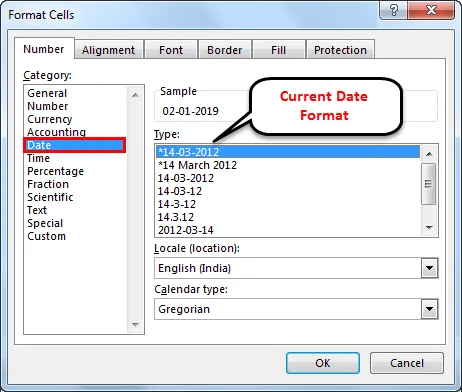
Jeśli chcemy zmienić domyślne ustawienia daty, powinniśmy przejść do panelu sterowania i wybrać Region i język, a następnie wybrać Formaty i zmienić format daty zgodnie z wymaganiami.
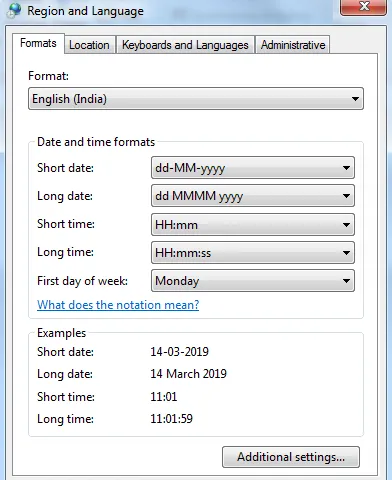
Przykład nr 3
Jeśli zobaczymy poniższy zrzut ekranu, oprócz dat oznaczonych „ *” istnieją również różne formaty. Możemy wybrać wymagany format daty, aby zmienić bieżący format daty.
Po wybraniu wymaganego formatu możemy obserwować podgląd, jak będzie wyświetlany w programie Excel w polu Próbka . Dostępne są różne formaty, takie jak M / D, M / D / Y, MM / DD / RR itp.
Wybierz format MD, jak pokazano poniżej.

Wtedy data będzie wyglądać jak 2-11. Jeśli obserwujemy na pasku formuły, który jest podświetlony. Na pasku formuły jest wyświetlany jako 2-11-2019, ale w programie Excel jest wyświetlany jako 2-11.
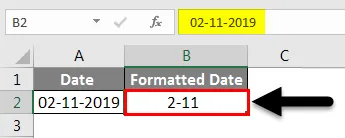
Możemy również zmienić lokalizację, wybierając żądaną lokalizację z wybranej listy rozwijanej. Obserwuj poniższy obrazek, jak wygląda menu rozwijane.
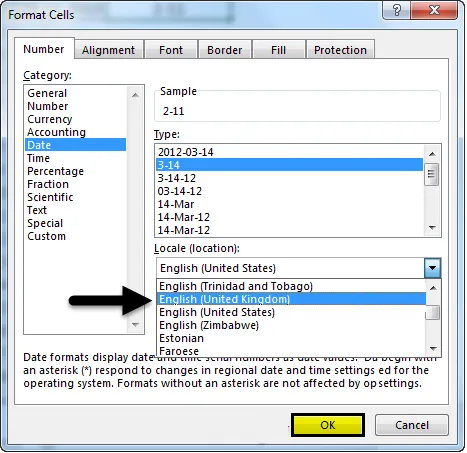
Kiedy wybierzemy konkretną lokalizację z listy rozwijanej, wówczas w polu „Typ” pojawią się różne formaty daty. Obecnie jest to angielski (Stany Zjednoczone), teraz wybierz angielski (Wielka Brytania). Kliknij OK . Następnie zmieni się format daty w Typie . Obserwuj poniższy zrzut ekranu.
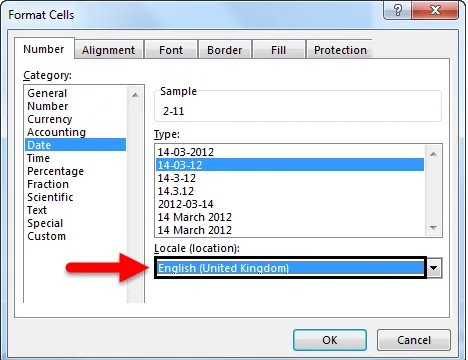
Obserwuj formaty w lokalizacji Wielka Brytania różnią się od Stanów Zjednoczonych. Jeśli jednak nie jesteś zadowolony z formatów dat. Możemy stworzyć nasz niestandardowy format.
Przykład 4
Aby utworzyć niestandardowy format, wybierz opcję Niestandardowy w polu Kategoria .
Po wybraniu kategorii Niestandardowe możemy wprowadzić wymagany format w polu Typ . Aby to wyjaśnić, załóżmy, że chcemy formatu takiego jak DD: MMMM: RRRR, a następnie wpisz ten format w polu „Typ”.
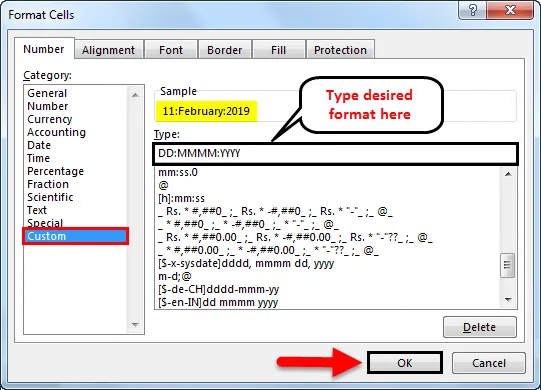
Obserwuj powyższy obraz, niezależnie od tego, jakie dane wejściowe są w polu Typ, który wyświetla ten sam format w Próbce . Jeśli klikniemy OK, będzie to miało zastosowanie do daty w programie Excel.
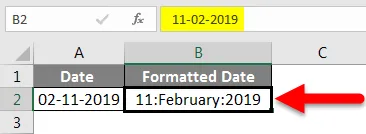
Przykład 5
Format daty w innych językach
Możemy wyświetlać daty również w innych językach. Będziemy mogli to zrobić przy użyciu formatu „niestandardowego” w tej kategorii. Aby to zrobić, powinniśmy znać ten konkretny kod języka. Kiedy znamy ten kod, musimy po prostu dodać kod kraju przed formatem daty.
Kod języka powinien znajdować się w nawiasach kwadratowych poprzedzonych znakiem $, a po nim „-” w formacie ($ -xxx) .
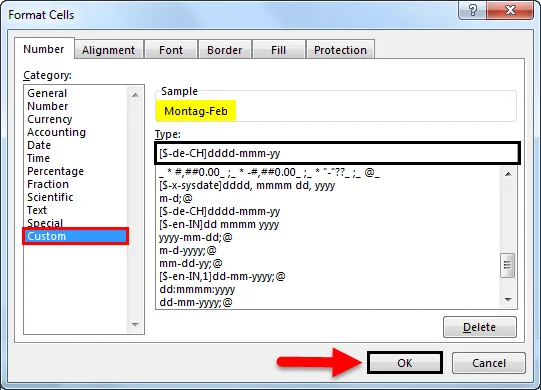
W poniższym przykładzie stworzyliśmy format daty języka niemieckiego podobnie możemy podać formaty daty dla chińskiego, hiszpańskiego, japońskiego, francuskiego, włoskiego i greckiego itp. Użyj Google do kodów językowych zgodnie z Twoimi wymaganiami.

Rzeczy do zapamiętania
- Daty sprzed 1 stycznia 1900 r. Nie mogą być konwertowane na tekst w programie Excel, ponieważ nie będą odczytywać liczb ujemnych, dlatego pozostają w tym samym formacie.
- Daty mogą być wyświetlane w krótkich i długich formatach z rozwijanej liczby na karcie „Strona główna”.
- Aby przekonwertować datę na format liczbowy za pomocą formuły „Wartość daty”.
- Domyślną datą jest symbol „*”, aby zmienić domyślny wybór, przejdź do „Panelu sterowania”.
- CTRL + 1 to skrót do „Formatuj komórkę”. CTRL +; służy do wyświetlania bieżącej daty.
Polecane artykuły
To był przewodnik po formacie daty w programie Excel. Tutaj omówiliśmy Jak zmienić format daty w programie Excel wraz z praktycznymi przykładami i szablonem Excela do pobrania. Możesz także przejrzeć nasze inne sugerowane artykuły -
- Jak korzystać z funkcji DATEDIF w programie Excel?
- Format daty VBA w programie Excel
- Sortuj według daty w Excelu
- Jak korzystać z funkcji EOMONTH Excel?