W pierwszym z tej serii samouczków na temat wielu sposobów konwertowania kolorowych zdjęć na czarno-białe w Photoshopie dowiedzieliśmy się, jak możemy szybko usunąć informacje o kolorze na obrazie, konwertując je do trybu kolorów w skali szarości .
W tym drugim samouczku przyjrzymy się kolejnemu szybkiemu i łatwemu sposobowi usunięcia koloru, tym razem poprzez desaturację obrazu. Jest na to kilka sposobów, więc najpierw przyjrzymy się najbardziej podstawowej, a następnie zobaczymy, jak ten drugi sposób daje nam nieco większą elastyczność i swobodę twórczą z końcowym rezultatem.
Oto jeszcze raz obraz, którego będę używać podczas tych samouczków, dzięki czemu mamy łatwy sposób na porównanie wyników naszych różnych technik konwersji czerni i bieli:
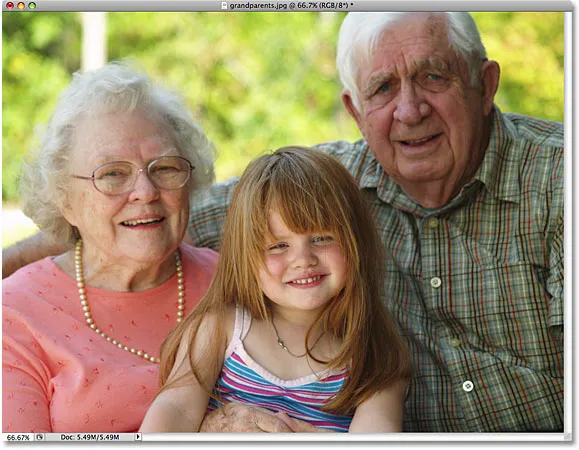 Oryginalny kolorowy obraz.
Oryginalny kolorowy obraz.
Polecenie Desaturate
Najszybszym sposobem na desaturację koloru na zdjęciu jest użycie polecenia Desaturate w Photoshopie, które znajdziesz, przechodząc do menu Obraz u góry ekranu, wybierając Dopasowania, a następnie wybierając Desaturuj :
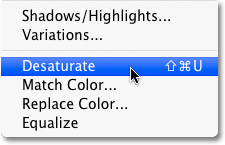 Przejdź do Obraz> Dopasowania> Desaturate.
Przejdź do Obraz> Dopasowania> Desaturate.
Aby jeszcze szybciej wybrać polecenie Desaturate, po prostu naciśnij skrót klawiaturowy Shift + Ctrl + U (Win) / Shift + Command + U (Mac). Bez względu na to, jaki sposób wybierzesz, Photoshop natychmiast nasyci cały kolor na zdjęciu, pozostawiając nam podstawową wersję czarno-białą:
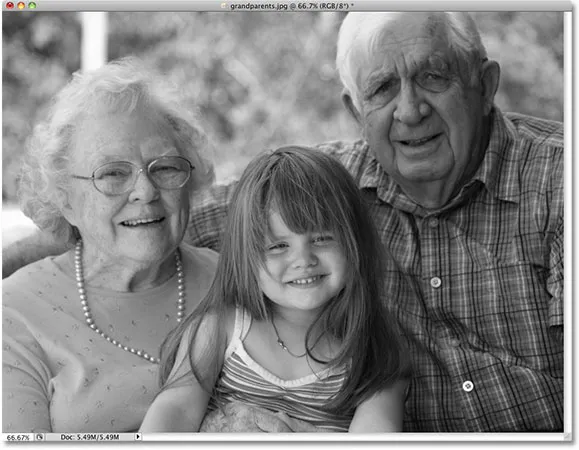 Zdjęcie jest teraz czarno-białe po desaturacji koloru.
Zdjęcie jest teraz czarno-białe po desaturacji koloru.
Korzystanie z polecenia Desaturate było z pewnością szybkie i bezbolesne, ale problem polega na tym, że jest również trwałe. Jeśli spojrzymy na naszą paletę Warstwy, możemy zobaczyć, że nasze zdjęcie znajduje się na warstwie Tła, a na miniaturze podglądu warstwy po lewej stronie nazwy warstwy widzimy, że nasz obraz jest teraz czarno-biały:
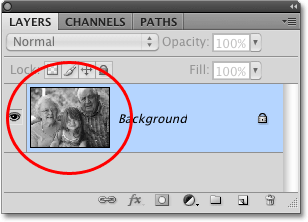 Miniatura podglądu pokazuje nam mały podgląd zawartości warstwy.
Miniatura podglądu pokazuje nam mały podgląd zawartości warstwy.
Ponieważ wprowadziliśmy zmiany bezpośrednio w oryginalnym obrazie, jeśli zapiszemy dokument i zamkniemy go w tym momencie, kolor na zdjęciu zniknie na zawsze. Nawet jeśli dokument zostanie zapisany jako plik .PSD programu Photoshop, nie będzie możliwości przywrócenia oryginalnego koloru. Oczywiście jednym ze sposobów na uniknięcie tego problemu byłoby najpierw powielenie warstwy tła w celu utworzenia kopii obrazu, a następnie zastosowanie do kopii polecenia Desaturate. Ale jest jeszcze lepszy sposób, który daje nam trochę więcej swobody twórczej z końcowym rezultatem i, jak nauczyliśmy się w naszym samouczku Zmniejszanie rozmiarów plików za pomocą warstw dopasowania, pomoże zmniejszyć rozmiar naszego dokumentu Photoshop do minimum, a to za pomocą warstwy dopasowania Barwa / Nasycenie !
Warstwa dopasowania odcienia / nasycenia
W późniejszym samouczku z tej serii przyjrzymy się, jak możemy użyć warstwy dopasowania Barwa / Nasycenie, aby stworzyć bardziej profesjonalne, niestandardowe czarno-białe wersje kolorowych obrazów . Tutaj po prostu przyjrzymy się, w jaki sposób możemy użyć warstwy dopasowania Barwa / Nasycenie, aby nie tylko całkowicie nasycić kolor z obrazu, ale także jak zachować odrobinę oryginalnego koloru, aby uzyskać bardziej kreatywny i interesujący efekt.
Najpierw, zanim przejdziemy dalej, przywróćmy pierwotny kolor zdjęcia, cofając polecenie Desaturate, co możemy zrobić, przechodząc do menu Edycja na górze ekranu i wybierając Undo Desaturate . Lub szybszym sposobem cofnięcia ostatniego kroku jest naciśnięcie skrótu klawiaturowego Ctrl + Z (Win) / Command + Z (Mac) (aby cofnąć wiele kroków, naciśnij Ctrl + Alt + Z (Win) / Command + Opcja + Z (Prochowiec)):
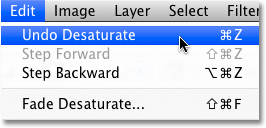 Przejdź do Edycja> Cofnij desaturację lub naciśnij Ctrl + Z (Win) / Command + Z (Mac), aby przywrócić kolor na zdjęciu.
Przejdź do Edycja> Cofnij desaturację lub naciśnij Ctrl + Z (Win) / Command + Z (Mac), aby przywrócić kolor na zdjęciu.
Aby dodać warstwę dopasowania Barwa / Nasycenie, kliknij ikonę Nowa warstwa dopasowania u dołu palety Warstwy (jest to koło podzielone po przekątnej między czerń i biel), a następnie wybierz opcję Barwa / Nasycenie z wyświetlonej listy warstw dopasowania:
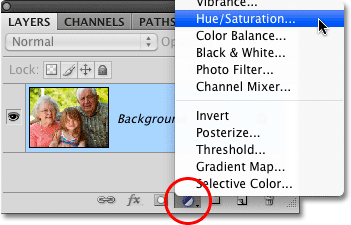 Kliknij ikonę Nowa warstwa dopasowania i wybierz z listy Odcień / Nasycenie.
Kliknij ikonę Nowa warstwa dopasowania i wybierz z listy Odcień / Nasycenie.
Jeśli używasz Photoshopa CS4 tak jak ja, elementy sterujące i opcje dla warstwy dopasowania Barwa / Nasycenie pojawią się w panelu Dostosowania, który jest nowy w CS4. Jeśli korzystasz z programu Photoshop CS3 lub wcześniejszego, na ekranie pojawi się okno dialogowe Barwa / Nasycenie.
Aby desaturować kolor, po prostu przeciągnij suwak Nasycenie do końca w lewo:
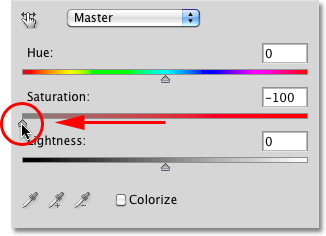 Przeciągnij suwak Nasycenie do końca w lewo, aby całkowicie usunąć kolor z obrazu.
Przeciągnij suwak Nasycenie do końca w lewo, aby całkowicie usunąć kolor z obrazu.
Daje nam to dokładnie taki sam wynik, jaki widzieliśmy za pomocą polecenia Desaturate. Po usunięciu koloru pozostaje nam podstawowa wersja czarno-biała:
 Po raz kolejny kolor został usunięty, aby dać nam czarno-białą wersję zdjęcia.
Po raz kolejny kolor został usunięty, aby dać nam czarno-białą wersję zdjęcia.
Jaka jest różnica między użyciem polecenia Desaturate a przeciąganiem suwaka Nasycenie? Powiedzmy, że zdecydowaliśmy, że nie chcemy całkowicie czarno-białego obrazu. Chcemy przywrócić subtelną ilość oryginalnego koloru zdjęcia. Dzięki poleceniu Desaturate, jeśli nie skopiujemy najpierw warstwy tła i nie zastosujemy polecenia do kopii obrazu, nie będziemy mieli szczęścia. Ale dzięki warstwie dopasowania Barwa / Nasycenie przywrócenie części koloru jest łatwe!
Ponieważ używamy warstwy dopasowania, nic, co robimy z naszym obrazem, nie jest trwałe. Możemy dowolnie wprowadzać tyle zmian, ile chcemy, bez szkody dla oryginalnego zdjęcia (więcej informacji można znaleźć w naszym samouczku do edycji zdjęć z warstwami dopasowania ). Aby przywrócić część oryginalnego koloru, po prostu przeciągnij suwak Nasycenie nieco w prawo. Miej oko na swoje zdjęcie w oknie dokumentu, aby ocenić wyniki podczas przeciągania suwaka. Im dalej przeciągasz go w prawo, tym więcej kolorów przywrócisz. Ponieważ chcemy przywrócić tylko odrobinę koloru, przeciągnę suwak Nasycenie na kilka krótkich sposobów w prawo, aż wartość wyświetlona w polu wprowadzania Nasycenie wyniesie około -90, co przywróci 10% oryginalnego koloru nasycenie:
 Suwak Nasycenie ułatwia kontrolowanie ilości kolorów usuwanych z obrazu.
Suwak Nasycenie ułatwia kontrolowanie ilości kolorów usuwanych z obrazu.
Zamiast całkowicie czarno-białego obrazu, moje zdjęcie ma teraz bardziej stonowany efekt kolorystyczny:
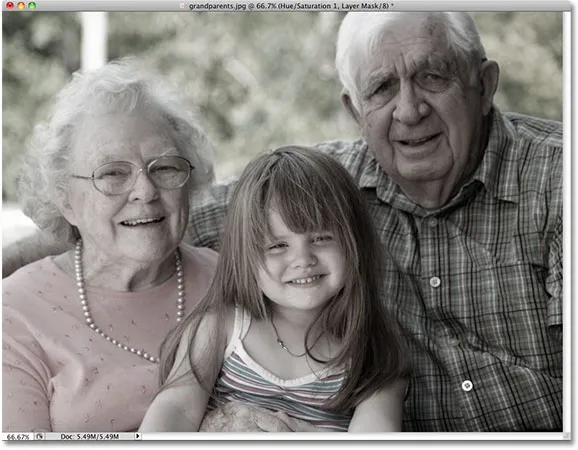 Pozostawienie odrobiny koloru może czasem być bardziej interesujące niż całkowicie czarno-biały efekt.
Pozostawienie odrobiny koloru może czasem być bardziej interesujące niż całkowicie czarno-biały efekt.
Jeśli korzystasz z programu Photoshop CS3 lub wcześniejszego, kliknij OK w prawym górnym rogu okna dialogowego Barwa / Nasycenie, gdy skończysz, aby z niego wyjść.
Ponieważ nasz efekt czarno-biały jest całkowicie zawarty w warstwie dopasowania Barwa / Nasycenie, jeśli w którymkolwiek momencie chcemy przywrócić oryginalny kolorowy obraz, wystarczy wyłączyć warstwę dopasowania, klikając ikonę widoczności warstwy ( ikona „gałki ocznej”), którą znajdziesz po lewej stronie warstwy w palecie Warstwy:
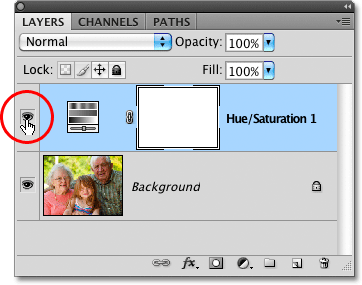 Włącz i wyłącz efekt czarno-biały, klikając ikonę widoczności warstwy.
Włącz i wyłącz efekt czarno-biały, klikając ikonę widoczności warstwy.
Oryginalny kolor jest natychmiast przywracany:
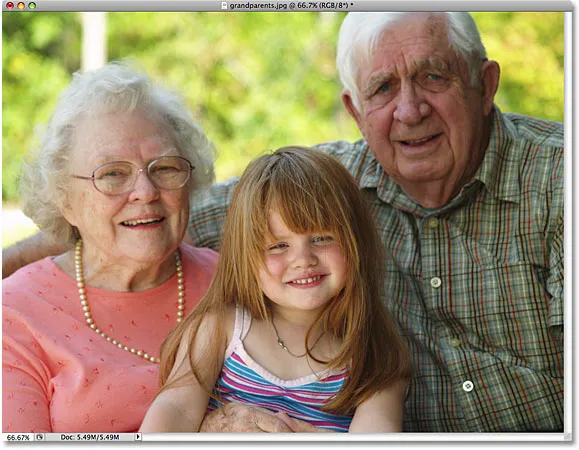 Gdy warstwa dopasowania jest wyłączona, okno dokumentu ponownie wyświetla oryginalny kolorowy obraz.
Gdy warstwa dopasowania jest wyłączona, okno dokumentu ponownie wyświetla oryginalny kolorowy obraz.
Kliknij ponownie ikonę widoczności warstwy, aby ponownie włączyć warstwę dopasowania i wrócić do wersji czarno-białej.
Następnie przyjrzymy się kolejnemu szybkiemu, zabawnemu i interesującemu sposobowi konwersji kolorowego zdjęcia na czarno-białe w Photoshopie, tym razem przy użyciu mapy gradientu !