W tym samouczku Podstawy Photoshopa dowiemy się, jak możemy połączyć dwa lub więcej kształtów w interesujący sposób za pomocą opcji Dodaj, Odejmij, Przecinaj i Wyklucz, które są dostępne podczas rysowania warstw kształtów w Photoshopie! Omówiliśmy te opcje krótko w samouczku Wektory, Ścieżki i Piksele, ale omówimy je bardziej szczegółowo tutaj.
W tym samouczku założono, że już dobrze rozumiesz, jak rysować kształty wektorowe, o czym możesz się dowiedzieć w pierwszym samouczku z tej serii - Photoshop Shapes i Shape Layers Essentials.
Stworzyłem nowy dokument programu Photoshop, z kolorem białym jako kolorem tła, i użyłem narzędzia Ellipse, aby narysować pojedynczy okrągły kształt (przytrzymałem klawisz Alt (Win) / Option (Mac), gdy wyciągał kształt, aby zmusić go do idealnego koła):
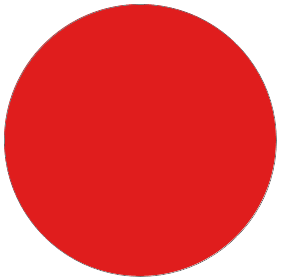 Okrągły kształt narysowany za pomocą narzędzia Elipsa.
Okrągły kształt narysowany za pomocą narzędzia Elipsa.
Jeśli spojrzymy na panel Warstwy, zobaczymy, że mój dokument zawiera obecnie dwie warstwy - wypełnioną białą warstwą tła u dołu i warstwę kształtu (Kształt 1) dla mojego kształtu bezpośrednio nad nim:

Panel Warstwy pokazujący warstwę kształtu siedzącą nad warstwą tła.
Przy nadal zaznaczonym narzędziu Elipsa narysuję drugi podobny kształt częściowo pokrywający się z oryginałem:
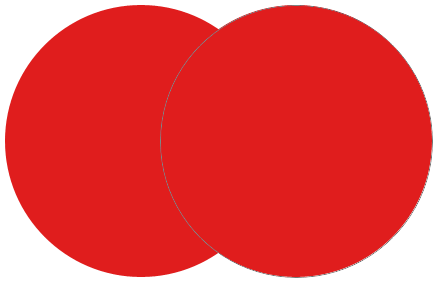 Dodanie drugiego kształtu do dokumentu.
Dodanie drugiego kształtu do dokumentu.
Domyślnie Photoshop zakłada, że za każdym razem, gdy narysujemy nowy kształt, chcemy narysować osobny, niezależny kształt i umieszcza nowy kształt na własnej warstwie kształtu. Jeśli spojrzymy ponownie w panelu Warstwy, zobaczymy, że teraz mam drugą warstwę kształtu (Kształt 2) nad oryginałem. Oba kształty są całkowicie oddzielone od siebie:
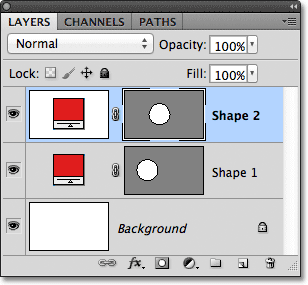
Każdy z dwóch kształtów w dokumencie pojawia się na osobnej warstwie kształtu.
To domyślne zachowanie tworzenia nowej warstwy kształtu dla każdego narysowanego kształtu jest często tym, czego chcemy, ale są też inne, bardziej interesujące rzeczy, które możemy zrobić z kształtami w Photoshopie niż zwykłe dodawanie nowych. Na przykład możemy połączyć dwa kształty, dodając nowy kształt do istniejącego lub możemy użyć nowego kształtu, aby usunąć część pierwotnego kształtu. Możemy przeciąć dwa kształty, aby tylko obszary zachodzące na siebie pozostały widoczne w dokumencie, lub możemy zrobić odwrotnie, ukrywając nakładające się obszary z widoku.
Oficjalnie te opcje, które właśnie opisałem, są nazywane Dodaj do obszaru kształtu, Odejmij od obszaru kształtu, Przecinaj obszary kształtu i Wyklucz nakładające się obszary kształtu, i są reprezentowane jako seria ikon na pasku opcji, gdy mamy jeden z kształtów Photoshopa wybrane narzędzia. Istnieje również piąta opcja Utwórz nową warstwę kształtu, która jest dla nas domyślnie wybrana:

Od lewej do prawej - Utwórz nową warstwę kształtu, Dodaj do obszaru kształtu, Odejmij od obszaru kształtu, Przecinaj obszary kształtu i Wyklucz nakładające się obszary kształtu.
Jeśli wybrałeś narzędzie Kształt z panelu Narzędzia, ale nie widzisz tych opcji na pasku opcji, sprawdź, czy masz warstwy kształtu, a nie ścieżki lub piksele wypełnienia, zaznaczone po lewej stronie paska opcji:

Upewnij się, że na pasku opcji wybrano Warstwy kształtów.
Dodaj do obszaru kształtu
Jak wspomniałem, opcja Utwórz nową warstwę kształtu jest dla nas domyślnie wybrana, dlatego Photoshop zawsze umieszcza każdy nowy kształt, który narysujemy na własnej niezależnej warstwie kształtu:

Opcja Utwórz nową warstwę kształtu jest domyślnie zaznaczona.
Usunę drugi kształt, który przed chwilą dodałem, przeciągając jego warstwę kształtu (Kształt 2) w dół do Kosza na dole panelu Warstwy:
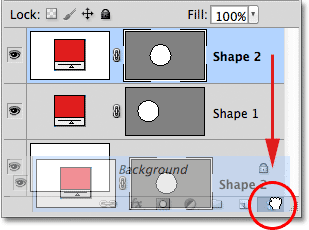
Przeciągnięcie warstwy Shape 2 do Kosza na śmieci, aby ją usunąć.
A teraz wracam do tego, że tylko moja oryginalna warstwa Shape (Shape 1) siedzi nad warstwą Background:

Drugi kształt został usunięty.
Zanim zrobię cokolwiek innego, zauważ, że wokół miniatury maski wektorowej na mojej warstwie kształtu pojawia się biała ramka podświetlenia :
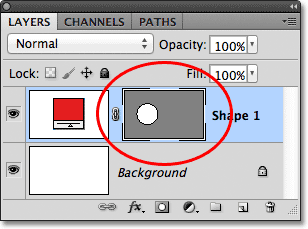
Ramka podświetlenia jest widoczna wokół miniatury maski wektorowej.
Jest to ważne, ponieważ oznacza, że maska wektorowa kształtu jest aktualnie wybrana. Maska wektorowa określa wygląd kształtu ( próbka koloru po lewej stronie miniatury maski wektorowej określa kolor kształtu). Jeśli maska wektorowa nie zostanie wybrana, opcje Dodaj, Odejmij, Przecinaj i Wyklucz zostaną wyszarzone i niedostępne na pasku opcji. Jeśli zobaczysz, że są wyszarzone, sprawdź, czy wokół miniatury maski wektorowej warstwy kształtu pojawia się biała ramka podświetlenia. Jeśli nie, kliknij miniaturę, aby ją wybrać.
Teraz, gdy upewniłem się, że maska wektorowa jest zaznaczona, wybiorę opcję Dodaj do obszaru kształtu, klikając jej ikonę na pasku opcji:

Wybieranie opcji Dodaj do obszaru kształtu (druga ikona od lewej).
Mały znak plus ( + ) pojawi się w prawym dolnym rogu kursora myszy, informując mnie, że każdy kształt, który narysuję jako następny, zostanie dodany do mojego istniejącego kształtu, a nie pojawi się na jego własnej warstwie kształtu. Powiększiłem tutaj kursor myszy, aby łatwiej było zobaczyć:
 Mały znak plus w prawym dolnym rogu informuje nas, że jesteśmy w trybie Dodaj do obszaru kształtu.
Mały znak plus w prawym dolnym rogu informuje nas, że jesteśmy w trybie Dodaj do obszaru kształtu.
Narysuję kolejny okrągły kształt za pomocą narzędzia Elipsa, ponownie nakładając się na oryginalny kształt, tak jak poprzednio:
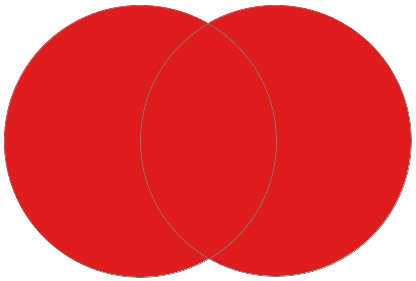 Rysowanie drugiego okrągłego kształtu z wybraną opcją Dodaj do obszaru kształtu.
Rysowanie drugiego okrągłego kształtu z wybraną opcją Dodaj do obszaru kształtu.
Wynik nie wygląda znacznie inaczej niż poprzednio, ale jeśli spojrzymy na panel Warstwy, widzimy, że zamiast dwóch osobnych warstw Kształt, oba kształty pojawiają się teraz na tej samej masce wektorowej na tej samej warstwie Kształt, która oznacza, że nawet jeśli mogą wyglądać jak oddzielne kształty w dokumencie, w rzeczywistości są one jednym kształtem:
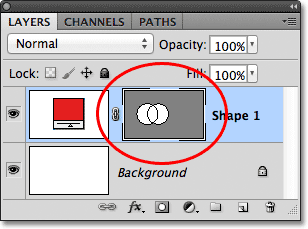
Miniatura maski wektorowej pokazuje oba kształty na tej samej warstwie kształtu.
W tej chwili możemy zobaczyć cienką ścieżkę obrysującą kształty. Ścieżka jest widoczna, ponieważ maska wektorowa jest wybrana i aktywna. Aby ukryć kontur ścieżki, wystarczy odznaczyć maskę wektorową, klikając jej miniaturę. Biała ramka podświetlenia wokół miniatury zniknie po kliknięciu, co oznacza, że maska wektorowa nie jest już aktywna:
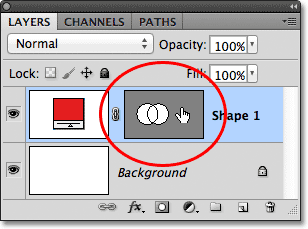
Kliknij miniaturkę maski wektorowej, gdy widoczna jest ramka podświetlenia, aby usunąć zaznaczenie maski wektorowej.
Gdy maska wektorowa jest odznaczona, kontur ścieżki nie jest już widoczny wokół kształtu:
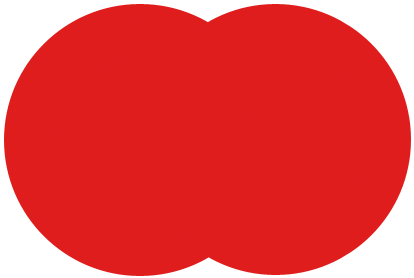 Kontur ścieżki jest widoczny tylko wtedy, gdy maska wektorowa jest aktywna (wybrana).
Kontur ścieżki jest widoczny tylko wtedy, gdy maska wektorowa jest aktywna (wybrana).
Pamiętaj jednak, że maska wektorowa warstwy kształtu musi być wybrana, jeśli chcemy uzyskać dostęp do opcji dodawania, odejmowania, przecinania i wykluczania na pasku opcji. Teraz, gdy odznaczyłem maskę wektorową, opcje na moim pasku opcji są wyszarzone i niedostępne dla mnie. Dostępna jest tylko domyślna opcja Utwórz nową warstwę kształtu:
 Opcje dodawania, odejmowania, przecinania i wykluczania nie są już dostępne z wyłączoną maską wektorową.
Opcje dodawania, odejmowania, przecinania i wykluczania nie są już dostępne z wyłączoną maską wektorową.
Aby ponownie wybrać maskę wektorową i uaktywnić ją ponownie, wystarczy kliknąć jej miniaturkę. Biała obwódka wokół niego pojawi się ponownie, a opcje ponownie staną się dostępne na pasku opcji:
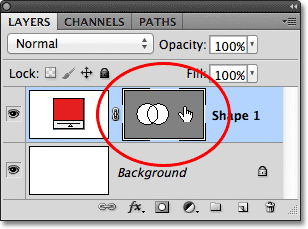
Kliknij ponownie miniaturkę maski wektorowej, aby ją ponownie wybrać.
Wtyczka shortcodes, akcji i filtrów: Błąd w shortcode (reklamy-podstawy-środkowe)
Odejmij od obszaru kształtu
Cofnę ostatni krok i usunę drugi kształt, który dodałem, naciskając Ctrl + Z (Win) / Command + Z (Mac) na klawiaturze i tym razem wybiorę opcję Odejmij od obszaru kształtu w Opcjach Bar:

Wybieranie opcji Odejmij od obszaru kształtu (trzecia ikona od lewej).
Mały znak minus ( - ) pojawia się w prawym dolnym rogu kursora myszy, informując mnie, że jestem w trybie odejmowania od obszaru kształtu:
 Mały znak minus oznacza, że jesteśmy w trybie odejmowania od obszaru kształtu.
Mały znak minus oznacza, że jesteśmy w trybie odejmowania od obszaru kształtu.
Narysuję kolejny okrągły kształt za pomocą narzędzia Elipsa, ponownie nakładając się na oryginał, i tym razem otrzymujemy inny wynik. Zamiast dodawać nowy kształt do istniejącego, nowy kształt został użyty do usunięcia lub odcięcia części początkowego kształtu, w którym oba kształty zachodzą na siebie. Jak widać na obrysach ścieżki, oba kształty znajdują się w dokumencie, ale widoczna jest tylko część oryginalnego kształtu, która nie zachodzi na drugi kształt:
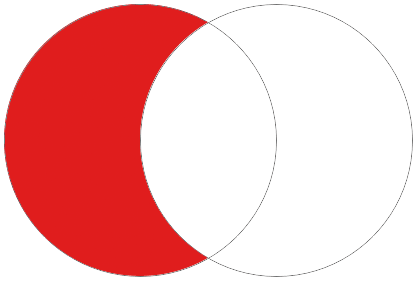 W trybie Odejmuj od obszaru kształtu drugi kształt służy do usuwania części kształtu początkowego.
W trybie Odejmuj od obszaru kształtu drugi kształt służy do usuwania części kształtu początkowego.
Tak jak widzieliśmy z opcją Dodaj do obszaru kształtu, oba kształty zostały dodane do tej samej maski wektorowej na tej samej warstwie kształtu w panelu Warstwy:
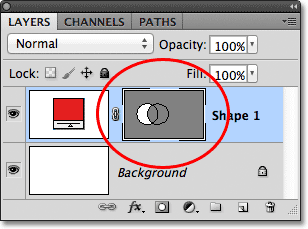
Oba kształty ponownie pojawiają się w tej samej miniaturze maski wektorowej.
Kliknę miniaturę maski wektorowej, aby ją odznaczyć, co usuwa kontur ścieżki z całego kształtu i ułatwia widzenie wyniku. Po usunięciu części oryginalny okrągły kształt przypomina teraz księżyc:
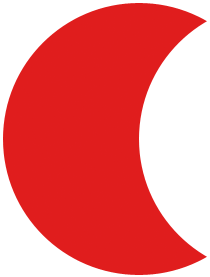 Ukryj kontur ścieżki, odznaczając maskę wektorową, aby lepiej widzieć wyniki.
Ukryj kontur ścieżki, odznaczając maskę wektorową, aby lepiej widzieć wyniki.
Do tej pory nauczyliśmy się dodawać i odejmować kształty. Następnie dowiemy się, jak działają opcje Przecinaj i wykluczaj, a także jak łatwo przełączać się między tymi czterema trybami rysowania po narysowaniu kształtu!
Przecinaj obszary kształtu
Ponownie naciśnij Ctrl + Z (Win) / Command + Z (Mac), aby cofnąć mój ostatni krok i usunąć drugi kształt, a następnie wybiorę opcję Przecięcie obszarów kształtów na pasku opcji:

Wybór opcji Przecięcie obszarów kształtu (czwarta ikona od lewej).
W prawym dolnym rogu kursora myszy pojawia się mały x, który mówi mi, że jestem teraz w trybie Przecięcia obszarów kształtów:
 Małe x pojawia się po wybraniu opcji Przecięcie obszarów kształtów.
Małe x pojawia się po wybraniu opcji Przecięcie obszarów kształtów.
Narysuję mój drugi kształt i tym razem widoczny będzie tylko obszar, w którym przecinają się dwa kształty:
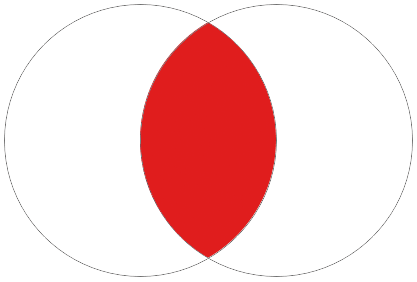 Oba kształty są ukryte, z wyjątkiem obszaru, w którym się pokrywają.
Oba kształty są ukryte, z wyjątkiem obszaru, w którym się pokrywają.
Ponownie widzimy w panelu Warstwy, że oba kształty zostały dodane do tej samej maski wektorowej. Podobnie jak zwykła maska warstwowa, mały biały obszar na miniaturze maski wektorowej reprezentuje część kształtu widoczną w dokumencie:
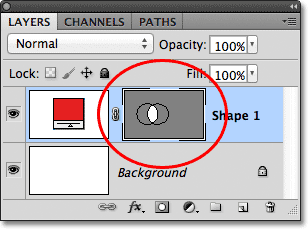
Białe obszary na masce wektorowej reprezentują widoczny obszar kształtu w dokumencie.
Wyklucz nakładające się obszary kształtu
Usunę drugi kształt, naciskając Ctrl + Z (Win) / Command + Z (Mac), a na koniec wybierz opcję Wyklucz nakładające się obszary kształtów na pasku opcji:
 Wybór opcji Wyklucz nakładające się obszary kształtów (ikona po prawej).
Wybór opcji Wyklucz nakładające się obszary kształtów (ikona po prawej).
Wiemy, że jesteśmy w trybie Wyklucz nakładające się obszary kształtów, ponieważ w prawym dolnym rogu kursora myszy pojawia się małe kółko z x pośrodku:
 Mały okrąg z x wewnątrz mówi nam, że mamy zaznaczoną opcję Wyklucz nakładające się obszary kształtu.
Mały okrąg z x wewnątrz mówi nam, że mamy zaznaczoną opcję Wyklucz nakładające się obszary kształtu.
Narysuję mój drugi kształt i tym razem otrzymamy dokładnie odwrotny wynik od tego, co widzieliśmy po wybraniu opcji Przecięcie obszarów kształtów. Dzięki opcji Wyklucz nakładające się kształty obszar nakładających się kształtów jest ukryty, a reszta pozostaje widoczna:
 Tryb Wyklucz nakładające się kształty ukrywa obszary nakładających się kształtów.
Tryb Wyklucz nakładające się kształty ukrywa obszary nakładających się kształtów.
I po raz kolejny widzimy w panelu Warstwy, że oba kształty zostały dodane do tej samej maski wektorowej na tej samej warstwie kształtu:
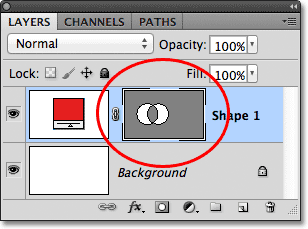
Wszystkie cztery opcje (Dodaj, Odejmij, Przecinaj i Wyklucz) dodają nowy kształt do tej samej maski wektorowej co kształt początkowy.
Przełączanie między opcjami po narysowaniu kształtu
Co jeśli po narysowaniu drugiego kształtu w trybie Wyklucz nakładające się obszary kształtów, tak jak właśnie to zrobiłem, zdaję sobie sprawę, że wybrałem złą opcję na pasku opcji? Co jeśli chciałbym narysować drugi kształt, powiedzmy, w trybie Odejmij od obszaru kształtu? Mógłbym cofnąć mój ostatni krok, aby usunąć kształt, wybrać prawidłową opcję z paska opcji, a następnie ponownie narysować drugi kształt, lub po prostu wybrać drugi kształt i zmienić dla niego opcję!
Aby wybrać kształt, potrzebujemy narzędzia wyboru ścieżki (czarna strzałka) z panelu Narzędzia:
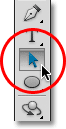
Wybieranie narzędzia wyboru ścieżki z panelu Narzędzia.
Mając w ręku narzędzie wyboru ścieżki, po prostu kliknę wewnątrz kształtu, który muszę wybrać. Mimo że oba kształty są częścią tej samej maski wektorowej na tej samej warstwie kształtu, nadal możemy je wybierać indywidualnie, klikając je. Tutaj kliknąłem drugi kształt (ten po prawej) i widzimy punkty kotwiczenia ścieżki (małe kwadraty), które pojawiły się wokół niego, informując nas, że kształt jest teraz wybrany i aktywny:
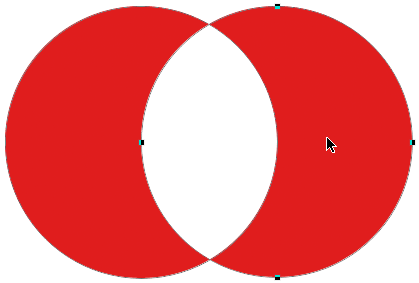 Wybierz potrzebny kształt, klikając go za pomocą narzędzia wyboru ścieżki.
Wybierz potrzebny kształt, klikając go za pomocą narzędzia wyboru ścieżki.
Jeśli spojrzymy na pasek opcji, zobaczymy, że Narzędzie wyboru ścieżki daje nam dostęp do tych samych opcji dodawania, odejmowania, przecinania i wykluczania, które są dostępne, gdy mamy wybrane dowolne narzędzia kształtu. Jedyną opcją, której nie dostajemy za pomocą narzędzia wyboru ścieżki, jest opcja Utwórz nową warstwę kształtu, ponieważ tak naprawdę nie możemy narysować kształtu za pomocą narzędzia wyboru ścieżki. Możemy jednak użyć narzędzia wyboru ścieżki, aby łatwo zmienić istniejący kształt z jednego trybu do drugiego.
Po zaznaczeniu mojego drugiego kształtu w dokumencie kliknę opcję Odejmij od obszaru kształtu na pasku opcji (druga ikona od lewej):
 Narzędzie wyboru ścieżki daje nam te same opcje dodawania, odejmowania, przecinania i wykluczania.
Narzędzie wyboru ścieżki daje nam te same opcje dodawania, odejmowania, przecinania i wykluczania.
I tak po prostu, kształt przełącza się z początkowego trybu Wyklucz nakładające się obszary kształtu na tryb Odejmowanie od obszaru kształtu w dokumencie:
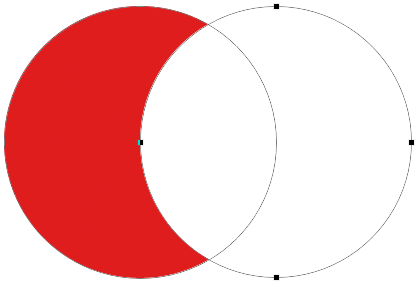 Drugi kształt jest teraz w trybie Odejmuj od obszaru kształtu. Nie trzeba go usuwać i rysować ponownie.
Drugi kształt jest teraz w trybie Odejmuj od obszaru kształtu. Nie trzeba go usuwać i rysować ponownie.
Usuwanie kształtów z tej samej warstwy kształtu
Wreszcie, co jeśli chciałbym całkowicie usunąć drugi kształt i wrócić do początkowego okrągłego kształtu? Nie mogłem po prostu przeciągnąć warstwy Shape do Kosza, ponieważ spowoduje to usunięcie całej warstwy Shape. Zamiast tego wybrałbym drugi kształt, klikając go za pomocą narzędzia wyboru ścieżki, tak jak przed chwilą, a następnie nacisnąłem Backspace (Win) / Delete (Mac) na klawiaturze. Spowoduje to usunięcie wybranego kształtu bez usuwania całej warstwy kształtu.