W tym samouczku dotyczącym efektów programu Photoshop nauczymy się, jak dodawać fałdy i fałdy do zdjęcia, tak jakby było ono złożone i rozłożone jak mapa! Użyjemy linii pomocniczych i zaznaczeń, aby utworzyć zagięte sekcje obrazu, niektóre gradienty, tryb mieszania warstw i jeden z filtrów Photoshopa, aby dodać rozjaśnienia i cienie, a my nadamy im linie zagięcia zużytym wyglądem, używając niestandardowy pędzel!
Ta wersja samouczka dotyczy programu Photoshop CS5 i wcześniejszych wersji. W przypadku Photoshop CS6 i CC (Creative Cloud) sprawdź w pełni zaktualizowaną wersję.
Oto obraz, którego będę używać w tym samouczku:
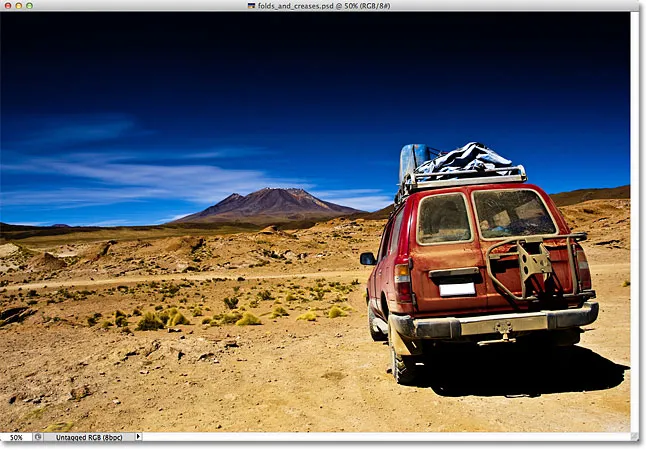
Oryginalny obraz.
A oto jak będzie wyglądał wynik końcowy:

Efekt końcowy.
Jak stworzyć efekt fałd i zagięć
Krok 1: Dodaj nową pustą warstwę
Zacznijmy od dodania nowej pustej warstwy do naszego dokumentu. Kliknij ikonę Nowa warstwa u dołu panelu Warstwy:
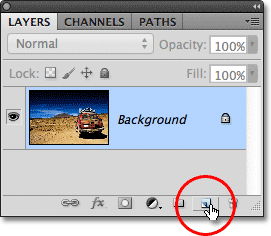
Kliknięcie ikony Nowa warstwa.
Nic się nie wydarzy w oknie dokumentu, ponieważ nasza nowa warstwa jest pusta, ale jeśli spojrzymy na panel Warstwy, zobaczymy nową warstwę, którą Photoshop nazwał „Warstwą 1”, siedzącą nad oryginalnym obrazem na warstwie tła:
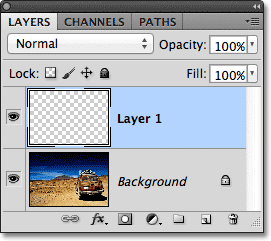
Nowa warstwa pojawi się nad warstwą tła.
Krok 2: Włącz linijki
Wyciągniemy kilka poziomych i pionowych prowadnic, które nam pomogą, i aby to zrobić, najpierw musimy włączyć linijki Photoshopa. Przejdź do menu Widok na pasku menu u góry ekranu i wybierz Linijki . Lub naciśnij Ctrl + R (Win) / Command + R (Mac) na klawiaturze, aby włączyć linijki za pomocą skrótu:
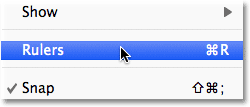
Przejdź do Widok> Władcy.
Linijki pojawią się w górnej i lewej części okna dokumentu:
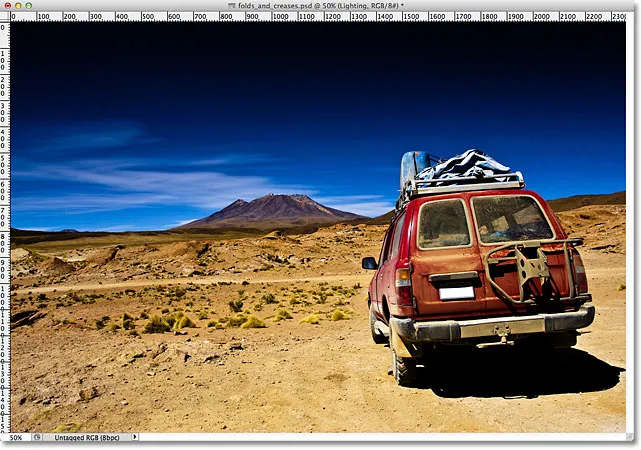
Linijki są wyświetlane powyżej i po lewej stronie obrazu.
Krok 3: Przeciągnij dwa prowadnice pionowe
Kliknij dowolne miejsce wewnątrz linijki po lewej stronie, a następnie trzymając wciśnięty przycisk myszy, zacznij przeciągać w prawo. Zobaczysz pionowy przewodnik wyłaniający się z linijki. Przeciągnij prowadnicę w przybliżeniu na jedną trzecią drogi przez obraz, a następnie zwolnij przycisk myszy, aby umieścić prowadnicę. Nie martw się, że miejsce docelowe będzie odpowiednie. Tak długo, jak będzie blisko jedna trzecia drogi, jesteś dobry:
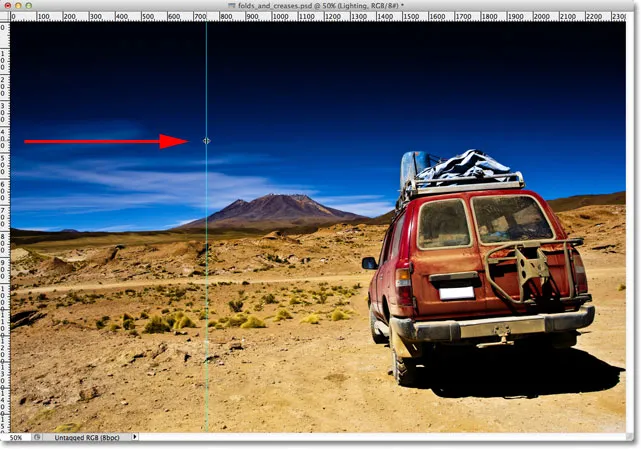
Kliknij lewą linijkę i przeciągnij prowadnicę pionową na jedną trzecią drogi przez obraz.
Kliknij ponownie wewnątrz linijki po lewej stronie i ponownie, przytrzymując wciśnięty przycisk myszy, przeciągnij drugą prowadnicę pionową, umieszczając ją w przybliżeniu w dwóch trzecich na całej długości obrazu:
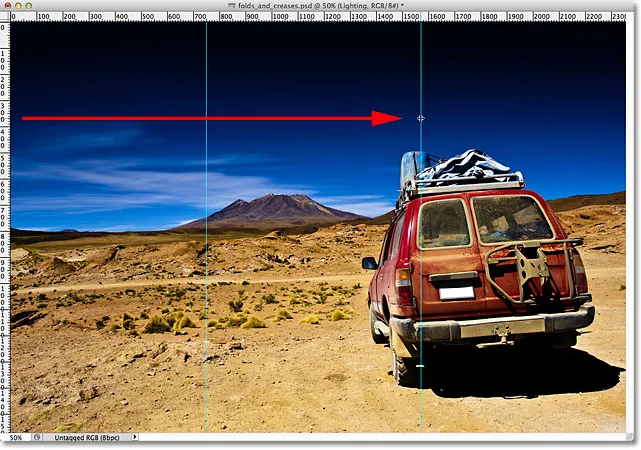
Kliknij i przeciągnij drugą prowadnicę pionową, umieszczając ją w 2/3 szerokości obrazu.
Na koniec kliknij dowolne miejsce wewnątrz linijki u góry i trzymając wciśnięty przycisk myszy, przeciągnij poziomą prowadnicę, umieszczając ją na środku obrazu. Kiedy skończysz, powinieneś mieć dwie pionowe prowadnice i jedną poziomą prowadnicę dzielącą obraz na sześć mniej więcej równych sekcji:
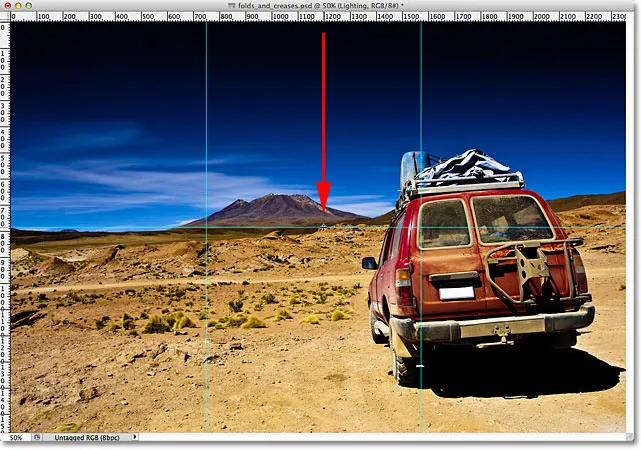
Kliknij i przeciągnij poziomą prowadnicę z górnej linijki, umieszczając ją w połowie obrazu.
Krok 4: Wybierz narzędzie Namiot prostokątny
Wybierz prostokątne narzędzie markizy z panelu Narzędzia lub naciśnij literę M na klawiaturze, aby szybko złapać ją za pomocą skrótu:
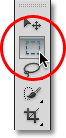
Wybierz prostokątne narzędzie markizy.
Krok 5: Przeciągnij kontur wyboru wokół pierwszej sekcji
Po wybraniu narzędzia Zaznaczanie prostokątne przeciągnij kontur zaznaczenia wokół pierwszej sekcji (tej w lewym górnym rogu obrazu):
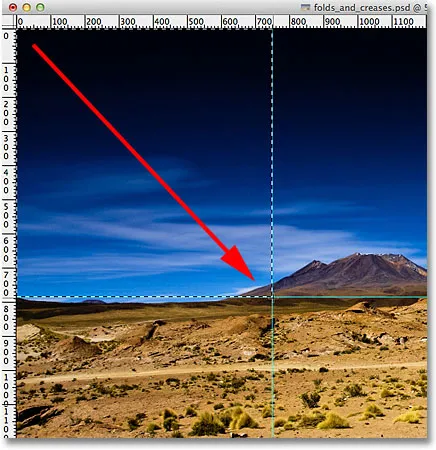
Narysuj prostokątny zaznaczenie wokół pierwszej sekcji w lewym górnym rogu obrazu.
Krok 6: Wybierz narzędzie Gradient
Wybierz narzędzie Gradient z panelu Narzędzia lub naciśnij literę G na klawiaturze, aby wybrać go za pomocą skrótu (skróty klawiaturowe dla narzędzia Rectangular Marquee Tool i narzędzia Gradient za chwilę się przydadzą):
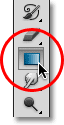
Wybierz narzędzie Gradient.
Krok 7: Wybierz czarny, biały gradient
Po wybraniu narzędzia Gradient kliknij prawym przyciskiem myszy (Win) / klawisz Control (Mac) w dowolnym miejscu w oknie dokumentu, aby szybko otworzyć Próbnik gradientów Photoshopa, a następnie wybierz czarno-biały gradient, klikając dwukrotnie jego miniaturę (trzecia miniatura z lewy, górny rząd). Dwukrotne kliknięcie miniatury spowoduje wybranie gradientu i zamknięcie cię w Próbniku gradientów:
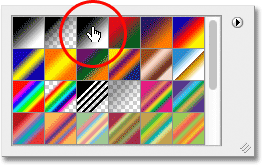
Kliknij dwukrotnie miniaturę czarnego, białego gradientu.
Krok 8: Narysuj gradient od czerni do bieli w całym zaznaczeniu
Mając narzędzie Gradient w ręku i gradient Czarny, biały wybrany z Próbnika gradientu, kliknij i przeciągnij gradient czarno-biały wewnątrz zaznaczenia. Przeciągnę moją po przekątnej z lewego dolnego rogu do prawego górnego rogu:
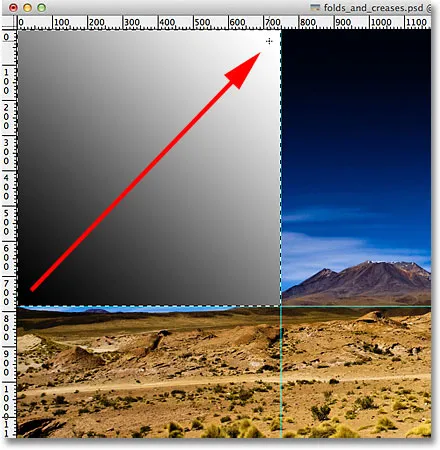
Narysuj gradient od czerni do bieli w zaznaczeniu.
Krok 9: Narysuj kontur wyboru wokół następnej sekcji
Wróć do prostokąta markizy, naciskając literę M na klawiaturze, a następnie przeciągnij zaznaczenie wokół następnej sekcji (tej w górnej środkowej części):
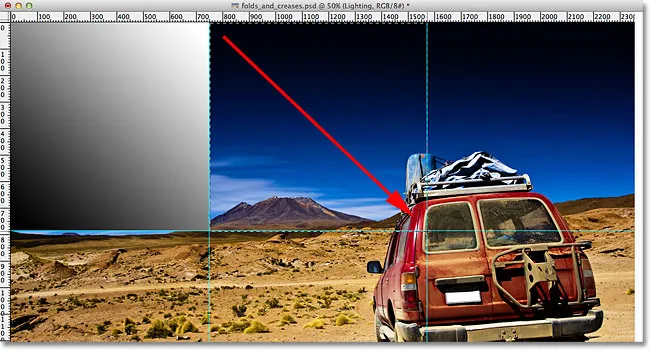
Przeciągnij kontur zaznaczenia wokół górnej środkowej sekcji.
Krok 10: Narysuj czarno-biały gradient w zaznaczeniu w innym kierunku
Naciśnij literę G na klawiaturze, aby szybko przełączyć się do narzędzia Gradient, a następnie kliknij i przeciągnij gradient czarno-biały w tym drugim zaznaczeniu. Pamiętaj jednak, aby narysować go w innym kierunku, aby oba gradienty wyglądały inaczej. To urozmaici nasz efekt świetlny, jak zobaczymy wkrótce:
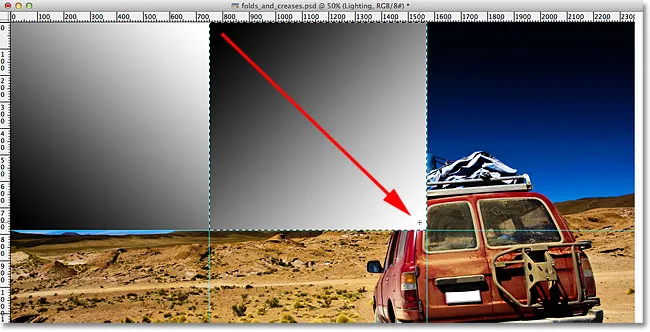
Narysuj drugi gradient pod innym kątem niż pierwszy.
Krok 11: Powtórz kroki 9 i 10 dla pozostałych sekcji
Musimy zrobić to samo dla wszystkich sześciu sekcji, ale wystarczy powtórzyć te same kroki dla każdego z nich. Najpierw naciśnij literę M na klawiaturze, aby przełączyć na prostokątne narzędzie markizy i przeciągnij kontur zaznaczenia wokół sekcji, a następnie naciśnij literę G na klawiaturze, aby przełączyć się do narzędzia gradientu i narysuj gradient od czerni do bieli w zaznaczeniu, rysując każdy gradient pod innym kątem, aby zwiększyć różnorodność. Kiedy skończysz, powinieneś mieć gradient w każdej sekcji. Naciśnij Ctrl + D (Win) / Command + D (Mac) na klawiaturze po narysowaniu końcowego gradientu, aby usunąć wokół niego kontur wyboru:
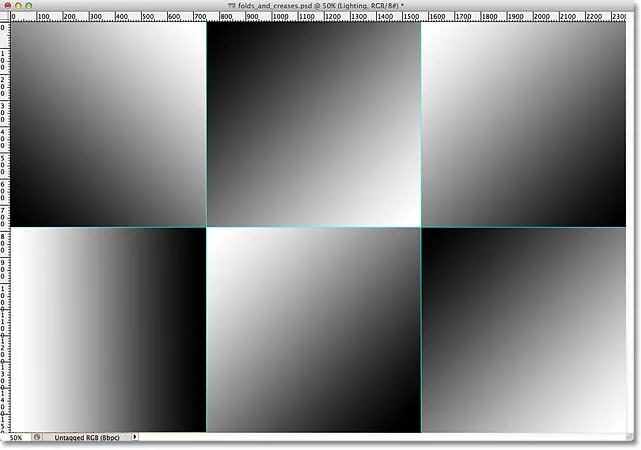
Każda sekcja powinna mieć własny gradient od czerni do bieli.
Krok 12: Ukryj władców i przewodniki
Nie potrzebujemy już linijek ani prowadnic, więc aby ukryć linijki, wróć do menu Widok u góry ekranu i ponownie wybierz Linijki lub naciśnij Ctrl + R (Win) / Command + R (Mac) na twojej klawiaturze. Aby ukryć przewodniki, przejdź do menu Widok, wybierz Pokaż, a następnie Przewodniki lub naciśnij Ctrl +; (Win) / Command +; (Mac), aby wyłączyć je z klawiatury:
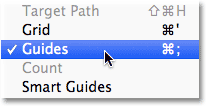
Przejdź do Widok> Pokaż> Przewodniki, aby ukryć przewodniki, gdy są widoczne na ekranie.
Krok 13: Zmień tryb mieszania na miękkie światło
Przejdź do opcji Tryb mieszania w lewym górnym rogu panelu Warstwy i zmień tryb mieszania warstwy gradientów z Normalnego (ustawienie domyślne) na Miękkie światło :
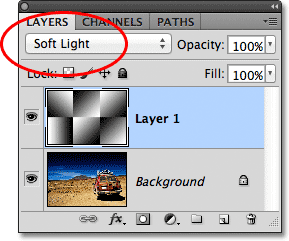
Zmień tryb mieszania warstwy na Miękkie światło.
To zmienia nasze gradienty w serię świateł i cieni na obrazie, i możemy zacząć widzieć, jak nasz efekt „fałd i zagięć” nabiera kształtu:
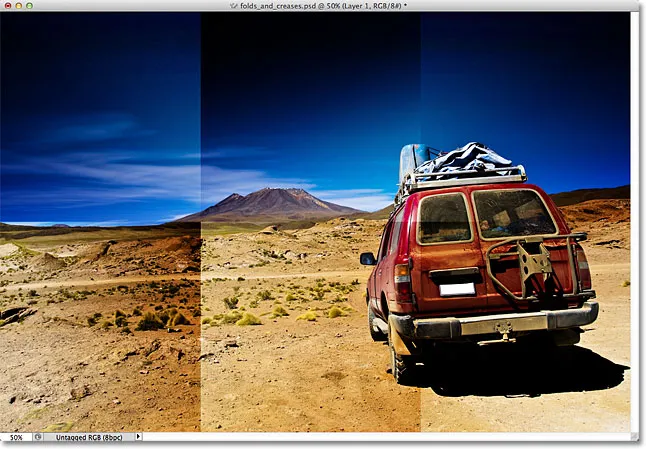
Obraz po zmianie trybu mieszania na Miękkie światło.
Krok 14: Zastosuj filtr z tworzywa sztucznego
Aby jeszcze bardziej wydobyć linie zagięcia, użyjemy filtru Wrap z tworzywa sztucznego w Photoshopie. Przejdź do menu Filtr u góry ekranu, wybierz Artystyczny, a następnie wybierz Opakowanie z tworzywa sztucznego :
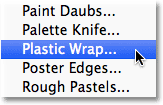
Przejdź do Filtr> Artystyczny> Opakowanie z tworzywa sztucznego.
Spowoduje to otwarcie dużego zestawu galerii filtrów na filtr z tworzywa sztucznego. Opcje filtra znajdują się w górnej części prawej kolumny. Ustaw siłę podświetlenia na 20 i gładkość na 15, przeciągając oba suwaki do końca w prawo. Następnie ustaw opcję Szczegóły na wartość pomiędzy 5 a 10. Im wyższa wartość Szczegóły, tym mocniejszy efekt pojawi się wokół linii zagięcia, więc miej oko na duże okno podglądu po lewej stronie, przeciągając suwak i wybierając wartość, która Twoim zdaniem działa najlepiej. Mam zamiar ustawić moją wartość szczegółów na 10:
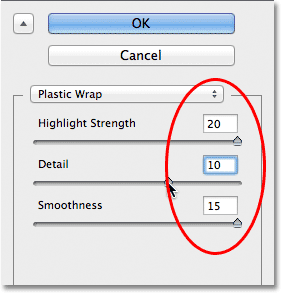
Opcje filtra z tworzywa sztucznego.
Kliknij OK po zakończeniu, aby zamknąć Galerię filtrów. Linie zagięcia wydają się teraz nieco mocniejsze:
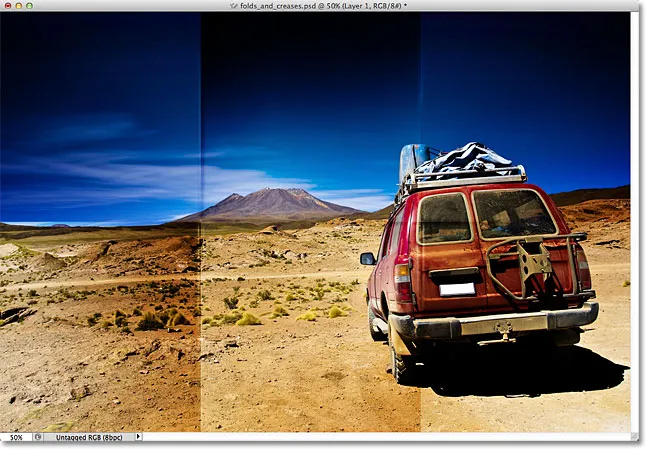
Obraz po zastosowaniu filtra z tworzywa sztucznego.
Krok 15: Dodaj kolejną nową pustą warstwę
Kliknij ikonę Nowa warstwa u dołu panelu Warstwy, aby dodać kolejną nową pustą warstwę, tym razem nad warstwą gradientów:
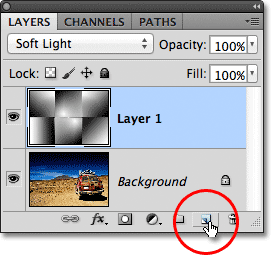
Dodaj kolejną nową warstwę do dokumentu.
Krok 16: Wybierz narzędzie Pędzel
Aby jeszcze bardziej wzmocnić efekt, dodajmy do linii fałdy trochę zużycia i zróbmy to za pomocą niestandardowego pędzla. Wybierz narzędzie Pędzel z panelu Narzędzia lub naciśnij literę B, aby wybrać je za pomocą skrótu klawiaturowego:
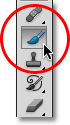
Wybierz narzędzie Pędzel.
Krok 17: Wybierz pędzel odprysków z Próbnika pędzla
Po wybraniu narzędzia Pędzel kliknij prawym przyciskiem myszy (Win) / Control (Mac) w dowolnym miejscu w oknie dokumentu, aby szybko otworzyć Picker pędzla i wybrać pędzel Spatter 59 pikseli, klikając dwukrotnie jego miniaturkę, która wybierze pędzel i zamknij się z Próbnika pędzla (jeśli masz włączoną Porady narzędzi w Preferencjach programu Photoshop, zobaczysz nazwę pędzla, gdy najedziesz myszką na miniaturę):
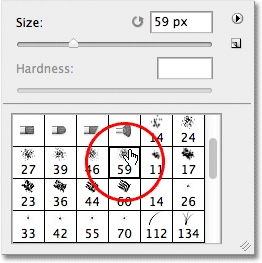
Kliknij dwukrotnie pędzel Spatter 59 pikseli, aby go wybrać.
Krok 18: Otwórz panel pędzli i wybierz opcje kształtu końcówki pędzla
Po wybraniu pędzla odprysków naciśnij klawisz F5 na klawiaturze, aby szybko otworzyć pełny panel pędzli Photoshopa i kliknij słowa Kształt końcówki pędzla w lewym górnym rogu panelu. Ustaw zaokrąglenie pędzla na około 10%, a następnie zwiększ opcję Odstęp do 50% :
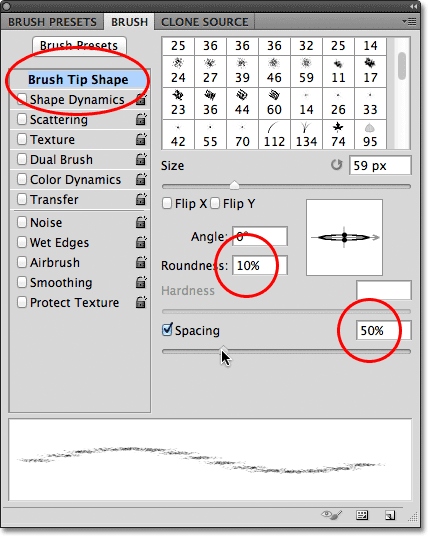
Ustaw okrągłość na 10% i odstęp na 50% w opcjach kształtu końcówki pędzla.
Krok 19: Wybierz opcje dynamiki kształtu
Wzdłuż lewej strony panelu Pędzle znajduje się kolumna z listą różnych kategorii opcji pędzla (Dynamika kształtu, Rozpraszanie, Tekstura itp.). Zanim przejdziemy dalej, upewnij się, że żadna z tych kategorii nie jest zaznaczona, odznaczając każdą z nich, która ma znacznik wyboru obok ich nazwy.
Następnie kliknij bezpośrednio na słowa Dynamika kształtu u góry lewej kolumny, aby wyświetlić różne opcje Dynamiki kształtu w głównej części panelu Pędzle. Upewnij się, że kliknąłeś bezpośrednio na słowa „Dynamika kształtu”. Nie klikaj pola wyboru obok słów, w przeciwnym razie po prostu włączysz kategorię, nie uzyskując dostępu do żadnej z rzeczywistych opcji Shape Dynamics.
Zwiększ wartość Jittera rozmiaru do 100%, przeciągając suwak do końca w prawo, a następnie ustaw opcję Kontrola kąta na Kierunek . Nie zamykaj jeszcze panelu, mamy jeszcze jedną kategorię do wyboru:
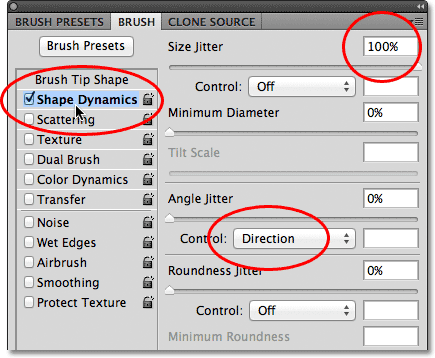
Ustaw Rozmiar Jittera na 100% i Kontrola kąta na Kierunek w opcjach Dynamiki kształtu.
Krok 20: Wybierz opcje podwójnego pędzla
Kliknij bezpośrednio na słowa Podwójny pędzel w kolumnie po lewej stronie, aby przejść do opcji Podwójnego pędzla w głównej części panelu Pędzle. Te opcje pozwalają nam połączyć drugi pędzel z naszym oryginalnym. Wybierz pędzel Rozprysk 27 pikseli, klikając jego miniaturkę, a następnie zmień Tryb u góry panelu Pędzle na Mnożenie . Na koniec zwiększ rozmiar pędzla do około 55 pikseli, a odstęp do około 55% . Po zakończeniu naciśnij klawisz F5 na klawiaturze, aby zamknąć panel Pędzle:
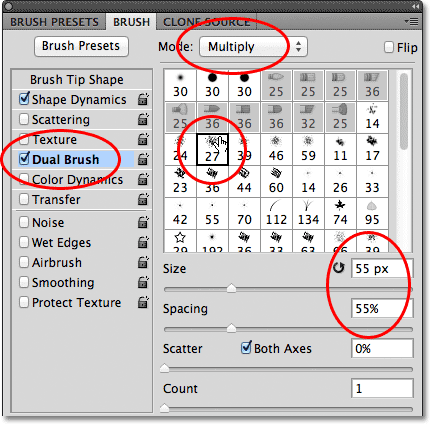
Wybierz pędzel Rozprysk 27 pikseli, ustaw Tryb mieszania na Mnożenie, Rozmiar na 55 px i Odstęp na 55%.
Krok 21: Ustaw kolor pierwszego planu na biały
Będziemy chcieli malować na biało, a Photoshop użyje bieżącego koloru pierwszego planu jako koloru pędzla, co oznacza, że musimy upewnić się, że nasz kolor pierwszego planu jest ustawiony na biały przed rozpoczęciem malowania. Najłatwiej to zrobić, naciskając najpierw literę D na klawiaturze, co spowoduje zresetowanie kolorów pierwszego planu i tła do ich wartości domyślnych (kolor pierwszego planu będzie czarny, a kolor tła biały). Następnie naciśnij literę X na klawiaturze, aby zamienić kolory, dzięki czemu kolor pierwszego planu będzie biały. Możesz zobaczyć bieżące kolory pierwszego planu i tła w próbkach kolorów u dołu panelu Narzędzia:
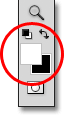
Próbki kolorów pierwszego planu (u góry po lewej) i tła (u dołu po prawej).
Krok 22: Maluj w poprzek linii zagięcia
Jeśli pracujesz wewnątrz pływającego widoku okna dokumentu, tak jak robiłem do tej pory, naciśnij literę F na klawiaturze, aby przejść do pierwszego z trybów pełnoekranowych Photoshopa, co ułatwi następny krok (naciśnięcie F kilka więcej razy przeprowadzi Cię przez tryby pełnoekranowe, a następnie z powrotem do trybu okna swobodnego dokumentu). Zamiast ręcznie malować pociągnięcia pędzlem, kliknij pędzlem bezpośrednio nad pierwszą pionową linią składania (tą po lewej). Nie klikaj i nie przeciągaj, po prostu kliknij:

Kliknij bezpośrednio nad pierwszą pionową linią składania.
Następnie przytrzymaj klawisz Shift i kliknij bezpośrednio pod tą samą linią składania. Photoshop automatycznie narysuje pociągnięcie pędzla w linii prostej między dwoma klikniętymi punktami. Zobaczysz cienką, białą kreskę pędzla biegnącą wzdłuż linii zagięcia, nadając mu zużyty wygląd:
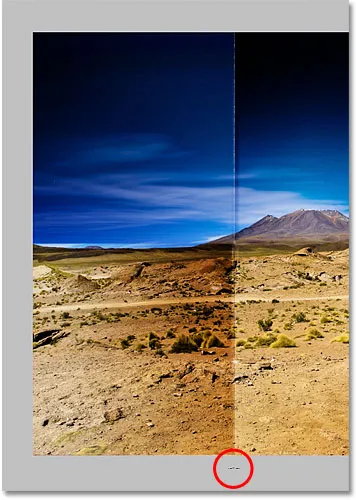
Przytrzymaj Shift i kliknij bezpośrednio poniżej tej samej linii zagięcia, aby pomalować prosty pociągnięcie pędzlem między dwoma punktami.
Jeśli kąt lub położenie pociągnięcia pędzla wygląda trochę nie tak, po prostu naciśnij Ctrl + Z (Win) / Command + Z (Mac) na klawiaturze, aby cofnąć, a następnie spróbuj ponownie. Aby zwiększyć intensywność efektu zużycia, dodaj kilka pociągnięć pędzla nad pierwszym. Zmiana wielkości pędzla przy każdym pociągnięciu zwiększy różnorodność. Naciśnięcie lewego klawisza wspornika ( ( ) na klawiaturze spowoduje zmniejszenie pędzla. Naciśnięcie prawego klawisza wspornika ()) spowoduje jego powiększenie. Wystarczy kliknąć powyżej linii zagięcia, a następnie przytrzymać klawisz Shift i kliknąć poniżej linii zagięcia, aby dodać każde nowe pociągnięcie pędzla:
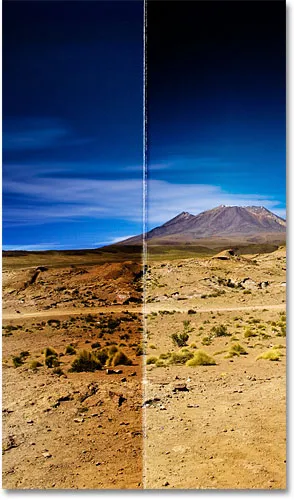
Obraz po dodaniu kilku pociągnięć pędzla do pierwszej pionowej linii składania.
Powtórz te same kroki z drugą pionową linią składania, aby pomalować kilka pociągnięć pędzla, a następnie zrób to samo z poziomą linią składania, klikając pędzlem po lewej stronie linii, a następnie przytrzymując klawisz Shift i klikając po prawej stronie linia. Jeśli to pomoże, możesz ponownie włączyć przewodniki, naciskając Ctrl +; (Win) / Command +; (Mac) na klawiaturze, co może ułatwić wyrównanie. Naciśnij ponownie skrót klawiaturowy, aby je wyłączyć. Oto mój obraz po dodaniu pociągnięć pędzla do wszystkich trzech linii zagięcia:
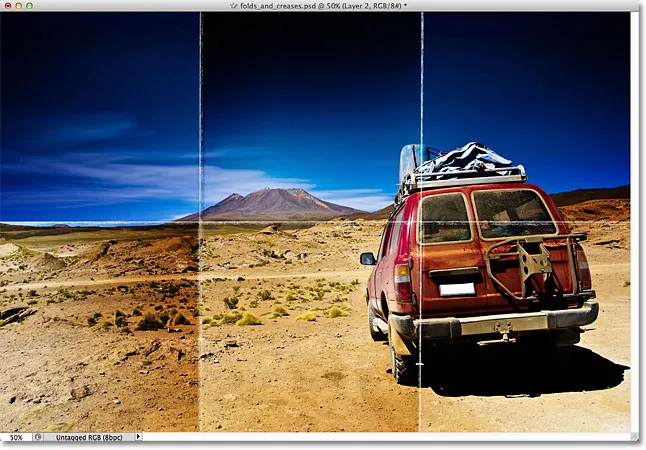
Obraz po dodaniu pociągnięć pędzla.
Krok 23: Zmniejsz nieprzezroczystość warstwy (opcjonalnie)
Na koniec, jeśli pociągnięcia pędzla wyglądają na zbyt białe i intensywne, możesz je bardziej przenikać do obrazu, zmniejszając krycie warstwy. Opcja Krycie znajduje się naprzeciwko opcji Tryb mieszania u góry panelu warstwy. Domyślnie krycie jest ustawione na 100%. Zmniejsz moje do 70%:
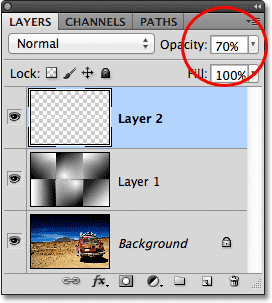
W razie potrzeby zmniejsz krycie warstwy, aby zmniejszyć intensywność pociągnięć pędzla.
I z tym skończyliśmy! Oto mój końcowy efekt „fałd i zgięć”:

Wynik końcowy.