
Wprowadzenie do narzędzi AutoCAD
Różne elementy podstawowego ekranu AutoCAD to pasek menu, obszar rysowania, kilka pasków narzędzi, okno poleceń, karty modelu i układu oraz pasek stanu. Pasek tytułowy ma symbol AutoCAD, a nazwa bieżącego rysunku jest wyświetlana na górze ekranu. Różne narzędzia AutoCAD obecne w celu pomocy w rysowaniu określonej części / komponentu, najbardziej podstawowe używane typy to:
- Linia
- okrąg
- Prostokąt
- Polilinia
- Trym
- Poszerzać
- Kopiuj
- Lustro
- Obracać się
- Wymazać
- Offsetowy
- Ruszaj się
- Szyk
- Skala
- Filet
- Eksplodować
Różne narzędzia AutoCAD
Oto różne narzędzia AutoCAD, które podano poniżej
1) Linia: Możesz wywołać polecenie LINIA, wybierając narzędzie LINIA z panelu Rysuj lub możesz także wywołać narzędzie LINIA, wpisując LINIĘ lub L w wierszu polecenia. Będziesz musiał określić punkt początkowy linii, klikając myszą, a następnie zostaniesz poproszony o podanie drugiego punktu. Możesz zakończyć polecenie LINE, naciskając ENTER, ESC lub SPACJA.
2) Okrąg: Okrąg jest rysowany za pomocą polecenia CIRCLE. Możesz narysować okrąg, używając sześciu różnych narzędzi, tj .: określając środek i promień, określając środek i średnicę, określając dwa końce średnic, określając trzy punkty na okręgu, styczne do dwóch obiektów, styczne do trzech obiektów.
3) Prostokąt: Możesz rysować prostokąty, określając dwa przeciwległe rogi prostokąta, określając obszar i rozmiar jednego z boków lub określając wymiary prostokąta.
4) Polilinia: polilinie oznaczają wiele linii. Aby narysować polilinię, należy wywołać polecenie PLINE. Po wywołaniu polecenia PLINE i określeniu punktu początkowego wyświetlany jest następujący monit:
Określ punkt początkowy: określ punkt początkowy lub wprowadź jego współrzędne
Aktualna szerokość linii to: nn.nnnn (00.0000)
Określ następny punkt lub (Łuk / Połowa / Długość / Cofnij / Szerokość): określ punkt końcowy pierwszego segmentu polilinii.
Określ następny punkt lub (Łuk / Zamknij / Połowa szerokości / Długość / Cofnij / Szerokość): określ punkt końcowy drugiego segmentu polilinii lub naciśnij ENTER, aby wyjść z polecenia.
5) Przytnij: Podczas tworzenia projektu może być konieczne usunięcie niechcianej i przedłużającej się krawędzi. W takich przypadkach możesz użyć narzędzia Przytnij. Podczas wywoływania narzędzia Przytnij zostaniesz poproszony o wybranie krawędzi tnących. Krawędzie te mogą być liniami, poliliniami, okręgami, łukami, elipsami, promieniami, splajnami, tekstem, blokami, liniami x, a nawet rzutniami. Po wybraniu krawędzi tnącej / krawędzi musisz wybrać każdy obiekt do przycięcia.
6) Przedłuż: narzędzie Przedłuż można uznać za przeciwieństwo narzędzia Przytnij. Możesz wydłużyć linie, polilinie, promienie i łuki, aby spotkać inne obiekty za pomocą narzędzia Wydłuż. Możesz użyć tej opcji, gdy chcesz wydłużyć obiekty, które w rzeczywistości nie przecinają krawędzi granicy, ale przecinałyby jej krawędź, gdyby krawędzie granicy były przedłużone.
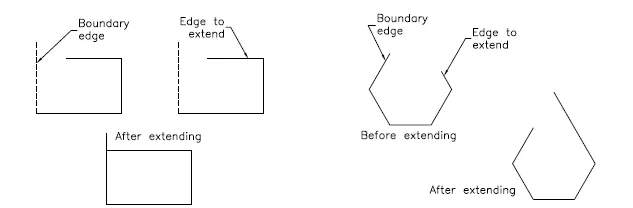
7) Kopiuj: To narzędzie służy do wykonywania kopii wybranych obiektów i umieszczania ich w określonej lokalizacji. Podczas wywoływania tego narzędzia musisz wybrać obiekty, a następnie określić punkt bazowy. Następnie musisz określić drugi punkt, w którym należy umieścić skopiowane obiekty. Możesz kontynuować określanie drugiego punktu do tworzenia wielu kopii wybranych elementów.
8) Lustro: To narzędzie służy do tworzenia kopii lustrzanej wybranych obiektów. Obiekty mogą być dublowane pod dowolnym kątem. To narzędzie jest pomocne w rysowaniu symetrycznych figur. Po uruchomieniu tego narzędzia pojawi się monit o wybranie obiektów. Po wybraniu obiektów, które mają być dublowane, pojawi się monit o wprowadzenie pierwszego punktu linii lustra i drugiego punktu linii lustra. Linia lustrzana to wyobrażona linia, wokół której odbijane są obiekty.
9) Obróć: Podczas wywoływania tego narzędzia pojawi się monit o wybranie obiektów i punktu bazowego, wokół którego wybrane obiekty zostaną obrócone. Domyślnie kąt dodatni powoduje obrót w kierunku przeciwnym do ruchu wskazówek zegara, natomiast kąt ujemny powoduje obrót w kierunku zgodnym z ruchem wskazówek zegara. Narzędzie Obracanie można również wywołać z menu skrótów, wybierając obiekt i klikając prawym przyciskiem myszy w obszarze rysunku i wybierając Obróć z menu skrótów.
10) Kasowanie: Czasami musisz usunąć niechciane obiekty z narysowanych obiektów. Aby usunąć obiekt, wybierz narzędzie Wymaż z panelu Modyfikuj. Aby wywołać pasek narzędzi Modyfikuj, wybierz Widok> Windows> Paski narzędzi> AutoCAD> Modyfikuj ze wstążki. Podczas wywoływania narzędzia Wymaż małe pole, znane jako pole wyboru, zastępuje kursor ekranowy. Aby usunąć obiekt, wybierz go za pomocą pola wyboru; wybrany obiekt zostanie wyświetlony w linii przerywanej, a monit Wybierz obiekty zostanie wyświetlony ponownie. Możesz kontynuować wybieranie obiektów lub nacisnąć ENTER, aby zakończyć proces wyboru obiektów i usunąć wybrane obiekty.
11) Odsunięcie: Możesz użyć narzędzia Odsunięcie, aby narysować równoległe linie, polilinie, koncentryczne okręgi, łuki, krzywe itp. Podczas przesuwania obiektu musisz określić odległość odsunięcia i bok do odsunięcia.
12) Przenieś: Narzędzie Przenieś służy do przenoszenia jednego lub więcej obiektów z ich bieżącej lokalizacji do nowej lokalizacji bez zmiany ich rozmiaru lub orientacji.
13) Tablica: W niektórych przypadkach może być konieczne wielokrotne utworzenie obiektu w układzie prostokątnym lub okrągłym. Ten typ aranżacji można uzyskać, tworząc tablicę obiektów. W tablicy prostokątnej należy podać liczbę wierszy i kolumn wraz z odległością przesunięcia wiersza i odległością przesunięcia kolumny. Podczas gdy w szyku biegunowym należy określić punkt środkowy, wokół którego potrzebna jest liczba obiektów.
14) Skala: Czasami musisz zmienić rozmiar obiektów na rysunku. W tym celu przydatne jest narzędzie Skala.
15) Zaokrąglenie: Krawędzie w modelu są na ogół zaokrąglone, aby zmniejszyć obszar koncentracji naprężeń. Narzędzie do zaokrąglania pomaga tworzyć okrągłe rogi między dowolnymi dwoma elementami, które tworzą ostry wierzchołek.
16) Rozbij: To narzędzie jest przydatne, gdy wstawiłeś cały rysunek i musisz zmienić mały szczegół. Po wywołaniu narzędzia Rozbij zostanie wyświetlony monit o wybranie obiektów, które chcesz rozbić. Po wybraniu obiektów naciśnij ENTER lub kliknij prawym przyciskiem myszy, aby rozbić wybrane obiekty, a następnie zakończ polecenie.
Wniosek
Tak więc widzieliśmy, że z wyżej wymienionych narzędzi można rysować i dalej modyfikować, skalować, kopiować. Narzędzia te pomagają nam w głównych operacjach rysowania za pomocą oprogramowania AutoCAD. Oprócz tego możemy dodatkowo pokolorować linię za pomocą określonego rodzaju linii i jej grubości.
Polecane artykuły
To jest przewodnik po narzędziach AutoCAD. Tutaj omówiliśmy różne obecne narzędzia AutoCAD, aby pomóc w rysowaniu określonej części / komponentu. Możesz także spojrzeć na następujący artykuł, aby dowiedzieć się więcej -
- Narzędzia Adobe Photoshop
- Zainstaluj AutoCAD
- Zalety programu AutoCAD
- Przewodnik po architekturze AutoCAD
- Kompletny przewodnik po splajnie w oprogramowaniu 3ds Max