Dowiedz się, jak Photoshop oblicza rozmiar pliku obrazu, dlaczego rozmiar obrazu zmienia się wraz ze zmianą liczby pikseli i jak łatwo jest samodzielnie ustalić rozmiar pliku!
W poprzedniej lekcji z tej serii o rozmiarze obrazu dowiedzieliśmy się, jak zmieniać rozmiar obrazów w wiadomościach e-mail i do udostępniania online za pomocą polecenia Rozmiar obrazu w Photoshopie. W tej lekcji widzieliśmy, że zmieniając liczbę pikseli w obrazie, zmienia się również rozmiar obrazu w megabajtach. Więcej pikseli oznaczało większy rozmiar pliku, a mniej pikseli zmniejszyło rozmiar pliku.
Ale jak to działa? Co liczba pikseli na obrazie ma wspólnego z rozmiarem pliku? W tej krótkiej lekcji pokażę dokładnie, jak piksele i rozmiar pliku są powiązane, a także w jaki sposób kolory na obrazie odgrywają ważną rolę. Na koniec będziesz wiedział, jak łatwo samodzielnie ustalić rozmiar obrazu, i dokładnie wiesz, skąd pochodzi ten rozmiar obrazu w oknie dialogowym Rozmiar obrazu w Photoshopie!
Aby to zrobić, możesz otworzyć dowolny obraz w Photoshopie. Użyję tego zdjęcia, które pobrałem z Adobe Stock:
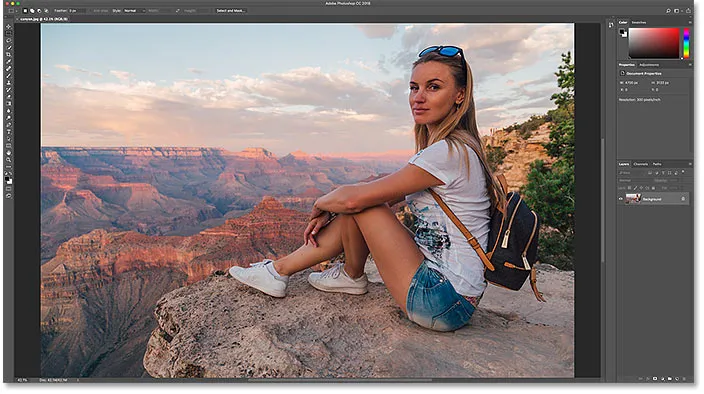
Oryginalny obraz. Kredyt na zdjęcie: Adobe Stock.
To lekcja 5 z mojej serii Image Resizing. Zacznijmy!
Gdzie znaleźć aktualny rozmiar obrazu
Aby wyświetlić bieżący rozmiar obrazu, przejdź do menu Obraz na pasku menu i wybierz Rozmiar obrazu :

Przejście do obrazu> rozmiar obrazu.
Otworzy się okno dialogowe Rozmiar obrazu programu Photoshop z oknem podglądu po lewej stronie i opcjami rozmiaru obrazu po prawej stronie. Okno podglądu zostało dodane w Photoshop CC:
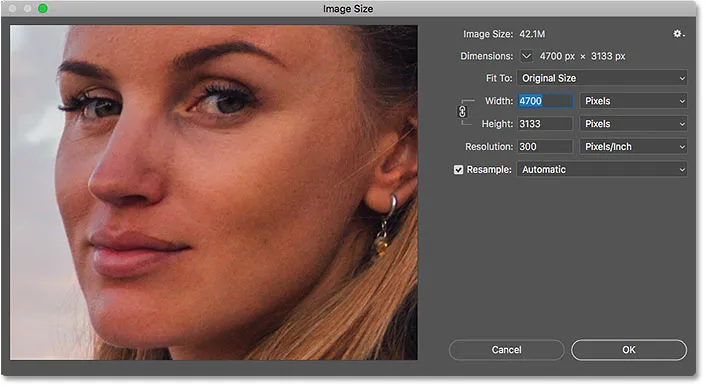
Okno dialogowe Rozmiar obrazu w Photoshop CC.
Aktualny rozmiar, zarówno w pikselach (px), jak i megabajtach (M), znajduje się na górze. Liczba obok słów Rozmiar obrazu pokazuje ilość miejsca zajmowanego przez obraz w pamięci komputera. A poniżej tego, obok słowa Wymiary, jest szerokość i wysokość obrazu w pikselach.
W moim przypadku moje zdjęcie zajmuje 42, 1 mln pamięci. Ma szerokość 4700 pikseli i wysokość 3133 pikseli. Za chwilę pokażę dokładnie, jak rozmiar obrazu i wymiary w pikselach są powiązane:
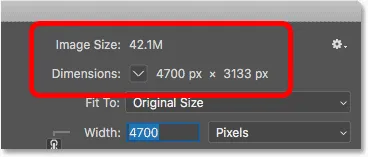
Bieżący rozmiar obrazu, zarówno w megabajtach, jak i pikselach.
Jak piksele i kolory wpływają na rozmiar obrazu
Aby naprawdę zrozumieć, w jaki sposób liczba pikseli na obrazie wpływa na jego rozmiar pliku, musimy również wiedzieć, w jaki sposób Photoshop wyświetla kolory na obrazie. To dlatego, że same piksele nie tworzą rozmiaru pliku. Duża część rozmiaru pochodzi ze sposobu, w jaki Photoshop wyświetla kolor każdego piksela.
Większość obrazów pełnokolorowych wykorzystuje tak zwany kolor RGB . RGB oznacza „czerwony, zielony i niebieski”, czyli trzy podstawowe kolory światła. Każdy kolor, który widzisz na obrazie, powstaje przez zmieszanie pewnej kombinacji czerwieni, zieleni i niebieskiego.
Kanały kolorów Photoshopa
Photoshop miesza czerwony, zielony i niebieski za pomocą kanałów kolorów . Aby zobaczyć, jak to działa, na chwilę zamknę okno dialogowe Rozmiar obrazu, klikając przycisk Anuluj:
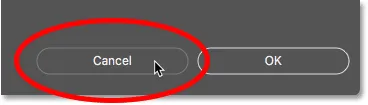
Anulowanie polecenia Rozmiar obrazu.
Następnie przejdę do panelu Kanały, który znajdziesz obok panelu Warstwy. I tutaj widzimy kanały czerwony, zielony i niebieski, których używa Photoshop. Kanał RGB u góry nie jest tak naprawdę kanałem. Reprezentuje pełny kolorowy obraz, który widzimy na ekranie:
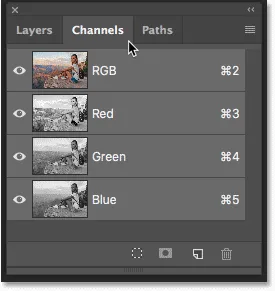
Wszystkie kolory na obrazie są tworzone przez zmieszanie czerwonego, zielonego i niebieskiego.
Dowiedz się więcej o kolorach RGB i kanałach kolorów w Photoshopie
Jak kanały kolorów wpływają na rozmiar obrazu?
Każdy z trzech kanałów kolorów (czerwony, zielony i niebieski) zajmuje dokładnie 1 bajt w pamięci dla każdego piksela obrazu. Na przykład, jeśli obraz zawierał 10 pikseli, każdy piksel potrzebowałby 1 bajtu dla koloru czerwonego, 1 bajtu dla koloru zielonego i 1 bajtu dla koloru niebieskiego, co łącznie daje 3 bajty .
Oczywiście większość obrazów zawiera miliony pikseli, a nie tylko 10. Ale ilość pamięci, której potrzebuje każdy piksel, nie zmienia się. To zawsze 3 bajty na każdy piksel ; jeden dla czerwonego, jeden dla zielonego i jeden dla niebieskiego.
Jak obliczyć rozmiar pliku
Aby obliczyć rozmiar pliku obrazu, wystarczy wziąć całkowitą liczbę pikseli, pomnożyć go przez 3, a my mamy odpowiedź! Oto jak to zrobić.
Krok 1: Znajdź całkowitą liczbę pikseli na obrazie
Po pierwsze potrzebujemy całkowitej liczby pikseli i znajdujemy to w oknie dialogowym Rozmiar obrazu. Otworzę go ponownie, wracając do menu Obraz i wybierając Rozmiar obrazu :

Wracając do obrazu> rozmiar obrazu.
I znowu widzimy w sekcji Wymiary, że mój obraz ma szerokość 4700 pikseli i wysokość 3133 pikseli :
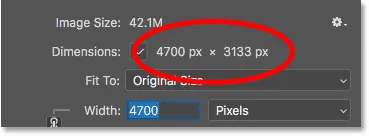
Szerokość i wysokość obrazu w pikselach.
Aby znaleźć całkowitą liczbę pikseli, pomnóż razem szerokość i wysokość. W tym przypadku 4700 pikseli x 3133 pikseli = 14 725 100 pikseli . To dużo pikseli. Ale jak się dowiedzieliśmy, sama liczba pikseli nie jest całą historią.
Krok 2: Pomnóż całkowitą liczbę pikseli przez 3
Pamiętaj, że każdy piksel na obrazie potrzebuje 3 bajtów pamięci; jeden dla kanału czerwonego, jeden dla kanału zielonego i jeden dla kanału niebieskiego. Aby więc znaleźć całkowity rozmiar pliku, w bajtach, pomnóż całkowitą liczbę pikseli przez 3. W moim przypadku 14 725 100 pikseli x 3 bajtów na piksel = 44 175 300 bajtów .
Krok 3: Konwertuj rozmiar obrazu z bajtów na kilobajty
Mamy nasz całkowity rozmiar pliku w bajtach. Ale bajt jest bardzo małą jednostką miary, więc nie jest zbyt praktyczne odwoływać się do wielkości obrazu w bajtach. Zamiast tego mówimy zwykle o rozmiarze obrazu w kilobajtach lub częściej w megabajtach .
Jeden kilobajt to 1024 bajty. Aby przekonwertować bajty na kilobajty, podziel całkowitą liczbę bajtów przez 1024. W moim obrazie 44 175 353 bajtów ÷ 1024 = 43 139, 94 kilobajtów (lub KB).
Krok 4: Konwertuj rozmiar obrazu z kilobajtów na megabajty
Nawet kilobajty to zbyt mały typ pomiaru, aby był bardzo praktyczny w przypadku większości obrazów. Zamiast tego zwykle odnosimy się do rozmiaru pliku w megabajtach. Jeden megabajt to 1024 kilobajty. Aby więc znaleźć całkowity rozmiar obrazu w megabajtach, podziel liczbę kilobajtów (43 139, 94) przez 1024, co daje nam 42, 1 megabajtów (lub MB, choć z jakiegokolwiek powodu okno dialogowe Rozmiar obrazu skraca „MB” do po prostu „M”) .
A jeśli ponownie spojrzymy na okno dialogowe Rozmiar obrazu, przekonamy się, że Photoshop pokazuje mi, że rozmiar mojego obrazu wynosi 42, 1 mln :
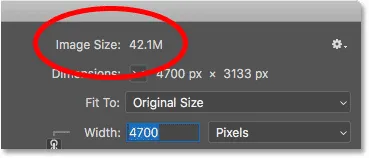
Photoshop zgadza się z naszymi obliczeniami.
Jak obliczyć rozmiar obrazu - Szybkie podsumowanie
I to naprawdę wszystko! Aby obliczyć rozmiar obrazu, wykonaj następujące proste kroki:
1. Pomnóż szerokość i wysokość obrazu (w pikselach), aby uzyskać całkowitą liczbę pikseli.
2. Pomnóż całkowitą liczbę pikseli przez 3, aby uzyskać rozmiar obrazu w bajtach.
3. Podziel liczbę bajtów przez 1024, aby uzyskać rozmiar obrazu w kilobajtach.
4. Podziel liczbę kilobajtów przez 1024, aby uzyskać rozmiar obrazu w megabajtach.
Mamy to! W następnej lekcji z tej serii zajmiemy się rozdzielczością internetową, popularnym przekonaniem, że musisz obniżyć rozdzielczość obrazu przed przesłaniem go do Internetu oraz jak łatwo udowodnić, że to nieprawda!
Lub sprawdź poprzednie samouczki z tej serii:
- 01 - Piksele, rozmiar obrazu i rozdzielczość
- 02 - polecenie Rozmiar obrazu w Photoshopie - Funkcje i porady
- 03 - Jak zmienić rozmiar zdjęć do wydrukowania w Photoshopie
- 04 - Jak zmienić rozmiar zdjęć do wysłania pocztą e-mail i udostępniania zdjęć
- 05 - Jak obliczyć rozmiar obrazu
- 06 - Prawda o rozdzielczości obrazu, rozmiarze pliku i Internecie
- 07 - Jak zmienić rozmiar grafiki w pikselach
- 08 - Najlepszy sposób na powiększanie zdjęć w Photoshop CC
I nie zapomnij, wszystkie nasze samouczki są teraz dostępne do pobrania w postaci plików PDF!