Dowiedz się, jak skalować, obracać, odwracać, pochylać, zniekształcać i wypaczać obrazy za pomocą polecenia Bezpłatna transformacja w Photoshopie! W pełni zaktualizowany do Photoshopa CC 2019!
W tym samouczku pokazuję, jak skalować, obracać, odwracać, pochylać, zniekształcać i wypaczać obrazy, a wszystko to za pomocą polecenia Free Transform w Photoshopie. Podaję także wskazówki, jak najlepiej wykorzystać darmową transformację i przekształcać obrazy bez utraty jakości.
Zaczniemy od podstawowych opcji przekształcania, ucząc się, jak skalować i obracać obrazy. Następnie przyjrzymy się bardziej zaawansowanym transformacjom (pochyleniu, zniekształceniu i perspektywie) oraz najlepszym sposobom ich wykorzystania. Stamtąd zajmiemy się potężnym trybem wypaczenia Photoshopa i nauczymy się tworzyć niestandardowe wypaczenia obrazu, a także jak wybierać i edytować wstępnie ustawione kształty wypaczania Photoshopa! Na koniec pokażę ci, jak uzyskać bardziej imponujące wyniki ze standardowych poleceń obracania i odwracania w Photoshopie, w tym jak łatwo stworzyć czterokierunkowy efekt lustrzanego odbicia!
Ten samouczek został w pełni zaktualizowany, aby uwzględnić zmiany wprowadzone przez Adobe w Free Transform od Photoshop CC 2019. Aby uzyskać najlepsze wyniki, będziesz chciał używać Photoshop CC i upewnić się, że twoja kopia jest aktualna. Jeśli od jakiegoś czasu korzystasz z Photoshopa i po prostu chcesz dowiedzieć się o zmianach w darmowej transformacji w CC 2019, zapoznaj się z moim samouczkiem Nowe funkcje i zmiany.
Zacznijmy!
Aby śledzić, przejdź dalej i otwórz dowolny obraz. Użyję tego obrazu, który pobrałem z Adobe Stock:
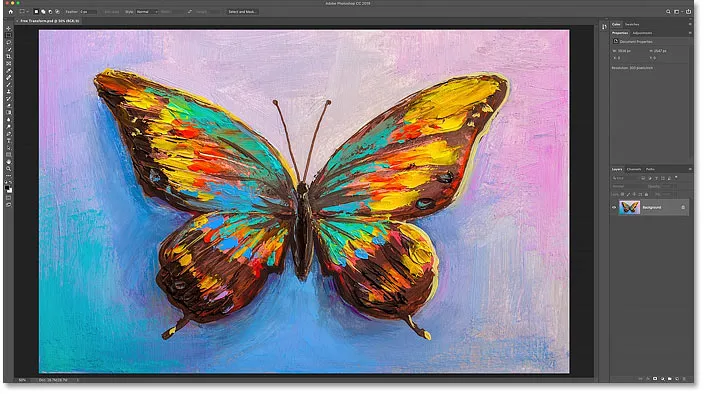
Oryginalny obraz. Źródło: Adobe Stock.
W panelu Warstwy widzimy mój obraz na warstwie Tła:
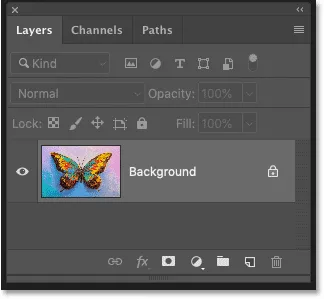
Panel Warstwy pokazujący obraz na warstwie Tła.
Jakie typy warstw możemy przekształcić w Photoshopie?
Photoshop pozwala nam przekształcać praktycznie każdy rodzaj warstwy, w tym warstwy oparte na pikselach, warstwy Type, warstwy Shape, a nawet inteligentne obiekty (które za chwilę zobaczymy).
Ale jedną warstwą, której nie możemy przekształcić, jest warstwa tła, a to dlatego, że warstwa tła jest zablokowana:
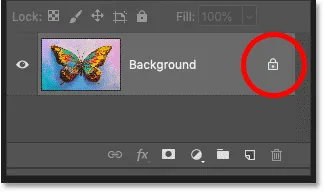
Warstwa tła jest zablokowana na miejscu.
Polecenie Swobodne przekształcanie znajduje się w menu Edycja na pasku menu. Ale przy zablokowanej warstwie tła polecenie jest wyszarzone:

Opcje transformacji nie są dostępne.
Jak odblokować warstwę tła
Aby to naprawić, po prostu odblokuj warstwę tła, klikając ikonę kłódki :
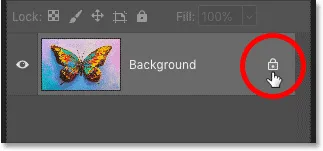
Kliknij ikonę kłódki.
Następnie wróć do menu Edycja, a zobaczysz opcję Bezpłatna transformacja gotowa do wybrania:
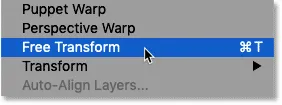
Darmowa transformacja jest już dostępna.
Jak uniknąć przezroczystości podczas przekształcania warstwy
Jedyny problem polega teraz na tym, że jeśli wybiorę opcję Przekształcanie swobodne, a następnie pomniejszę obraz, klikając i przeciągając jeden z uchwytów, kończę ze wzorem szachownicy za obrazem. Wzór szachownicy to sposób, w jaki Photoshop reprezentuje przezroczystość:
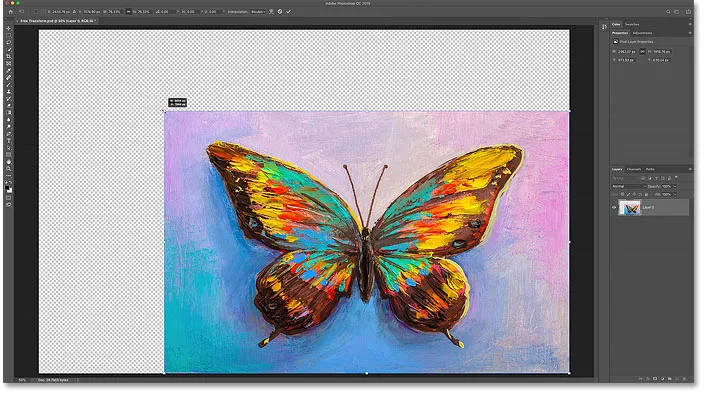
Skalowanie mniejszego obrazu wypełnia pustą przestrzeń obszaru roboczego przezroczystością.
Powodem, dla którego widzimy przezroczystość, jest to, że obecnie nie mam innych warstw poniżej mojego obrazu:
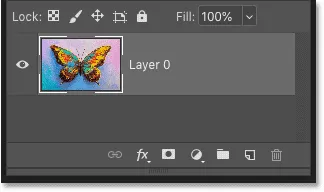
Dokument zawiera jedną warstwę.
Dodanie nowej warstwy pod obrazem
Aby to naprawić, dodam nową warstwę. A moim ulubionym rodzajem warstwy do zastosowania jako tło jest warstwa wypełnienia jednolitym kolorem.
Najpierw nacisnę klawisz Esc na klawiaturze, aby anulować polecenie Swobodne przekształcanie bez zapisywania moich zmian. Następnie kliknę ikonę Nowa warstwa wypełnienia lub dopasowania u dołu panelu Warstwy:
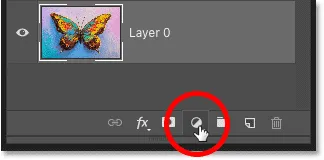
Kliknięcie ikony Nowa warstwa wypełnienia lub dopasowania.
I z listy wybiorę Solid Color :
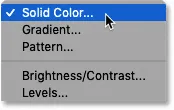
Dodawanie warstwy wypełnienia kolorem jednolitym.
Wspaniałą rzeczą w warstwie wypełnienia Solid Color jest to, że łatwo jest wybrać dowolny kolor z Próbnika kolorów. W tym samouczku postaram się zachować prostotę i wybiorę biel jako tło, a następnie kliknę przycisk OK, aby zamknąć próbnik kolorów:
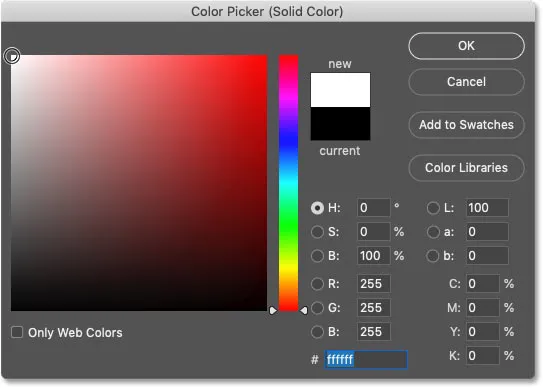
Wybieranie bieli z Próbnika kolorów.
Następnie z powrotem w panelu Warstwy przeciągnę warstwę wypełnienia Jednokolorowy poniżej obrazu:
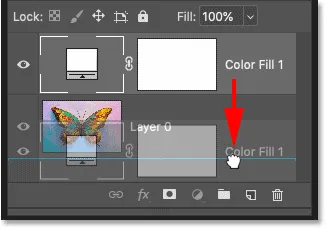
Przeciąganie warstwy wypełnienia pod obrazem.
Kliknę warstwę obrazu, aby ją wybrać:

Wybieranie warstwy obrazu.
I tym razem, jeśli wybiorę opcję Przekształć swobodnie z menu Edycja, a następnie przeciągnę uchwyt w celu zmniejszenia skali obrazu, zobaczymy białe tło za obrazem zamiast przezroczystości. Ponownie naciskam klawisz Esc na klawiaturze, aby anulować zmiany:
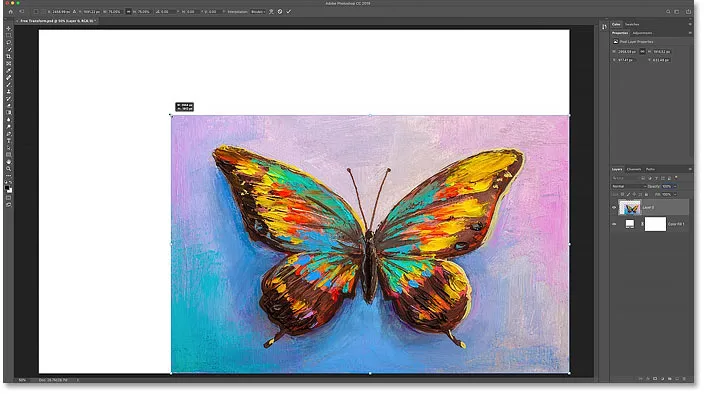
Skalowanie mniejszego obrazu ujawnia za nim warstwę wypełnienia Jednolity kolor.
Jak przekształcać obrazy bez utraty jakości
Zanim przyjrzymy się wszystkim sposobom przekształcania obrazów w Photoshopie, musimy zająć się jeszcze jednym ważnym tematem, a mianowicie różnicą między transformacjami destrukcyjnymi i nieniszczącymi .
Za każdym razem, gdy skalujemy, obracamy lub w jakiś sposób przekształcamy warstwę opartą na pikselach, tracimy jakość obrazu. To dlatego, że Photoshop musi przerysowywać piksele za każdym razem. Jest to nazywane destrukcyjną edycją, ponieważ wprowadzamy trwałe zmiany w obrazie.
Aby uniknąć utraty jakości, lepszym sposobem pracy jest konwersja warstwy na inteligentny obiekt. Inteligentne obiekty są jak pojemniki chroniące znajdujący się w nich obraz. Wszelkie transformacje, które dokonujemy w inteligentnym obiekcie, są stosowane do samego inteligentnego obiektu, podczas gdy obraz w nim pozostaje nienaruszony. I za każdym razem, gdy zastosujemy nową transformację, Photoshop przerysuje inteligentny obiekt na podstawie oryginalnych danych obrazu. Niezależnie od tego, ile transformacji zastosujemy do inteligentnego obiektu, wynik zawsze wygląda świetnie! Możesz dowiedzieć się więcej o inteligentnych obiektach w moim samouczku Zmiana rozmiaru obrazów bez utraty jakości.
Jak przekonwertować warstwę na inteligentny obiekt
Aby przekonwertować warstwę na inteligentny obiekt, kliknij prawym przyciskiem myszy (Win) / Control-klawisz (Mac) na warstwie w panelu Warstwy:

Kliknij warstwę prawym przyciskiem myszy (Win) / Control (Mac).
A następnie wybierz z menu opcję Konwertuj na inteligentny obiekt :
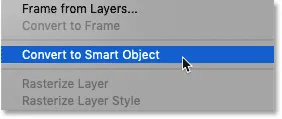
Wybierz „Konwertuj na inteligentny obiekt”.
Ikona inteligentnego obiektu pojawia się w prawym dolnym rogu miniatury podglądu, informując nas, że warstwa znajduje się teraz wewnątrz inteligentnego obiektu i jesteśmy gotowi, aby rozpocząć przekształcanie obrazu:
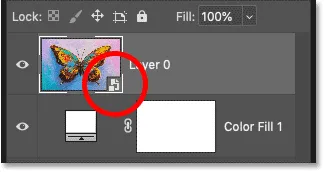
Pojawi się ikona inteligentnego obiektu.
Jakie opcje transformacji są dostępne w Photoshopie?
Dostęp do wszystkich opcji transformacji programu Photoshop można uzyskać, przechodząc do menu Edycja i wybierając polecenie Transform :
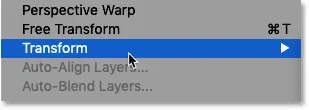
Przejście do Edycja> Przekształć.
Stąd możemy wybrać Skalowanie lub Obracanie obrazu, Pochylanie go, wykonywanie zniekształceń i zniekształceń perspektywy, a nawet wypaczanie obrazu. Mamy również standardowe opcje obracania obrazu o 90 lub 180 stopni i możemy obrócić obraz w poziomie lub w pionie:
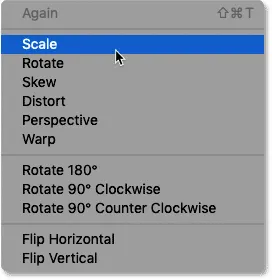
Opcje transformacji w Photoshopie.
Co to jest darmowa transformacja?
Chociaż możesz wracać do menu Edycja, aby wybrać te różne opcje, tak naprawdę nie ma sensu. Wynika to z faktu, że wszystkie polecenia transformacji programu Photoshop można wybierać za pomocą jednego polecenia znanego jako Free Transform, kompleksowe rozwiązanie dla wszystkich potrzeb związanych z transformacją obrazu.
Możesz wybrać Free Transform z tego menu Edycja. Ale znacznie szybszym sposobem jest użycie skrótu klawiaturowego, Ctrl + T (Win) / Command + T (Mac). Nawet jeśli nie lubisz skrótów klawiaturowych, zdecydowanie warto wiedzieć:
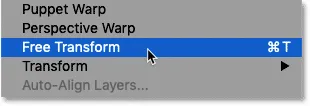
Przejście do Edycja> Darmowa transformacja.
Pole transformacji i uchwyty
Jak tylko wybierzesz opcję Przekształć swobodnie, zobaczysz pole przekształcenia i uchwyty wokół obrazu. U góry, u dołu, z lewej i prawej strony znajduje się uchwyt oraz jeden w każdym rogu:
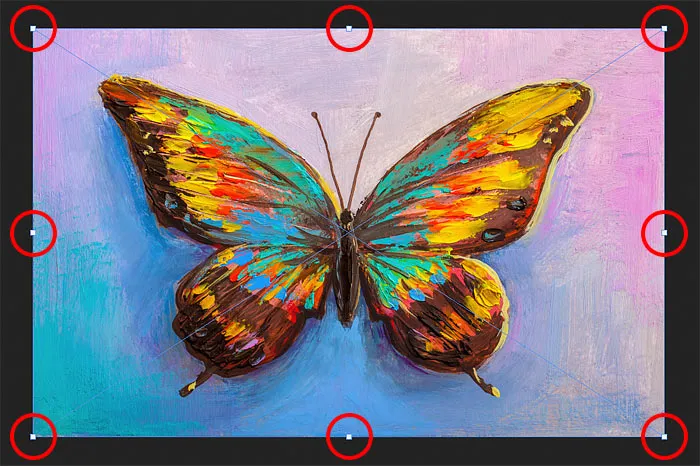
Pole Free Transform i uchwyty.
Jak zmienić kolor pola transformacji
Jeśli zauważysz, że domyślny kolor konturu pola transformacji jest trudny do zobaczenia, możesz wybrać inny kolor.
Najpierw naciśnij klawisz Esc na klawiaturze, aby anulować Free Transform. Następnie otwórz Preferencje Photoshopa. Na komputerze z systemem Windows przejdź do menu Edycja . Na komputerze Mac przejdź do menu Photoshop CC . Stamtąd wybierz Preferencje, a następnie Przewodniki, siatkę i plastry :

Otwieranie preferencji prowadnic, siatki i plasterków.
W dolnej części okna dialogowego znajduje się opcja o nazwie Kolor kontrolny . To jest obecny kolor pola transformacji:
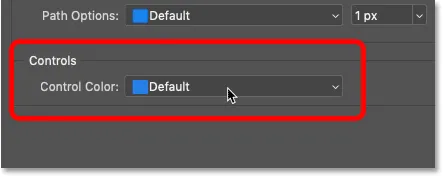
„Kolor kontrolny” kontroluje kolor pola swobodnej transformacji.
Domyślnym kolorem jest jasnoniebieski, ale możesz kliknąć opcję i wybrać inny kolor z listy. Opcja Classic to świetny wybór, ponieważ wyświetla ciemny kontur na jasnych obszarach obrazu i jasny kontur na ciemnych obszarach, dzięki czemu jest bardzo dobrze widoczny. Po wybraniu koloru kliknij przycisk OK, aby zamknąć okno dialogowe Preferencje, a następnym razem, gdy otworzysz opcję Bezpłatna transformacja, zobaczysz nowy kolor.
W moim przypadku pozostawię domyślny kolor i kliknę przycisk Anuluj, aby zamknąć okno dialogowe bez wprowadzania żadnych zmian:
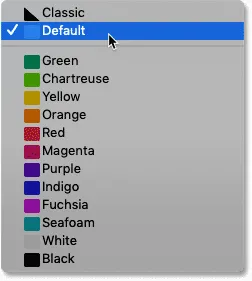
Różne wybory kolorów dla pola swobodnej transformacji.
Jak skalować obraz za pomocą Free Transform
Spójrzmy na wszystkie sposoby przekształcania obrazów za pomocą polecenia Free Transform programu Photoshop, zaczynając od Skaluj .
Skalowanie obrazu proporcjonalnie
Aby przeskalować obraz, kliknij i przeciągnij dowolny uchwyt. Począwszy od Photoshopa CC 2019, domyślnym zachowaniem Free Transform jest proporcjonalne skalowanie obrazów. Niezależnie od tego, który uchwyt przeciągasz, skalujesz obraz z zablokowanym współczynnikiem proporcji. Przeciągam uchwyt lewego górnego rogu do wewnątrz:
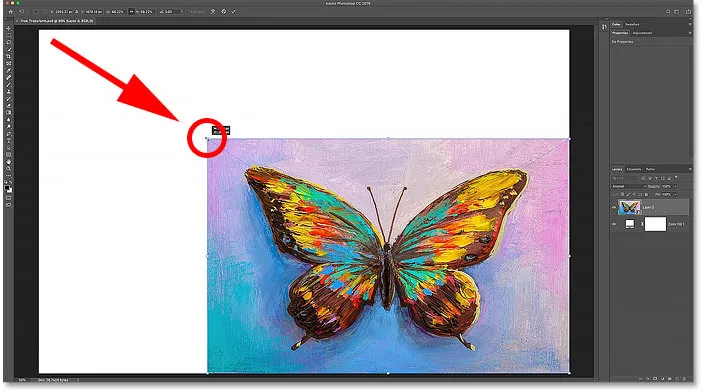
Przeciągnięcie uchwytu w celu proporcjonalnego skalowania obrazu.
Skalowanie nieproporcjonalne
Aby skalować nieproporcjonalnie, przytrzymaj klawisz Shift podczas przeciągania uchwytu. Tu wyciskam obraz, przytrzymując Shift podczas przeciągania lewego uchwytu bocznego:
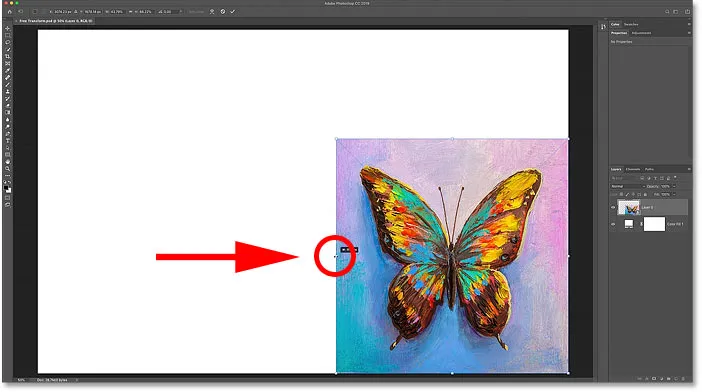
Przytrzymanie Shift podczas przeciągania uchwytu, aby skalować nieproporcjonalnie.
Jak przywrócić oryginalny współczynnik kształtu
Aby wrócić do skalowania proporcjonalnie, zwolnij klawisz Shift, a następnie przeciągnij uchwyt. Zauważ jednak, że Photoshop nie przywraca oryginalnych proporcji obrazu. Zamiast tego jesteśmy zablokowani w nowym współczynniku kształtu, który stworzyliśmy, skalując nieproporcjonalnie:
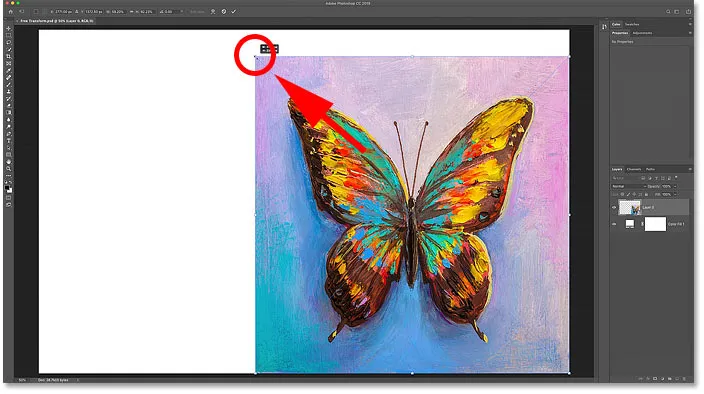
Program Photoshop nie przywraca automatycznie oryginalnych proporcji.
Aby przywrócić oryginalny współczynnik kształtu, przejdź do paska opcji i kliknij ikonę łącza między polami Szerokość i Wysokość :
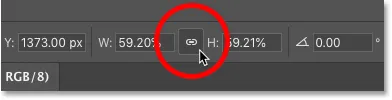
Kliknięcie ikony łącza na pasku opcji.
A teraz wracamy do pierwotnego kształtu obrazu:
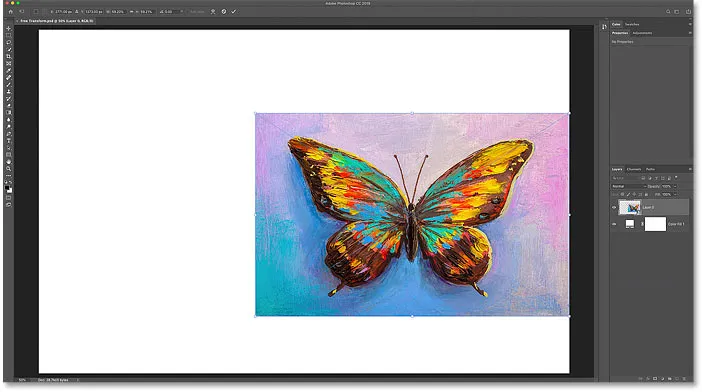
Oryginalny współczynnik kształtu zostanie przywrócony.
Jak przenieść obraz za pomocą Free Transform
Możesz przenosić obraz w obszarze roboczym podczas przekształcania go, klikając i przeciągając wewnątrz pola Swobodne przekształcanie:
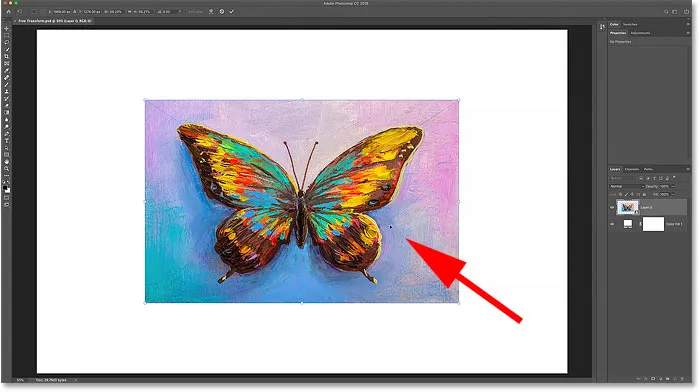
Przeciągnięcie obrazu z powrotem na środek płótna.
Jak skalować obraz z jego centrum
Aby przeskalować obraz proporcjonalnie od jego środka, naciśnij i przytrzymaj klawisz Alt (Win) / Option (Mac) podczas przeciągania uchwytu. Aby skalować nieproporcjonalnie od środka, podczas przeciągania naciśnij i przytrzymaj klawisze Shift + Alt (Win) / Shift + Option (Mac):
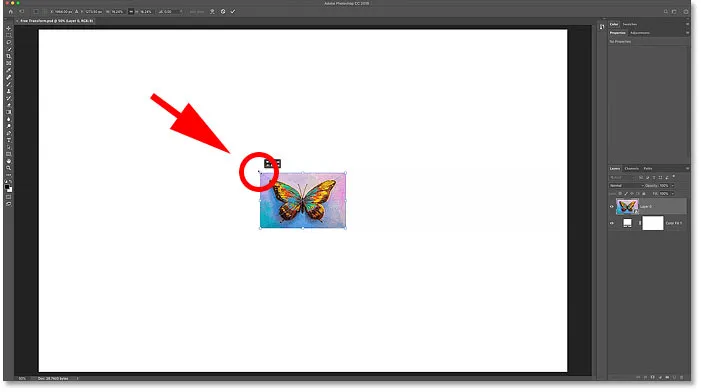
Przytrzymując Alt (Win) / Option (Mac), aby skalować od środka obrazu.
POWIĄZANE: Przywróć klasyczne zachowanie Free Transform w Photoshop CC 2019!
Jak zaakceptować transformację
Skaluję obraz do potrzebnego rozmiaru:
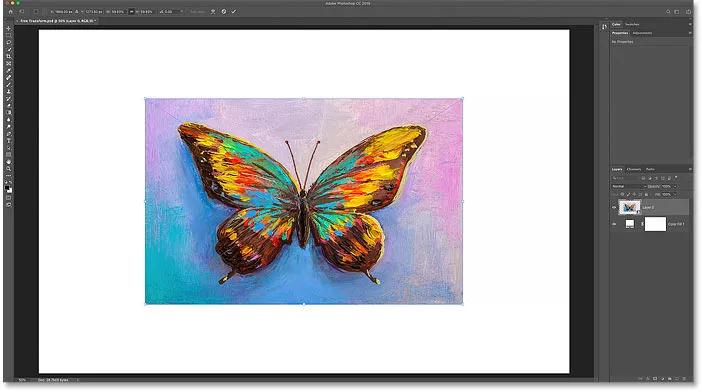
Skalowanie obrazu do nowego rozmiaru.
A następnie, jeśli jesteś zadowolony z rozmiaru obrazu i nie masz żadnych innych poleceń Przekształć, które chcesz zastosować, możesz zaakceptować zmiany i zamknąć Dowolną transformację, klikając znacznik wyboru na pasku opcji lub naciskając Enter (Win) / Return (Mac) na klawiaturze:
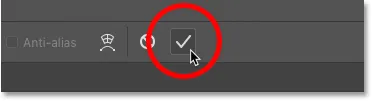
Kliknięcie znacznika wyboru na pasku opcji.
Jak przywrócić oryginalny rozmiar obrazu
Jeśli przekonwertowałeś obraz na inteligentny obiekt, tak jak pokazałem ci, jak to zrobić wcześniej, łatwo jest przywrócić pierwotny rozmiar obrazu nawet po skalowaniu go i zamknięciu swobodnej transformacji.
Najpierw naciśnij Ctrl + T (Win) / Command + T (Mac), aby ponownie wybrać Free Transform. Następnie zauważ na pasku opcji, że pola Szerokość i Wysokość pokazują wartości mniejsze niż 100%. W moim przypadku widzę wartość 59, 93% zarówno dla szerokości, jak i wysokości:
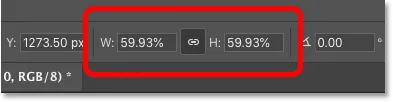
Bieżąca szerokość i wysokość skalowanego obrazu.
Ponieważ pracujemy z inteligentnym obiektem, Photoshop wie, że oryginalny obraz wewnątrz inteligentnego obiektu jest większy niż skalowany rozmiar. Aby przywrócić oryginalny rozmiar, wystarczy zmienić wartości Szerokość i Wysokość na 100% . Jeśli wartości zostaną połączone, zmiana jednej spowoduje automatyczną zmianę drugiej. Naciśnij Enter (Win) / Return (Mac), aby zaakceptować:
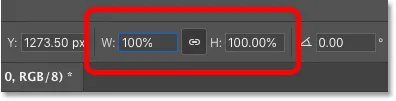
Ręcznie ustaw szerokość i wysokość z powrotem na 100%.
A teraz obraz powrócił do pierwotnego rozmiaru i bez utraty jakości:
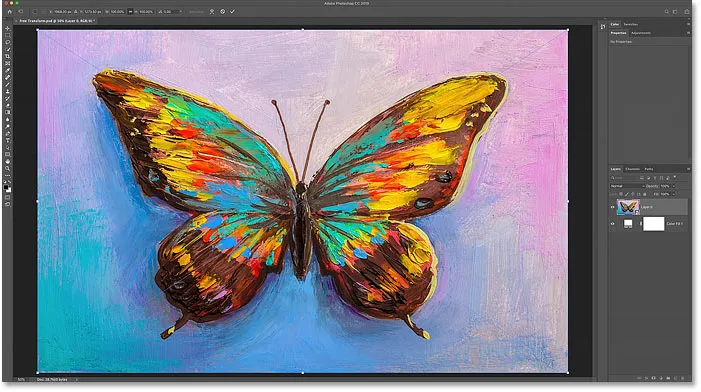
Oryginalny rozmiar obrazu został przywrócony.
Jak anulować darmową transformację bez zapisywania zmian
Nie tak naprawdę chciałem to zrobić, więc aby anulować darmową transformację bez zapisywania zmian, kliknij przycisk Anuluj na pasku opcji. Lub naciśnij klawisz Esc na klawiaturze:
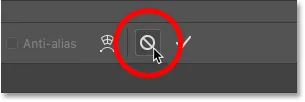
Kliknięcie przycisku Anuluj na pasku opcji.
A teraz wracam do skalowanego rozmiaru:
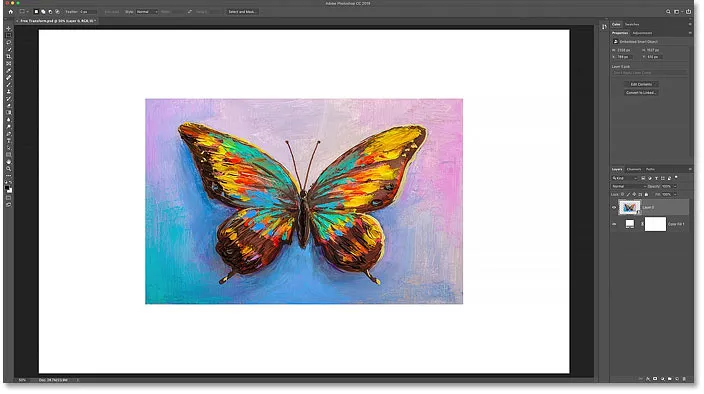
Anulowanie darmowej transformacji przywróciło skalowaną wersję.
Jak obrócić obraz za pomocą swobodnej transformacji
Aby obrócić obraz, przesuń kursor myszy poza pole swobodnej transformacji. Kursor zmieni się w zakrzywioną, dwustronną strzałkę:
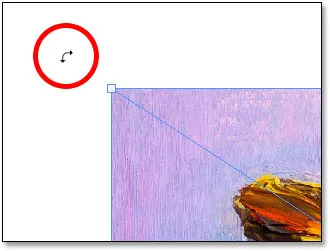
Obróć kursor.
Następnie kliknij i przeciągnij, aby swobodnie obracać obraz. Lub, aby ograniczyć kąt obrotu do przyrostów co 15 stopni, przytrzymaj klawisz Shift podczas przeciągania:
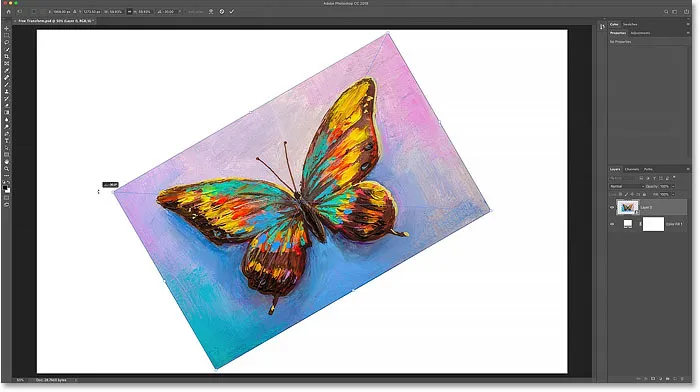
Kliknij i przeciągnij poza obraz, aby go obrócić.
Jak uniknąć przypadkowego zaakceptowania rotacji
Uważaj, aby nie odsunąć kursora myszy zbyt daleko od obrazu. Jeśli to zrobisz, ikona obrotu zmieni się w czarną strzałkę . A jeśli klikniesz czarną strzałką, zaakceptujesz zmiany i zamkniesz opcję Bezpłatna transformacja.
Jest to nowa funkcja programu Photoshop CC 2019, ale ułatwia także przez pomyłkę zamknięcie darmowej transformacji:
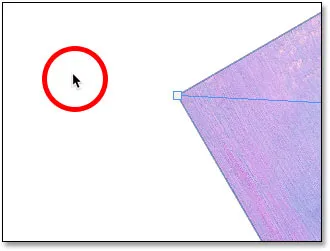
Kliknięcie czarną strzałką to kolejny sposób na zaakceptowanie zmian.
Jeśli tak się stanie, po prostu przejdź do menu Edycja i wybierz Cofnij swobodną transformację lub naciśnij Ctrl + Z (Win) / Command + Z (Mac). Następnie naciśnij Ctrl + T (Win) / Command + T (Mac), aby ponownie wybrać opcję Przekształć swobodnie i ponownie obrócić obraz:
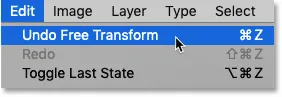
Przejście do Edycja> Cofnij transformację swobodną.
Wprowadzanie określonego kąta obrotu
Zamiast przeciągać myszą, aby obrócić obraz, możesz również wprowadzić wartość obrotu bezpośrednio w opcji Kąt na pasku opcji:
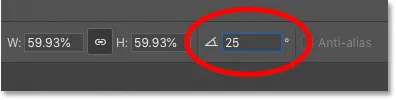
Ręczne wprowadzanie kąta obrotu na pasku opcji.
Jak zresetować kąt obrotu
Aby zresetować kąt w dowolnym momencie, wystarczy wpisać 0 :
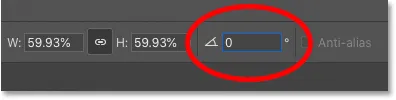
Wpisz 0, aby zresetować kąt obrazu.
Punkt odniesienia transformacji
Zanim pojawił się Photoshop CC 2019, pole Darmowa transformacja zawierało ikonę celu na środku. Ikona celu jest znana jako Punkt odniesienia, ponieważ oznacza środek transformacji. Za chwilę przyjrzymy się, co to znaczy.
Jak pokazać punkt odniesienia
Ale z jakiegokolwiek powodu Adobe postanowił ukryć punkt odniesienia w najnowszej wersji Photoshopa. Nadal tam jest, ale nie zobaczymy go, dopóki go nie włączymy. Aby włączyć punkt odniesienia, przejdź do paska opcji i kliknij pole wyboru Przełącz punkt odniesienia :
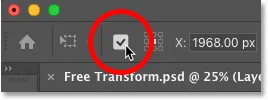
Pole wyboru Przełącz punkt odniesienia.
Następnie spójrz na środek pola swobodnej transformacji, a zobaczysz ikonę celu :
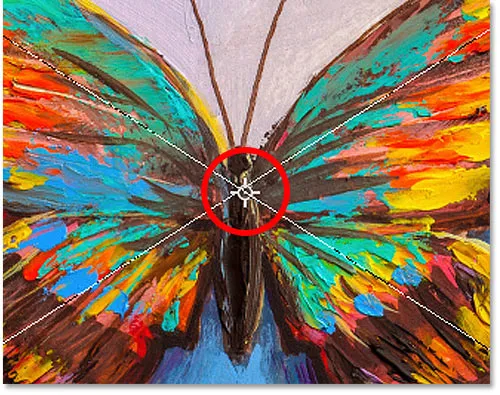
Punkt odniesienia (ikona celu) na środku pola swobodnej transformacji.
Przesuwanie punktu odniesienia
Wcześniej, kiedy przeskalowaliśmy obraz od jego środka, przytrzymując Alt (Win) / Option (Mac) i przeciągając uchwyt, tak naprawdę robiliśmy to skalowanie obrazu z Punktu odniesienia. I możemy przenieść Punkt odniesienia, po prostu przeciągając ikonę celu w inne miejsce.
Przesunę Punkt odniesienia na czubek skrzydła motyla:

Przeciągnięcie ikony celu, aby przesunąć Punkt odniesienia transformacji.
A teraz, jeśli przytrzymam Alt (Win) / Option (Mac) i przeciągnę uchwyt, skaluję obraz końcówką skrzydła jako nowym punktem środkowym:

Skalowanie obrazu z nowego punktu odniesienia.
A jeśli obrócę obraz, obraz obraca się teraz wokół skrzydła:
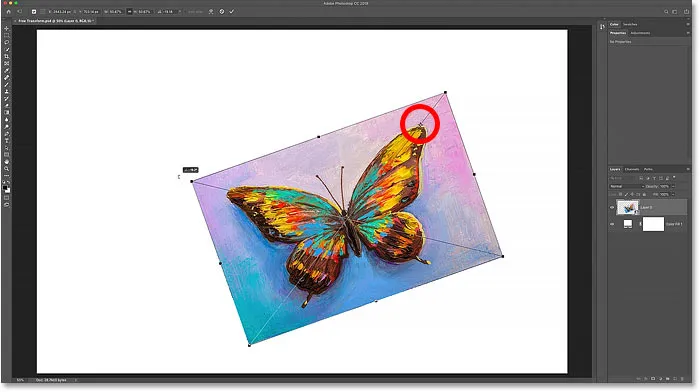
Obracanie obrazu wokół nowego punktu odniesienia.
Wskazówka: Szybszym sposobem na przesunięcie punktu odniesienia jest przytrzymanie Alt (Win) / Option (Mac) i po prostu kliknięcie w miejscu, w którym ma być wyświetlana ikona celu.
Siatka punktu odniesienia
Innym sposobem przeniesienia punktu odniesienia jest użycie siatki punktów odniesienia na pasku opcji (bezpośrednio obok pola wyboru Przełącz punkt odniesienia). Każdy zewnętrzny kwadrat w siatce reprezentuje jeden z uchwytów wokół pola transformacji.
Aby przenieść punkt odniesienia do określonego uchwytu, kliknij jego kwadrat w siatce. Jest dość mały, więc możesz mieć pod ręką lupę:
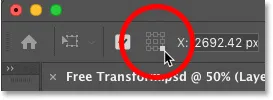
Użycie siatki punktów odniesienia do przeniesienia ikony celu do uchwytu.
Jak wyśrodkować punkt odniesienia
Aby przenieść punkt odniesienia z powrotem na środek pola transformacji, kliknij środkowy kwadrat w siatce:

Kliknięcie środkowego kwadratu, aby zresetować ikonę celu.
Jak włączyć Punkt odniesienia na stałe
Jeśli chcesz cały czas widzieć Punkt odniesienia, bez konieczności klikania ikony Przełącz punkt odniesienia na pasku opcji, możesz to zrobić w Preferencjach programu Photoshop.
Jeśli aktywna jest Bezpłatna transformacja, naciśnij klawisz Esc, aby ją anulować. Następnie naciśnij Ctrl + K (Win) / Command + K (Mac), aby otworzyć okno dialogowe Preferencje. Wybierz kategorię Narzędzia po lewej, a następnie wybierz opcję Pokaż punkt odniesienia podczas korzystania z transformacji . Kliknij przycisk OK, aby zamknąć okno dialogowe:
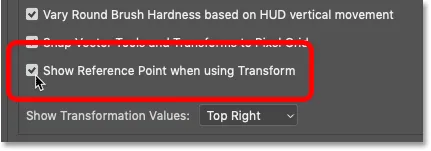
Włączenie punktu odniesienia transformacji na stałe w Preferencjach.
Jak uzyskać dostęp do dowolnego polecenia transformacji z Free Transform
Do tej pory sprawdziliśmy, jak skalować i obracać obraz za pomocą swobodnej transformacji. Ale co z innymi poleceniami transformacji, które widzieliśmy w menu Edycja, takimi jak Pochylenie, Zniekształcenie, Perspektywa i Wypaczenie?
Przy aktywnej swobodnej transformacji można uzyskać dostęp do tego samego menu opcji, klikając prawym przyciskiem myszy (Win) / przytrzymując klawisz Control (Mac) w polu Free Transform. Następnie wybierz ten, którego potrzebujesz:
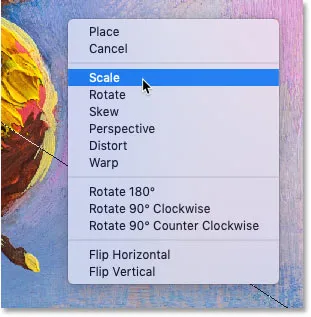
Free Transform pozwala wybrać dowolne polecenie Transform w dowolnym momencie.
Jak pochylić obraz
Spójrzmy na kolejne trzy polecenia na liście (Pochylenie, Zniekształcenie i Perspektywa), zaczynając od Pochylenia. Wybierz z menu Pochylenie :

Wybieranie polecenia Pochylenie.
Po wybraniu opcji Pochylenie kliknij górny lub dolny uchwyt i przeciągnij, aby pochylić obraz w lewo lub w prawo:
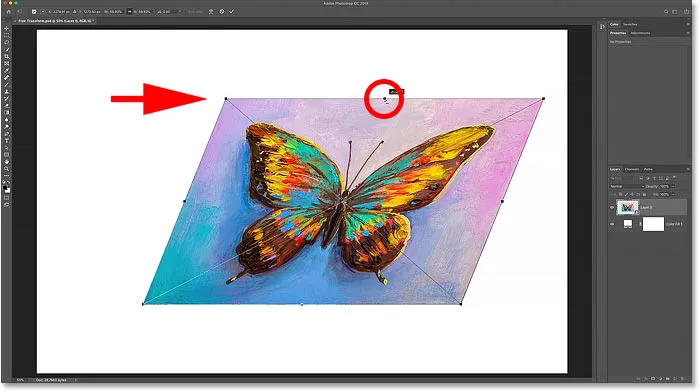
Przeciągnij górny lub dolny uchwyt, aby pochylić w lewo lub w prawo.
Naciskam Ctrl + Z (Win) / Command + Z (Mac), aby to cofnąć. Aby pochylić obraz w górę lub w dół, kliknij i przeciągnij jeden z bocznych uchwytów :
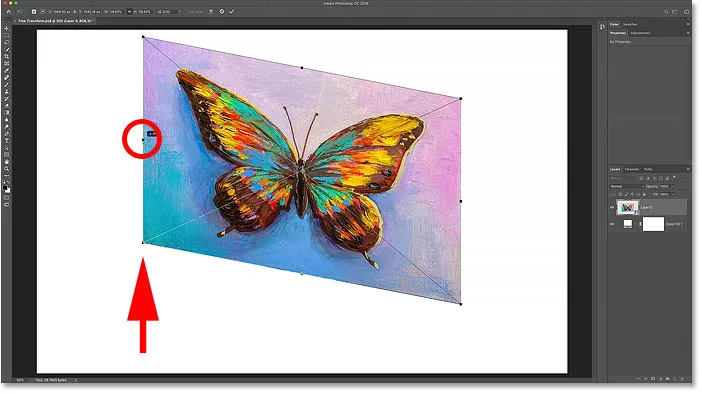
Przeciągnij uchwyt boczny, aby pochylić w górę lub w dół.
Ponownie cofnę to, naciskając Ctrl + Z (Win) / Command + Z (Mac). Możesz pochylać jednocześnie przeciwne strony (góra i dół lub lewą i prawą), przytrzymując klawisz Alt (Win) / Option (Mac) podczas przeciągania:
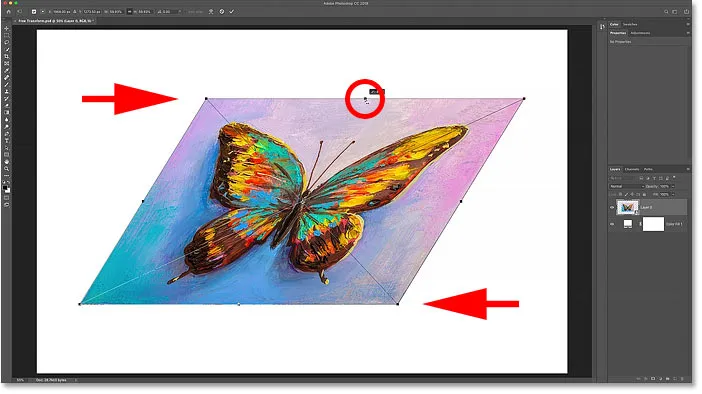
Przytrzymując Alt (Win) / Option (Mac), jednocześnie przekrzywisz przeciwne strony.
Jak zniekształcić obraz
Aby zniekształcić obraz, kliknij prawym przyciskiem myszy (Win) / kliknij przytrzymując klawisz Control (Mac) w polu Swobodne przekształcenie i wybierz Zniekształć :

Wybieranie polecenia Zniekształć.
Następnie kliknij i przeciągnij dowolny z uchwytów narożnych . Jest to znane jako zniekształcenie czteropunktowe, ponieważ zniekształcasz obraz z jego czterech punktów narożnych:
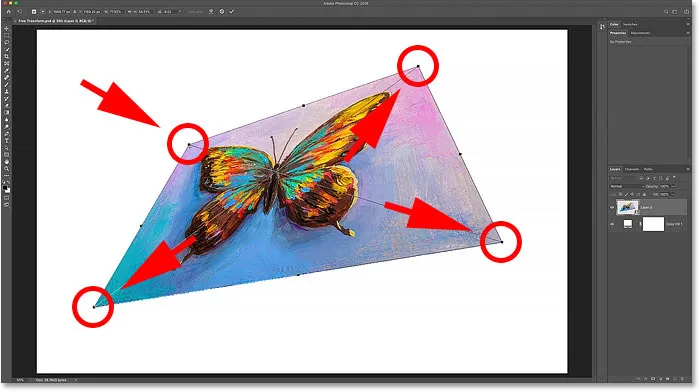
Przeciągnij dowolny z narożnych uchwytów, aby swobodnie zniekształcić obraz.
Jak cofnąć zniekształcenie
Photoshop daje nam tylko jeden poziom cofania dzięki Free Transform. Jeśli więc przeciągnąłeś dwa lub więcej uchwytów narożnych (lub ten sam uchwyt więcej niż jeden raz) i chcesz przywrócić pierwotny kształt obrazu, musisz nacisnąć Esc na klawiaturze, aby anulować i zamknąć Swobodne przekształcanie. Następnie naciśnij Ctrl + T (Win) / Command + T (Mac), aby go ponownie wybrać.
Jak zniekształcić obraz w perspektywie
Oprócz wykonywania czteropunktowego zniekształcenia, możemy również wykonać zniekształcenie perspektywiczne. Kliknij prawym przyciskiem myszy (Win) / kliknij przytrzymując klawisz Control (Mac) w polu Swobodne przekształcanie i wybierz Perspektywa :
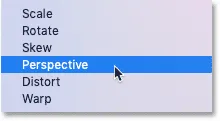
Wybieranie polecenia Perspektywa.
Jaka jest różnica między zniekształceniem a perspektywą?
Różnica między zniekształceniem a perspektywą polega na tym, że zniekształcenie pozwala nam przesuwać każdy uchwyt narożny niezależnie, ale perspektywa przesuwa jednocześnie przeciwny uchwyt w przeciwnym kierunku.
Przeciągam uchwyt lewego górnego rogu w prawo. Zauważ, że prawy górny uchwyt przesuwa się wraz z nim, ale w lewo:
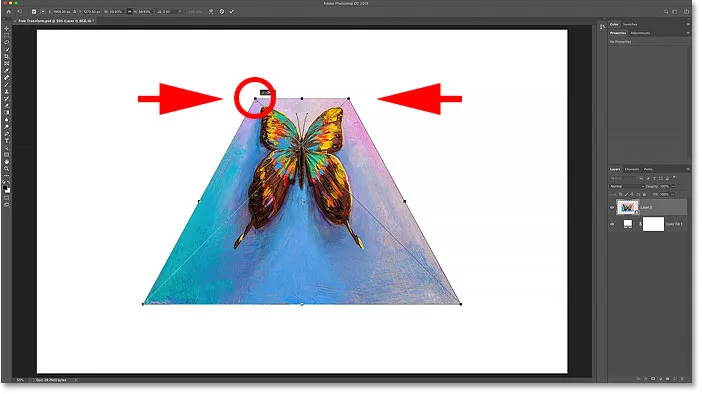
W trybie perspektywy przeciwne uchwyty narożne poruszają się razem w przeciwnych kierunkach.
A jeśli przeciągnę uchwyt narożny w górę lub w dół, przeciwny uchwyt ponownie przesunie się wraz z nim. Tryb perspektywy jest świetny, gdy trzeba zmienić kształt obiektu, aby dopasować go do perspektywy obrazu lub stworzyć proste efekty 3D:
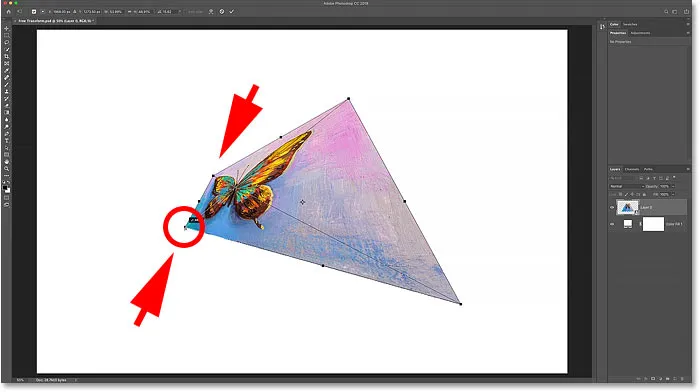
Przeciągnięcie uchwytu dolnego rogu w górę powoduje przesunięcie uchwytu górnego rogu w dół.
Skróty klawiaturowe Przekrzywienie, Zniekształcenie i Perspektywa
Problem z wybieraniem poleceń transformacji z menu polega na tym, że polecenia są lepkie, co oznacza, że nie można nic zrobić, chyba że wybierzesz inne polecenie. Jeśli na przykład wybierzesz Pochylenie, a następnie spróbujesz przeskalować lub obrócić obraz, nie będziesz w stanie tego zrobić. Musisz najpierw wybrać Skaluj lub Obróć z menu, co może szybko stać się uciążliwe.
Lepszym sposobem wybrania opcji Przekrzywienie, Zniekształcenie lub Perspektywa jest tymczasowe przełączenie się na nie za pomocą skrótów klawiaturowych. Znów, nawet jeśli nie lubisz skrótów klawiaturowych, warto je poznać.
Ukośnie
Przy aktywnej darmowej transformacji naciśnij i przytrzymaj Ctrl (Win) / Command (Mac) na klawiaturze, aby tymczasowo przełączyć się w tryb pochylania . Następnie kliknij i przeciągnij górny, dolny lub boczny uchwyt, aby pochylić obraz. Aby ograniczyć ruch do poziomu lub pionu, przytrzymaj Shift + Ctrl (Win) / Shift + Command (Mac) i przeciągnij. Dodaj klawisz Alt (Win) / Option (Mac), aby pochylać jednocześnie przeciwne strony. Następnie zwolnij klawisz (i), aby wyjść z trybu pochylania i powrócić do swobodnej transformacji.
Zniekształcać
Aby wykonać zniekształcenie czteropunktowe, przytrzymaj Ctrl (Win) / Command (Mac) i przeciągnij dowolny z narożnych uchwytów. Aby ograniczyć ruch do poziomu lub pionu, dodaj klawisz Shift . Zwolnij klawisze, aby powrócić do swobodnej transformacji.
Perspektywiczny
Aby tymczasowo przełączyć się do trybu Perspektywy, przytrzymaj Shift + Ctrl + Alt (Win) / Shift + Command + Opcja (Mac) i przeciągnij uchwyt narożny. Następnie zwolnij klawisze, aby powrócić do Free Transform.
POWIĄZANE: Jak zniekształcać i perfekcyjnie zniekształcać tekst w Photoshopie!
Jak wypaczać obraz
Ze wszystkich sposobów przekształcania obrazu w Photoshopie najskuteczniejszym sposobem jest Warp. Możesz wybrać Warp, klikając prawym przyciskiem myszy (Win) / Control (Mac) w polu Free Transform i wybierając Warp z menu:
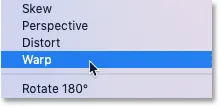
Wybór Warp z menu Transform.
Ale szybszym sposobem jest kliknięcie ikony wypaczenia na pasku opcji:
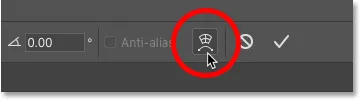
Kliknięcie ikony wypaczenia na pasku opcji.
Pole transformacji Warp
Będziesz wiedział, że jesteś w trybie Warp, ponieważ pole transformacji Warp dzieli obraz na siatkę 3x3:
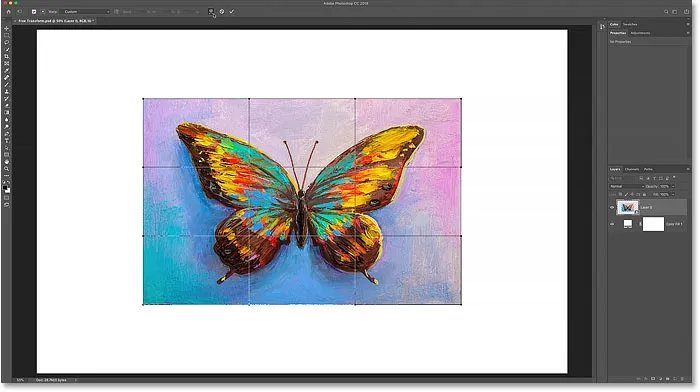
Pole transformacji Warp.
Wypaczanie obrazu za pomocą siatki
Spójrzmy na wszystkie sposoby wypaczania obrazu, zaczynając od samej siatki. Jeśli klikniesz i przeciągniesz wewnątrz środkowego pola siatki, przekształcisz obszar w środku bez wpływu na zewnętrzny kształt lub proporcje obrazu.
Przeciągam środkową ramkę w górę i zauważam, że motyl zgina się teraz w górę, ale proporcje obrazu pozostają takie same:
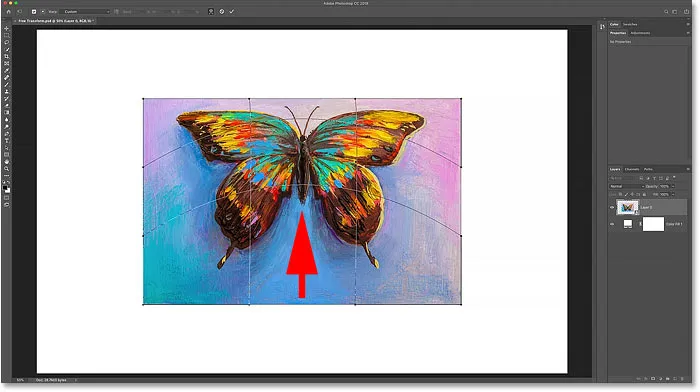
Przeciąganie środkowego pola na siatce Warp.
A jeśli przeciągniesz wewnątrz zewnętrznych pól siatki, wypaczysz zarówno zawartość obrazu, jak i jego ogólny kształt:

Przeciąganie zewnętrznych pól siatki.
Wypaczanie obrazu z rogów
Możesz także wypaczać obraz, przeciągając dowolny z narożnych uchwytów:

Przeciąganie uchwytów narożnych.
Wypaczanie dzięki uchwytom kierunkowym
I możesz przeciągać uchwyty kierunkowe lub punkty kontrolne, które wystają z narożników, tak jak w przypadku narzędzia Pióro. Każdy narożnik ma dwa kierunkowe uchwyty, które można przeciągać niezależnie. Możesz także przeciągnąć uchwyty kierunkowe dłuższe lub krótsze, aby dostosować długość krzywych:
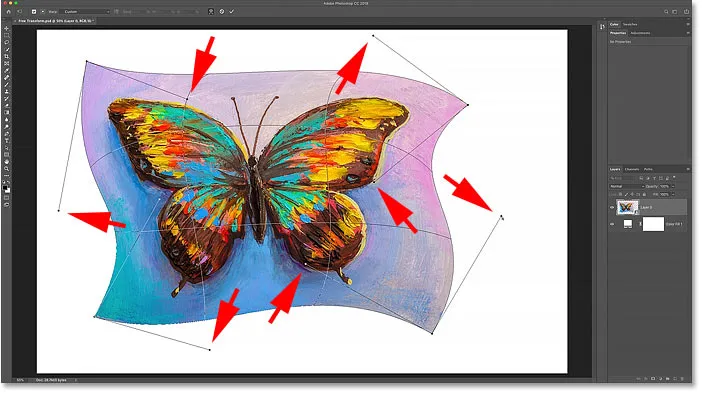
Przeciąganie uchwytów kierunkowych.
Wybieranie ustawienia wstępnego Warp
Kiedy zniekształcamy obraz za pomocą siatki lub uchwytów, jest to znane jako niestandardowe zniekształcenie. Na pasku opcji opcja Warp Presets aktualnie pokazuje Custom :
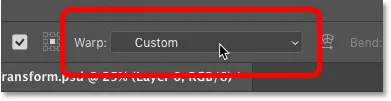
Opcja Warp Preset, obecnie ustawiona na Custom.
Ale jeśli klikniesz tę opcję, zobaczysz listę różnych gotowych kształtów, które możesz wybrać:
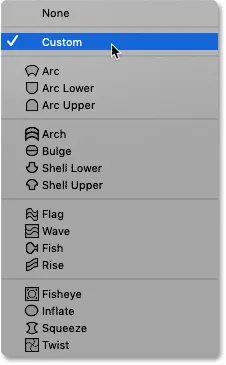
Tryb Warp pozwala nam wybierać różne gotowe kształty.
Każde ustawienie wstępne dopasuje obraz do innego kształtu, ale wszystkie zachowują się w ten sam sposób. Aby zobaczyć, jak działają, wybiorę pierwszy z listy, Arc :

Wybieranie ustawienia łuku.
Photoshop natychmiast wypacza obraz z przypadkowego bałaganu, który zrobiłem wcześniej, do tego kształtu łuku:
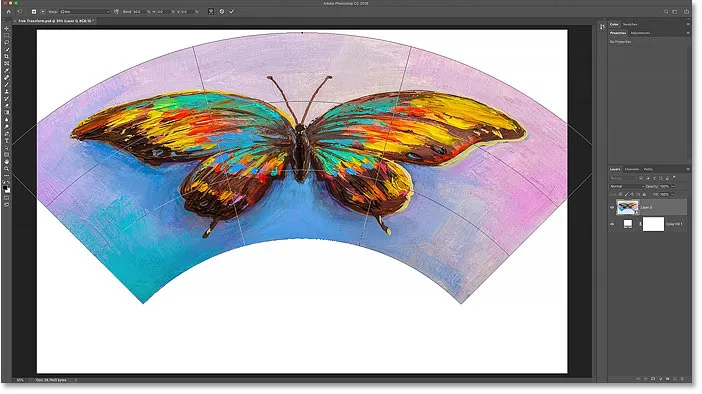
Wstępnie ustawiony kształt łuku.
Pomniejszanie, aby wyświetlić cały kształt
Zauważ, że łuk jest tak szeroki, że górne rogi wystają poza widoczny obszar mojego dokumentu. Jeśli Ci to przeszkadza, pomniejsz widok, przechodząc do menu Widok na pasku menu i wybierając Dopasuj na ekranie lub naciskając Ctrl + 0 (Win) / Command + 0 (Mac):
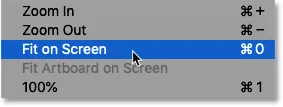
Idź do Widok> Dopasuj na ekranie.
Regulacja wielkości zgięcia w kształcie
W przeciwieństwie do pola Swobodne przekształcanie, które umieszcza uchwyty wokół obrazu, każdy wstępnie ustawiony kształt zawiera pojedynczy uchwyt. Ten uchwyt kontroluje wielkość zgięcia w kształcie. W przypadku większości ustawień wstępnych, w tym kształtu łuku, uchwyt zginania znajduje się u góry. Ale kilka ustawień predefiniowanych umieszcza go na dole lub w pobliżu środka, więc może być konieczne poszukiwanie:
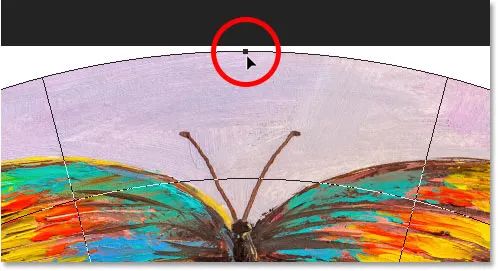
Uchwyt Bend dla wstępnie ustawionego kształtu osnowy.
Aby dostosować wielkość zgięcia, po prostu kliknij i przeciągnij uchwyt w górę lub w dół. Jeśli przeciągniesz wystarczająco daleko, wygniesz kształt w przeciwnym kierunku:
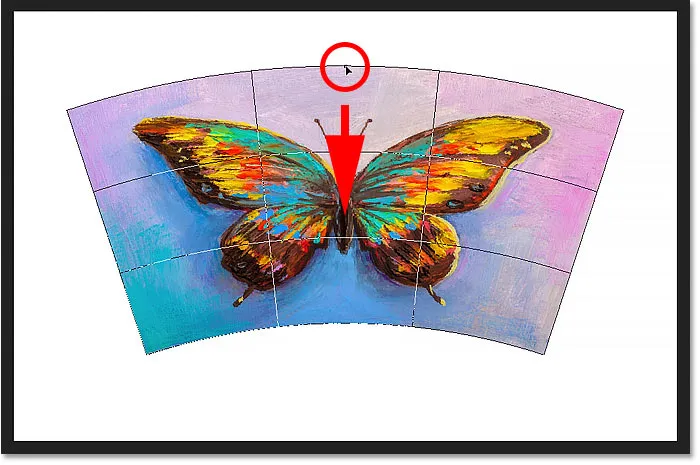
Przeciągnięcie uchwytu w celu dostosowania zgięcia wstępnie ustawionego kształtu.
Wraz z przeciąganiem uchwytu można również dostosować wartość zgięcia z paska opcji. Kliknij i przytrzymaj słowo Zagięcie, a następnie przeciągnij w lewo lub w prawo, aby dostosować wartość za pomocą suwaka przewijania. Lub wprowadź określoną wartość zgięcia w polu:
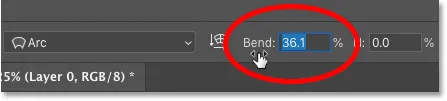
Dostosowywanie wartości zgięcia na pasku opcji.
Zmiana orientacji osnowy
Również na pasku opcji możesz zmienić orientację osnowy z pionowej na poziomą, klikając ikonę Orientacja :
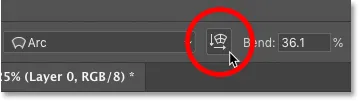
Zamiana orientacji osnowy.
A teraz mój kształt pochyla się w innym kierunku:
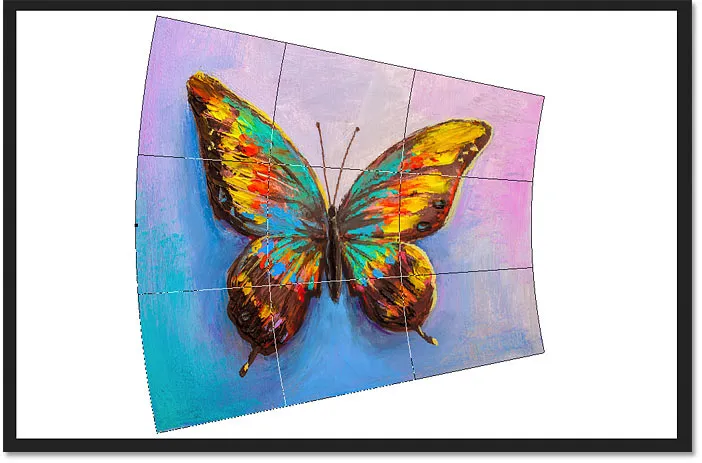
Kształt po zamianie orientacji.
Jak zniekształcić kształt
Wreszcie możemy zniekształcić kształt w poziomie lub w pionie za pomocą opcji Zniekształcenie w poziomie ( H ) i W pionie ( V ) na pasku opcji.
Aby zniekształcić kształt w poziomie, kliknij i przytrzymaj klawisz H, a następnie przeciągnij w lewo lub w prawo, aby zwiększyć lub zmniejszyć wartość za pomocą suwaka przewijania. Wartości dodatnie z powodują, że prawa strona jest wyższa niż lewa, a wartości ujemne sprawiają, że lewa strona jest wyższa niż prawa.
Domyślnie wartość zwiększa się lub zmniejsza o 0, 1% . Przytrzymaj klawisz Shift podczas przeciągania, aby zmienić wartość w większych przyrostach 1% :
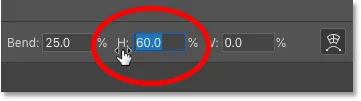
Kliknij i przeciągnij H, aby dostosować zniekształcenie poziome.
Zwiększając wartość zniekształcenia poziomego z 0 do 60, prawa strona mojego kształtu jest teraz znacznie wyższa niż lewa strona. Aby zresetować kształt, ustaw wartość z powrotem na 0:
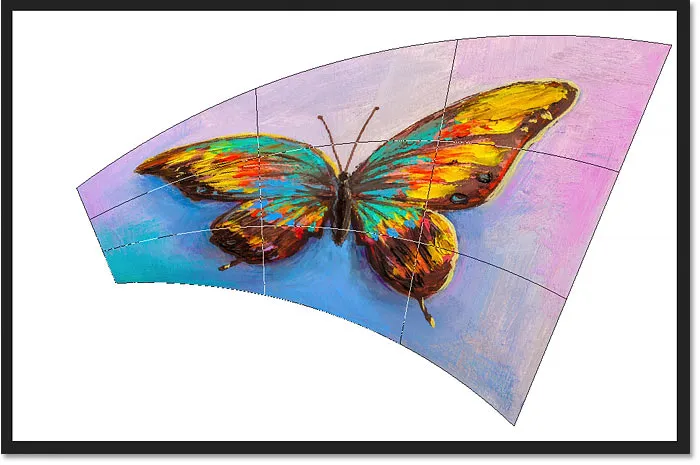
Wynik po zniekształceniu kształtu w poziomie.
Aby zniekształcić kształt w pionie, kliknij i przytrzymaj V, a następnie przeciągnij w lewo lub w prawo. Wartości dodatnie sprawiają, że dół jest szerszy niż góra, a wartości ujemne sprawiają, że dół jest szerszy niż dół. Przytrzymaj klawisz Shift podczas przeciągania, aby zmienić wartość w większych przyrostach:
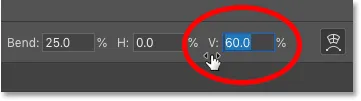
Kliknij i przeciągnij V, aby dostosować zniekształcenie pionowe.
Przy wartości zniekształcenia pionowego 60 mój obraz wygląda teraz, jakby przechylał się do tyłu. Ponownie, aby zresetować kształt, po prostu ustaw wartość z powrotem na 0:

Wynik po zniekształceniu kształtu w pionie.
Wybieranie innego ustawienia wstępnego Warp
Aby wybrać inny predefiniowany kształt, po prostu kliknij opcję Presety na pasku opcji i wybierz inny kształt z listy. Ale zanim to zrobię, upewnię się, że moje pozostałe ustawienia na pasku opcji (Orientacja, Zagięcie oraz Zniekształcenie poziome i pionowe) zostały zresetowane do wartości domyślnych.
Domyślna wartość zgięcia wynosi 50, a domyślne wartości poziomego i pionowego zniekształcenia wynoszą 0:

Resetowanie wartości domyślnych.
Następnie kliknę opcję Preset s na pasku opcji, która jest obecnie ustawiona na Arc:
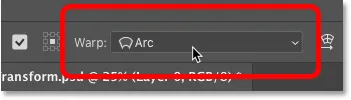
Kliknięcie opcji Preset Warp.
I wybiorę bardziej interesujący kształt, taki jak Ryba :
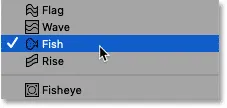
Wybieranie ustawienia warp ryb.
A teraz mój motyl został połknięty przez rybę. Zwróć uwagę na uchwyt Bend u góry, który działa tutaj tak samo, jak w poprzednim kształcie. Możesz przeciągnąć uchwyt w górę lub w dół, aby łatwo dostosować wielkość zgięcia:
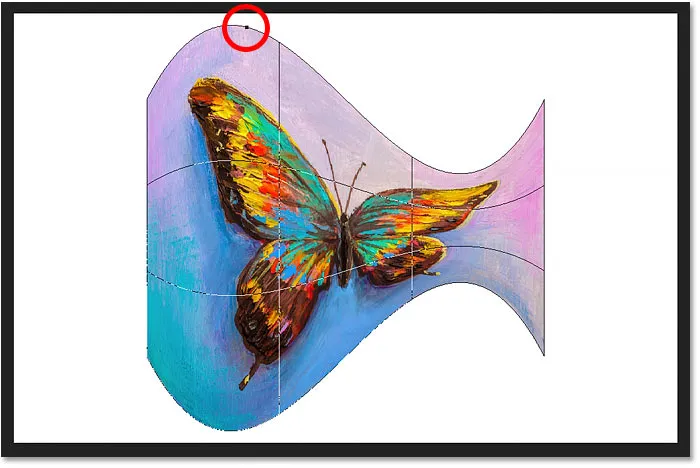
Ustawienia ryb.
Jak edytować ustawienie wstępne Warp za pomocą trybu niestandardowego
Po wybraniu gotowego kształtu możesz zawsze przełączyć się z powrotem do trybu niestandardowego, klikając opcję Presety na pasku opcji i wybierając Niestandardowy :
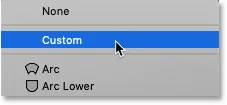
Wybranie „Niestandardowe” z menu Wstępne ustawienia wypaczenia.
Daje to większą kontrolę nad edycją kształtu, umożliwiając przeciąganie siatki, uchwytów narożnych lub uchwytów kierunkowych:
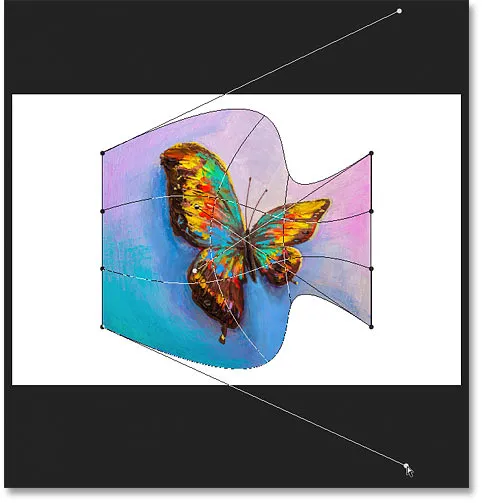
Korzystanie z trybu niestandardowego w celu dalszej edycji gotowego kształtu warpu.
Jak wyczyścić wstępnie ustawiony kształt Warp
Lub, aby wyczyścić wstępnie ustawiony kształt i powrócić do oryginalnego obrazu, wybierz Brak z menu Wstępne ustawienia wypaczenia:
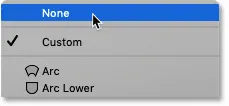
Wybranie „Brak”, aby wyczyścić wstępnie ustawiony kształt Warp.
A teraz wracam do oryginalnych proporcji:
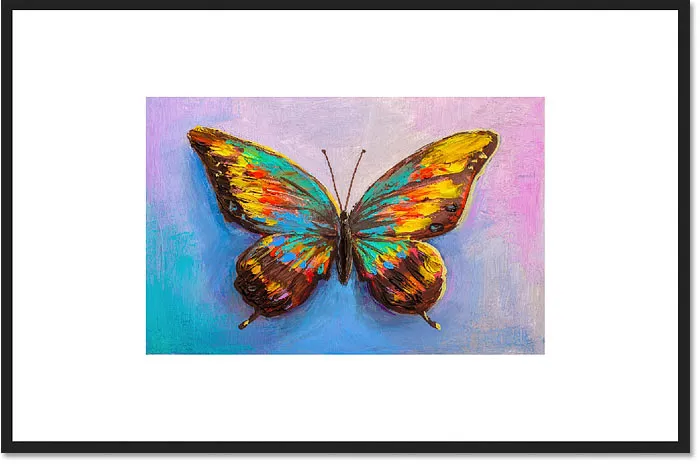
Usunięcie ustawienia wstępnego Warp przywróciło pierwotny kształt obrazu.
Jak przełączyć z trybu Warp z powrotem na Free Transform
Aby przełączyć się z trybu wypaczenia z powrotem do standardowego polecenia Photoshop Free Transform, kliknij ikonę wypaczenia na pasku opcji. Jest to ta sama ikona, którą kliknęliśmy wcześniej, aby przełączyć z trybu swobodnej transformacji do trybu wypaczenia. Użyj tej ikony, aby w dowolnym momencie przełączać między Warp i Free Transform:

Użyj ikony Warp, aby przełączać się między trybami Free Transform i Warp.
A teraz wróciliśmy do standardowego pudełka i uchwytów Free Transform:
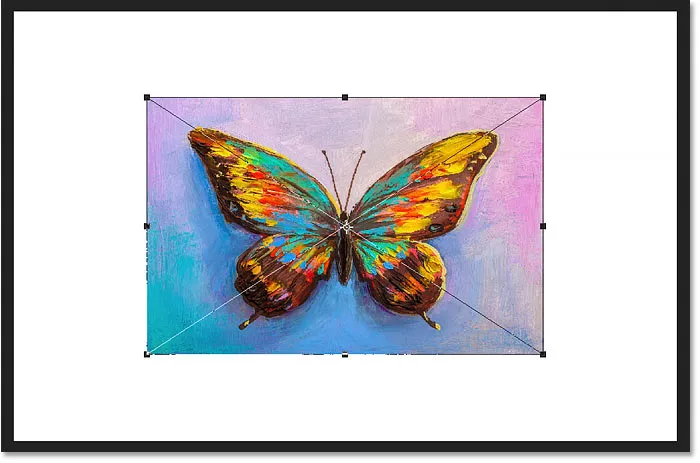
Zwraca standardowe pole Free Transform.
Polecenia Obróć i Obróć
I wreszcie, jeśli klikniesz prawym przyciskiem myszy (Win) / klawiszem Control (Mac) w polu Swobodna transformacja, znajdziesz standardowe opcje obracania obrazu o 180 °, obracania go o 90 ° w prawo lub w lewo oraz do obracania obraz w poziomie lub w pionie:
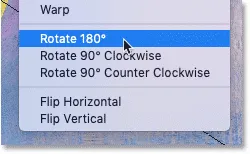
Polecenia Obróć i odwróć transformację.
Same polecenia obracania i odwracania są dość proste. Ale jeśli połączymy je z Punktem odniesienia transformacji (ikoną celu), na który patrzyliśmy wcześniej, możemy robić bardziej interesujące rzeczy.
Stwórz czterokierunkowy efekt lustrzanego odbicia dzięki Free Transform
Na przykład dowiedzmy się, jak szybko utworzyć czterokierunkowy efekt lustrzanego odbicia za pomocą polecenia Swobodne przekształcanie.
Przeskaluję mój obraz nieco mniej i przeniosę go na prawą stronę płótna. Następnie nacisnę Enter (Win) / Return (Mac), aby zaakceptować i zamknąć Free Transform:

Obraz po skalowaniu i przesunięciu w prawo.
Wykonywanie kopii obrazu
Zrobię kopię mojej warstwy (lub w tym przypadku mojego inteligentnego obiektu), naciskając Ctrl + J (Win) / Command + J (Mac). A teraz w panelu Warstwy widzimy dwie kopie obrazu. Dopilnuję, aby wybrano górny:
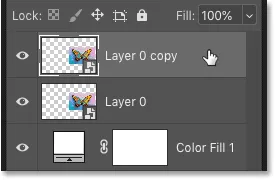
Wybieranie kopii inteligentnego obiektu.
Przesuwanie punktu odniesienia
Następnie nacisnę Ctrl + T (Win) / Command + T (Mac), aby wybrać Free Transform. Ale zanim wybiorę jedno z poleceń transformacji, kliknę punkt odniesienia na środku pola swobodnej transformacji i przeciągnę go nad lewym uchwytem:
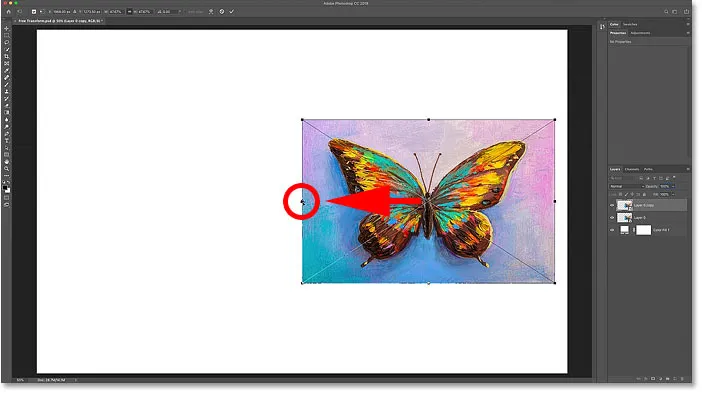
Przenoszenie punktu odniesienia ze środka na bok obrazu.
Przerzucanie obrazu w poziomie
Następnie kliknę prawym przyciskiem myszy (Win) / przytrzymując klawisz Control (Mac) w polu Swobodna transformacja i wybiorę z menu Odwróć w poziomie :

Wybieranie polecenia Odwróć w poziomie.
Ponieważ przesunąłem Punkt odniesienia na bok, Photoshop odwraca obraz, używając lewej strony jako środka transformacji, tworząc lustrzaną wersję obrazu. Nacisnę Enter (Win) / Return (Mac), aby zaakceptować:
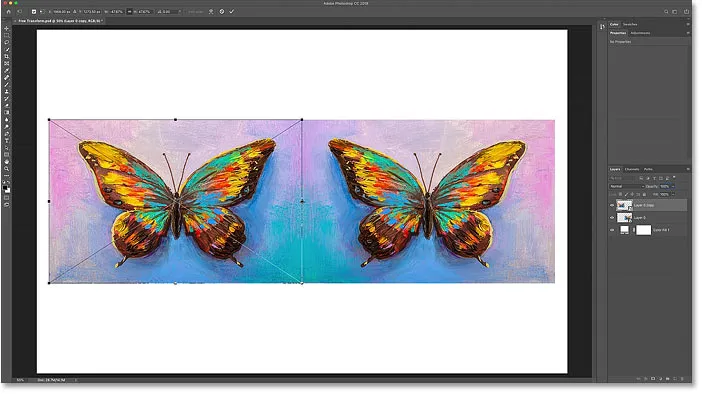
Odwrócenie w poziomie z boku tworzy lustrzaną kopię obrazu.
Przenoszenie obrazów
Z powrotem w panelu Warstwy wybiorę oba inteligentne obiekty naraz, przytrzymując Shift i klikając dolny inteligentny obiekt:
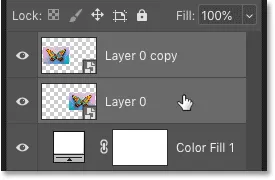
Zaznaczanie obu inteligentnych obiektów.
Następnie nacisnę V na klawiaturze, aby szybko wybrać narzędzie Move Photoshopa i przeciągnę obie kopie obrazu do górnej połowy obszaru roboczego. Podczas przeciągania przytrzymam Shift, aby ułatwić przeciąganie prosto w górę:
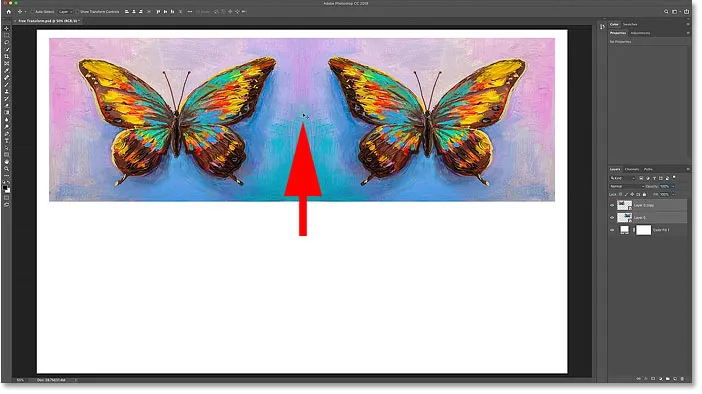
Za pomocą narzędzia Przenieś przenieś oba obrazy do górnej połowy obszaru roboczego.
Wykonywanie kopii dwóch zdjęć
Ponieważ obie kopie obrazu są nadal wybrane w panelu Warstwy, naciskam Ctrl + J (Win) / Command + J (Mac), aby je skopiować:
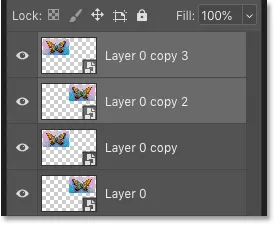
Naciśnij Ctrl + J (Win) / Command + J (Mac), aby skopiować inteligentne obiekty.
Obracanie zdjęć w pionie
A potem z powrotem w dokumencie, naciskam Ctrl + T (Win) / Command + T (Mac), aby wybrać Free Transform. To umieszcza uchwyty swobodnej transformacji jednocześnie wokół obu obrazów.
Kliknę punkt odniesienia na środku i tym razem przeciągnę go w dół do dolnego uchwytu. W ten sposób dolna część obrazów stanie się centrum transformacji:

Przeniesienie punktu odniesienia na dolny uchwyt.
Następnie kliknę prawym przyciskiem myszy (Win) / klawiszem Control (Mac) w polu Free Transform i wybiorę Flip Vertical :

Wybieranie polecenia Odwróć w pionie.
Photoshop odwraca kopie w pionie, ponownie wykorzystując Punkt odniesienia jako środek transformacji, tworząc odbicie lustrzane w czterech kierunkach. Naciśnij Enter (Win) / Return (Mac), aby zaakceptować:
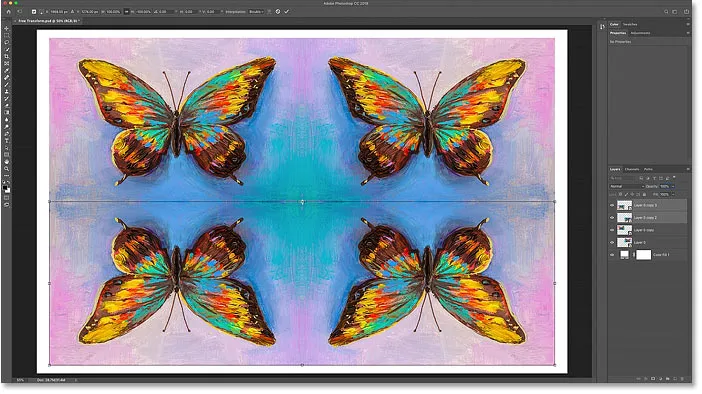
Czterokierunkowy efekt odbicia lustrzanego stworzony za pomocą Free Transform.
Mamy to! To wszystko, co musisz wiedzieć, aby rozpocząć skalowanie, obracanie, przerzucanie, zniekształcanie i wypaczanie obrazów za pomocą polecenia Free Transform w Photoshopie! Sprawdź naszą sekcję Podstawy Photoshop, aby uzyskać więcej samouczków! I nie zapomnij, ten samouczek i setki innych są teraz dostępne do pobrania w postaci plików PDF!