W tym samouczku pokażę, jak poprawić portrety, nadając tematowi pięknie gładką skórę za pomocą Photoshopa! Zaczniemy od nauczenia się, jak usuwać pryszcze i inne drobne przebarwienia skóry za pomocą pędzla punktowego Photoshopa. Następnie, po wstępnym oczyszczeniu, nauczymy się krok po kroku, jak wygładzać i zmiękczać skórę, nie rozmazując ważnych szczegółów, takich jak oczy, włosy itp., Zachowując przy tym możliwie dobrą teksturę skóry.
Aby to zrobić, możesz użyć dowolnego zdjęcia portretowego. Użyję tego obrazu, który pobrałem z Adobe Stock:
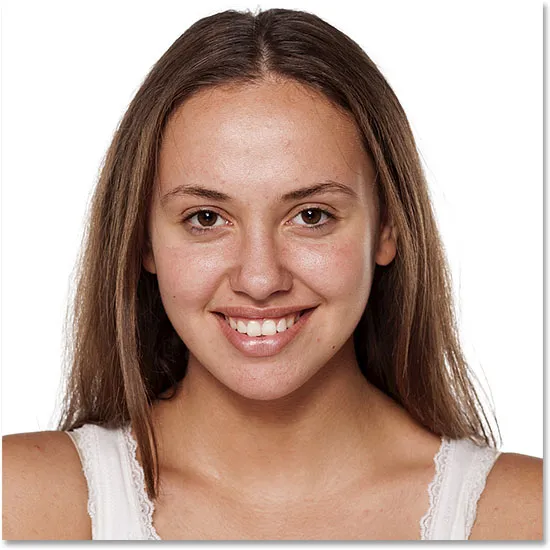
Oryginalny obraz. Kredyt na zdjęcie: Adobe Stock.
Oto zbliżenie tego, jak początkowo wygląda skóra młodej kobiety:

Zbliżenie oryginału.
A oto jak będzie wyglądać po wygładzeniu i zmiękczeniu skóry:

Ostateczny efekt zmiękczenia skóry.
Zacznijmy!
Jak wygładzić skórę w Photoshopie
Używam Photoshop CC, ale ten samouczek jest w pełni kompatybilny z Photoshop CS6 i wcześniejszymi wersjami.
Krok 1: Wykonaj kopię obrazu
Po otwarciu obrazu w Photoshopie panel Warstwy pokazuje zdjęcie na warstwie tła. Przed wygładzeniem skóry zacznij od usunięcia niechcianych przebarwień. Aby chronić oryginalny obraz, będziesz chciał pracować na osobnej warstwie. Utwórz kopię warstwy tła, naciskając i przytrzymując klawisz Alt (Win) / Option (Mac) na klawiaturze, klikając warstwę Tła i przeciągając ją w dół na ikonę Nowa warstwa u dołu panelu Warstwy:
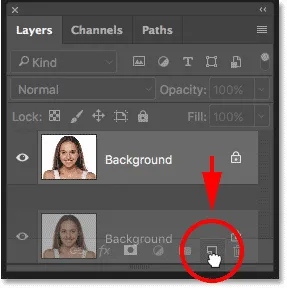
Duplikowanie warstwy tła.
W oknie dialogowym Powiel warstwę, nazwij warstwę „Spot Healing”, a następnie kliknij OK:
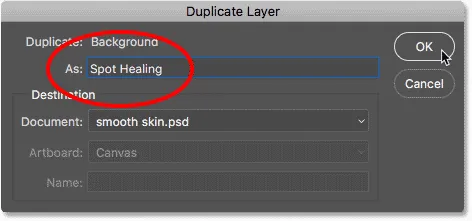
Nazywanie warstwy „Spot Healing”.
Kopia obrazu pojawi się na nowej warstwie o nazwie „Spot Healing” nad oryginałem:

Początkowe czyszczenie skóry zostanie teraz wykonane na osobnej warstwie.
Krok 2: Wybierz punktowy pędzel korygujący
Wybierz punktowy pędzel korygujący z paska narzędzi:
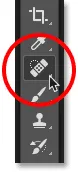
Wybór punktowego pędzla korygującego.
Krok 3: Ustaw punktowy pędzel korygujący na „Świadomość zawartości”
Upewnij się, że opcja Typ na pasku opcji jest ustawiona na Świadome zawartości :
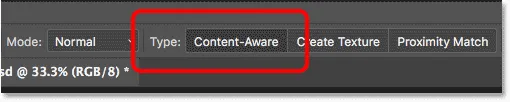
Domyślnie należy wybrać opcję Świadomość treści.
Krok 4: Kliknij na skazy skórne, aby je usunąć
Kliknij niechciane przebarwienia skóry za pomocą pędzla punktowego, aby je usunąć. Photoshop natychmiast „wyleczy” przebarwienia, zastępując problematyczną teksturę dobrą teksturą skóry z otaczającego obszaru. Aby uzyskać najlepsze rezultaty, spraw, aby pędzel był nieco większy niż skazy. Aby zmienić rozmiar pędzla, naciśnij prawy klawisz wspornika ( ) ) na klawiaturze, aby powiększyć pędzel lub lewy klawisz wspornika ( ( ), aby go zmniejszyć) Jeśli skazy nie zniknęły całkowicie przy pierwszej próbie, cofnij kliknij, naciskając Ctrl + Z (Win) / Command + Z (Mac) na klawiaturze, a następnie zmień rozmiar pędzla, jeśli to konieczne, i kliknij tę samą skażenie, aby spróbować ponownie.
Przykład: usuwanie przebarwień skóry za pomocą punktowego pędzla korygującego
Jeśli spojrzymy na czoło kobiety na moim obrazie, zobaczymy coś, co wygląda jak duży pryszcz na prawo od środka. Umieszczę nad nim punktowy pędzel korygujący i sprawię, że mój pędzel będzie nieco większy niż sam pryszcz:
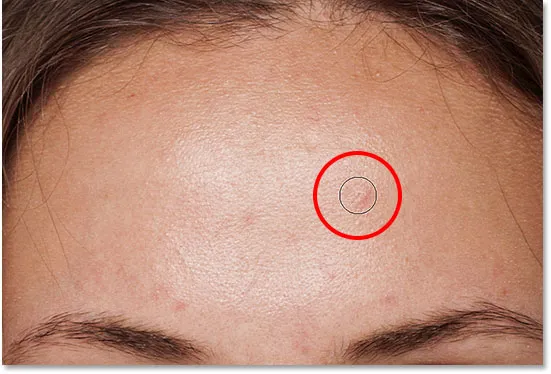
Umieszczanie punktowego pędzla korygującego na skazy skóry.
Aby usunąć skazy, kliknę na nią za pomocą pędzla punktowego. Photoshop analizuje obszar, który kliknąłem, znajduje dobrą teksturę skóry z otaczającego go obszaru, a następnie łączy dobrą teksturę z oryginalnym tonem i kolorem obszaru problemowego. Jak magia, skazy zniknęły:
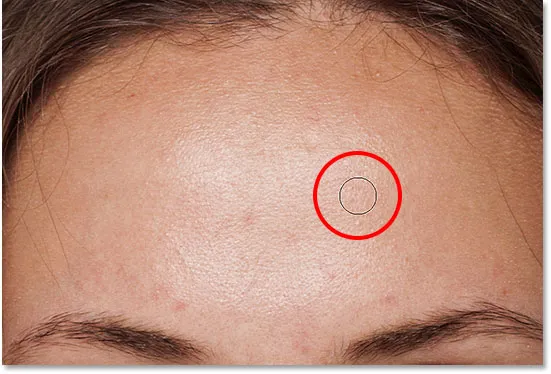
Kliknięcie, aby wyleczyć skazy.
Zrobię to samo z kolejną skazy na jej czole, utrzymując Punktowy Pędzel Leczący nieco większy niż obszar, który muszę wyleczyć:
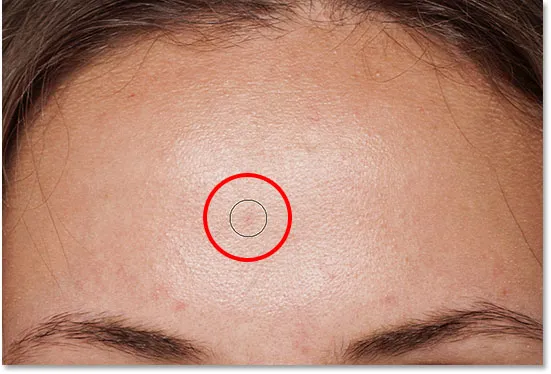
Umieszczenie pędzla punktowego na drugiej plamie.
Kliknę na skazy i po raz kolejny Photoshop natychmiast je usunie:
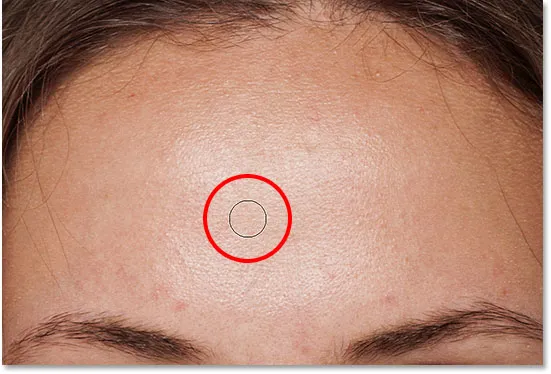
Druga skaza zniknęła.
Po kilku kolejnych kliknięciach pędzlem punktowym, aby usunąć pozostałe skazy na czole, jej skóra jest już znacznie gładsza:

Skazy zostały usunięte z jej czoła.
Usuwanie skazy, a nie funkcje
Podczas retuszowania skóry pamiętaj, że chociaż usunięcie tymczasowych problemów, takich jak trądzik lub inne drobne problemy skórne, jest w porządku, zwykle nie jest możliwe usunięcie trwałych cech, takich jak pieprzyki lub nawet niektóre blizny, ponieważ są one częścią tego, co sprawia, że ktoś kim oni są. W końcu celem retuszowania zdjęć jest pomaganie ludziom wyglądać jak najlepiej, a nie sprawianie, by wyglądali jak inni.
Ukończenie wstępnego czyszczenia skóry
Kontynuuj obchodzenie twarzy osoby, aby usunąć wszelkie pozostałe skazy. Oto porównanie, jak pierwotnie wyglądała skóra kobiety (po lewej) i po krótkim retuszowaniu za pomocą pędzla punktowego (po prawej). W przypadku większości zdjęć to wstępne czyszczenie skóry nie powinno zająć więcej niż kilka minut. Szybko opisałem tutaj pędzel do gojenia punktowego, ale możesz dowiedzieć się więcej na ten temat w moim samouczku Usuwanie trądziku, skazy skóry za pomocą pędzla do gojenia punktowego:
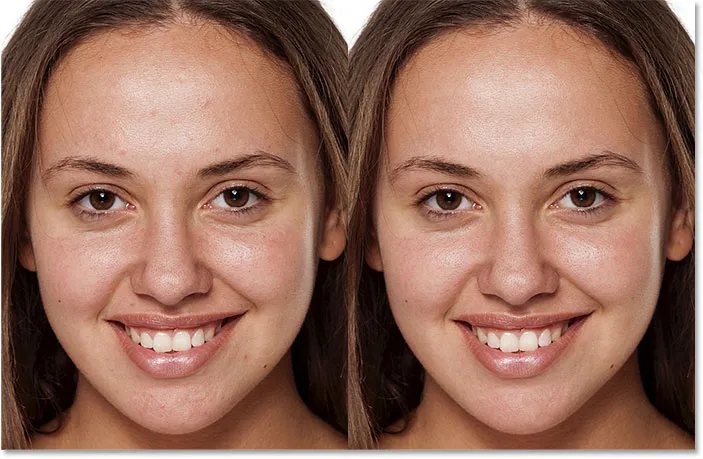
Porównanie przed (po lewej) i po (po prawej) pierwszego retuszu skóry.
Krok 5: Zrób kopię warstwy „punktowego leczenia”
Po usunięciu skazy jesteśmy gotowi wygładzić i zmiękczyć skórę, i znowu najlepiej pracować na osobnej warstwie. Z powrotem w panelu Warstwy utwórz kopię warstwy „Spot Healing”, naciskając i przytrzymując klawisz Alt (Win) / Option (Mac) na klawiaturze, klikając warstwę „Spot Healing” i przeciągając ją w dół na Ikona nowej warstwy :
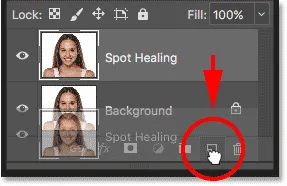
Powielanie warstwy „punktowego leczenia”.
W oknie dialogowym Powiel warstwę, nazwij warstwę „Gładka skóra”, a następnie kliknij OK:
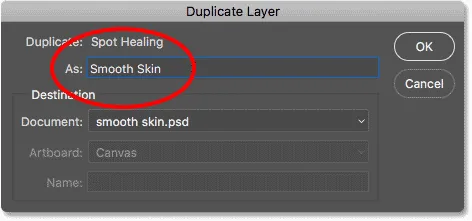
Nazywanie powielonej warstwy „Smooth Skin”.
Mamy teraz oryginalny obraz na warstwie Tła, wstępne czyszczenie skóry na warstwie „Punktowe leczenie” i nową warstwę „Gładka skóra” nad nimi:

Warstwa „Smooth Skin” pojawia się powyżej warstwy „Spot Healing”.
Krok 6: Zastosuj filtr górnoprzepustowy
Aby wygładzić skórę, użyjemy filtra górnoprzepustowego Photoshopa. Przejdź do menu Filtr na pasku menu, wybierz Inne, a następnie wybierz High Pass :
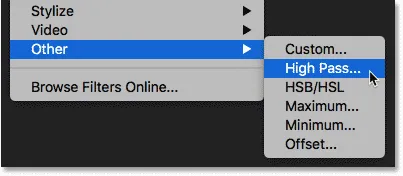
Przejście do Filtr> Inne> High Pass.
Dlaczego filtr górnoprzepustowy jest świetny do wygładzania skóry
Jeśli znasz filtr górnoprzepustowy, najprawdopodobniej użyłeś go do wyostrzenia zdjęć w Photoshopie. Chociaż będziemy używać High Pass do wygładzania skóry, a nie jej wyostrzania, wiele kroków jest takich samych. Filtr górnoprzepustowy wyszukuje krawędzie obrazu i je wyróżnia. Krawędź to obszar, w którym następuje gwałtowna zmiana jasności lub koloru między sąsiednimi pikselami. W przypadku zdjęć portretowych krawędzie są zwykle wzdłuż włosów osoby, wokół oczu, ust i tak dalej. Z drugiej strony faktura skóry ma stosunkowo małe ilości szczegółów i znacznie płynniejsze przejścia. Te obszary nie są uważane za krawędzie, więc zamiast ich podświetlania filtr górnoprzepustowy wypełnia te obszary neutralną szarością.
Gdybyśmy wyostrzali obraz, filtr górnoprzepustowy pozwoliłby nam wyostrzyć krawędzie (szczegóły) bez wpływu na skórę. Ale w celu wygładzenia skóry używamy High Pass z przeciwnego powodu. Wykryjemy krawędzie nie po to, abyśmy mogli je wyostrzyć, ale abyśmy mogli wygładzić i zmiękczyć wszystko oprócz krawędzi. Zobaczmy, jak to działa.
Wartość promienia
Filtr górnoprzepustowy wykrywa krawędzie i podświetla je, a opcja Promień w dolnej części okna dialogowego Górnoprzepustowa kontroluje „grubość” podświetlenia krawędzi. Innymi słowy, gdy program Photoshop wykryje krawędź, wartość Promień informuje ją o tym, ile pikseli po obu stronach ma zawierać jako część krawędzi. Niskie wartości Promienia podświetlą tylko najdrobniejsze szczegóły obrazu. Ale aby upewnić się, że nie zmiękczymy tych ważnych szczegółów, musimy również podkreślić obszary wokół nich, co oznacza, że potrzebujemy większej wartości Promienia. W przypadku typowego zdjęcia portretowego dobrze działa promień 24 pikseli :
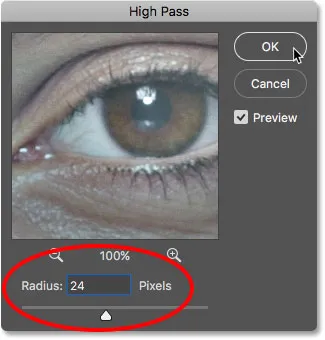
Ustawienie wartości Promienia na 24 piksele.
Jeśli obiekt znajduje się w dalszej części zdjęcia lub pracujesz nad obrazem o niższej rozdzielczości, mniejsza wartość Promienia wynosząca 18 pikseli lub nawet 12 pikseli może działać lepiej. Dlaczego te konkretne wartości? To dlatego, że dla następnego kroku ważne jest, aby wybrać wartość Promienia, którą łatwo podzielić przez 3. Na przykład 24 podzielone przez 3 to 8, 18 podzielone przez 3 to 6, a 12 podzielone przez 3 to 4. Ładne, łatwe liczby. Ponownie zobaczymy, dlaczego w następnym kroku.
Kliknij przycisk OK, aby zamknąć okno dialogowe High Pass. Twój obraz stanie się przeważnie szary. Jednolite obszary szarości to obszary bez krawędzi z niewielkimi lub żadnymi szczegółami, takie jak skóra, natomiast duże aureole o wysokim kontraście podkreślają krawędzie:
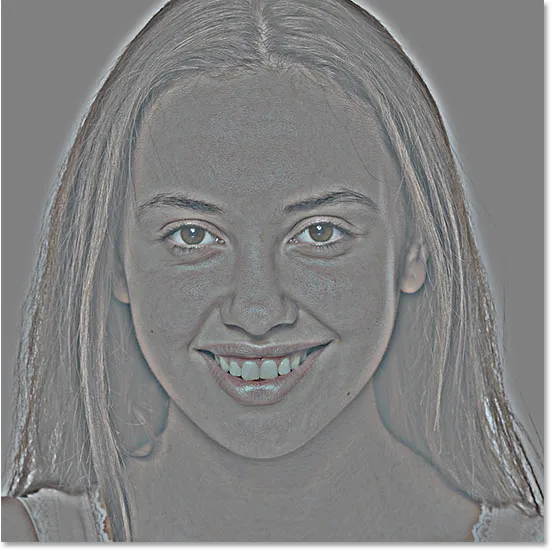
Wynik po zastosowaniu filtra górnoprzepustowego.
Krok 7: Zastosuj Gaussian Blur Filter
Musimy zatrzeć efekt filtra górnoprzepustowego. Może się to wydawać sprzeczne z intuicją, ale rozmycie pomoże wydobyć więcej dobrej tekstury na skórze. Przejdź do menu Filtr, wybierz Rozmycie, a następnie wybierz Rozmycie gaussowskie :
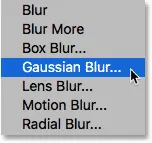
Przejście do Filtr> Rozmycie> Rozmycie gaussowskie.
W oknie dialogowym Rozmycie gaussowskie ustaw wartość Promień na dokładnie jedną trzecią wartości użytej dla filtra górnoprzepustowego. W moim przypadku ustawiam promień górnoprzepustowy na 24 piksele, więc ustawię promień rozmycia gaussowskiego na jedną trzecią tego, czyli 8 pikseli. Kliknij przycisk OK, aby zamknąć okno dialogowe:
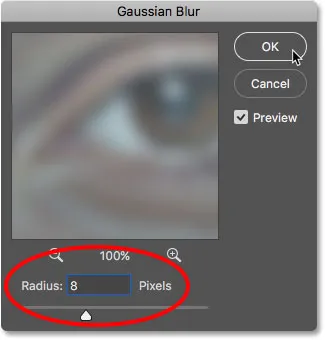
Ustawienie promienia rozmycia gaussowskiego na jedną trzecią promienia górnego przejścia.
Po zastosowaniu rozmycia efekt High Pass wygląda teraz bardziej miękko i mniej szczegółowo:

Wynik po zastosowaniu filtra Rozmycie Gaussa.
Krok 8: Zmień tryb mieszania warstw na światło liniowe
W panelu Warstwy zmień tryb mieszania warstwy „Gładka skóra” z Normalnego na Liniowe :
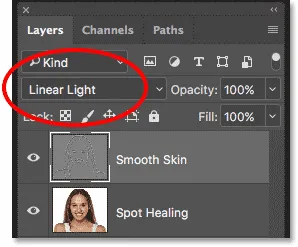
Zmiana trybu mieszania warstw.
To łączy efekt High Pass z obrazem, tworząc efekt wysokiego kontrastu, przeostrzenia. Może to wyglądać okropnie, ale nie martw się. Za chwilę będzie jeszcze gorzej:

Obraz po zmianie trybu mieszania warstwy gładkiej skóry na Światło liniowe.
Powiązane: Pięć podstawowych trybów mieszania programu Photoshop do edycji zdjęć
Krok 9: Odwróć warstwę
Przejdź do menu Obraz, wybierz Dopasowania, a następnie Odwróć :
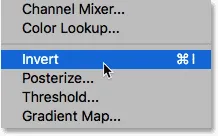
Przejdź do Obraz> Dopasowania> Odwróć.
Po odwróceniu warstwy obraz przechodzi z nadmiernego wyostrzenia do wyglądu dziwnego, rozmytego bałaganu z dużymi brzydkimi aureolami wokół wszystkiego:
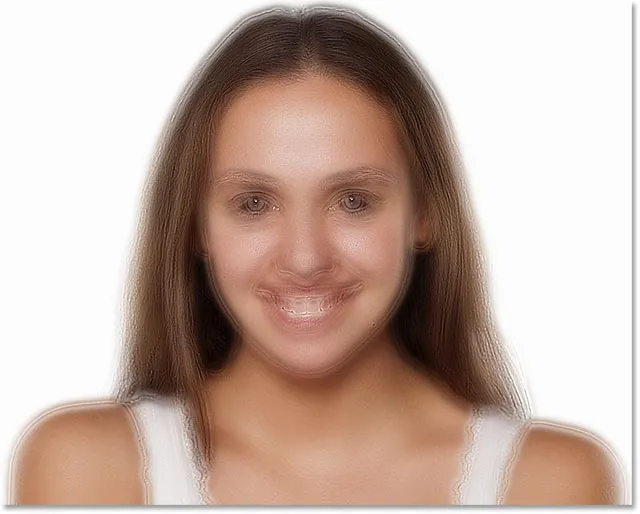
Wynik po odwróceniu warstwy „Smooth Skin”.
Krok 10: Otwórz opcje mieszania
Aby zmniejszyć efekt halo, kliknij ikonę Style warstw u dołu panelu Warstwy:
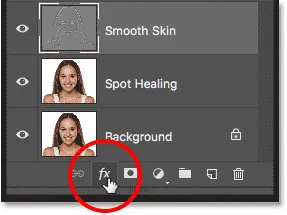
Kliknięcie ikony Style warstw.
Wybierz Opcje mieszania u góry listy:
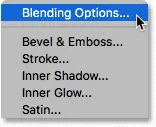
Otwieranie opcji mieszania.
Krok 11: Przeciągnij suwaki „Mieszaj, jeśli”
W oknie dialogowym Styl warstwy poszukaj suwaków Mieszaj jeśli u dołu. Istnieją dwa zestawy suwaków, jeden z etykietą „Ta warstwa”, a drugi pod nią „Warstwa podstawowa”. Potrzebujemy górnych suwaków (oznaczonych jako „This Layer”):
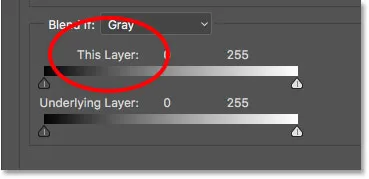
Suwaki Blend If.
Zwróć uwagę na suwak poniżej każdego końca paska gradientu. Te suwaki kontrolują sposób mieszania warstwy „Gładka skóra” z obrazem pod nią w oparciu o poziomy jasności warstwy. Suwak po lewej stronie służy do mieszania ciemniejszych obszarów warstwy, a suwak po prawej stronie łączy jaśniejsze obszary:
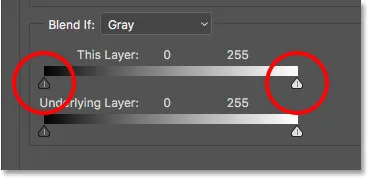
Ciemne (lewe) i jasne (prawe) suwaki.
Zmniejszanie lekkich aureoli
Zacznij od zmniejszenia lżejszych aureoli. Naciśnij i przytrzymaj klawisz Alt (Win) / Option (Mac) na klawiaturze, kliknij suwak po prawej stronie i zacznij przeciągać go w lewo. Przytrzymanie klawisza Alt (Win) / Option (Mac) każe Photoshopowi podzielić suwak na pół, aby podczas przeciągania tylko lewa strona suwaka poruszała się, podczas gdy prawa strona pozostaje na swoim miejscu. Obserwuj swój obraz podczas przeciągania suwaka, a zobaczysz, jak jaśniejsze aureole zanikają. Przeciągnij suwak prawie do końca w lewo, aby maksymalnie go zmniejszyć:
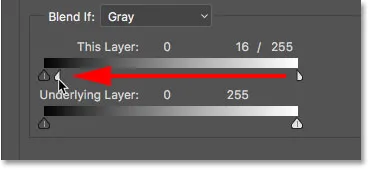
Przeciągnięcie lewej połowy suwaka po prawej stronie.
Oto wynik po przeciągnięciu pierwszego suwaka. Większość lżejszych aureoli zniknęła, a przynajmniej są znacznie mniej zauważalne. Pozostają tylko ciemniejsze aureole:
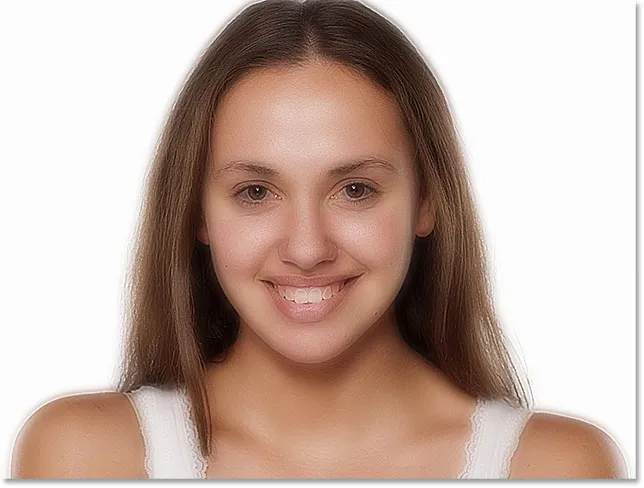
Jaśniejsze aureole zniknęły po przeciągnięciu suwaka po prawej stronie.
Zmniejszając Mroczne aureole
Aby zmniejszyć ciemniejsze aureole, naciśnij i przytrzymaj klawisz Alt (Win) / Option (Mac), kliknij suwak po lewej i przeciągnij jego prawą połowę w prawo. Ponownie musisz przeciągnąć prawie do końca w prawo, aby większość ciemnych aureoli zniknęła. Po zakończeniu kliknij przycisk OK, aby zamknąć okno dialogowe Styl warstwy:
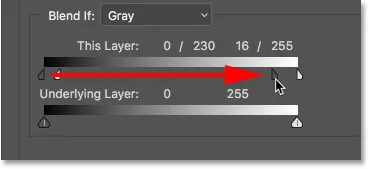
Przeciąganie prawej połowy suwaka po lewej stronie.
A oto mój obraz po przeciągnięciu obu suwaków. Jej skóra wygląda bardzo gładko, ale podobnie jak wszystko inne na zdjęciu. Naprawimy to następnie:
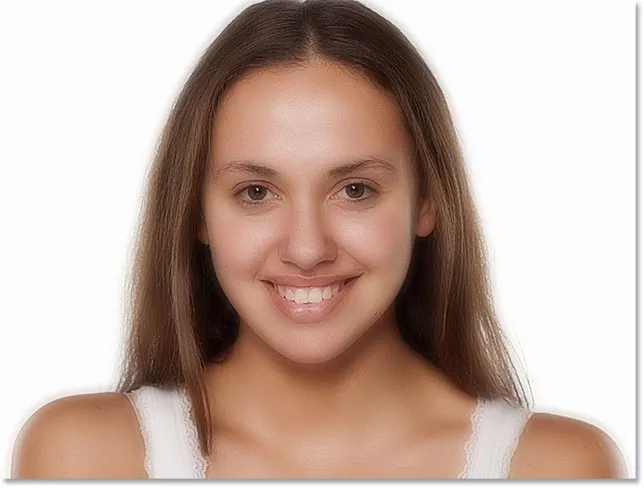
Ciemniejsze aureole zniknęły po przeciągnięciu suwaka po lewej stronie.
Krok 12: Dodaj maskę warstwy
Aby ograniczyć efekt wygładzania tylko do skóry, dodaj maskę warstwy. Po powrocie do panelu Warstwy naciśnij i przytrzymaj klawisz Alt (Win) / Option (Mac) na klawiaturze i kliknij ikonę Dodaj maskę warstwy :
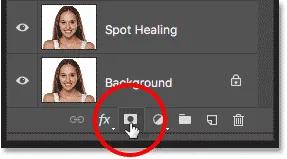
Dodanie maski warstwy z wciśniętym klawiszem Alt (Win) / Option (Mac).
Na warstwie „Gładka skóra” pojawi się miniatura maski z wypełnieniem czarnym warstwą. Ukrywa to efekt wygładzania, dzięki czemu możemy go pomalować tylko tam, gdzie jest to potrzebne:
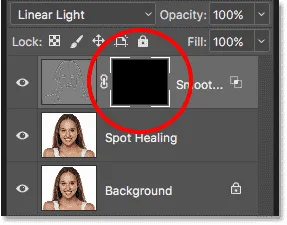
Do warstwy „Smooth Skin” dodano czarną maskę.
Powiązane: Zrozumienie masek warstw w Photoshopie
Krok 13: Wybierz narzędzie Pędzel
Wybierz narzędzie Pędzel z paska narzędzi:
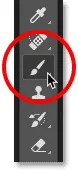
Wybieranie narzędzia pędzla.
Krok 14: Ustaw kolor pędzla na biały
Upewnij się, że kolor pierwszego planu (kolor pędzla) jest ustawiony na biały . Możesz zobaczyć bieżące kolory pierwszego planu i tła w próbkach kolorów u dołu paska narzędzi. Próbka w lewym górnym rogu ma kolor pierwszego planu. Jeśli nie jest ustawiony na biały, naciśnij literę D na klawiaturze, aby szybko zresetować kolory do wartości domyślnych:
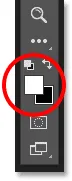
Kolor pierwszego planu (kolor pędzla) powinien być biały.
Krok 15: Pomaluj skórę
Przed rozpoczęciem malowania sprawdź opcje pędzla na pasku opcji. Upewnij się, że Tryb (skrót od Trybu Mieszania) jest ustawiony na Normalny, Krycie wynosi 100%, a Przepływ również 100% :

Upewnij się, że opcje Tryb, Krycie i Wypełnienie są ustawione na wartości domyślne.
Następnie pomaluj skórę, aby odsłonić efekt wygładzenia. Najlepiej będzie działać miękka szczotka. Wiemy już, że możemy zmienić rozmiar pędzla za pomocą klawiatury za pomocą klawiszy lewego i prawego wspornika. Dodaj klawisz Shift, aby zmienić twardość pędzla. Naciśnij Shift i lewy klawisz wspornika, aby zmiękczyć pędzel, lub Shift i prawy klawisz wspornika, aby zwiększyć twardość pędzla.
Przykład: Malowanie w celu ukazania gładkiej skóry
Zacznę od pomalowania jej czoła. Ponieważ malujemy na masce warstwy, a nie na samej warstwie, nie widzimy koloru pędzla podczas malowania. Zamiast tego ujawniamy efekt wygładzania w obszarach, w których malowaliśmy:
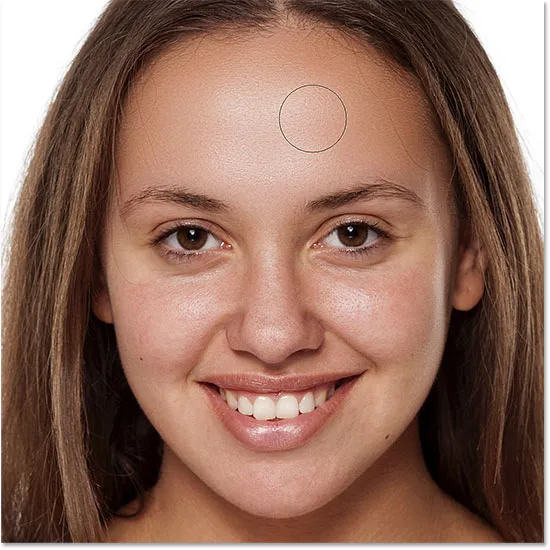
Przywraca gładką skórę na czole kobiety.
Następnie pomaluję jej nos, policzki i okolice oczu, aby pokazać gładkość skóry w tych miejscach. Dostosuj rozmiar pędzla, aby uniknąć malowania detali, które powinny pozostać ostre. Jeśli poślizgniesz się i pomalujesz niewłaściwy obszar, naciśnij literę X na klawiaturze, aby ustawić kolor pędzla na czarny, a następnie pomaluj pomyłkę, aby ukryć efekt wygładzania. Naciśnij X ponownie, aby ustawić kolor pędzla z powrotem na biały i kontynuować malowanie, aby wygładzić i zmiękczyć skórę:
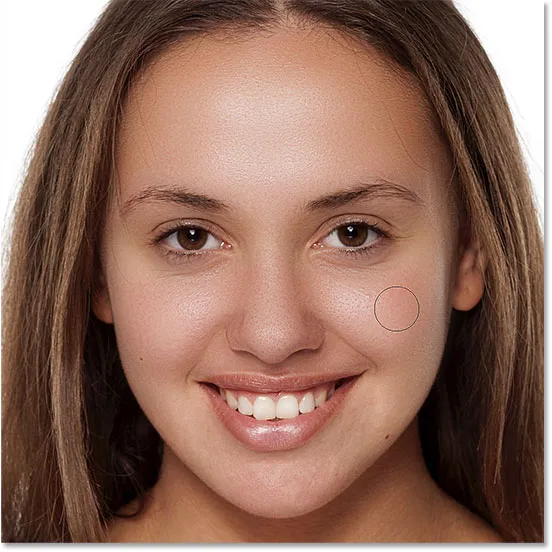
Ujawnia więcej efektu wygładzania, ale tuż nad skórą.
Na koniec pomaluję jej usta i podbródek, aby wygładzić i zmiękczyć te obszary, jednocześnie uważając, aby nie ustać:
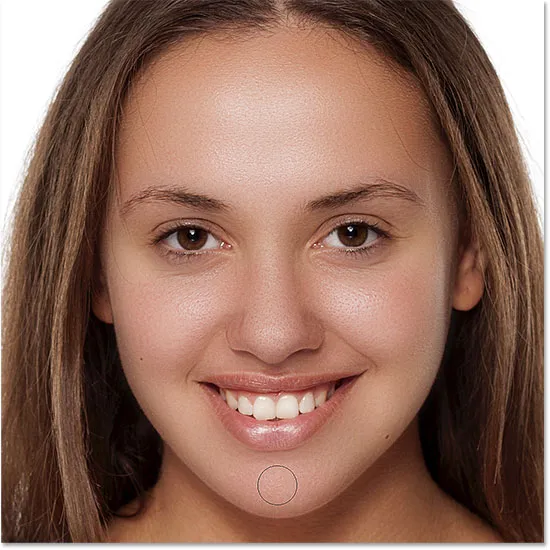
Ujawniając gładką skórę w dolnej części twarzy.
Wyświetlanie maski warstwy
Aby zobaczyć dokładnie, gdzie malowałeś, naciśnij i przytrzymaj klawisz Alt (Win) / Option (Mac) i kliknij miniaturkę maski warstwy w panelu Warstwy:
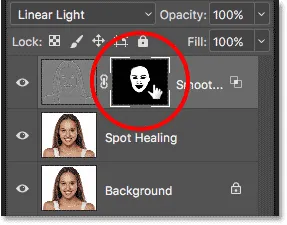
Przytrzymując Alt (Win) / Option (Mac) i klikając miniaturkę maski warstwy.
Spowoduje to przełączenie widoku z obrazu na maskę warstwy. Białe obszary maski są tam, gdzie zostały namalowane, aby przywrócić wygładzenie skóry. Czarne obszary pojawiają się, gdy efekt wygładzania pozostaje ukryty. Wygląda to trochę przerażająco, ale oglądanie maski to świetny sposób, aby upewnić się, że nie przegapiłeś żadnych miejsc, i możesz malować bezpośrednio na masce, jeśli to konieczne. Aby wrócić do obrazu, ponownie naciśnij i przytrzymaj Alt (Win) / Option (Mac) i kliknij miniaturkę maski warstwy:

Użyj widoku maski, aby wyszukać obszary, które przegapiłeś.
Krok 16: Zmniejsz krycie warstwy
W tym momencie wygładziliśmy i zmiękcziliśmy skórę, ale efekt jest zbyt intensywny. Aby go zmniejszyć, zmniejsz krycie warstwy „Smooth Skin”. Ogólnie rzecz biorąc, wartość krycia od 40% do 60% działa najlepiej, ale będzie zależeć od twojego obrazu. Ustawię mój na 50%:
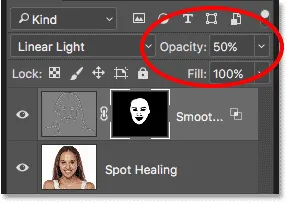
Obniżenie zmętnienia efektu zmiękczania skóry do 50%.
I z tym skończyliśmy! Tutaj, po obniżeniu krycia warstwy, mój końcowy wynik z jej skórą wygląda teraz świetnie:

Ostateczny efekt wygładzenia skóry.
Mamy to! W ten sposób łatwo wygładzić i zmiękczyć skórę w Photoshopie! Więcej samouczków związanych z retuszem portretów dowiesz się, jak zmniejszyć zmarszczki, zmienić kolor oczu lub wybielić zęby w Photoshopie! Lub odwiedź naszą sekcję Retusz zdjęć, aby uzyskać więcej samouczków!