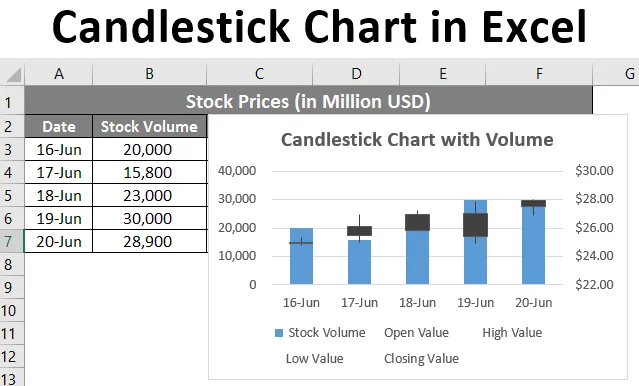
Wykres świecowy w programie Excel (spis treści)
- Wprowadzenie do wykresu świecowego w programie Excel
- Jak utworzyć wykres świecowy w programie Excel?
Wprowadzenie do wykresu świecowego w programie Excel
Jeśli nie znasz wykresu świecowego w programie Excel, jest to wykres, którego można użyć do przedstawienia danych giełdowych w programie Excel. Analiza danych giełdowych w prostszy sposób jest dużym zadaniem. Ponieważ zawsze będziesz mieć dużo historii do wygenerowania. Na szczęście excel ma wbudowane wykresy giełdowe różnych typów do tego celu. Jednym z tych wykresów jest wykres Open-High-Low-Close, znany również jako wykres Candlestick. Ten wykres jest zwykle pomocny w opisie zmian kursów akcji, waluty, kapitału, instrumentów pochodnych w czasie. Pozwala użytkownikowi uzyskać czysty i prosty efekt wizualny, który jest również łatwy do zrozumienia. Ten wykres umożliwia analizę wzorców zapasów i cen.
Istnieją dwa rodzaje wykresów świecowych w Excelu:
- Wykres Open-High-Low-Close: Jest to tradycyjny wykres świecowy, który wykorzystuje wartości zapasów ułożone w kolejności jako wartość otwarcia, najwyższa wartość, najniższa wartość, wartość zamknięcia.
- Wykres otwarcia-wysokiego-niskiego-zamknięcia: Jest to wykres podobny do pierwszego. Dodaje jednak również wielkość zapasów w postaci graficznej, aby uzyskać lepszą wizualizację.
Jak utworzyć wykres świecowy w programie Excel?
Wykres świecowy w programie Excel jest bardzo prosty i łatwy. Zobaczmy, jak utworzyć wykres świecowy w programie Excel z kilkoma przykładami.
Możesz pobrać ten szablon Excel Candlestick Chart tutaj - Szablon Excel Candlestick ChartPrzykład # 1 - Wykres świecowy
Teraz zobaczymy, jak stworzyć konwencjonalną tabelę akcji Open-High-Low-Close aka Candlestick.
Załóżmy, że mamy dane pokazane na poniższym zrzucie ekranu. Dane te składają się z wartości otwarcia, najwyższej wartości, najniższej wartości i wartości zamknięcia dla zapasów w dolarach amerykańskich.
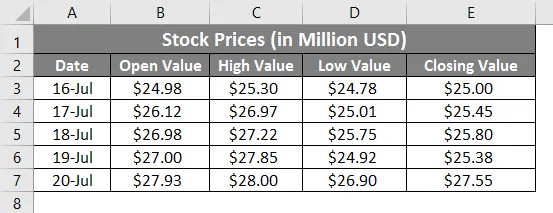
Teraz zobaczymy, w jaki sposób możemy krok po kroku stworzyć wykres świecowy:
Krok 1: Kliknij zakładkę Wstaw znajdującą się w najwyższym rogu wstążki. Wybierz zalecane wykresy pod nim.
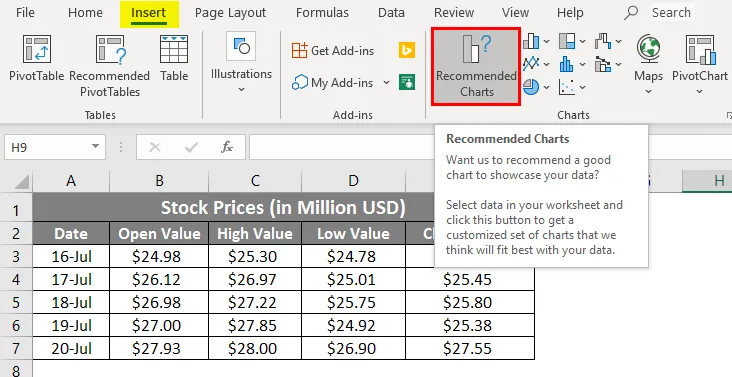
Krok 2: Po kliknięciu opcji Zalecany wykres otworzy się lista wykresów odpowiednich dla danych. Kliknij opcję Wszystkie wykresy, a zobaczysz listę wszystkich wykresów. Wybierz Zapas w lewym rogu. Ma wszystkie wykresy powiązane z danymi giełdowymi.
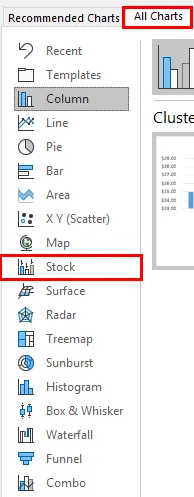
Krok 3: Po prawej stronie zobaczysz wszystkie zalecane wykresy w sekcji wykresów giełdowych. Wybierz wykres Open-High-Low-Close pod nim. To nic innego jak drugi wykres na cztery.
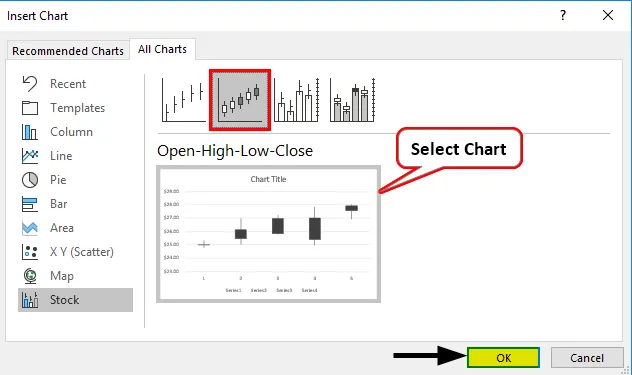
Krok 4: Po wykonaniu tej czynności kliknij prawym przyciskiem myszy układ wykresu i wybierz opcję Wybierz dane z listy opcji.
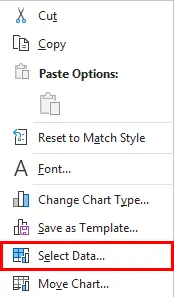
Krok 5: Pojawi się nowe okno podręczne o nazwie Wybierz źródło danych . W tym oknie po prawej stronie przejdź do opcji Edycja w obszarze Etykiety osi poziomej (kategorii) .
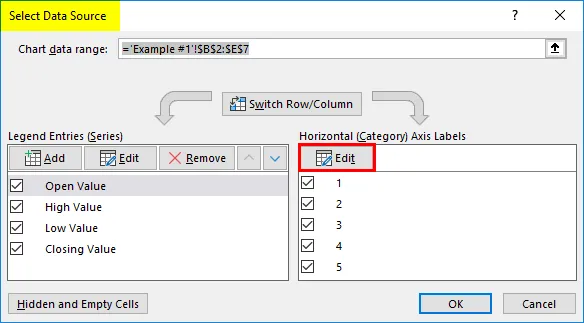
Krok 6: Ponownie pojawi się nowe okno dialogowe o nazwie Etykiety osi. W obszarze „ Zakres etykiety osi: ” wybierz zakres danych, które mają znajdować się pod osią. W tym przykładzie wybierz A3: A7

Krok 7: Kliknij dwa razy przycisk OK. Raz w przypadku etykiet osi i drugi raz w oknie Wybierz źródło danych . Dodaj tytuł wykresu jako „ Wykres świecowy ” w opcji Tytuł wykresu na wygenerowanym wykresie. Powinieneś być w stanie zobaczyć wynik wykresu jak poniżej.
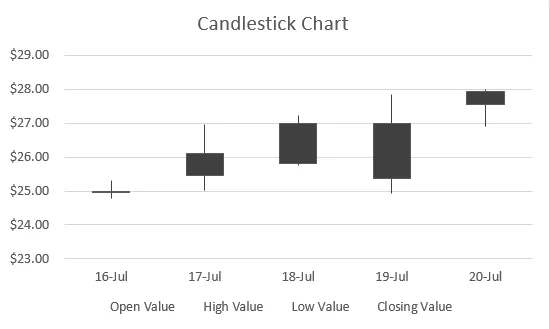
Jeśli widzisz, ten wykres ma pola z liniami rozciągającymi się w górę i w dół. Jeśli pole jest puste, wówczas wartość początkowa jest taka sama jak niższa wartość zapasów i idealnie zyskałeś na swoich zapasach. Jeśli pole jest wypełnione, wartością początkową jest nic innego, jak górna granica / wysoka wartość akcji, a Ty idealnie straciłeś.
Przykład 2 - Wykres świecowy z tomem
Załóżmy, że masz dane pokazane poniżej, które zawierają wolumen obrotu akcjami, wartość otwarcia, najwyższą wartość, najniższą wartość i wartość zamknięcia.
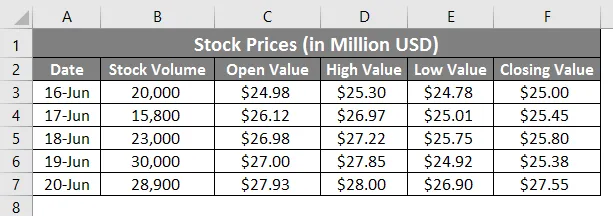
Zobaczymy krok po kroku, jak utworzyć wykres świecowy z tych danych z objętością.
Krok 1: Wybierz dane z komórki B3: B7, które należy uwzględnić na wykresie.
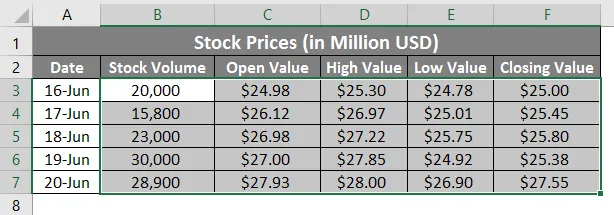
Krok 2: Kliknij zakładkę Wstaw znajdującą się w najwyższym rogu wstążki. Wybierz Polecane wykresy

Krok 3: Po prawej stronie zobaczysz wszystkie zalecane wykresy w sekcji wykresów giełdowych. Wybierz objętość - wykres Open-High-Low-Close pod nim. Ostatni wykres na liście.
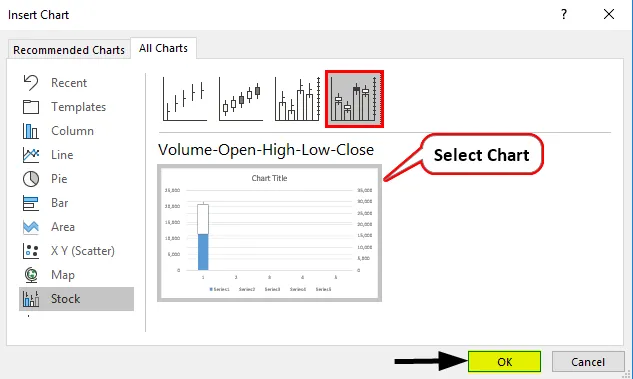
Krok 4: Naciśnij przycisk OK, a zobaczysz początkowy układ wykresu, jak poniżej.
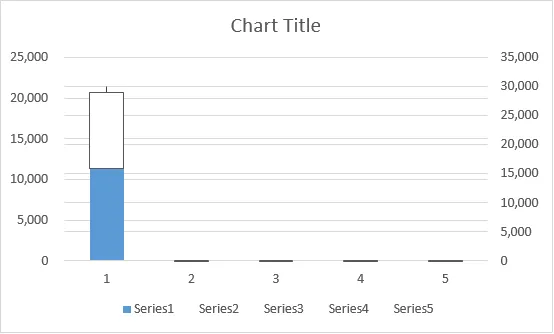
Nie myl się z układem. Jest w połowie gotowy. Musimy jeszcze dodać etykiety osi i sformatować to samo.
Krok 5: Kliknij prawym przyciskiem myszy układ wykresu i wybierz opcję Wybierz dane z listy opcji.
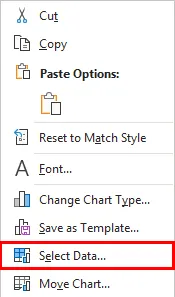
Krok 6: Pojawi się nowe okno podręczne o nazwie Wybierz źródło danych . W tym oknie po prawej stronie przejdź do opcji Edycja w obszarze Etykiety osi poziomej (kategorii) .
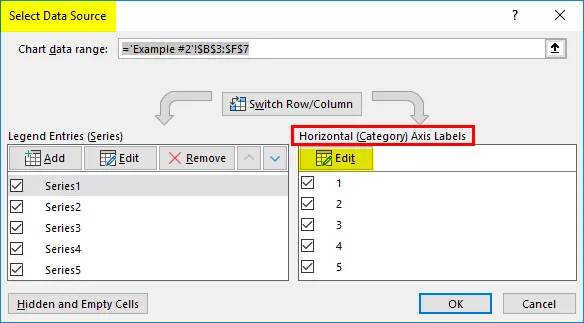
Krok 7: Ponownie pojawi się nowe okno dialogowe, zwane Etykietami Osi . W obszarze „ Zakres etykiety osi: ” wybierz zakres danych, które mają znajdować się pod osią. W tym przykładzie wybierz A3: A7.
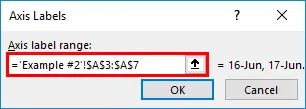
Krok 8: Kliknij dwa razy przycisk OK i powinieneś zobaczyć układ wykresu jak poniżej:
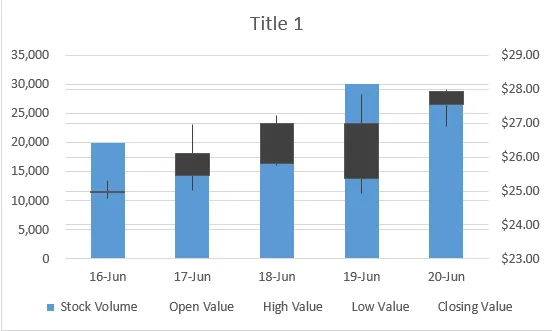
Krok 9: Zmień tytuł wykresu na „ Wykres świecowy z objętością ” i zapisz arkusz.
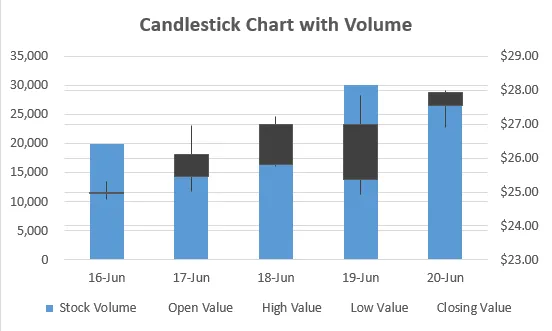
W ten sposób tworzysz wykres świecowy w programie Microsoft Excel z danymi giełdowymi dla lepszej wizualizacji, i to z tego artykułu o tym, jak utworzyć wykres świecowy w programie Microsoft Excel. Zapakujmy to w kilka rzeczy, o których należy pamiętać.
O czym należy pamiętać o wykresie świecznikowym w programie Excel
- Konieczne jest ułożenie danych w kolumnach w sekwencjach. Podobnie jak w przypadku wykresu świecowego, kolejność dodawania danych w kolumnach to Data, Otwarta wartość, Wysoka wartość, Niska wartość, Zamknięta wartość. To samo dotyczy wykresu świecowego z wolumenem. Jeśli dane nie są sekwencyjne, nie będzie można dodać wykresu. Idealnie nazwa wykresu wskazuje sekwencję danych, które należy wprowadzić.
- Wykres świecowy znany jest również jako wykres Open-High-Low-Close lub Volume-Open-High-Low-Close. W rzeczywistości są to konwencjonalne nazwy wykresów, a nazwa wykresu świecznika jest używana, ponieważ wykres wygląda jak świeczniki stojące wysoko na powierzchni.
- Każde pudełko ma z sobą wydłużone opowieści. Są one pomocne w ustaleniu, czy wartość akcji rośnie, czy spada, a ostatecznie zarabiasz pieniądze lub je tracisz.
- Ten wykres jest dość prosty do zrozumienia i gołym okiem użytkownik może zdecydować, czy zapasy poruszają się w górę, czy w dół.
Polecane artykuły
Jest to przewodnik po świeczniku w programie Excel. Tutaj omawiamy, jak utworzyć wykres świecowy w programie Excel wraz z praktycznymi przykładami i szablonem Excel do pobrania. Możesz także przejrzeć nasze inne sugerowane artykuły -
- Szablony wykresów Excel
- Mapa wykresu w Excelu
- Szablon mapy drogowej w programie Excel
- Jak utworzyć matrycę w programie Excel?