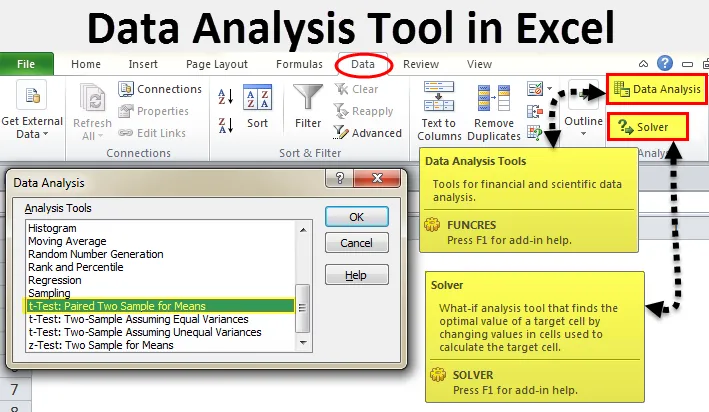
Narzędzie Excel do analizy danych (spis treści)
- Narzędzie analizy danych w programie Excel
- Uwolnij pakiet narzędzi do analizy danych w programie Excel
- Jak korzystać z narzędzia analizy danych w programie Excel?
Narzędzie analizy danych w programie Excel
Analiza danych to nic innego jak opowiadanie historii. Mamy wiele programów, które mogą nam pomóc w analizie statystycznej. Mimo że Excel jest pełen formuł i arkuszy kalkulacyjnych, nadal możemy przeprowadzić analizę danych.
Jeśli zauważysz program Excel w swoim laptopie lub komputerze, domyślnie może nie być widoczna opcja analizy danych. Musisz go uwolnić. Zazwyczaj pakiet narzędzi do analizy danych jest dostępny na karcie Dane.
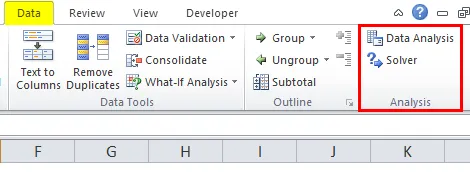
Pod opcją Analiza danych możemy zobaczyć wiele opcji analizy.
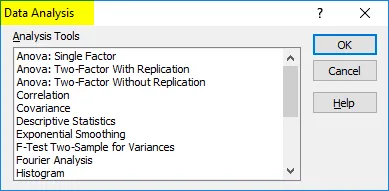
Uwolnij pakiet narzędzi do analizy danych w programie Excel
Jeśli twój program Excel nie pokazuje tego pakietu, wykonaj poniższe kroki, aby uwolnić tę opcję.
Krok 1: Przejdź do PLIKU.
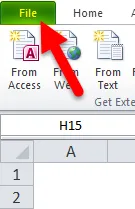
Krok 2: W obszarze Plik wybierz Opcje .
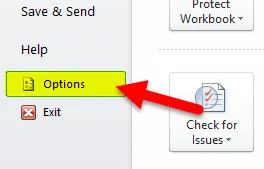
Krok 3: Po wybraniu Opcje wybierz Dodatki .
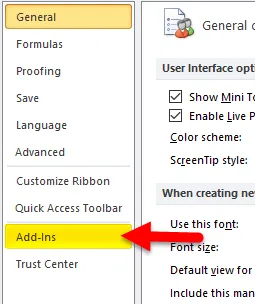
Krok 4: Po kliknięciu Dodatków na dole zobaczysz listę rozwijaną Zarządzaj. Wybierz Dodatki do programu Excel i kliknij przycisk Przejdź .
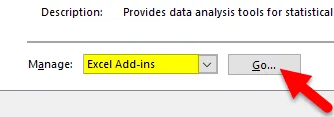
Krok 5: Po kliknięciu przycisku Przejdź pojawi się nowe okno dialogowe. Zobaczysz cały dostępny pakiet narzędzi analitycznych. Wybrałem 3 z nich, a następnie kliknij OK .
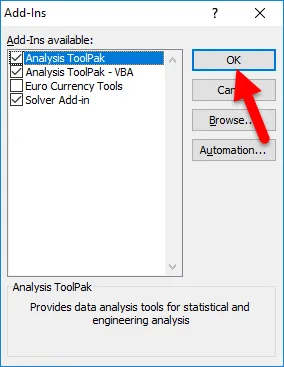
Krok 6: Teraz zobaczysz te opcje w obszarze Wstążka danych.
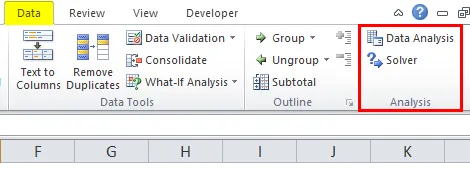
Jak korzystać z narzędzia analizy danych w programie Excel?
Rozumiemy działanie narzędzia do analizy danych z kilkoma przykładami.
Możesz pobrać szablon Excel Data Analysis Tool tutaj - szablon Excel Data Analysis ToolAnaliza testu T - Przykład 1
Test t zwraca prawdopodobieństwo testów. Spójrz na poniższe dane dwóch drużyn zdobywających punkty w turnieju.
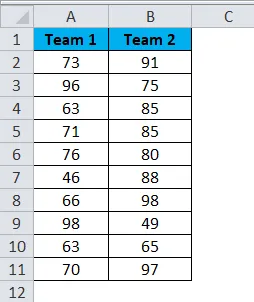
Krok 1: Wybierz opcję Analiza danych na karcie DANE .
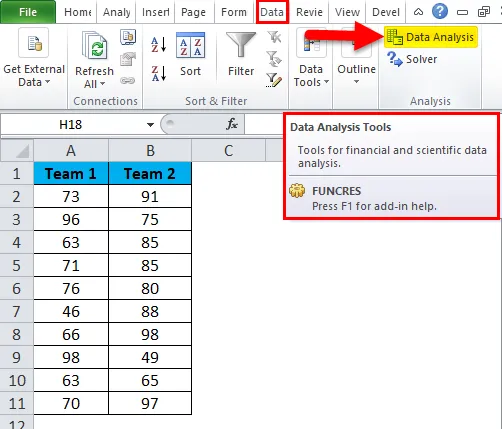
Krok 2: Po kliknięciu Analizy danych zobaczysz nowe okno dialogowe. Przewiń w dół i znajdź test T. W ramach testu T będziesz przeprowadzać trzy rodzaje testu T, wybierz pierwszy, tj. Test t: sparowana dwie próbki dla średnich.
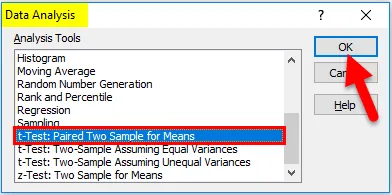
Krok 3: Po wybraniu pierwszego testu t zobaczysz poniższe opcje.
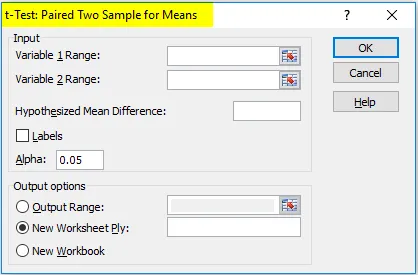
Krok 4: W obszarze Zakres zmiennej 1 wybierz wynik drużyny 1, aw obszarze Zakres zmiennej 2 wybierz zespół 2.

Krok 5: Zakres wyjściowy wybiera komórkę, w której chcesz wyświetlić wyniki.
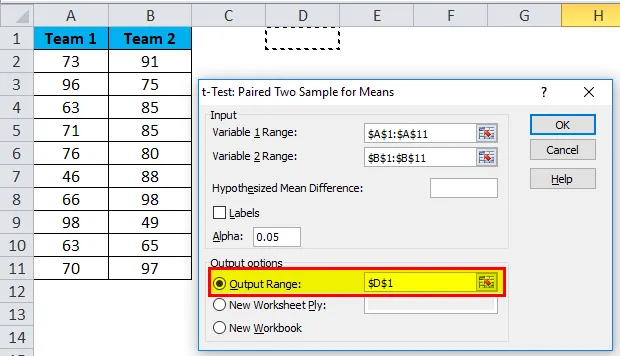
Krok 6: Kliknij Etykiety, ponieważ wybraliśmy zakresy, w tym nagłówki. Kliknij OK, aby zakończyć test.
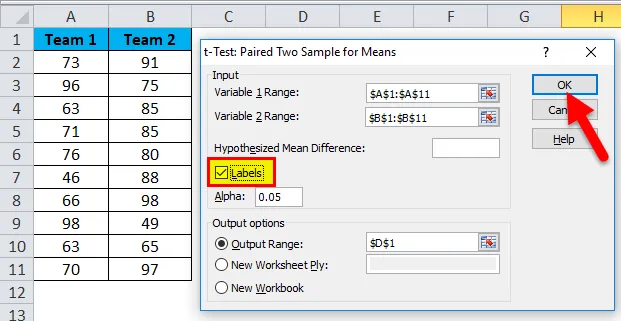
Krok 7: Z komórki D1 zacznie pokazywać wynik testu.

Wynik pokaże średnią wartość dwóch zespołów, wartość wariancji, liczbę przeprowadzonych obserwacji lub liczbę uwzględnionych wartości, korelację Pearsona itp.
Jeśli P (T <= t) dwa ogony to 0, 314, czyli więcej niż standardowa oczekiwana wartość P 0, 05. Oznacza to, że dane nie są znaczące.
Możemy również wykonać test T za pomocą wbudowanej funkcji T.TEST.
Opcja SOLVER - Przykład 2
Solver to nic innego jak rozwiązanie problemu. SOLVER działa jak cel w excelu.
Spójrz na poniższy obrazek Mam dane o jednostkach produktu, cenie jednostkowej, całkowitym koszcie i całkowitym zysku.
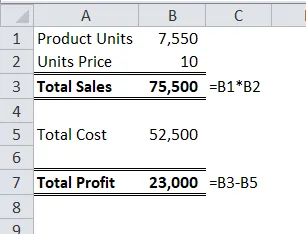
Ilość sprzedanych sztuk to 7550 po cenie sprzedaży 10 za sztukę. Całkowity koszt to 52500, a całkowity zysk to 23000.
Jako właściciel chcę zarobić 30000 zysku, podnosząc cenę jednostkową. Na razie nie wiem, o ile muszę zwiększyć cenę jednostkową. SOLVER pomoże mi rozwiązać ten problem.
Krok 1: Otwórz SOLVER w zakładce DANE .
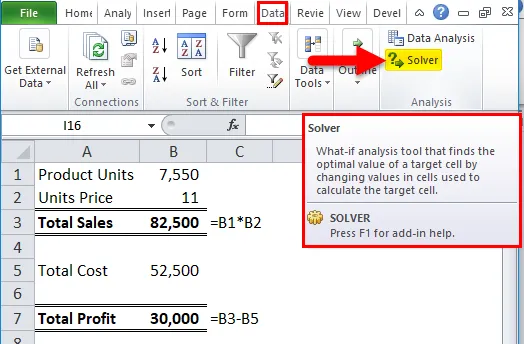
Krok 2: Ustaw komórkę celu jako B7 i wartość 30000 i zmieniając komórkę na B2 . Ponieważ nie mam żadnych innych specjalnych kryteriów do przetestowania, klikam przycisk ROZWIĄŻ.
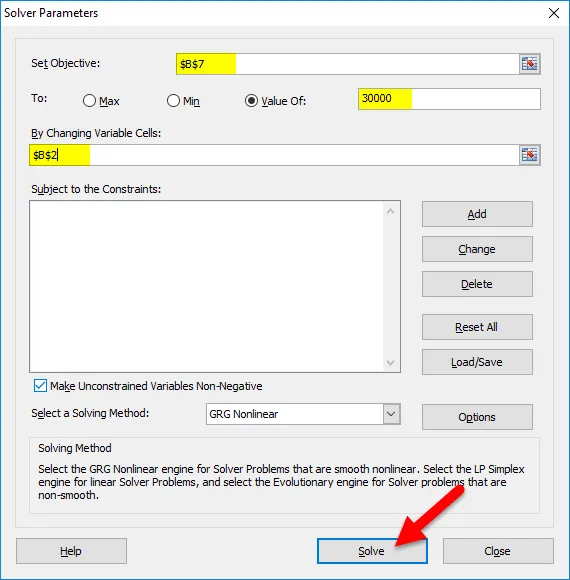
Krok 3: Wynik będzie następujący:

Ok, Excel SOLVER rozwiązał dla mnie problem. Aby uzyskać zysk w wysokości 30000, muszę sprzedać produkty po cenie 11 za sztukę zamiast 10 za sztukę.
W ten sposób możemy przeprowadzić analizę danych.
Rzeczy do zapamiętania na temat narzędzia analizy danych w programie Excel
- Mamy wiele innych testów analitycznych, takich jak regresja, test F, ANOVA, korelacja, techniki opisowe.
- Możemy dodać dodatek Excel jako pakiet narzędzi do analizy danych.
- Pakiet narzędzi do analizy jest również dostępny pod VBA.
Polecane artykuły
Jest to przewodnik po narzędziu do analizy danych w programie Excel. Tutaj omawiamy, jak korzystać z narzędzia Excel Data Analysis Tool wraz z przykładami programu Excel i szablonem programu Excel do pobrania. Możesz również przejrzeć te przydatne artykuły w programie Excel -
- Excel T. Funkcja testowa | Jak korzystać z T.Test
- Jak włączyć narzędzie Excel Solver
- Oblicz funkcję CORREL w Excelu
- Zaawansowany wykres histogramu Excel