W tym samouczku z efektami fotograficznymi dowiemy się, jak wnieść więcej akcji i emocji do obrazu dzięki prostemu efektowi powiększenia utworzonemu za pomocą filtra Radial Blur. Jedyną wadą filtra Radial Blur jest to, że nie daje on podglądu tego, co robimy, ale nie martw się. Obejdziemy ten problem za pomocą inteligentnych obiektów i inteligentnych filtrów, aby nasz efekt był w pełni edytowalny i nieniszczący. Będziemy również używać maski warstwy i narzędzia Gradient Photoshopa, aby ukryć efekt tam, gdzie go nie potrzebujemy. Rozmycie promieniowe to świetny sposób na dodanie ruchu do obrazu, a cały efekt można zakończyć w ciągu kilku minut.
Będę tu używać Photoshop CS6, ale kroki są w pełni kompatybilne z każdą wersją Photoshopa od CS3 w górę, w tym Photoshop CC (Creative Cloud). Jeśli korzystasz ze starszej wersji programu Photoshop, powinieneś zapoznać się z naszym oryginalnym samouczkiem Action Zoom Blurring Effect, który obejmuje ten sam efekt, tylko bez inteligentnych obiektów i filtrów. Jest dostępny zarówno w naszej sekcji Efekty fotograficzne, jak i jako część naszej pełnej kolekcji plików PDF.
Oto zdjęcie, którego będę używać (zdjęcie snowboardzisty z Shutterstock):

Oryginalny obraz.
A oto jak będzie wyglądał wynik końcowy:

Ostateczny efekt rozmycia promieniowego.
Jak stworzyć efekt akcji Radial Blur
Krok 1: Przekształć warstwę tła w inteligentny obiekt
Zaczniemy od przekształcenia warstwy, na której siedzi nasz obraz, w inteligentny obiekt . W ten sposób będziemy chronić oryginalny obraz przed uszkodzeniem i będziemy mogli zastosować filtr Radial Blur jako inteligentny filtr, dzięki czemu będzie on w pełni edytowalny i nieniszczący.
Jeśli spojrzymy na mój panel Warstwy, zobaczymy obraz aktualnie siedzący na warstwie Tła:

Panel Warstwy pokazujący oryginalny obraz na warstwie Tła.
Aby przekonwertować warstwę tła na obiekt inteligentny, kliknij małą ikonę menu w prawym górnym rogu panelu Warstwy:
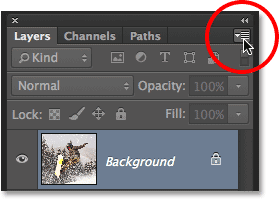
Kliknij ikonę menu panelu Warstwy.
Następnie wybierz Konwertuj na inteligentny obiekt z wyświetlonego menu:
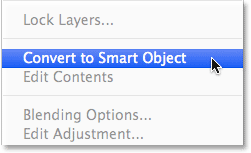
Wybierz z menu opcję „Konwertuj na inteligentny obiekt”.
Photoshop umieszcza ikonę Smart Object w prawym dolnym rogu miniatury podglądu warstwy, informując nas, że warstwa jest teraz Smart Object:
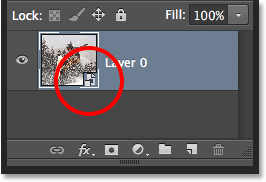
Miniatura podglądu warstwy pokazująca ikonę Smart Object.
Krok 2: Zastosuj filtr rozmycia promieniowego
Po przekonwertowaniu naszej warstwy na inteligentny obiekt jesteśmy gotowi zastosować filtr Radial Blur. Przejdź do menu Filtr na pasku menu u góry ekranu, wybierz Rozmycie, a następnie Rozmycie promieniowe :
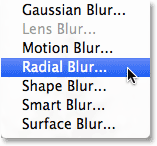
Przejście do Filtr> Rozmycie> Rozmycie promieniowe
Spowoduje to otwarcie okna dialogowego filtra Rozmycie promieniowe. Najpierw ustaw metodę rozmycia wzdłuż lewej strony okna dialogowego na Zoom . Następnie bezpośrednio poniżej ustaw jakość na najlepszą :
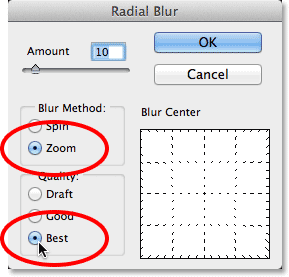
Ustawianie metody rozmycia i opcji jakości.
Kontrolujemy wielkość rozmycia za pomocą suwaka Ilość w lewym górnym rogu okna dialogowego. Wyższe wartości kwoty zwiększą intensywność efektu powiększenia. Niestety, jak wspomniałem na początku tego samouczka, Photoshop nie zapewnia nam podglądu filtru Radial Blur, więc nie mamy możliwości dowiedzenia się, jak będzie wyglądać wybrana wartość Amount, dopóki nie zastosujemy filtru i nie obejrzymy wyników . Na razie ustawię moją wartość Kwota na 50:
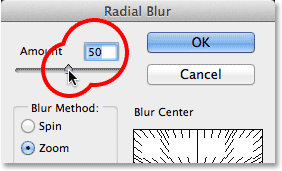
Ustawienie początkowej wartości kwoty 50.
W prawym dolnym rogu znajduje się pole Centrum rozmycia, w którym ustawiamy punkt początkowy efektu powiększenia. Innymi słowy, używamy go, aby powiedzieć Photoshopowi, z którego obszaru obrazu chcemy uzyskać powiększenie. Kwadrat reprezentuje sam obraz (nawet jeśli obraz nie jest w rzeczywistości kwadratowy) i domyślnie punkt początkowy znajduje się na samym środku ramki. Aby zmienić punkt początkowy, po prostu kliknij wewnątrz pola i przeciągnij go w inne miejsce. Ponownie, ponieważ Photoshop nie zapewnia nam podglądu, nie będziemy pewni, czy poprawnie ustawiliśmy punkt początkowy, dopóki nie zastosujemy filtra i nie zobaczymy, co się stanie. W moim przypadku chcę, aby zoom pochodził z tyłu snowboardzisty, więc zgaduję na razie i przeciągnę punkt początkowy nieco wyżej i w prawo:
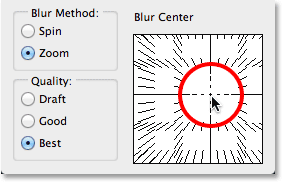
Kliknięcie i przeciągnięcie w polu Centrum rozmycia, aby ustawić inny punkt początkowy.
Kiedy będziesz gotowy, kliknij OK, aby zamknąć okno dialogowe i zastosować filtr. W zależności od rozmiaru obrazu i tego, jak wysoko ustawiłeś wartość Kwota, renderowanie efektu może potrwać kilka sekund (pasek postępu poinformuje Cię, jak idzie). Oto jak wygląda mój początkowy efekt rozmycia promieniowego:
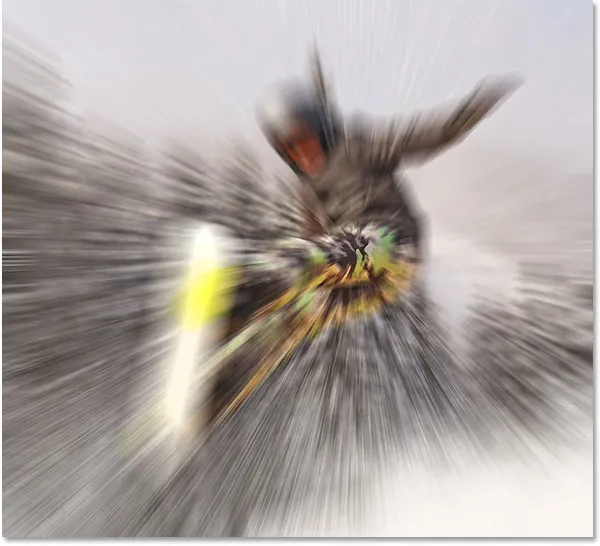
Obraz po zastosowaniu filtra Radial Blur.
Krok 3: Ponownie otwórz inteligentny filtr Radial Blur i wprowadź wymagane zmiany
Moja pierwsza próba z filtrem Radial Blur nie jest zła, ale nie jestem całkiem zadowolona z punktu początkowego, który wybrałem, więc chciałbym spróbować ponownie. Na szczęście mogę! W rzeczywistości mogę cofać się tyle razy, ile chcę i ponownie stosować filtr Radial Blur z różnymi ustawieniami, dopóki efekt nie będzie wyglądał dobrze. Powodem jest to, że zastosowaliśmy filtr do inteligentnego obiektu, co oznacza, że Photoshop przekonwertował go na w pełni edytowalny inteligentny filtr . Jeśli spojrzymy pod Inteligentny Obiekt w panelu Warstwy, zobaczymy Rozmycie Promieniowe wymienione teraz jako Inteligentny Filtr. Aby edytować ustawienia filtra, wystarczy kliknąć dwukrotnie jego nazwę:
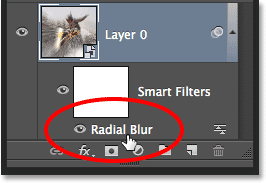
Kliknij dwukrotnie inteligentny filtr Radial Blur, aby go ponownie otworzyć.
Program Photoshop ponownie otwiera okno dialogowe, co pozwala nam zwiększyć lub zmniejszyć wartość Kwota w razie potrzeby lub zmienić punkt początkowy powiększenia. Myślę, że jestem zadowolony z wartości Kwota 50, ale kliknę i przeciągnę wewnątrz pola Centrum rozmycia, aby przesunąć punkt początkowy nieco wyżej:

Zmiana punktu początkowego efektu powiększenia.
Ponownie kliknę przycisk OK, aby zamknąć okno dialogowe. W tym momencie Photoshop ponownie zastosuje filtr Radial Blur z moimi nowymi ustawieniami. Możesz cofać się i zmieniać ustawienia filtra tak często, jak to konieczne, dopóki efekt nie będzie wyglądał tak, jak chcesz:
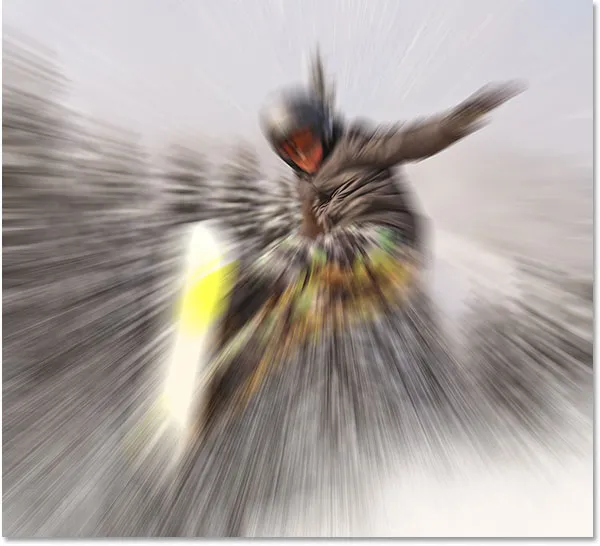
Obraz po ponownym zastosowaniu filtra Radial Blur z moimi nowymi ustawieniami.
Krok 4: Wybierz maskę inteligentnego filtra
Teraz, gdy stworzyliśmy główny efekt powiększenia, użyjemy wbudowanej maski warstw Smart Filter, aby przywrócić część naszego oryginalnego obrazu poprzez efekt powiększenia. Najpierw musimy wybrać maskę, więc kliknij miniaturkę maski Inteligentnego filtra w panelu Warstwy. Wokół niego pojawi się biała ramka podświetlenia, informująca, że maska została wybrana:

Kliknięcie miniatury maski Smart Filter.
Krok 5: Wybierz narzędzie Gradient
Następnie wybierz narzędzie Gradient Photoshopa z panelu Narzędzia po lewej stronie ekranu:
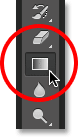
Chwytanie narzędzia gradientowego.
Krok 6: Wybierz gradient radialny
Po wybraniu narzędzia Gradient kliknij ikonę Gradient promieniowy na pasku opcji:
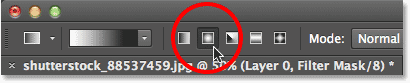
Wybór gradientu radialnego dla typu gradientu.
Krok 7: Wybierz czarny, biały gradient
Nadal na pasku opcji kliknij ikonę małego trójkąta bezpośrednio po prawej stronie paska podglądu gradientu:

Kliknięcie ikony trójkąta.
Spowoduje to otwarcie Próbnika gradientu . Wybierz gradient Czarny, biały, klikając dwukrotnie jego miniaturę (trzeci od lewej, górny rząd):
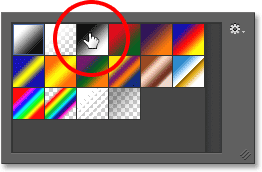
Kliknij dwukrotnie gradient Czarny, Biały, aby go wybrać.
Krok 8: Przeciągnij gradient na główny temat
Kliknij za pomocą narzędzia Gradient w miejscu, z którego pochodzi efekt powiększenia, a następnie przytrzymaj wciśnięty przycisk myszy i przeciągnij na zewnątrz od tego miejsca w kierunku jednej z krawędzi obrazu (nie ma znaczenia, który z nich, ponieważ nasz gradient promieniowy będzie rozciągnij się na zewnątrz o 360 ° we wszystkich kierunkach od miejsca, w którym pierwotnie kliknęliśmy)
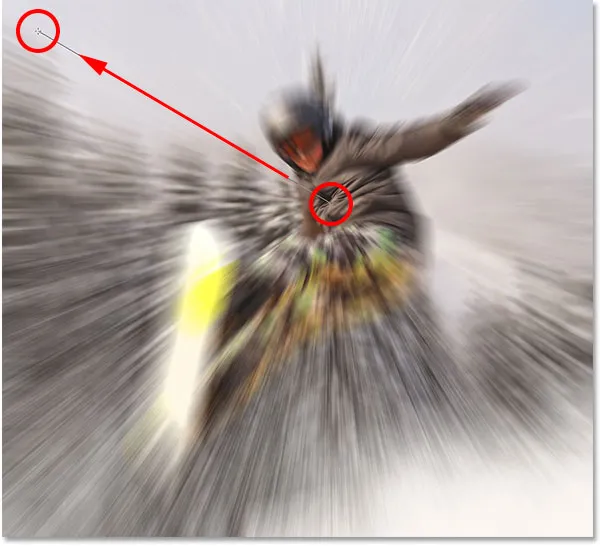
Kliknięcie punktu początkowego powiększenia i przeciągnięcie na zewnątrz w kierunku krawędzi.
Zwolnij przycisk myszy, gdy będziesz wystarczająco daleko od głównego obiektu, w którym to momencie Photoshop rysuje czarno-biały gradient promieniowy na masce inteligentnego filtra. Ponieważ wybraliśmy gradient Czarny, biały, przechodzi on od czerni w środku do bieli wokół krawędzi. Jedynym problemem jest oczywiście to, że nie widzimy gradientu na obrazie, ponieważ został on narysowany na samej masce. Widzimy to jednak w miniaturze maski warstwy w panelu Warstwy. Czarny obszar na masce to miejsce, w którym nasz oryginalny obraz pokaże poprzez efekt powiększenia:
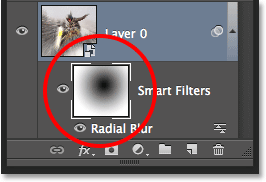
Miniatura maski inteligentnego filtra pokazująca gradient od czerni do bieli.
A oto jak wygląda mój obraz po narysowaniu gradientu promieniowego na masce. Snowboardzista jest teraz w pełni widoczny w miejscu, w którym początkowo kliknąłem Narzędzie Gradientu, a gdy oddalamy się od niego, efekt powiększenia przechodzi w pole widzenia. Zawsze możesz cofnąć się i przerysować gradient, jeśli za pierwszym razem nie był on poprawny:

Główny temat jest teraz widoczny dzięki efektowi.
Dowiedz się wszystkiego o maskach warstw w Photoshopie
Krok 9: Zmniejsz krycie filtra
Jeśli uznasz, że efekt powiększenia jest zbyt intensywny, po prostu zmniejsz jego krycie. Kliknij dwukrotnie ikonę Opcje mieszania filtra Radial Blur w panelu Warstwy:
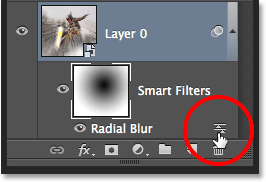
Kliknij dwukrotnie ikonę Opcje mieszania.
Spowoduje to otwarcie okna dialogowego Opcje mieszania specjalnie dla filtra Radial Blur (gdybyśmy zastosowali dodatkowe inteligentne filtry, każdy z nich uzyskałby osobne opcje mieszania). W lewym górnym rogu znajdziesz opcję Krycie . Po prostu kliknij ikonę trójkąta po prawej stronie bieżącej wartości, a następnie za pomocą suwaka przeciągnij krycie w dół, obserwując obraz w oknie dokumentu, aby ocenić wyniki. Wartość od 50 do 60% często działa najlepiej:
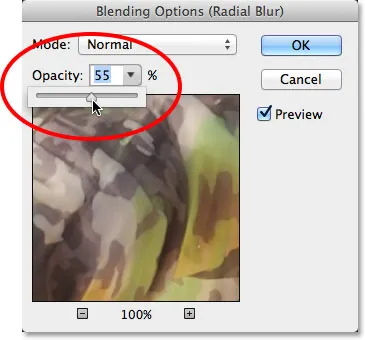
Zmniejszenie krycia efektu Radial Blur.
Kliknij OK, aby zamknąć okno dialogowe i gotowe! Tutaj, po zmniejszeniu krycia filtra, jest mój końcowy efekt:

Wynik końcowy.
Mamy to! W ten sposób można szybko dodać ruch i ekscytację do obrazu za pomocą łatwego do utworzenia efektu rozmycia promieniowego w Photoshopie! Odwiedź naszą sekcję Efekty fotograficzne, aby uzyskać więcej samouczków dotyczących efektów Photoshop!