Do tej pory w tej serii samouczków na temat wielu sposobów konwertowania kolorowych zdjęć na czarno-białe w Photoshopie przyjrzeliśmy się, jak przekonwertować obraz do trybu kolorów w skali szarości i jak usunąć kolor poprzez desaturację obrazu .
W tym trzecim samouczku z tej serii dowiemy się, w jaki sposób dostosowanie mapy gradientu w programie Photoshop pozwala nam łatwo „zamapować” oryginalne kolory obrazu na kolory w gradiencie. Możesz bawić się godzinami z Mapą Gradientu z różnymi rodzajami dzikich i szalonych efektów kolorystycznych, ale dla naszych celów przyjrzymy się w szczególności, w jaki sposób Mapa Gradientu sprawia, że konwersja czerni i bieli jest błyskawiczna! (Rozumiesz? „Mapa”, „snap”? Rymuje się! Tak, wiem, po prostu sobie z tym poradzić. Rany.)
Oto jeszcze raz obraz, którego używam w tej serii samouczków:
 Oryginalny kolorowy obraz.
Oryginalny kolorowy obraz.
Krok 1: Zresetuj kolory pierwszego planu i tła
Domyślnie dostosowanie mapy gradientu w programie Photoshop używa gradientu opartego na naszych bieżących kolorach pierwszego planu i tła . Jeśli na przykład nasz bieżący kolor pierwszego planu był czerwony, a kolor tła - fioletowy, a zastosowaliśmy korektę mapy gradientu, otrzymalibyśmy zdjęcie złożone z czerwieni i fioletu. Chociaż może to (lub nie) być interesujące z kreatywnego punktu widzenia, zdecydowanie nie jest to efekt, do którego dążymy. Chcemy przekonwertować nasz obraz na czarno-biały, co oznacza, że będziemy chcieli zamapować kolory na obrazie na gradient czarno-biały. Zanim więc zrobimy cokolwiek innego, upewnijmy się, że kolory pierwszego planu i tła są ustawione na wartości domyślne, które, na szczęście, po prostu są czarne (kolor pierwszego planu) i białe (kolor tła)!
Ponieważ czarno-białe są domyślnymi kolorami pierwszego planu i tła w programie Photoshop, istnieje duże prawdopodobieństwo, że twoje są już ustawione na czarno-białe. Możesz sprawdzić, jakie są twoje obecne kolory, patrząc na próbki kolorów pierwszego planu i tła u dołu palety Narzędzia. Próbka w lewym górnym rogu reprezentuje kolor pierwszego planu, natomiast próbka w prawym dolnym rogu to kolor tła:
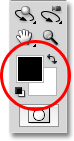 Domyślnie kolor pierwszego planu (lewa górna próbka) jest czarny, a kolor tła (prawy dolny próbka) jest biały.
Domyślnie kolor pierwszego planu (lewa górna próbka) jest czarny, a kolor tła (prawy dolny próbka) jest biały.
Jeśli są już ustawione jako czarno-białe tak jak moje, możesz iść. Jeśli są ustawione na inne kolory, po prostu naciśnij literę D na klawiaturze (pomyśl „D” dla „Domyślne”), aby zresetować kolory pierwszego planu i tła na czarno-biały.
Krok 2: Dodaj warstwę dopasowania mapy gradientowej
Jesteśmy gotowi, aby dodać naszą mapę gradientu. Podobnie jak w przypadku większości korekt obrazu w Photoshopie, w tym korekty Barwy / Nasycenia, którą oglądaliśmy wcześniej, Mapa Gradientu jest dla nas dostępna jako warstwa dopasowania, której będziemy używać. Kliknij ikonę Nowa warstwa dopasowania u dołu palety Warstwy i wybierz Mapę gradientu z wyświetlonej listy warstw dopasowania:
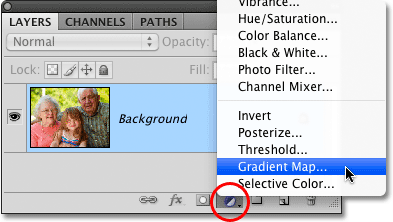 Kliknij ikonę Nowa warstwa dopasowania i wybierz z listy Mapę gradientu.
Kliknij ikonę Nowa warstwa dopasowania i wybierz z listy Mapę gradientu.
Jeśli używasz Photoshopa CS4 tak jak ja, opcje mapy gradientu pojawią się w panelu Dostosowania, który jest nowy w CS4. Jeśli korzystasz z programu Photoshop CS3 lub wcześniejszego, okno dialogowe Mapa gradientu otworzy się na ekranie. Główną cechą opcji mapy gradientu jest pasek podglądu gradientu pokazujący nam bieżące kolory w gradiencie, który jest stosowany do naszego obrazu. Jak wspomnieliśmy, ten domyślny gradient jest oparty na naszych kolorach pierwszego planu i tła, a ponieważ przed dodaniem mapy gradientu ustawiliśmy je na czarno-białe, otrzymujemy gradient czarno-biały, który jest dokładnie tym, czego potrzebowaliśmy:
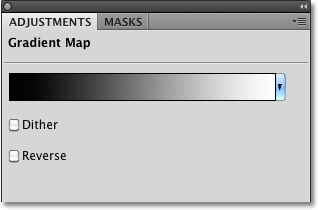 Pasek podglądu gradientu pokazuje nam gradient czarno-biały, który jest stosowany do obrazu.
Pasek podglądu gradientu pokazuje nam gradient czarno-biały, który jest stosowany do obrazu.
Na podstawie ich wartości jasności wszystkie oryginalne kolory na zdjęciu są teraz zastępowane kolorami (lub w tym przypadku odcieniami szarości) w gradiencie, a jeśli spojrzymy na nasze zdjęcie w oknie dokumentu, zobaczymy że gradient czarno-biały przekształcił obraz w czarno-biały:
 Wszystkie oryginalne kolory na obrazie zostały teraz zmapowane na czarny, biały lub jakiś odcień szarości pomiędzy nimi.
Wszystkie oryginalne kolory na obrazie zostały teraz zmapowane na czarny, biały lub jakiś odcień szarości pomiędzy nimi.
To nie jest zły początek, ale możemy wprowadzić pewne zmiany w naszym gradiencie, aby poprawić nasze wyniki czarno-białe. Zobaczymy, jak to zrobić dalej!
Krok 3: Otwórz Edytor gradientów
Po prostu odwzorowując oryginalne kolory na zdjęciu na nasz gradient czarno-biały za pomocą korekty mapy gradientu, udało nam się osiągnąć przyzwoite wyniki w zakresie konwersji czerni i bieli. Ale to był tylko punkt wyjścia. Możemy spróbować jeszcze bardziej poprawić wyniki, wprowadzając kilka prostych zmian gradientu, którego używamy.
Kliknij bezpośrednio na pasek podglądu gradientu w oknie dialogowym Mapa gradientu (lub Panel Dopasowań w CS4), aby wyświetlić Edytor gradientów programu Photoshop. Edytor gradientów zawiera inny pasek podglądu gradientu pokazujący nam bieżące kolory gradientu, ale w przeciwieństwie do okna dialogowego Mapa gradientu, edytor gradientów pozwala nam zmieniać i / lub dostosowywać kolory w gradiencie. Wprowadzając zmiany w wyglądzie gradientu, możemy precyzyjnie wyregulować wygląd naszego czarno-białego obrazu.
Krok 4: Dostosuj półcienie za pomocą znacznika punktu środkowego
Jeśli spojrzysz bezpośrednio pod dowolnym końcem paska podglądu gradientu, zobaczysz zatrzymanie koloru . Te dwa przystanki kolorów kontrolują dwa główne kolory, które składają się na nasz gradient. Ten po lewej stronie będzie czarny, a ten po prawej stronie będzie biały (ponieważ nasz gradient zmienia się z czarnego po lewej stronie na biały po prawej):
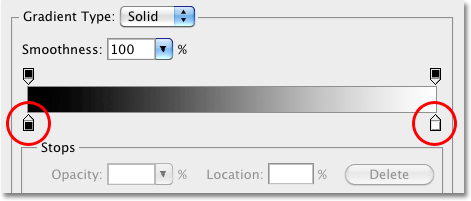 Kolor zatrzymuje się poniżej paska podglądu gradientu na obu końcach, kontrolując dwa główne kolory w gradiencie.
Kolor zatrzymuje się poniżej paska podglądu gradientu na obu końcach, kontrolując dwa główne kolory w gradiencie.
Jeśli klikniesz jeden z dwóch punktów zatrzymania koloru (nie ma znaczenia, który z nich), mały znacznik punktu środkowego pojawi się bezpośrednio pod środkiem gradientu:
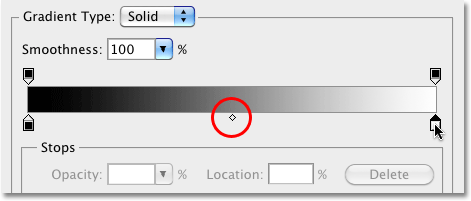 Kliknięcie punktu zatrzymania dowolnego koloru powoduje wyświetlenie znacznika punktu środkowego poniżej środka gradientu.
Kliknięcie punktu zatrzymania dowolnego koloru powoduje wyświetlenie znacznika punktu środkowego poniżej środka gradientu.
Jak można się domyślić na podstawie jego nazwy, znacznik punktu środkowego kontroluje, gdzie środek gradientu znajduje się pomiędzy dwoma punktami koloru po obu jego stronach. Domyślnie jest w środku, ale nie musi tak być. Możemy przesunąć punkt środkowy gradientu, po prostu klikając znacznik i przeciągając go w lewo lub w prawo. Jeśli znasz działanie korekcji poziomów w programie Photoshop, wiesz, że dzięki korekcie poziomów możemy rozjaśnić lub przyciemnić półcienie obrazu (poziomy jasności mieszczące się pomiędzy czystą czernią a czystą bielą) poprzez przeciągnięcie suwaka półcieni. To samo możemy zrobić tutaj za pomocą znacznika punktu środkowego gradientu. Przeciągając znacznik w lewo lub w prawo, możemy regulować jasność półcieni na naszym czarno-białym obrazie.
Jeśli klikniesz znacznik Punkt środkowy i spojrzysz w dół na opcję Lokalizacja na dole okna dialogowego Edytora gradientów, zobaczysz, że jest ustawiony na 50%. Oznacza to, że punkt środkowy gradientu jest początkowo w połowie odległości między punktami zatrzymania koloru na obu końcach gradientu. Przeciągnę znacznik Punkt środkowy na niewielką odległość w lewo, co spowoduje przesunięcie punktu środkowego gradientu bliżej czerni. Wartość lokalizacji maleje wraz z przesuwaniem suwaka bliżej czerni. Zatrzymam się, gdy wartość lokalizacji zostanie ustawiona na około 43%, ponieważ zwykle nie musimy przeciągać znacznika zbyt daleko, aby zobaczyć zauważalne zmiany na obrazie (po przeciągnięciu znacznika musisz zwolnić przycisk myszy aby obraz w oknie dokumentu zaktualizował się wraz ze zmianami):
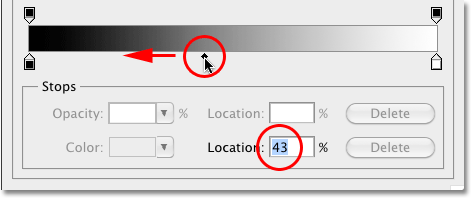 Znacznik punktu środkowego działa jak suwak półcieni w regulacji Poziomy, rozjaśniając lub przyciemniając półcienie.
Znacznik punktu środkowego działa jak suwak półcieni w regulacji Poziomy, rozjaśniając lub przyciemniając półcienie.
Przesunięcie punktu środkowego gradientu bliżej czerni rozjaśnia półcienie, a mój obraz wydaje się teraz jaśniejszy:
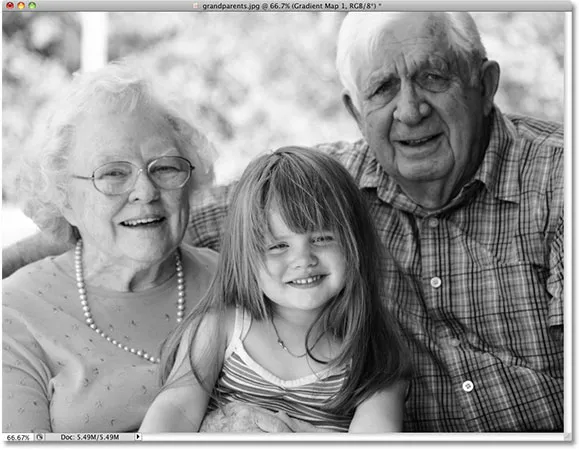 Przesunięcie znacznika punktu środkowego w niewielkiej odległości w lewo znacznie rozjaśniło półcienie.
Przesunięcie znacznika punktu środkowego w niewielkiej odległości w lewo znacznie rozjaśniło półcienie.
Podobnie możemy przeciągnąć znacznik punktu środkowego w prawo, co spowoduje przesunięcie punktu środkowego gradientu bliżej bieli. Wartość lokalizacji wzrasta, gdy zbliżamy znacznik do bieli:
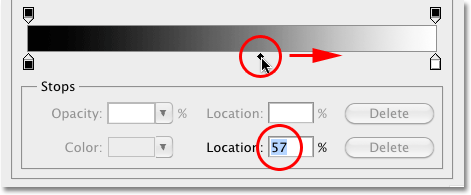 Nie przeciągaj znacznika punktu środkowego za daleko, ponieważ małe ruchy mogą powodować duże zmiany półtonów.
Nie przeciągaj znacznika punktu środkowego za daleko, ponieważ małe ruchy mogą powodować duże zmiany półtonów.
Przesunięcie punktu środkowego gradientu bliżej bieli przyciemnia półcienie. W moim przypadku zdjęcie wydaje się teraz zbyt ciemne, ale oczywiście obraz będzie inny, dlatego podczas przeciągania znacznika punktu środkowego będziesz chciał mieć oko na swoje zdjęcie w oknie dokumentu:
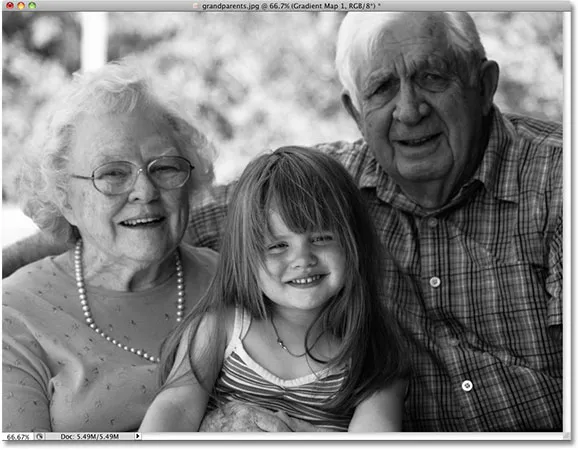 Wszystkie zdjęcia są różne, więc oglądaj swoje zdjęcie podczas przeciągania znacznika punktu środkowego, aby wybrać prawidłowe ustawienie dla konkretnego zdjęcia.
Wszystkie zdjęcia są różne, więc oglądaj swoje zdjęcie podczas przeciągania znacznika punktu środkowego, aby wybrać prawidłowe ustawienie dla konkretnego zdjęcia.
Następnie zobaczymy, jak poprawić ogólny kontrast naszego czarno-białego obrazu za pomocą ograniczników koloru czarno-białego!
Krok 5: Dostosuj kontrast za pomocą czarno-białych kolorów
Możemy również spróbować poprawić ogólny kontrast na obrazie czarno-białym, jeśli to konieczne, używając przystawek czerni i bieli na obu końcach paska podglądu gradientu, chociaż w zależności od obrazu, punkty czerni i bieli mogą być już ustawione na ich optymalne poziomy i nie należy dokonywać dalszych korekt. Zdecydowanie będziesz chciał pozostawić paletę histogramu Photoshopa otwartą na ekranie, jeśli zdecydujesz się dopasować kontrast w ten sposób, ponieważ będziesz chciał upewnić się, że nie przycinasz żadnych ważnych cieni lub wyróżnień na obrazie (zobacz nasze Jak Aby przeczytać histogram obrazu w samouczku programu Photoshop, aby uzyskać więcej informacji). Domyślnie paleta Histogram jest zagnieżdżona z paletami Nawigator i Informacje. Jeśli nie widzisz palety Histogram na ekranie, przejdź do menu Okno na pasku menu u góry ekranu i wybierz Histogram :
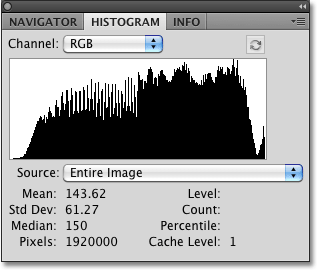 Histogram pokazuje nam, w jaki sposób wartości jasności na obrazie są rozdzielone pomiędzy czystą czerń i czystą biel.
Histogram pokazuje nam, w jaki sposób wartości jasności na obrazie są rozdzielone pomiędzy czystą czerń i czystą biel.
Aby przyciągnąć najciemniejsze obszary obrazu bliżej czystej czerni, po prostu kliknij czarny ogranicznik poniżej lewej krawędzi paska podglądu gradientu i przeciągnij go w prawo. W miarę przesuwania zatrzymania koloru w prawo, coraz więcej obrazu będzie ciemniejsze:
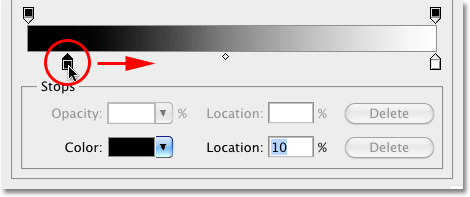 Spraw, aby najciemniejsze obszary na obrazie były jeszcze ciemniejsze, przeciągając czarny ogranicznik w prawo.
Spraw, aby najciemniejsze obszary na obrazie były jeszcze ciemniejsze, przeciągając czarny ogranicznik w prawo.
Po przeciągnięciu czarnego ogranicznika w prawo, najciemniejsze obszary na moim zdjęciu są teraz jeszcze ciemniejsze:
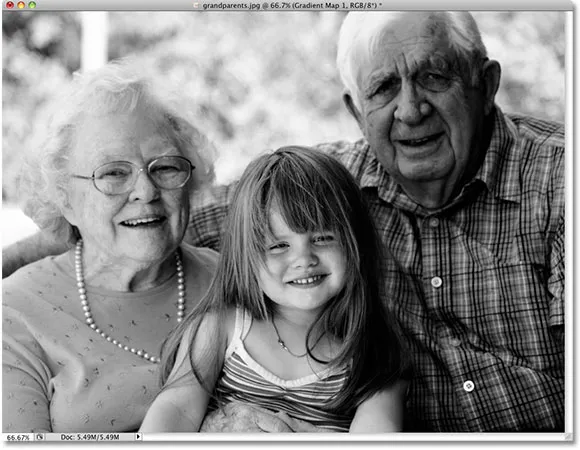 W zależności od obrazu przyciemnienie za pomocą czarnego ogranicznika może poprawić lub zepsuć ogólny wygląd.
W zależności od obrazu przyciemnienie za pomocą czarnego ogranicznika może poprawić lub zepsuć ogólny wygląd.
Jeśli jednak ponownie spojrzymy na moją paletę histogramu, widzimy teraz skok wzdłuż lewej krawędzi histogramu, co oznacza, że posunąłem się za daleko z zatrzymaniem czarnego koloru i pociągnąłem wiele pikseli na obrazie do czystej czerni, powodując utratę szczegółów w obszarach cienia:
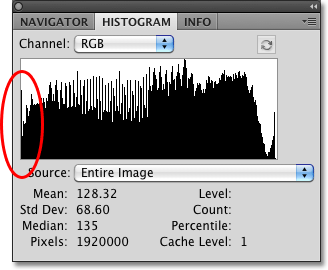 Skok wzdłuż lewej krawędzi histogramu oznacza utratę szczegółów w obszarach cienia obrazu.
Skok wzdłuż lewej krawędzi histogramu oznacza utratę szczegółów w obszarach cienia obrazu.
To, czy masz miejsce, aby przesunąć ogranicznik koloru czarnego bez utraty szczegółów cienia, zależy całkowicie od obrazu, nad którym pracujesz, dlatego tak ważne jest, aby mieć oko na paletę histogramu.
Możemy również przesunąć najjaśniejsze obszary na obrazie bliżej czystej bieli, klikając biały przystanek poniżej prawej krawędzi paska podglądu gradientu i przeciągając go w lewo. W miarę kontynuowania przeciągania zatrzymania koloru w lewo coraz więcej obrazu będzie rozjaśnianych:
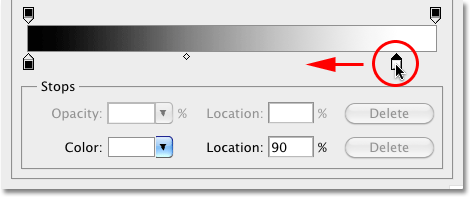 Rozjaśnij najjaśniejsze obszary na obrazie, przeciągając biały kolor w lewo.
Rozjaśnij najjaśniejsze obszary na obrazie, przeciągając biały kolor w lewo.
Najjaśniejsze części mojego obrazu są teraz jeszcze jaśniejsze po przesunięciu ogranicznika koloru białego:
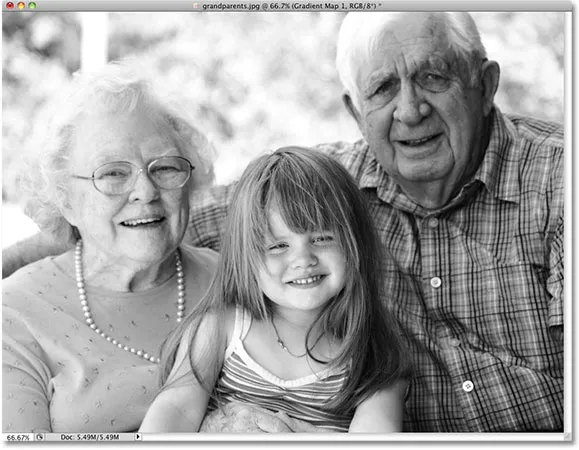 Podobnie jak w przypadku ogranicznika koloru czarnego, przesunięcie ogranicznika koloru białego może poprawić lub zranić wyniki w zależności od obrazu.
Podobnie jak w przypadku ogranicznika koloru czarnego, przesunięcie ogranicznika koloru białego może poprawić lub zranić wyniki w zależności od obrazu.
Jeśli jednak ponownie spojrzymy na mój histogram, widzimy skok wzdłuż prawej krawędzi, co oznacza, że straciliśmy szczegóły w światłach, przechodząc zbyt daleko z zatrzymaniem białego koloru i zmuszając zbyt wiele pikseli do czystej bieli:
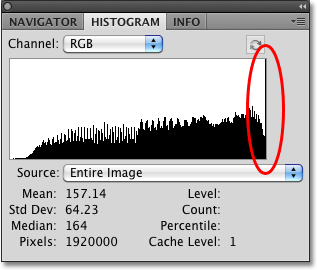 Skok wzdłuż prawej krawędzi histogramu oznacza utratę szczegółów w podświetlonych obszarach obrazu.
Skok wzdłuż prawej krawędzi histogramu oznacza utratę szczegółów w podświetlonych obszarach obrazu.
Ponownie, czy masz jakieś miejsce, aby przesunąć biały ogranicznik bez zdmuchiwania rozjaśnień, zależy całkowicie od twojego obrazu, ponieważ każde zdjęcie jest inne. Aby uzyskać lepszy sposób na poprawę ogólnego kontrastu obrazu, co zwykle należy zrobić przed konwersją zdjęcia na czarno-biały, zapoznaj się z naszym samouczkiem Poprawianie tonów obrazu z poziomami .
Jeśli wyniki są zadowalające, kliknij przycisk OK, aby wyjść z okna dialogowego Edytor gradientu, a następnie kliknij przycisk OK, aby wyjść z okna dialogowego Mapa gradientu (użytkownicy Photoshop CS4 mogą pozostawić Panel dostosowań otwarty, ponieważ nie trzeba go zamykać tego).
Jak widzieliśmy w poprzednim samouczku z tej serii, kiedy patrzyliśmy na konwersję obrazu do czerni i bieli za pomocą warstwy dopasowania Barwa / Nasycenie, nic, co tutaj zrobiliśmy, nie jest trwałe. Cały utworzony przez nas efekt czarno-biały jest zawarty w samej warstwie dopasowania mapy gradientu, podczas gdy oryginalny obraz pozostaje bezpieczny i nienaruszony na warstwie tła poniżej. Jeśli w dowolnym momencie chcesz ponownie wyświetlić pełną wersję obrazu, po prostu wyłącz warstwę dopasowania Mapa gradientu, klikając ikonę widoczności warstwy ( ikona „gałki ocznej”) po lewej stronie warstwy dopasowania w warstwach paleta:
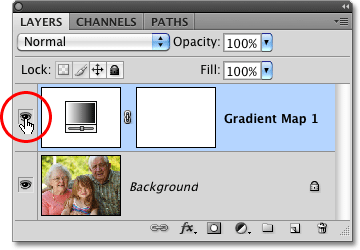 Włącz lub wyłącz warstwę dopasowania Mapa gradientu, aby pokazać lub ukryć efekt czarno-biały.
Włącz lub wyłącz warstwę dopasowania Mapa gradientu, aby pokazać lub ukryć efekt czarno-biały.
Wyłączenie warstwy dopasowania natychmiast przywraca cały kolor obrazu:
 Oryginalny kolorowy obraz pozostaje nienaruszony dzięki elastyczności warstw dopasowania.
Oryginalny kolorowy obraz pozostaje nienaruszony dzięki elastyczności warstw dopasowania.
Kliknij ponownie ikonę widoczności warstwy, aby ponownie włączyć warstwę dopasowania Mapa gradientu i powrócić do wersji czarno-białej.
Następnie przyjrzymy się, jak możemy użyć trybu mieszania Luminosity w Photoshopie, aby stworzyć czarno-białą wersję naszego zdjęcia, po prostu ignorując kolor, i zobaczymy, jak możemy poprawić wstępne wyniki za pomocą kilku dodatkowych tryby mieszania i maska warstwy!