
Wprowadzenie do filtra farb olejnych w Photoshopie
Filtr Farba olejna został po raz pierwszy zaimplementowany w Photoshop CS6 jako rzeczywisty filtr. Ale zniknęło z jakiegokolwiek powodu na początku Photoshop CC. Na szczęście filtr Farby olejnej powrócił z listopada 2015 roku! I chociaż zasadniczo jest to ten sam filtr, co w CS6 (co nie jest złe), wersja CC ma teraz znacznie niższe, mniej przerażające okno dialogowe, co sprawia, że jest łatwiejszy w użyciu niż kiedykolwiek wcześniej.
Jedna z powszechnych technik, które większość z nas próbuje zastosować kolorowy efekt na zdjęciu w pewnym momencie. Rozszerzenia Photoshop CS4 i CS5 o nazwie Pixel Bender zawierające warstwę Farby olejnej są już dostępne od jakiegoś czasu.
W asortymencie filtrów Photoshop CS6 filtr ten jest obecnie ciągłą rezydencją, która jest prostsza w obsłudze niż w starszych wariantach Photoshopa. Tutaj zademonstrujemy, w jaki sposób możemy przygotować nasze zdjęcie testowe do użycia z roztworem Farby olejnej, a następnie nałożyć filtr. Zacznij od małego obrazu, jeśli używasz własnego obrazu, ponieważ ekran działa najlepiej, gdy nie jest rozciągnięty zbyt daleko.
W Photoshopie jest kilka metod fotografowania i przez lata odkryłem, że ludzie naprawdę lubią przekształcać zdjęcia w rysunki. Bardzo unikalny wygląd zapewnia soczewka do farb olejnych w Photoshopie.
Inteligentny filtr farby olejnej
Krok 1: Teraz odblokuj folder ze zdjęciami, który chcesz przekształcić w obraz olejny.
Krok 2: Aby wybrać zdjęcie, kliknij STRL + A i skopiuj je, naciskając STRL + C.
Krok 3: Następnie wygeneruj nowy element na papierze i kliknij Ctrl + V, aby wstawić obraz. Przejdź do Edycja> Darmowa metoda przekształcania i zmiany rozmiaru obrazu za pomocą tego instrumentu, jeśli jest to potrzebne.
Na początek warto przekonwertować arkusz na teksturę obiektu inteligentnego (lub inteligentnego filtra). To miła rzecz. W tej sytuacji,
Krok 4: Otworzyłem dla siebie surowy obraz jako Inteligentny Obiekt jako początek. Następnie wybierz Filtr i kliknij opcję Farba olejna.
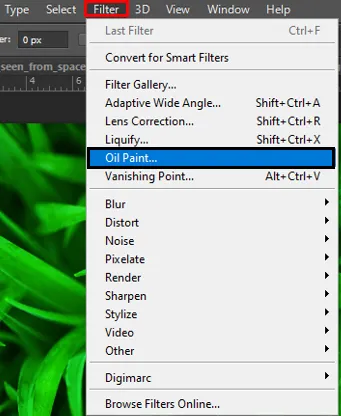
Krok 5: Następnie, na większości zdjęć, chcesz podłączyć co najmniej 33 lub 50%, jeśli są bardzo duże, tym bardziej. Chodzi o to, aby zobaczyć zarówno przeciwne strony, jak i ziarnistość i precyzję ujęć.
Jeśli chcesz wszystko sprawdzić, przenieś ramię Styling Control ręcznie i obejrzyj wersję demonstracyjną; czy widzisz jakieś widoczne modyfikacje? Jeśli nie, należy powiększyć przynajmniej jeszcze jedną wartość. Ciekawym efektem jest Kontrola Stylizacji. Najlepsze porównanie, jakie mogę stworzyć, to obniżone ceny, które oferują bardziej spontaniczny i niezgrabny obraz fałszywego obrazu ropy naftowej, prawie tak, jakby został umieszczony na czerwonej wieży lub starym grzebieniu z dużą ilością rozlanego atramentu. Lubię portrety ropy naftowej, aby brzmiały bardziej gładko, więc ustawiłem ten przykład na nieco ponad 7 (plus 10).
Za pomocą kontrolek pędzla
Suwak czystości działa w sposób podobny do stylizacji, z tym wyjątkiem, że rzędy porównawcze (tj. Fałszywe ciągi kolorów) mają tendencję do rozbijania. Im niższa cena, tym więcej wierszy kolorów wydaje się roztrzaskanych. Uważam jednak, że zapewnia aspekt realizmu w celu utrzymania jakości poniżej 5, w którą możesz wierzyć w ulepszaniu tego środowiska. W końcu prawdopodobnie będziemy mieli aspekt falowania w przeciwieństwie do tego, co generujemy za pomocą prawdziwego pióra, więc powinien być taki sam jak cyfrowy, jeśli jesteśmy malowani ludzką ręką, a nie palcami robota.
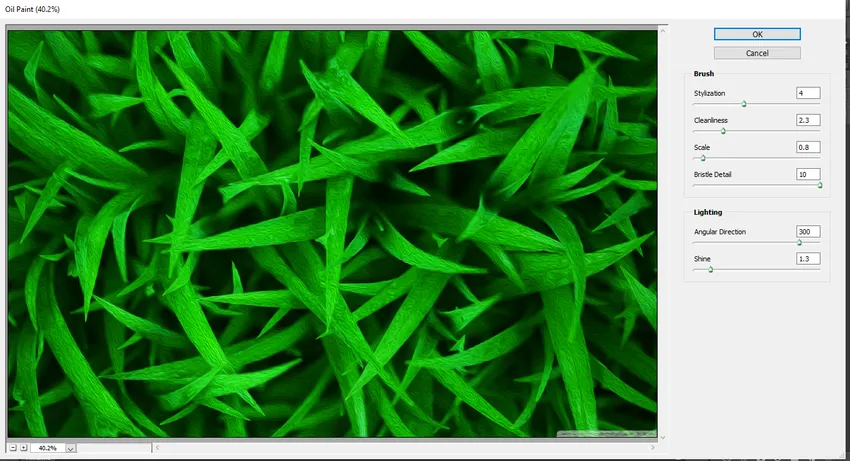
Skala kontrolna jest bardzo ważna i chcesz ją powiększyć, aby ocenić ją w miarę ustawiania. Polecenie jest bardzo istotne. Pomyśl o względnej wielkości obrazu i spróbuj naśladować tę jasność, jeśli możesz. Im większa skala, tym wyraźniejsze modele. Przesuń suwak kilka razy, aby zrozumieć, jaki wpływ wywiera ten wpływ. Zwykle ustalam wycenę 3-7. Limit wynosi 10, a ułamki dziesiętne są używane w taki sam sposób, jak w poprzednich dwóch środowiskach.
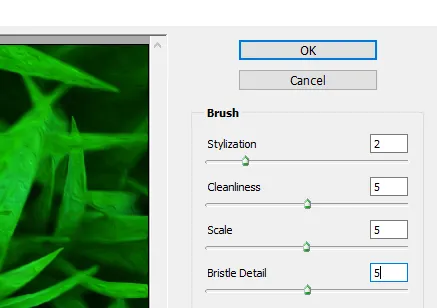
Detal szczeciny jest ostatnim sprawdzianem włosów i możesz to zobaczyć naśladując grzebień, który wyświetla osobne rzędy włosia na bardzo miękkich farbach. Ogólnie rzecz biorąc, w oparciu o kilka pierwszych konfiguracji, utrzymuję to znaczenie na dość niskim poziomie. Myślę, że pozostawia nieco osobowość farby olejnej, jeśli stworzysz ją za małą. Jest to taki, który chcesz oczywiście powiększyć. Nawet wtedy może to być trochę trudne.
Oświetlenie
Polecenie ścieżki kątowej „zmienia” uderzenie (np. Zmiana z 180 na 360 zasadniczo odwraca linie kontrastu, dzięki czemu słońce świeci z drugiej strony panelu), natomiast polecenie świecenia zmienia tkaninę naftową z gładkiej na wilgotny (tzn. przezroczysty w słonecznych regionach) do linii porównawczej. Spróbuj przesunąć uderzenie, aby uruchomić prostopadle do najbardziej znaczących wierszy graficznych (lub funkcji do pokazania).
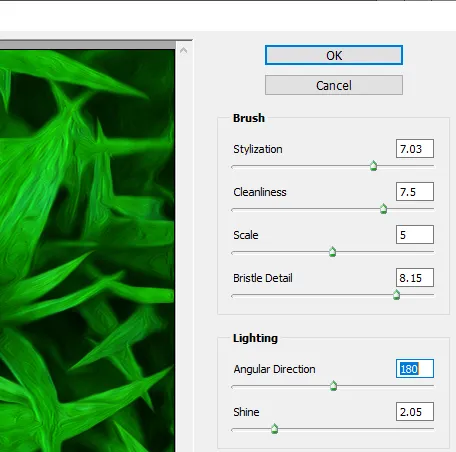
Połysk może nadać ostateczny charakter ujęciom i rozróżnić coś takiego jak farba lub nie. Zazwyczaj lepiej jest przewinąć nieco zbyt zwykłe wzmocnienie wyświetlacza za pomocą tych dwóch kontroli.
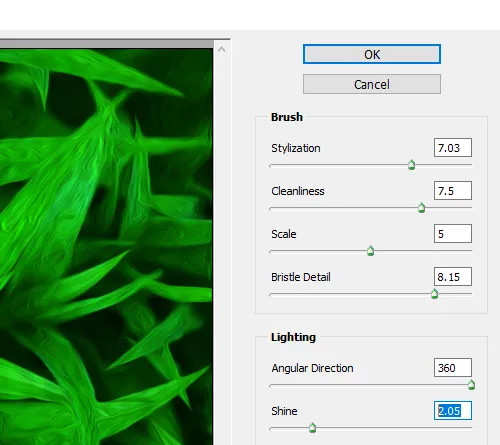
Poniżej znajduje się ostateczny wynik. Po zakończeniu kliknij dwukrotnie filtr (pod powierzchnią), aby przenieść filtr na świeżą warstwę inteligentnego obiektu. W dowolnym momencie, aby zmienić konfigurację, kliknij dwukrotnie tytuł filtra. Wskazówka: nie zapomnij o inteligentnej powłoce filtra, zanim farba olejna nie zostanie zeskalowana!

Wniosek
Teraz jako pierwszy wyznaję, że nie jestem malarzem. I byłbyś drugą osobą, która przyznałaby się, że nie jestem malarzem, gdybyś zobaczył coś, co próbowałem malować. Ale nie muszę być wdzięczny Photoshopowi i jego filtrowi Farba olejna! Bez odrobiny prawdziwych dowodów wciąż mogę udawać, że jestem następny Vincent Van Gogh. Chociaż efekt malowania olejnego w Photoshopie nigdy nie może zmylić profesjonalistów lub przykleić się do ekranu galerii, nadal przyjemnie jest zamienić jedno z twoich zdjęć w obraz olejny, a wyniki są bardzo spektakularne.
Polecane artykuły
To był przewodnik po filtrze farby olejnej w Photoshopie. Tutaj omawiamy sposób konwersji normalnego obrazu na filtr farby olejnej z odpowiednim wyjaśnieniem krok po kroku. Możesz także spojrzeć na następujący artykuł, aby dowiedzieć się więcej -
- Narzędzia Adobe Photoshop
- Narzędzie Rozmycie w Photoshopie
- Narzędzie Ołówek w Photoshopie
- Zainstaluj Adobe Photoshop