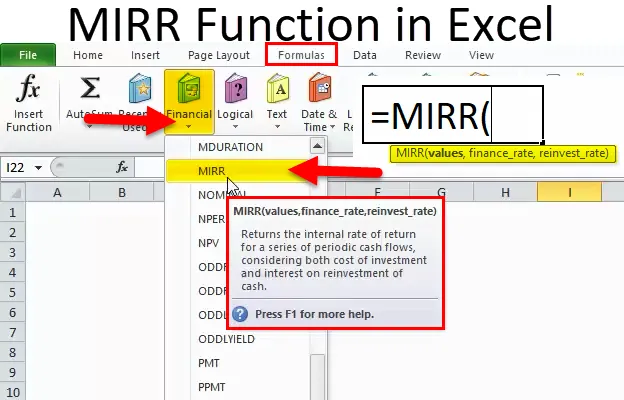
MIRR w Excelu (spis treści)
- MIRR w Excelu
- Formuła MIRR w Excelu
- Jak korzystać z funkcji MIRR w programie Excel?
MIRR w Excelu
Zmodyfikowana wewnętrzna stopa zwrotu (MIRR): Jest to wstępnie wbudowana zintegrowana funkcja w programie Excel, która jest sklasyfikowana w kategorii Funkcja finansowa.
- Jest to miara finansowa inwestycji lub wskazuje potencjalny zysk z projektu lub inwestycji
- Funkcja MIRR jest lepsza niż wewnętrzna stopa zwrotu (IRR) pod względem wskaźnika wyników inwestycyjnych i jest bardziej precyzyjna
- Najczęściej stosowana funkcja przez analityków finansowych w bankowości inwestycyjnej, inwestycjach kapitałowych, projektach nieruchomości i ocenie finansowej projektów
- Funkcja MIRR jest używana zarówno jako arkusz roboczy, jak i funkcja VBA
Definicja
Funkcja MIRR zwraca zmodyfikowaną wewnętrzną stopę zwrotu dla serii dostarczanych okresowych przepływów pieniężnych. Wewnętrzna stopa zwrotu jest obliczana przy użyciu lub uwzględnieniu zarówno kosztów inwestycji, jak i odsetek otrzymanych z tytułu reinwestycji środków pieniężnych.
Formuła MIRR w Excelu
Formuła funkcji MIRR w programie Excel jest następująca:
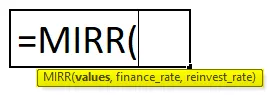
Składnia lub formuła funkcji MIRR zawiera poniższe argumenty:
- Wartości: Jest to odwołanie do komórki lub tablica, która odnosi się do harmonogramu przepływów pieniężnych, w tym inwestycji początkowej ze znakiem ujemnym na początku strumienia
Uwaga: Tablica musi zawierać co najmniej jedną wartość ujemną (płatność początkowa) i jedną wartość dodatnią (zwroty). Tutaj wartości ujemne są uważane za płatności, podczas gdy wartości dodatnie są traktowane jako dochód.
- Finance_rate : Jest to koszt pożyczki lub stopy procentowej zapłaconej od pieniędzy wykorzystanych w przepływach pieniężnych (ujemny przepływ pieniężny)
Uwaga: Można go również wprowadzić jako wartość dziesiętną, tj. 0, 07 dla 7%
- Reinvest_rate : Jest to stopa procentowa, którą otrzymujesz od ponownie zainwestowanej kwoty przepływów pieniężnych (dodatnie przepływy pieniężne)
Uwaga: Można go również wprowadzić jako wartość dziesiętną, tj. 0, 07 dla 7%
FUNKCJA MIRR pomaga w oddzieleniu ujemnych i dodatnich przepływów pieniężnych oraz zdyskontowaniu ich według właściwej stopy.
Jak korzystać z funkcji MIRR w programie Excel
Funkcja MIRR w programie Excel jest bardzo prosta i łatwa w użyciu. Rozumiem działanie MIRR w Excelu według niektórych przykładów.
Możesz pobrać ten szablon Excel funkcji MIRR tutaj - Szablon Excel funkcji MIRRPrzykład 1
W poniższym przykładzie tabela zawiera wymienione poniżej szczegóły.
Inwestycja początkowa: 10000, stopa finansowania dla MIRR wynosi 9%, a stopa reinwestycji dla MIRR wynosi 7%
Dodatnie przepływy pieniężne: rok 1: 4000
Rok 2: 6000
Rok 3: 2500
Muszę znaleźć zmodyfikowaną wewnętrzną stopę zwrotu z inwestycji (MIRR) po trzech latach za pomocą funkcji MIRR.
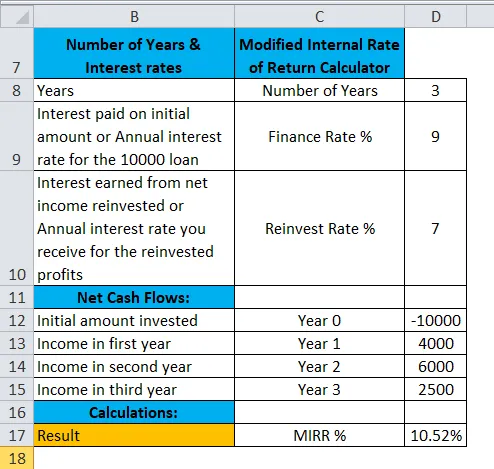
Zastosujmy funkcję MIRR w komórce „D17”.
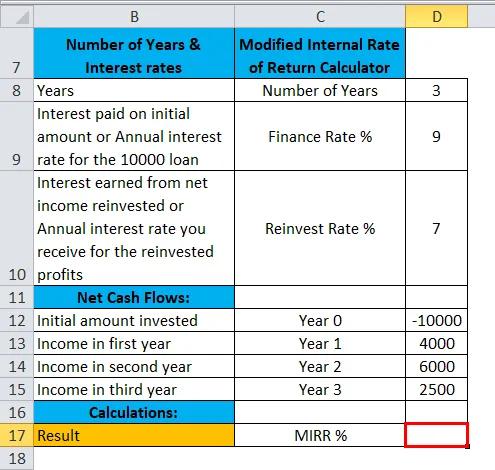
Wybierz komórkę „D17”, w której należy zastosować funkcję MIRR, kliknij przycisk Wstaw funkcję (FX) pod paskiem narzędzi formuły, pojawi się okno dialogowe, wpisz słowo kluczowe „MIRR” w polu wyszukiwania funkcji, pojawi się funkcja MIRR w wybierz pole funkcji.
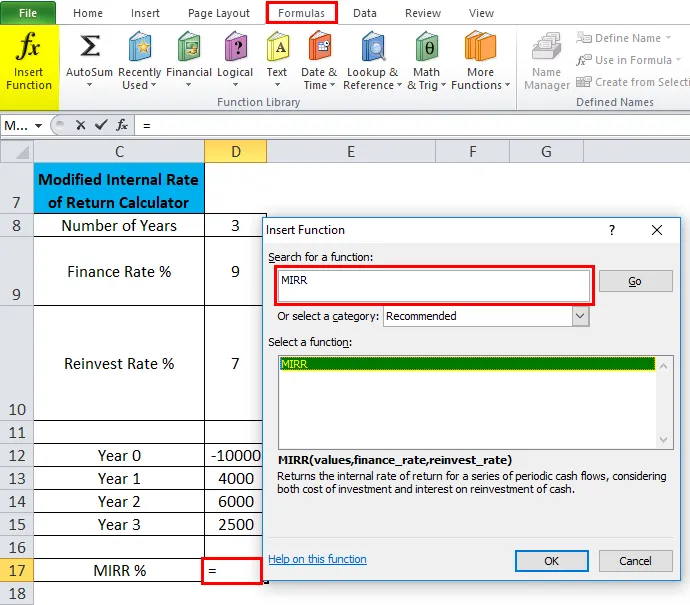
Podwójne kliknięcie na funkcję MIRR, pojawi się okno dialogowe, w którym należy podać lub wprowadzić argumenty funkcji maks., Tj. = MIRR (wartości, wskaźnik_finansowy, wskaźnik_inwestycji
argument wartości : Jest to odwołanie do komórki lub tablica, która odnosi się do harmonogramu przepływów pieniężnych, w tym inwestycji początkowej ze znakiem ujemnym na początku strumienia. Aby wybrać tablicę lub odwołanie do komórki, kliknij wewnątrz komórki D12, a zobaczysz wybraną komórkę, a następnie Wybierz komórki do D15. Zostanie wybrany zakres kolumn, tj. D12: D15
finance_rate: Jest to odsetki zapłacone od kwoty początkowej lub rocznej stopy procentowej dla 10000 pożyczek, tj. 9% lub 0, 09
reinvest_rate: Odsetki uzyskane z reinwestowanego dochodu netto lub roczna stopa procentowa, którą otrzymujesz za reinwestowane zyski, tj. 7% lub 0, 07
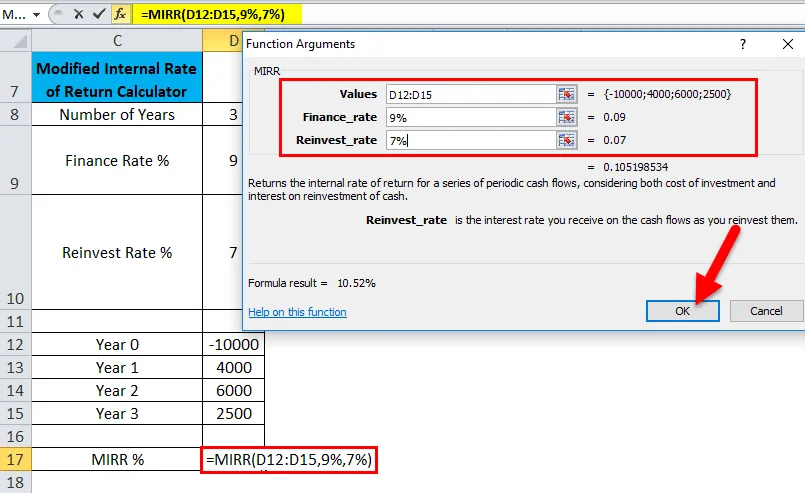
Kliknij ok, po wprowadzeniu trzech argumentów. = MIRR (D12: D15, 9%, 7%), tj. Zwraca zmodyfikowaną wewnętrzną stopę zwrotu z inwestycji (MIRR) po trzech latach. tj. 10, 52% w komórce D17
Uwaga: początkowo zwróci wartość 11%, ale aby uzyskać bardziej precyzyjną wartość, musimy kliknąć zwiększenie miejsca dziesiętnego o 2 punkty. W ten sposób uzyska dokładne zwroty z inwestycji, tj. 10, 52%
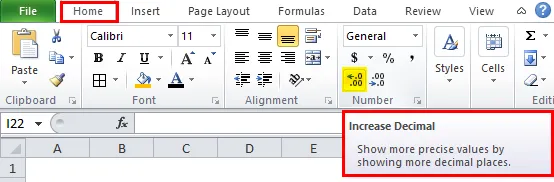
Przykład 2 - Wybór projektu na podstawie najwyższych zysków
W poniższej tabeli Załóżmy, że chcę wybrać jeden projekt z dwóch podanych projektów o tej samej inwestycji początkowej wynoszącej 100000.
W tym miejscu muszę porównać pięcioletnią zmodyfikowaną wewnętrzną stopę zwrotu opartą na stopie finansowej 9% i reinwestycji w wysokości 7% dla obu projektów przy początkowej inwestycji wynoszącej 100000.

Zastosujmy funkcję MIRR w komórce „D34” dla projektu 1 i „E34” dla projektu 2.
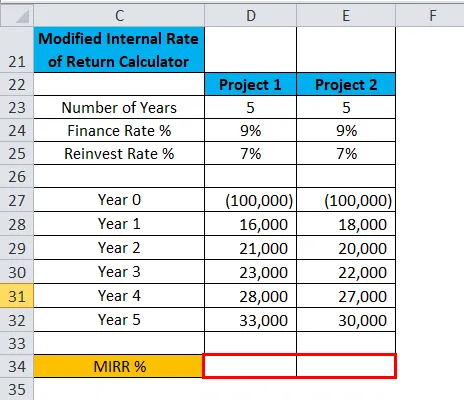
Wybierz komórkę „D34”, w której należy zastosować funkcję MIRR, kliknij przycisk Wstaw funkcję (FX) pod paskiem narzędzi formuły, pojawi się okno dialogowe, wpisz słowo kluczowe „MIRR” w polu wyszukiwania funkcji, pojawi się funkcja MIRR w wybierz pole funkcji.
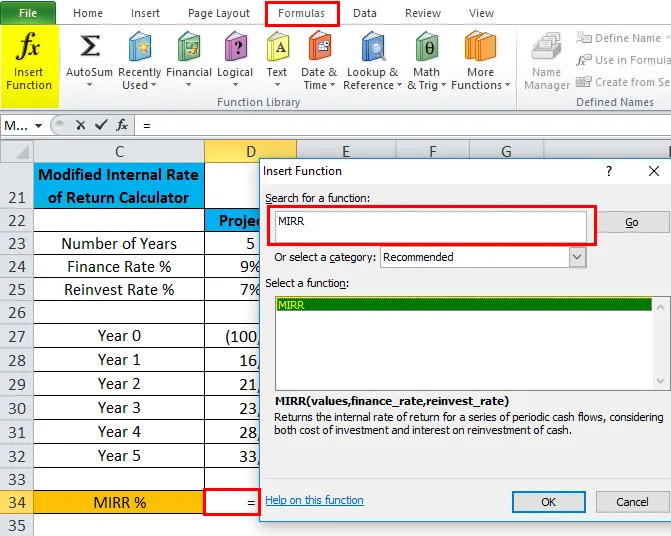
Powyższy krok jest jednocześnie stosowany w komórce „E34”
Dwukrotnie kliknij na funkcję MIRR, pojawi się okno dialogowe, w którym należy podać lub wprowadzić argumenty funkcji maks. = MIRR (wartości, stopa_finansowa, wartość_ reinwestycji) dla projektu 1.
argument wartości : Jest to odwołanie do komórki lub tablica, która odnosi się do harmonogramu przepływów pieniężnych, w tym inwestycji początkowej ze znakiem ujemnym na początku strumienia. Aby wybrać tablicę lub odwołanie do komórki, kliknij wewnątrz komórki D27, a zobaczysz wybraną komórkę, a następnie Wybierz komórki do D32. Zostanie wybrany zakres kolumn, tj. D27: D32
finance_rate: Jest to odsetki zapłacone od kwoty początkowej lub rocznej stopy procentowej dla 10000 pożyczek, tj. 9% lub 0, 09
reinvest_rate: Odsetki uzyskane z reinwestowanego dochodu netto lub roczna stopa procentowa, którą otrzymujesz za reinwestowane zyski, tj. 7% lub 0, 07
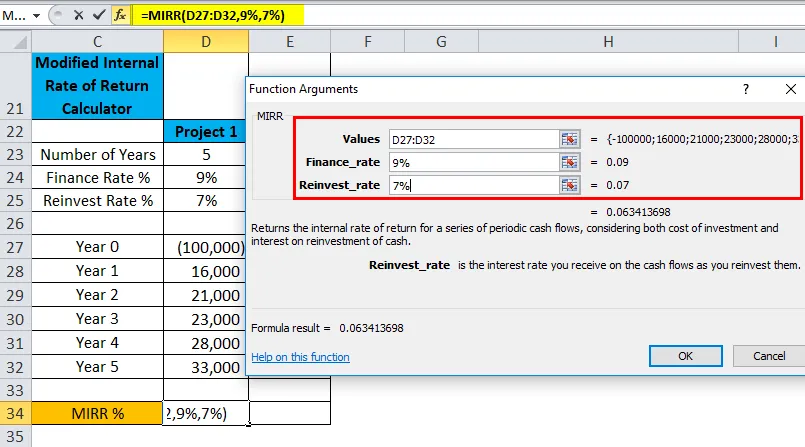
Podobną procedurę stosuje się w przypadku projektu 2 (patrz: zrzut ekranu poniżej wspomniany )
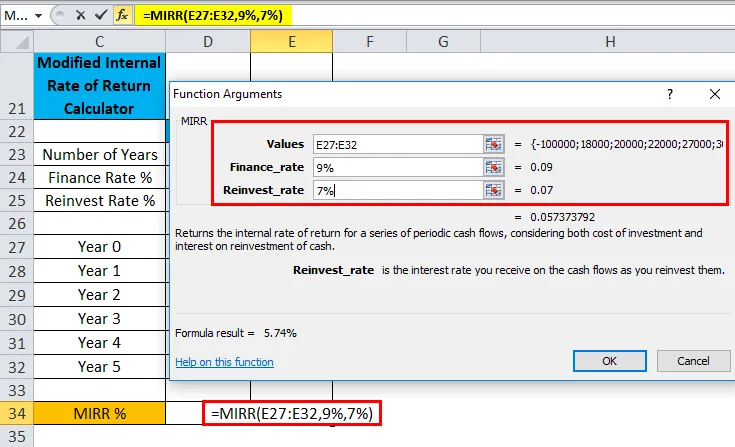
Uwaga: Aby uzyskać bardziej precyzyjną wartość, musimy kliknąć zwiększenie miejsca dziesiętnego o 2 punkty w komórce D34 i E34 zarówno dla projektu 1, jak i 2, aby uzyskać dokładny zwrot z inwestycji.

Dla projektu 1
= MIRR (D27: D32, 9%, 7%), tj. Zwraca zmodyfikowaną wewnętrzną stopę zwrotu z inwestycji (MIRR) po trzech latach. tj. 6, 34% w komórce D34
Dla projektu 2
= MIRR (E27: E32, 9%, 7%), tj. Zwraca zmodyfikowaną wewnętrzną stopę zwrotu z inwestycji (MIRR) po trzech latach. tj. 5, 74% w komórce E34

Wnioskowanie: w oparciu o obliczenia MIRR preferowany jest Projekt 1, który daje lepsze zwroty w porównaniu z projektem 2
Rzeczy do zapamiętania na temat MIRR w Excelu
- Wartości muszą zawierać co najmniej jedną wartość ujemną i jedną wartość dodatnią, aby obliczyć zmodyfikowaną wewnętrzną stopę zwrotu. W przeciwnym razie MIRR zwraca # DIV / 0! błąd
- Jeśli argument tablicowy lub referencyjny zawiera puste komórki, tekst lub wartości logiczne, wartości te są ignorowane
- # WARTOŚĆ! błąd występuje, jeśli którykolwiek z podanych argumentów nie jest wartością liczbową lub nienumeryczną
- Początkowa inwestycja musi mieć wartość ujemną, w przeciwnym razie funkcja MIRR zwróci wartość błędu ( # DZIEL / 0! Błąd)
- Funkcja MIRR uwzględnia zarówno koszt inwestycji (stopa_finansowa), jak i stopę procentową otrzymaną od reinwestycji gotówkowej (stopa_rewestycyjna).
- Główną różnicą między MIRR a IRR jest to, że MIRR uwzględnia odsetki otrzymane z tytułu reinwestycji środków pieniężnych, podczas gdy IRR tego nie bierze pod uwagę.
Polecane artykuły
To był przewodnik po MIRR w Excelu. Tutaj omawiamy formułę MIRR w programie Excel i jak używać funkcji MIRR w programie Excel wraz z przykładem programu Excel i szablonami programu Excel do pobrania. Możesz również spojrzeć na te przydatne funkcje w programie Excel -
- Przewodnik po funkcji TEKSTU w Excelu
- Funkcja TANH w programie Excel
- Przykłady PRAWDA funkcji w programie Excel
- Funkcja SUBTOTAL w programie Excel
