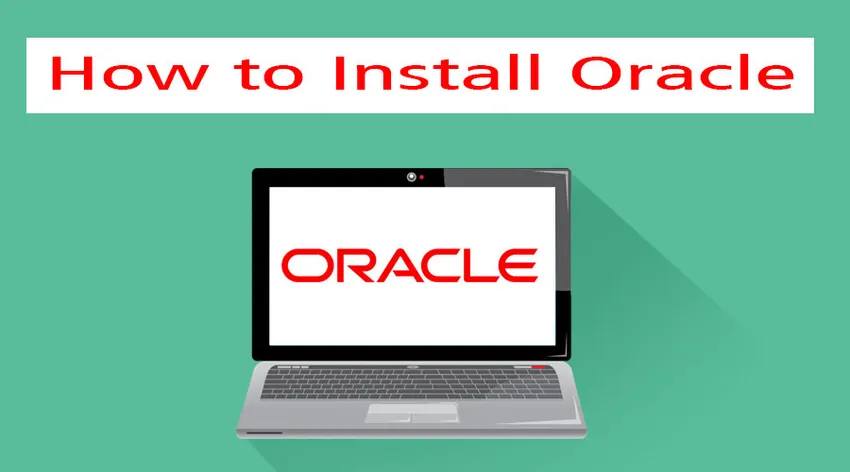
Jak zainstalować Oracle?
Baza danych Oracle to zbiór danych, który jest traktowany jako jednostka. Został stworzony przez Oracle Corporation. Była to pierwsza baza danych, która została zaprojektowana do obliczeń korporacyjnych. Działa jako elastyczny i skuteczny pod względem kosztów i wydajności. Zarządza także wszystkimi informacjami i aplikacjami razem. Cały system jest zbudowany na bazie relacyjnej bazy danych. Przechowywane tutaj dane mogą być oceniane przez różnych użytkowników za pomocą Structured Query Language (SQL). Jest w pełni skalowalny i jest używany przez wiele globalnych przedsiębiorstw, które zarządzają i przetwarzają dane.
Kroki, aby zainstalować Oracle:
Omówmy następujące kroki wymagane do zainstalowania Oracle:
-
Instalacja w systemie Linux
Krok 1: Utwórz grupę dba oraz grupy systemów operacyjnych i użytkowników.
# groupadd –g 700 dba
Krok 2: Skopiuj oprogramowanie Oracle 11g w obszarze sceny i zmień jego własność.
Krok 3: Wykonaj zadania przedinstalacyjne i sprawdź rozmiar dostępny w pamięci RAM.
Krok 4: Sprawdź zgodność z systemem Linux i innymi wymaganiami dotyczącymi oprogramowania.
Krok 5: Po wykonaniu tej czynności skonfiguruj parametry jądra i dodaj poniższe parametry do pliku /etc/sysctl.conf.
Fs.file-max = 76800
Kernel.shmall = 2097152
Kernel.shmmax = 2147483648(half of the ram size)
Kernel.shmmni = 4096
Kernel.sem = 250 32000 100 128
Net.ipv4.ip_local_port_range = 1024 65000
Net.core.rmem_default = 4194304
Net.core.rmem_max = 4194304
Net.core.wmem_default = 262144
Net.core.wmem_max = 262144
Krok 6: Teraz zmień bieżące wartości parametrów jądra na # / sbin / sysctl –p
Krok 7: Po wykonaniu wszystkich tych zadań ponownie uruchom serwer i uruchom ponownie, a następnie ponownie zaloguj się jako użytkownik root i uruchom tę komendę, aby włączyć tryb graficzny: xhost +.
Krok 8: Po wykonaniu tej czynności zaloguj się jako użytkownik Oracle i dodaj następujące zmienne środowiskowe w pliku .bash_profile
$vi .bash_profile
Export oracle_base=/opt /oracle
Export oracle_home=/opt/oracle/product/11.1.0
Export oracle_sid=orcl
Export path=$oracle_home/bin:$path:.
:wq (save & quit)
Krok 9: Uruchom plik .bash_profile, używając: .bash_profile, a następnie wyodrębnij plik zip oracle11g.
$ cd /opt
$ ls –lrt
$ unzip oracle11g.zip
$ ls –lrt
Krok 10: Teraz uruchom instalator po przeniesieniu katalogu i uruchom.
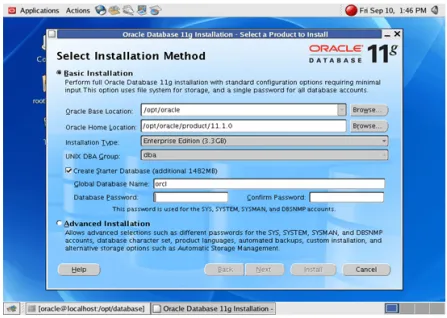
Krok 11: Ustaw ścieżkę, w której chcesz zainstalować Oracle.
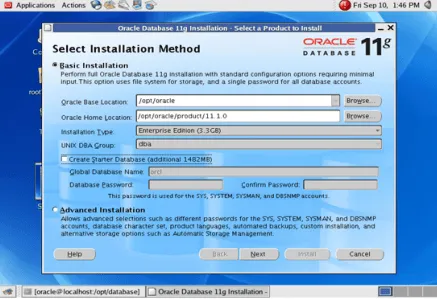
Krok 12: Wyłącz opcję Utwórz startową bazę danych.
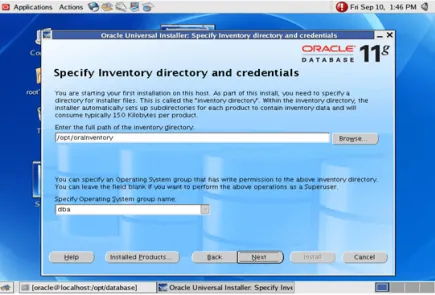
Krok 13: Teraz określ katalog zapasów i poświadczenia.
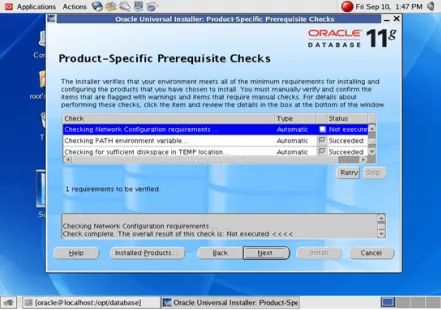
Krok 14: Określ wymagane kontrole wymagań wstępnych i specyfikacje, które chcesz.

Krok 15: Po wykonaniu tej czynności pojawi się opcja Instaluj.
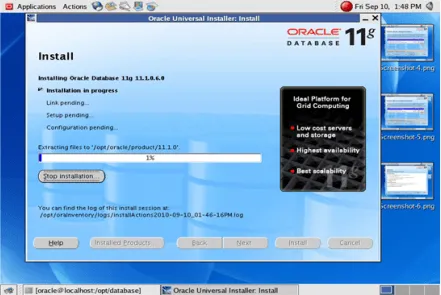
Instalacja rozpocznie się po kliknięciu Instaluj. Po zakończeniu otwórz nowy terminal
Krok 16: Zaloguj się jako użytkownik root i wykonaj poniższe dwa skrypty.
#/opt/orainventory/orainstroot.sh (press enter)
#/opt/oracle/product/11.1.0/root.sh (press enter)
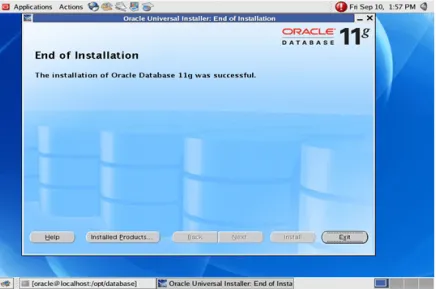
Instalacja jest teraz zakończona
-
Zainstaluj Oracle w systemie Windows
Krok 1: Aby zainstalować Oracle w systemie Windows, najpierw pobierz oprogramowanie ze strony Oracle zgodnie z wymaganiami systemowymi.
Krok 2: Po zakończeniu pobierania rozpakuj pobrany plik i uruchom plik setup.exe. Kliknij ten plik prawym przyciskiem myszy i wybierz polecenie „Uruchom jako administrator”. Pojawi się wyskakujące okno instalatora, jak poniżej.
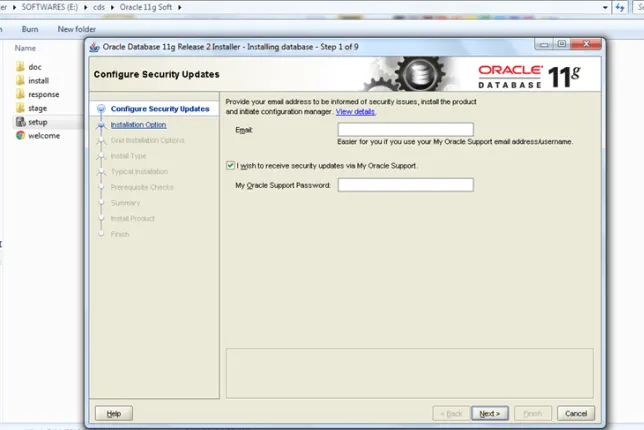
Krok 3: Pomiń opcję „Konfiguruj aktualizacje zabezpieczeń” i kliknij „Dalej”.
Krok 4: Po wykonaniu tej czynności wybierz klasę System. Najlepiej wybierz klasę dla początkujących, a następnie kliknij Dalej.

Krok 5: Wybierz ścieżkę wszędzie tam, gdzie chcesz zainstalować Oracle w swoim systemie. Jeśli chcesz zmienić dysk z C: \ na D: \, możesz go wybrać, a wszystkie opcje powinny pozostać takie same jak zwykle. Wybierz standardowe hasło i nazwij globalną bazę danych jako „orcl”.

Krok 6: Po wykonaniu tej czynności Oracle sprawdzi wymagania dotyczące oprogramowania i przedstawi podsumowanie instalacji. Jeśli podsumowanie jest dobre, instalacja przebiega dalej.
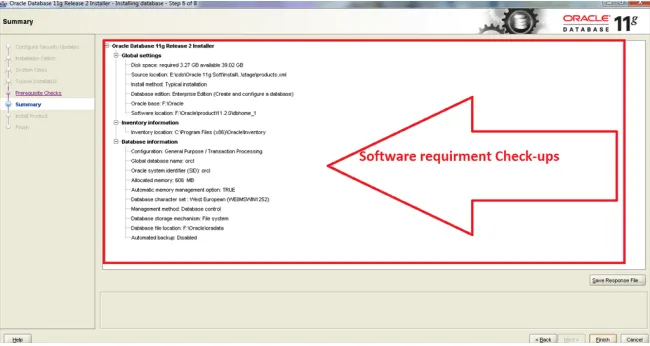
Krok 7: Teraz Oracle rozpocznie instalowanie następujących produktów w twoim systemie. Będą to pliki instalacyjne i konfiguracja bazy danych, asystent.
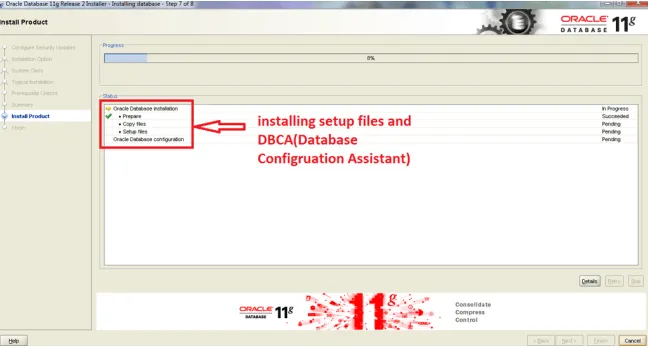
Krok 8: Zezwól na zapory ogniowe, gdy pojawią się w twoim systemie.
Krok 9: Po wykonaniu tej czynności można zobaczyć DBCA, czyli Instalowanie bazy danych jest instalowane
DBCA to narzędzie, które pomaga tworzyć bazy danych Oracle i zarządzać nimi za pomocą graficznego interfejsu użytkownika.
Krok 10: Po zakończeniu instalacji DBCA otworzy się okno podręczne. Ustaw hasło dla poszczególnych kont bazy danych, korzystając z narzędzia do zarządzania hasłami.
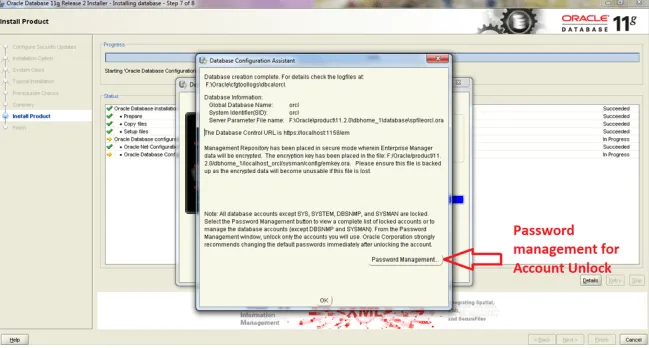
Krok 11: Po tym powinieneś zobaczyć okno komunikatu o pomyślnej instalacji. Możesz zamknąć to okno.
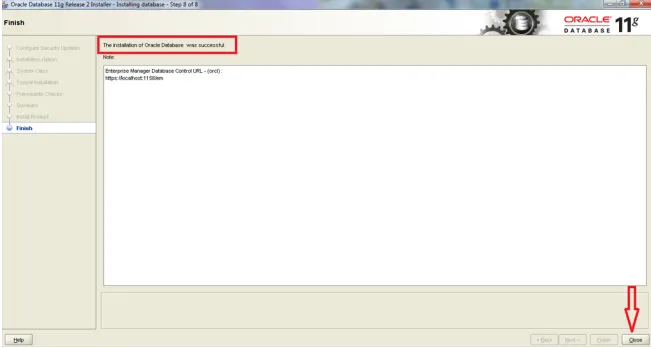
Krok 12: Po zakończeniu instalacji możesz teraz przystąpić do przetestowania instalacji, czy nie. W tym celu otwórz monit cmd jako administrator.
Możesz uruchomić poniżej poleceń
set oracle_sid=orcl
Sqlplus / as sysdba
Po uruchomieniu tych poleceń zauważysz, że Oracle Database 11g Enterprise jest teraz podłączony. Możesz teraz rozpocząć pracę i korzystanie z Oracle Database 11g Enterprise.
-
Zainstaluj Oracle na MAC
Aby zainstalować Oracle na MAC, musisz znaleźć spójny zasób online. Możesz nawet skorzystać z praktycznej kompilacji plików binarnych i transferów pakietów. Wykonaj poniższe kroki, aby zainstalować Oracle na MAC.
Krok 1: Skonfiguruj VirtualBox
Jest to jeden z najprostszych sposobów zainstalowania Oracle na MAC. Możesz pobrać wersję x86.
Krok 2: Uzyskanie pliku VM
Plik VM komórki jajowej jest duży i lepiej na początek. Możesz pobrać go w przeglądarce, a następnie zintegrować z Firefoksem. Ta maszyna wirtualna została początkowo stworzona dla programistów i otrzymuje częste aktualizacje najnowszych klientów Oracle i innych narzędzi.
Krok 3: Uruchomienie maszyny wirtualnej
Uruchom maszynę wirtualną i wstaw polecenie wyrocznia / wyrocznia, gdy użytkownik zostanie poproszony o podanie nazwy użytkownika / hasła. Gdy buty VM będą gotowe do pracy.
Krok 4: Uwidocznienie bazy danych Oracle - Łączność z Internetem i zapora ogniowa
W prawym górnym rogu maszyny wirtualnej powinna być widoczna ikona o łączności internetowej. Domyślnie ta opcja jest wyłączona i można się z nią połączyć, o ile system operacyjny hosta ma połączenie z Internetem. Domyślnie zapora jest już aktywowana na maszynie wirtualnej.
Krok 5: Możesz zacząć korzystać z IntelliJ i pomyślnie łączy się on z Oracle.
Wniosek - zainstaluj Oracle
Dlatego Oracle można zainstalować na wszystkich głównych systemach operacyjnych. Zapewnia funkcje zarządzania bazą danych, które pomagają w dobrym zarządzaniu danymi. Korzystanie z Oracle, zmienianie i tworzenie danych jest bardzo łatwe. Dlatego jest używany w widocznym miejscu przez wszystkie organizacje. Jest w pełni skalowalny i jest używany przez wiele globalnych przedsiębiorstw, które zarządzają i przetwarzają dane. Ponieważ jest skalowalny ze wszystkimi systemami operacyjnymi, jest znany wśród konsumentów.
Polecane artykuły
To był przewodnik po instalacji Oracle. Tutaj omówiliśmy różne kroki, aby zainstalować Oracle na innych systemach, takich jak Linux, Windows, MAC. Możesz także przejrzeć następujące artykuły, aby dowiedzieć się więcej -
- Kariera w Oracle Database Administrator
- Pytania do wywiadu Oracle RAC
- Oracle vs SQL Server
- Wywiady formularzy Oracle Forms
- Co to jest zapytanie i rodzaje zapytań Oracle