W tym samouczku dotyczącym efektów Photoshop przyjrzymy się klasycznemu efektowi Photoshop do fotografii ślubnej, umieszczając parę weselną w kieliszku wina. Jest to bardzo łatwy do utworzenia efekt Photoshop, wymagający zaledwie kilku podstawowych narzędzi, maski warstwy i kilku minut wysiłku. Wykończymy efekt nieco bardziej zaawansowaną opcją mieszania, ale „bardziej zaawansowana” zdecydowanie nie oznacza „trudniejszej”, jak zobaczymy.
Jeśli nie interesujesz się fotografią ślubną, możesz użyć tej techniki Photoshop, aby umieścić obrazy w dowolnym szklanym obiekcie, takim jak butelka lub nawet klepsydra, a także świetnie nadaje się do umieszczania zdjęć w bąbelkach, co zawsze jest fajną rzeczą . Każda najnowsza wersja Photoshopa będzie działać dobrze.
Oto dwa obrazy, których będę używać w tym samouczku dotyczącym efektów Photoshopa:

Para ślubna.

Kieliszek do wina
Oto końcowy rezultat, nad którym będziemy pracować:

Wynik końcowy.
Ten samouczek pochodzi z naszej serii efektów fotograficznych. Zacznijmy!
Krok 1: Przeciągnij zaznaczenie wokół pary za pomocą narzędzia markiza eliptyczna
Zaczniemy od pracy nad zdjęciem pary ślubnej. Wybierz narzędzie Elliptical Marquee Tool z palety narzędzi programu Photoshop. Domyślnie ukrywa się za narzędziem Rectangular Marquee Tool, więc musisz kliknąć ikonę Rectangular Marquee Tool i przytrzymać przycisk myszy przez sekundę lub dwie, a następnie wybrać Elliptical Marquee Tool z menu rozwijanego, które się pojawi:
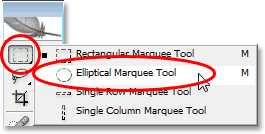
Wybierz narzędzie Elliptical Marquee.
Następnie, po wybraniu narzędzia Elliptical Marquee Tool, przeciągnij eliptyczny wybór wokół pary ślubnej. Jeśli musisz zmienić położenie zaznaczenia podczas przeciągania, po prostu przytrzymaj spację na klawiaturze, a następnie przesuń mysz, aby zmienić położenie. Zwolnij klawisz spacji, aby kontynuować przeciąganie zaznaczenia:

Przeciągnij eliptyczny wybór wokół pary ślubnej.
Krok 2: Wtapianie zaznaczenia
Następnie „upierzamy” zaznaczenie, czyli Photoshop-speak, aby zmiękczyć krawędzie zaznaczenia. Aby to zrobić, przy nadal aktywnym zaznaczeniu, przejdź do menu Wybierz u góry ekranu i wybierz Wtapianie . Gdy pojawi się okno dialogowe, wprowadź wartość promienia wtapiania wynoszącą około 15-20 pikseli . Ustawię mój na 20 pikseli:
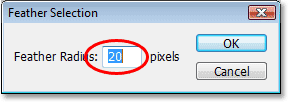
Dodaj pióro o wielkości około 15-20 pikseli, aby zmiękczyć krawędzie.
Kliknij przycisk OK, aby wyjść z okna dialogowego.
Krok 3: Przeciągnij zaznaczenie do zdjęcia kieliszka do wina
Teraz, gdy mamy wybór wokół pary ślubnej i złagodziliśmy krawędzie zaznaczenia, musimy przeciągnąć zaznaczenie na zdjęcie kieliszka do wina. W tym celu potrzebujemy narzędzia Przenieś, więc wybierz je z palety Narzędzia lub naciśnij V na klawiaturze, aby uzyskać skrót:
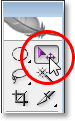
Wybierz narzędzie Move.
Następnie, gdy oba obrazy są otwarte w osobnych oknach dokumentów, po prostu kliknij za pomocą narzędzia Przenieś na zdjęciu pary ślubnej i przeciągnij zaznaczenie na zdjęcie kieliszka wina:

Kliknij wewnątrz zdjęcia pary weselnej i przeciągnij je na zdjęcie kieliszka do wina.
Nie martw się, jeśli niektóre twoje krawędzie wokół pary wyglądają, jakby były odcięte, jak moje u góry i po prawej stronie. Naprawimy to za chwilę dzięki naszej masce warstwowej. Zauważ też, jak krawędzie wyglądają ładnie i miękko (z wyjątkiem oczywiście obszarów, które wydają się odcięte), a to dzięki piórku, które zastosowaliśmy do zaznaczenia.
Po przeciągnięciu pary ślubnej na inne zdjęcie nie musisz już otwierać ich oryginalnego obrazu na ekranie, więc możesz go zamknąć, jeśli chcesz.
Krok 4: Zmień rozmiar i położenie pary ślubnej za pomocą polecenia Przekształć w programie Photoshop
Musimy przesunąć parę weselną na miejsce przed kieliszkiem wina i najprawdopodobniej będziemy również musieli zmienić ich rozmiar (z pewnością muszę to zrobić z moim obrazem), i możemy zrobić obie te rzeczy, używając polecenia Free Transform programu Photoshop . Naciśnij Ctrl + T (Win) / Command + T (Mac) na klawiaturze, aby wyświetlić pole Free Transform i uchwyty wokół nich. Aby przesunąć parę na pozycję, po prostu kliknij w dowolnym miejscu pola Wolna transformacja i przeciągnij je w nowe miejsce za pomocą myszy.
Jedynym miejscem, którego nie możesz kliknąć, jest ta mała ikona celu pośrodku pola swobodnej transformacji. Kiedy mówię „nie mogę”, mam na myśli, że na pewno możesz kliknąć na nią, jeśli chcesz, ale jeśli to zrobisz, przesuniesz cel zamiast przesunąć obraz. Więc jeśli Twoim celem jest przesunięcie obrazu, a nie mała ikona celu, kliknij gdziekolwiek oprócz tej ikony celu. Aby zmienić rozmiar pary, przytrzymaj Shift + Alt (Win) / Shift + Option (Mac) i przeciągnij dowolny z narożnych uchwytów. Przytrzymanie klawisza Shift ogranicza proporcje obrazu podczas przeciągania, a przytrzymanie klawisza Alt / Option nakazuje Photoshopowi zmianę rozmiaru od środka pola swobodnej transformacji (technicznie rzecz biorąc, nakazuje Photoshopowi zmianę rozmiaru obrazu wokół tej małej ikony docelowej, dlatego nie chciałeś tego przenieść):

Przesuń i zmień rozmiar pary w razie potrzeby dzięki darmowej transformacji.
Naciśnij Enter (Win) / Return (Mac), gdy jesteś zadowolony z rozmiaru i położenia pary, aby zaakceptować transformację.
Krok 5: Dodaj maskę warstwy do warstwy pary weselnej
Jeśli spojrzymy na paletę Warstw Photoshopa, zobaczymy, że mamy teraz dwie warstwy. Obraz kieliszka do wina znajduje się na dolnej warstwie „Tło”, a para weselna znajduje się na „Warstwie 1” powyżej. Po wybraniu opcji „Warstwa 1” (aktualnie wybrana warstwa jest podświetlona na niebiesko) kliknij ikonę Maska warstwy u dołu palety Warstwy:
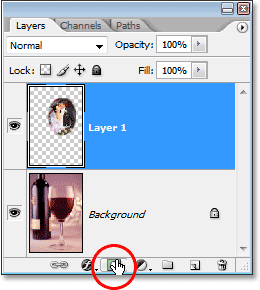
Kliknij ikonę „Maska warstwy” u dołu palety Warstwy programu Photoshop.
Po prawej stronie miniatury podglądu warstwy pojawi się miniatura maski warstwy.
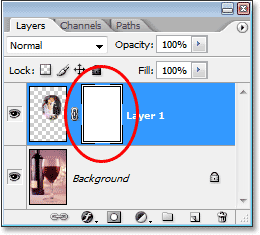
„Warstwa 1” ma teraz miniaturkę maski warstwy po prawej stronie miniatury podglądu zawartości warstwy.
Krok 6: Maluj czernią wokół krawędzi pary ślubnej
Teraz, gdy mamy naszą maskę warstwową, użyjemy jej do lepszego połączenia pary ślubnej z kieliszkiem do wina, i zrobimy to, malując czernią i miękkim pędzlem wokół krawędzi pary ślubnej wizerunek. W tym celu potrzebujemy pędzla programu Photoshop, więc wybierz go z palety Narzędzia. Możesz także nacisnąć B, aby wybrać go za pomocą skrótu klawiaturowego:
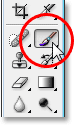
Kliknij ikonę „Maska warstwy” u dołu palety Warstwy programu Photoshop.
Potrzebujemy również czerni jako naszego koloru pierwszego planu. Jeśli czarny nie jest obecnie twoim kolorem pierwszego planu, po prostu naciśnij D na klawiaturze, który ustawi biały jako kolor pierwszego planu i czarny jako kolor tła, a następnie naciśnij X, aby zamienić je. Następnie za pomocą pędzla o średniej wielkości, o miękkich krawędziach, po prostu pomaluj krawędzie obrazu pary ślubnej, aby odsłonić krawędzie kieliszka do wina pod nimi i kontynuuj malowanie, dopóki obraz pary nie zostanie całkowicie zawarty w szkle. Aby zmienić rozmiar pędzla, użyj lewego i prawego klawisza wspornika na klawiaturze. Naciśnięcie klawisza lewego wspornika powoduje zmniejszenie pędzla, a naciśnięcie prawego klawisza wspornika powoduje jego powiększenie. Aby zmiękczyć krawędzie pędzla, przytrzymaj klawisz Shift i naciśnij kilkakrotnie lewy klawisz wspornika (przytrzymanie Shift i naciśnięcie prawego klawisza wspornika powoduje, że krawędzie pędzla są twardsze):

Maluj czarnym i średniej wielkości pędzlem o miękkich krawędziach wokół krawędzi
zdjęcie pary ślubnej, aby odsłonić krawędzie kieliszka do wina pod nimi.
Jeśli popełnisz błąd podczas malowania, naciśnij Ctrl + Z (Win) / Command + Z (Mac), aby go cofnąć, lub naciśnij X na klawiaturze, aby ustawić kolor pierwszego planu na biały, pomaluj swój błąd, a następnie naciśnij X ponownie, aby ponownie ustawić kolor pierwszego planu na czarny i kontynuować malowanie wokół krawędzi.
Po zakończeniu obraz powinien wyglądać mniej więcej tak:

Zdjęcie po zawarciu pary ślubnej w kieliszku wina.
Krok 7: Użyj suwaków „Blend If”, aby przywrócić niektóre szklane podświetlenia
Jedyne, co pozostało do zrobienia w tym momencie, to przywrócenie niektórych pasemek w szkle. Możemy to łatwo zrobić za pomocą suwaków Blend If programu Photoshop. Kliknij ikonę Style warstw u dołu palety Warstwy, a następnie wybierz Opcje mieszania u góry wyświetlonej listy:

Kliknij ikonę „Style warstw” u dołu palety Warstwy programu Photoshop i wybierz „Opcje mieszania” z góry listy.
Spowoduje to wyświetlenie okna dialogowego „Styl warstwy” programu Photoshop ustawionego na „Opcje mieszania” w środkowej kolumnie. Suwaki „Połącz jeśli” znajdują się na dole. Zobaczysz dwa czarno-białe paski gradientu. Chcemy paska na samym dole. Kliknij biały suwak w prawym dolnym rogu paska gradientu i zacznij przeciągać go w lewo. Podczas przeciągania zauważysz białe refleksy i odbicia światła na szkle, które zaczną się ponownie pojawiać. Problem w tym, że mają bardzo ostre, postrzępione krawędzie. Aby je zmiękczyć, gdy tylko podświetlenia zaczną się ponownie pojawiać, zwolnij przycisk myszy, przytrzymaj klawisz Alt (Win) / Option (Mac), a następnie kliknij z powrotem suwak i kontynuuj przeciąganie go w lewo. Przytrzymując Alt / Option, dzielisz suwak na pół, a teraz przeciągasz tylko jego lewą połowę. Obszar pomiędzy dwiema połówkami staje się obszarem przejściowym między obrazem pary ślubnej a szklanymi pasemkami, dając nam ładne, miękkie krawędzie pasemek. Im większa odległość między dwiema połówkami, tym większy obszar przejściowy i bardziej miękkie krawędzie podświetleń:
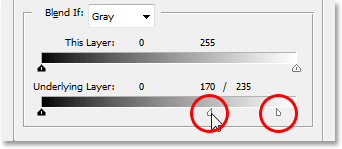
Przeciągnij biały suwak dla dolnego paska „Mieszaj, jeśli” w lewo, aż zobaczysz w szkle podświetlenia lub odbicia światła, a następnie zwolnij przycisk myszy, przytrzymaj „Alt” (Win) / „Opcja” (Mac ) i kontynuuj przeciąganie suwaka, aby podzielić go na pół i utworzyć miękkie, gładkie krawędzie podświetleń.
Prawdopodobnie będziesz musiał grać trochę z połówkami suwaka, przesuwając każdą w lewo i prawo, aż będziesz zadowolony z wyników. Po zakończeniu kliknij przycisk OK w prawym górnym rogu okna dialogowego Styl warstwy, aby z niego wyjść, i gotowe! Tutaj, po przywróceniu niektórych pasemek w kieliszku za pomocą suwaków Blend If, jest mój ostatni wynik „para weselna w kieliszku wina”:

Efekt końcowy.
Mamy to! W ten sposób umieścisz parę weselną w kieliszku wina w Photoshopie! Sprawdź naszą sekcję Efekty fotograficzne, aby uzyskać więcej samouczków dotyczących efektów Photoshop!