Przewodnik po funkcjach programu Microsoft Word - wszyscy uwielbiamy korzyści, jakie zapewnił nam pakiet Microsoft Office . Microsoft Word jest prawdopodobnie najczęściej używanym cyfrowym edytorem tekstu, powszechnie akceptowanym przez studentów, specjalistów i firmy. Jeśli przeprowadzasz migrację z innego narzędzia lub jest to twój pierwszy krok z nowszymi wersjami oprogramowania Microsoft Word, witaj. W swojej aplikacji Microsoft Word znajdziesz swoją wielowymiarową sprawę, idealną dla początkujących, zaawansowanych użytkowników i do wprowadzania skomplikowanych zmian formatowania.
Przewodnik, jak zacząć korzystać z funkcji Microsoft Word
W tym poście przedstawiamy przewodnik dla początkujących po programie Microsoft Word.
-
Dokumenty, posty na blogach i szablony Microsoft Word
Przy pierwszym otwarciu tego narzędzia pojawi się monit o „utworzenie” jednego z tych trzech: pusty dokument, post na blogu lub nowe / istniejące szablony Microsoft Word.

- Dokumenty są zasadniczo jak pliki tekstowe, które obsługują złożone formatowanie. Każdy format ma rozmiar strony i układ.
- Wpisy na blogach są przeznaczone głównie dla zapalonych blogerów. Zostaniesz poproszony o podanie szczegółów konta blogu, abyś mógł bezproblemowo przesyłać swoje posty.
- szablony Microsoft Word są zasadniczo wstępnie zdefiniowanymi formatami.
Jako nowy użytkownik zalecamy utworzenie pustego szablonu, aby rozpocząć podróż w poszukiwaniu programu Microsoft Office Word.
-
Wstążka z kartami w nowszych wersjach funkcji Microsoft Word
Nowsze wersje funkcji Microsoft Word (2007 i nowsze) są wyposażone w słynną „Wstążkę”, która jest sekwencją ekranów, które wychwytują wszystkie możliwości aplikacji Microsoft Word.
Dzięki temu MS Word udostępnia narzędzia do użytku. Taśma z kolei zawiera:
-
Zakładki:
Każda zakładka to osobny ekran dostępny na Wstążce. Najczęściej używane karty to Strona główna (domyślna karta, która otwiera się po otwarciu dokumentu Word), Plik (dla operacji na plikach, takich jak Zapisz, Nowy itp.), Wstaw, Układ strony, Widok itp.
-
Polecenia:
Umożliwiają one użycie oprogramowania szablonów Microsoft Word do zrobienia czegoś z dokumentem Word (lub postem, szablonem itp.). Chociaż możesz po prostu wpisać tekst w dokumencie, polecenia umożliwiają formatowanie / wstawianie / obsługę tego tekstu na wiele sposobów.
-
Grupy dowodzenia:
Polecenia są pogrupowane ze względu na ich funkcjonalność dla łatwego dostępu. Na przykład podstawowe polecenia formatowania tekstu są połączone w jednej grupie, polecenia formatowania akapitu w innej grupie i tak dalej. W niektórych przypadkach zobaczysz małą strzałkę na dole grupy. Możesz go kliknąć, aby otworzyć dodatkowe polecenia i opcje związane z grupą.

Ponadto oto niektóre specjalne polecenia dostępne na Wstążce:
- Symbolu karetki (^) w prawym górnym rogu wstążki można używać do ukrywania / pokazywania polecenia / grup. Jest to przydatne, gdy chcesz przejrzeć dokument tekstowy na większej powierzchni ekranu bez rozpraszania uwagi.
- Niebieski symbol pytania (?) Wywołuje narzędzie pomocy funkcji programu Microsoft Word. (Alternatywnie możesz użyć skrótu klawiaturowego F1, aby to wyświetlić.) Możesz przeglądać istniejące kategorie lub użyć pola tekstowego wyszukiwania, aby wpisać to, co chcesz znaleźć.
Możesz dostosować tę wstążkę w dowolnym momencie: aby dodać nowe polecenia do istniejącej grupy, utwórz nową kartę razem z ulubionymi poleceniami itp. Aby to zrobić, kliknij prawym przyciskiem myszy dowolną część wstążki i wybierz „Dostosuj wstążkę… ”
W dalszej części tego posta zapoznasz się z kartami Plik, Strona główna, Układ strony i Widok, ponieważ są one najczęściej używane do edytowania dokumentów tekstowych.
-
Karta PLIK
Kliknięcie karty Plik powoduje natychmiastowe przejście do „Widoku za kulisami”, zawierającego wszystkie drobne szczegóły dotyczące dokumentu. W tym podstawowym samouczku ułatwimy Ci zapoznanie z często używanymi poleceniami związanymi z plikami.
-
Zapisz i zapisz jako:
Jest to prawdopodobnie pierwsze polecenie, którego należy użyć podczas wpisywania tekstu. Umożliwia zapisanie dokumentu na dysku twardym jako plik .docx (domyślnie). Zwróć uwagę na rodzaj pliku tutaj. Jeśli chcesz otworzyć dokument programu Word ze starszymi wersjami funkcji Microsoft Word, musisz jawnie wybrać typ pliku kompatybilny wstecz. Możesz dodatkowo zapisać plik jako plik PDF, samodzielny plik internetowy, plik tekstowy (.txt lub .rtf, zmiany formatowania zostaną utracone) itp.

-
Nowy, Otwórz, Zamknij:
Nazwy są oczywiste, ponieważ umożliwiają otwieranie / zamykanie lub tworzenie nowego dokumentu / blogu lub szablonu.
-
Niedawny:
Spowoduje to zapisanie listy ostatnio używanych dokumentów i folderów, dzięki czemu możesz szybko otworzyć ostatni dokument, nad którym pracowałeś.
-
Opcje:
To okno dialogowe zawiera główne preferencje dokumentu i kontroluje opcje wyświetlania i edycji. Tutaj domyślna konfiguracja sprawdzi się w przypadku większości dokumentów, więc będziesz musiał to zmienić tylko w rzadkich przypadkach. Ale zapoznaj się z każdym dialogiem, gdy będziesz bardziej zaznajomiony, aby lepiej zrozumieć Office Word.
-
Karta HOME
Karta Narzędzia główne jest prawdopodobnie najczęściej używaną kartą w funkcjach Microsoft Word. I wygląda to tak:
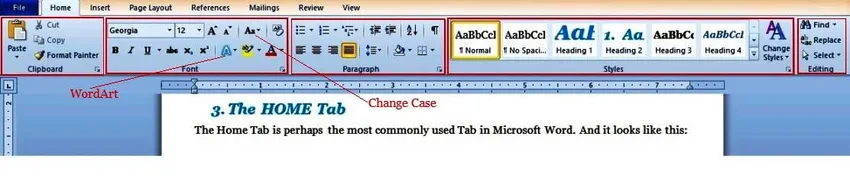
Jak widać, zawiera 5 grup poleceń formatowania. I tu leży jego najważniejsza użyteczność: formatowanie. Widzisz, tutaj funkcje Microsoft Word zyskują przewagę nad dowolnym innym narzędziem do edycji tekstu (w tym własnym programem Microsoft WordPad), ponieważ zapewnia użytkownikom szereg złożonych funkcji formatowania, wszystkie dostępne jednym lub dwoma kliknięciami myszy.
Zanim zagłębimy się głębiej, zalecamy trochę pogrania się z dokumentem. Wpisz kilka zdań i przygotuj się na ich edycję i sformatowanie według własnego uznania. Po zakończeniu można korzystać z grup poleceń na karcie Narzędzia główne w sposób opisany poniżej.
-
Grupa schowka:
Ma to obowiązkowe polecenia kopiowania i wklejania. Polecenie wklejania ma dodatkowe opcje (kliknij symbol strzałki w dół poniżej), aby wkleić sformatowany / niesformatowany tekst / obrazy. Spędzaj też czas ze specjalnym poleceniem Office Word, „Format Painter”, który pozwala wklejać formatowanie między blokami tekstowymi. Wypróbuj teraz, aby doświadczyć jego magii.
- Wybierz fragment tekstu z dowolnego miejsca w dokumencie (używając klawisza Shift).
- Użyj skrótu klawiaturowego (Control + B + I) . Spowoduje to pogrubienie i zaznaczenie zaznaczonego tekstu. Skopiuj zaznaczony tekst za pomocą (Control + C); powoduje to skopiowanie wszystkiego w programie Word, tekście i formatowaniu.
- Teraz wybierz inną część (zwykłego) tekstu w dokumencie i kliknij polecenie Malarz formatów. I voila, formatowanie (sam) zostanie skopiowane!
Jest to szczególnie przydatne podczas formatowania długich dokumentów ze złożonymi stylami; nie musisz powtarzać specjalnych potrzeb dotyczących formatowania na stronach dokumentu. Uchwyć je za pomocą polecenia kopiowania, a następnie „wklej” je za pomocą polecenia Format Painter!
-
Grupa czcionek:
Tutaj powiemy, aby wyróżnić tekst w dokumencie i bezpłatnie grać z tą grupą. (Nie ma lepszego sposobu na zapoznanie się z opcjami czcionek wprowadzających Microsoft Word). Możesz ustawić krój czcionki dla tekstu (na podstawie wbudowanych czcionek systemu) i zmienić jego wygląd (w tym rozmiar, pogrubienie, kursywa, podkreślenie, indeks górny, indeks dolny, wyróżnienie koloru itp.) Oraz użyć grafiki wprowadzającej Microsoft Word, aby dodać natychmiast dramat do twojego tekstu. Zapoznaj się również z poleceniem, które zmienia wielkość liter zaznaczonego tekstu za pomocą jednego kliknięcia, na wielkie, małe, zdania itp. (Szczegóły patrz rysunek powyżej).
Wprowadzenie do programu Microsoft Word zapewnia także bardziej zaawansowane opcje za pomocą jednego kliknięcia prawym przyciskiem myszy. Ponownie spróbuj tego teraz, zaznaczając tekst, klikając prawym przyciskiem myszy i wybierając opcję „Czcionka…” .
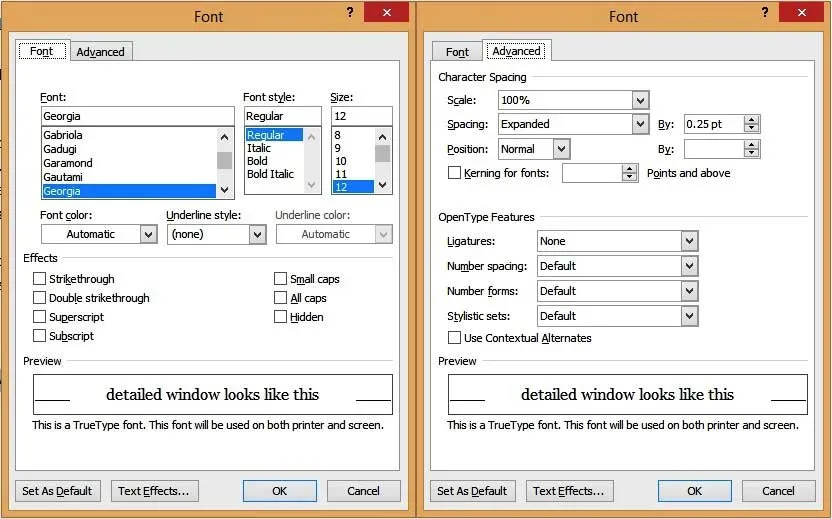
To okno ma zaawansowane opcje, które dają większą kontrolę nad tekstem. Szczególnie interesujące są zakładki „Efekty tekstowe” i „Zaawansowane” do przechwytywania pożądanych funkcji formatowania wprowadzonych w programie Microsoft Word. Możesz dodać cienie i odbicia do tekstu, nadać mu zewnętrzny blask, zmienić odstępy między literami i wiele więcej.
-
Ustęp:
Grupa poleceń Akapit pozwala kontrolować wyrównanie, numerację i odstępy między wierszami akapitów w dokumencie.
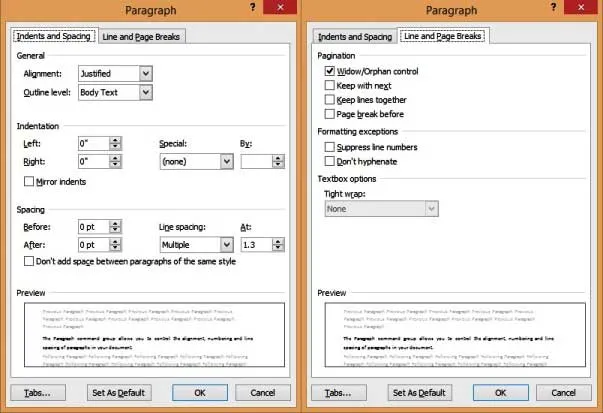
Zwróć uwagę na:
- Wyrównanie tekstu : określa, jak tekst wygląda na stronie i jest domyślnie wyrównany do lewej.
- Odstępy między wierszami : Jest to odstęp między wierszami i domyślnie jest to odstęp między wierszami.
- Podziały linii i stron : Określa sposób odradzania się stylu na stronach. Na przykład, jeśli zaznaczysz opcję „Sterowanie oknem / sierocą”, to gdy tekst ze stylem nagłówka spadnie na koniec strony, zostanie automatycznie przesunięty na górę następnej strony.
-
Style:
Style to szablony formatowania używane w dokumencie. Na przykład zauważysz, że wszystkie główne nagłówki w tym dokumencie są niebieskie, czcionka Georgia ma rozmiar 16, są pogrubione i wyróżnione kursywą oraz mają jasny cień. Podobnie wszystkie drobne nagłówki są napisane kursywą, rozmiar Georgia 14. Teraz wyobraź sobie, że chcesz konsekwentnie przechwytywać te „style” formatu w dużym dokumencie tekstowym (powiedzmy 100 stron). Nawet z poleceniem Format-Painter to dużo pracy. Jest również podatny na błędy ręczne. Dzięki stylom możesz to zrobić przy minimalnym wysiłku.
Wprowadzenie do Microsoft Word jest wbudowane w domyślne szablony stylów, takie jak Tytuł, Podtytuł, Nagłówek 1, Nagłówek 2, Tekst główny, Normalny itp. Aby zastosować styl do tekstu, zaznacz tekst i kliknij wybrany styl w oknie poleceń. Możesz dodatkowo kliknąć styl prawym przyciskiem myszy i „zmodyfikować” go według potrzeb. Możesz zmienić ustawienia czcionek, efekty tekstowe, ustawienia akapitów (wyjaśnione poniżej) i inne opcje w dokumencie, wszystko poprzez „kartę Format” w oknie edycji stylu.
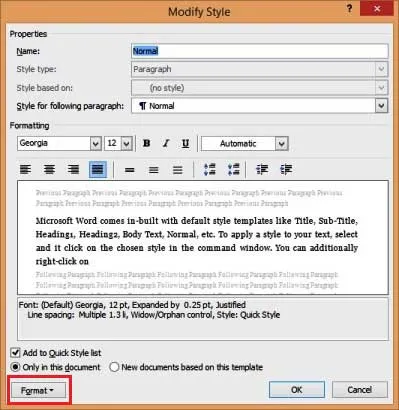
Program Word umożliwia także dodawanie własnych niestandardowych stylów. Dla tego:
- Wybierz sformatowany tekst.
- Kliknij prawym przyciskiem myszy i wybierz Style…
- Wybierz opcję „Zapisz zaznaczenie jako nowy styl kliknięcia”.
- Nazwij swój własny styl.
Jednak style niestandardowe są ograniczone w używanym dokumencie (niedostępne jako szablon w innych dokumentach).
Polecane kursy
- Profesjonalne bezpłatne szkolenie Excel 2010
- Bezpłatny kurs online Microsoft Word 2010
- Szkolenie online na temat darmowego programu Excel
-
Redagowanie:
Ostatnią grupą poleceń dostępną na karcie Narzędzia główne jest karta Edycja. Jak każdy dobry edytor tekstu, wprowadzenie do Microsoft Word pozwala łatwo wybierać, znajdować i znajdować i zamieniać bloki tekstowe w całym dokumencie. Możesz przywołać często używane okno dialogowe znajdź-zamień za pomocą skrótu klawiaturowego (Control + H) i wygląda to tak:

Pamiętaj, aby kliknąć przycisk „Więcej >>”, aby wyświetlić dodatkowe opcje. Możesz dodatkowo wybrać pola „Format” i „Specjalne ”, aby znaleźć tekst w oparciu o określone kryteria formatowania.
To była karta główna w pigułce. Uff! Ale jak na pewno zauważyłeś, ponad 50% najczęściej używanych poleceń znajduje się w tej zakładce. Zapoznaj się z tym dokładnie, aż poczujesz się komfortowo, ponieważ to określi Twój sukces dzięki wprowadzeniu Microsoft Word.
-
Karta Układ strony
Ta karta zawiera wiele poleceń (grup) do kontrolowania zachowania każdej strony w dokumencie. Z grubsza wygląda to tak:

Będziemy tutaj upraszczać i omawiać (tylko) grupę poleceń Ustawienia strony, ponieważ zawiera ona 2 polecenia, z którymi najprawdopodobniej będziesz musiał grać.
-
Rozmiar:
Domyślnie dokument funkcji programu Microsoft Word jest ustawiony na rozmiar litery (8, 5 ”X 11”). Możesz zmienić to na A4, A3, Executive lub inne standardowe rozmiary, a nawet zdefiniować niestandardowy rozmiar. Zmiany zostaną zastosowane do całego dokumentu.
-
Orientacja:
Domyślnie jest to ustawione na „Portret”; możesz alternatywnie ustawić na Poziomo. Ponownie orientacja dotyczy domyślnie całego dokumentu. (Możesz to zmienić, ustawiając określone „Podziały sekcji”, ale to nie wchodzi w zakres tego przewodnika dla początkujących).
-
Przerwy:
Najczęściej używaną „przerwą” w dokumencie funkcji Microsoft Word jest dziób strony. Po wstawieniu podziału strony następujący tekst jest umieszczany na nowej stronie. Jest to niezwykle przydatne, gdy chcesz rozpocząć nowe rozdziały / nagłówki na nowej stronie.
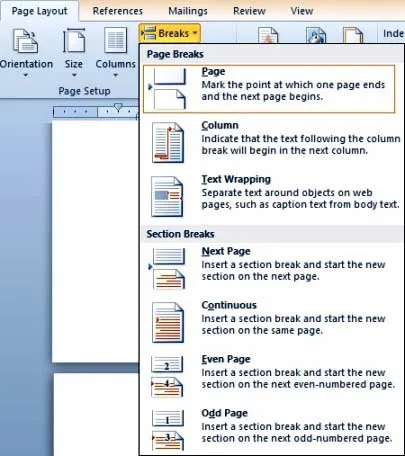
-
Karta Widok
Karta Widok to końcowa lista poleceń (grup), które odwiedzimy w tym przewodniku. Proszę zwrócić szczególną uwagę na grupę poleceń „Widoki dokumentów”, ponieważ jest to prawdopodobnie grupa najczęściej recenzowana.

Najważniejsze informacje o tym widoku są uchwycone poniżej.
- Polecenie „Układ wydruku” pozwala zaprezentować stronę tekstową na środku i wyświetlić ją tak, jak wyglądałaby po wydrukowaniu na papierze.
- W tym widoku możesz dalej użyć polecenia „Zoom” (grupa), aby zwiększyć lub zmniejszyć rozmiar strony (wpływa tylko na widok, a nie na rzeczywisty rozmiar strony).
- Widok Czytanie na pełnym ekranie pozwala usunąć wszelkie zakłócenia na pasku narzędzi i najlepiej jest go używać do przeglądania dokumentu. Naciśnięcie klawisza Escape spowoduje powrót do (domyślnego) widoku układu wydruku.
- Widok układu sieci jest zwykle używany do przeglądania postów na blogu.
- Możesz dodatkowo przełączać widoki linijki, linii siatki i okienka nawigacji (przydatne do wyszukiwania tekstu klucza w dokumencie) za pomocą grupy poleceń „Pokaż”.

I to oznacza koniec naszego przewodnika dla początkujących na temat poznania funkcji Microsoft Word!
-
Następne kroki
Jako początkujący, Twój start z Wordem z pewnością otworzy nieograniczone możliwości, dla lepszego formatowania, dla czystszego układu i wyrównania, dla ogólnego wyższego doświadczenia z dowolnym cyfrowym narzędziem do edycji tekstu. Zachęcamy do aktywnego odkrywania oprogramowania z funkcjami Microsoft Word na własną rękę, nawet jeśli szukasz bardziej zaawansowanych mikro-samouczków. Twoje wysiłki będą tego warte!
Polecane artykuły
Oto kilka artykułów, które pomogą Ci uzyskać więcej informacji na temat programu Microsoft Word, który jest prawdopodobnie najczęściej używanym cyfrowym edytorem tekstu, więc po prostu przejdź przez link.
- 10 potężnych funkcji Microsoft Access, które musisz poznać
- 9 niesamowitych kroków dotyczących korzystania z umiejętności Microsoft Excel
- 10 prostych kroków, aby utworzyć wykres przestawny w programie Excel 2016
- Jak poprawić swoje umiejętności Microsoft Excel?
- 4 ważne funkcje programu Microsoft Word, łatwa praca (tekst)