W tym samouczku dotyczącym programu Photoshop nauczymy się przedstawiać ukryte szczegóły w cieniach i podświetleń obrazu za pomocą trafnie nazwanego dopasowania Shadow / Highlight programu Photoshop.
Po raz pierwszy wprowadzone w Photoshop CS polecenie Cień / Podświetlenie szybko stało się ulubionym narzędziem fotografów i retuszerów fotografii ze względu na jego niesamowitą zdolność do wydobywania szczegółów w cieniu i wyróżniania obszarów obrazu, które były po prostu zbyt ciemne lub zbyt jasne, aby je zobaczyć. W rzeczywistości polecenie Cień / Podświetlenie okazało się tak dobre w wydobywaniu szczegółów obrazu, że wielu użytkowników Photoshopa zaczęło stosować je do wszystkich swoich obrazów, nawet tych, które na pierwszy rzut oka nie były potrzebne.
Jedynym prawdziwym problemem związanym z poleceniem Cień / Podświetlenie było to, że jego domyślne ustawienia często powodowały, że obrazy wyglądały gorzej, a nie lepiej, powodując, że wiele osób nie było pewnych, jak działa dostosowanie, aby szybko je anulować, aby nigdy nie powrócić.
Również domyślnie polecenie Cień / Podświetlenie daje nam tylko dwa podstawowe elementy sterujące, podobnie jak regulacja jasności / kontrastu, którą oglądaliśmy wcześniej. Prawdziwa moc polecenia Cień / Podświetlenie znajduje się w jego zaawansowanych opcjach, które omówimy w tym samouczku. Przyjrzymy się również, jak zapisać bardziej przydatne ustawienia domyślne, aby zapewnić lepszy punkt początkowy podczas stosowania polecenia Cień / Podświetlenie w przyszłych obrazach.
W tym samouczku będę używać programu Photoshop CS4, ale starsze wersje już w Photoshop CS będą działać dobrze.
Oto zdjęcie, które zrobiłem pewnego dnia kaczce, ciesząc się pływaniem i drinkiem w małym stawie. Nie miałem serca powiedzieć mu, że jego „mały staw” był tak naprawdę wielką kałużą, ponieważ wydawał się być całkiem szczęśliwy, że go znalazł:
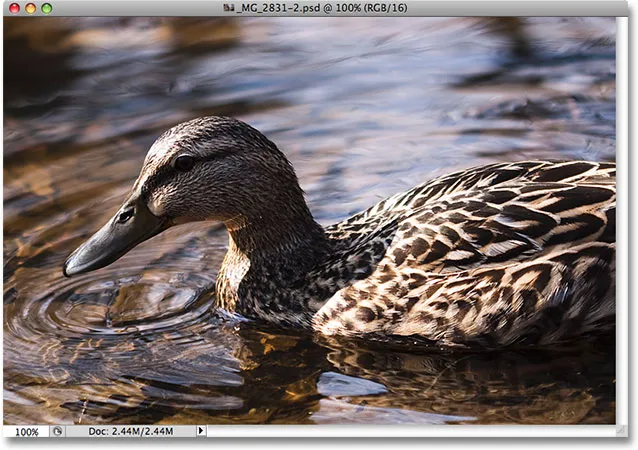
Kaczka korzystających z kąpieli.
Wtyczka skrótów, działań i filtrów: Błąd w krótkim kodzie (reklamy-fotoretusz-środkowy)
Niestety kaczka zaskoczyła mnie i nie chcąc przegapić ujęcia, szybko wycelowałem aparat i pstryknąłem zdjęcie w panice, zapominając o użyciu lampy błyskowej wypełniającej. Rezultatem był obraz złożony głównie z ciemnych cieni i jasnych świateł, z niewielkim odstępem pomiędzy nimi. Zobaczmy, czy możemy wydobyć więcej szczegółów na obrazie, zmniejszając nieco kontrast i zmniejszając jego surowy wygląd, używając polecenia Cień / Podświetlenie. Zanim zaczniemy, należy pamiętać, że program Photoshop jest tak potężny, że nie może przywrócić szczegółów, których po prostu nie ma. Jeśli obszary cienia na twoim zdjęciu są tak ciemne, że stały się czystą czernią, lub jeśli obszary podświetlone są tak jasne, że stały się czystą bielą, nie będzie żadnych szczegółów do przywrócenia. Jeśli jednak są szczegóły, polecenie Cień / Podświetlenie może zdziałać cuda.
Chociaż większość dostosowań obrazu w Photoshopie jest teraz dostępna jako warstwy dopasowania, polecenie Cień / Podświetlenie nie jest jedną z nich. Jest po prostu zbyt skomplikowany, aby działał jako warstwa dopasowania, więc jest dostępny tylko jako standardowa regulacja obrazu. Ponieważ standardowe korekty obrazu powodują trwałe zmiany w naszych zdjęciach, musimy podjąć kroki w celu ochrony oryginalnego obrazu przed uszkodzeniem. Oryginalny obraz znajdziesz na warstwie Tła w palecie Warstwy. Aby go chronić, będziemy pracować na kopii warstwy tła, a najłatwiejszym sposobem utworzenia kopii warstwy jest użycie skrótu klawiaturowego Ctrl + J (Win) / Command + J (Mac). Możesz także przejść do menu Warstwa, wybrać Nowy, a następnie wybrać Warstwa przez Kopiowanie, ale skrót klawiaturowy jest szybszy. Po zakończeniu zobaczysz kopię warstwy tła, którą Photoshop automatycznie nazywa „Warstwa 1”, umieszczoną nad oryginałem. Zauważ, że nowa warstwa jest podświetlona na niebiesko, co oznacza, że Photoshop informuje nas, że warstwa jest zaznaczona i gotowa do pracy:
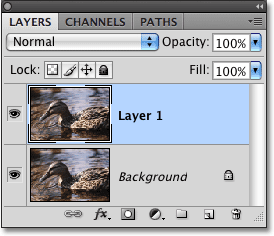
Kopia warstwy tła o nazwie „Warstwa 1” pojawia się nad oryginałem na palecie Warstwy.
Aby uzyskać dostęp do polecenia Cień / Podświetlenie, przejdź do menu Obraz u góry ekranu, wybierz Dopasowania, a następnie wybierz Cień / Podświetlenie z listy:
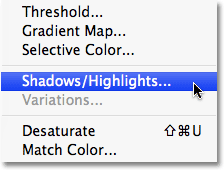
Przejdź do Obraz> Dopasowania> Cień / Podświetlenie.
Spowoduje to wyświetlenie okna dialogowego Cień / Podświetlenie. Jeśli nie wprowadzono jeszcze żadnych zmian w ustawieniach domyślnych, zobaczysz bardzo proste okno dialogowe z tylko dwoma suwakami, jednym do rozjaśniania cieni, a drugim do przyciemniania rozjaśnień. Domyślna ilość cieni wynosi 50%, a wyróżnienia są ustawione na 0%:
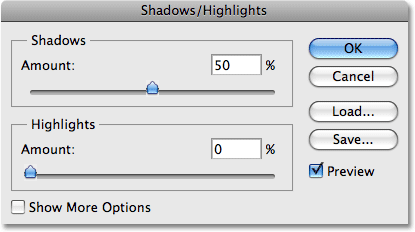
Domyślny wygląd okna dialogowego Cień / Podświetlenie.
Wartość Cienia wynosząca 50% jest zwykle zbyt duża na początek i może powodować, że obrazy wyglądają na wyprane lub, w niektórych przypadkach, nawet nadać im dziwny, nieziemski wygląd, dlatego niektórzy ludzie szybko anulują polecenie i wzruszą nim wyłączony jako bezużyteczny. Jest to niefortunne, ponieważ Shadow / Highlight może być niezwykle przydatny, jeśli dokonamy prostej zmiany ustawień domyślnych i właśnie to zrobimy. Ustawimy opcje Cieni i Podświetleń na wartość początkową 0% i zapiszemy je jako wartości domyślne, aby następnym razem, gdy zastosujemy polecenie Cień / Podświetlenie na obrazie, nie będzie miało żadnego efektu dopóki nie dokonamy własnych korekt.
Ponieważ opcja Highlights jest już ustawiona na 0%, wszystko, co musimy zrobić, to zmienić wartość Cieni. Aby to zrobić, po prostu kliknij suwak opcji Cienie i przeciągnij ją do końca w lewo:
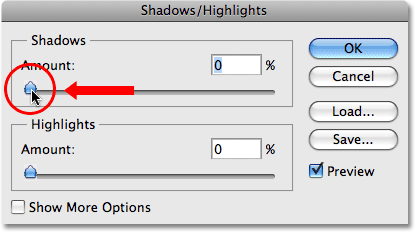
Zmniejsz ilość cienia do 0%, przeciągając suwak Kwota w lewo.
Aby zapisać wartości jako domyślne, wybierz Pokaż więcej opcji w lewym dolnym rogu okna dialogowego:
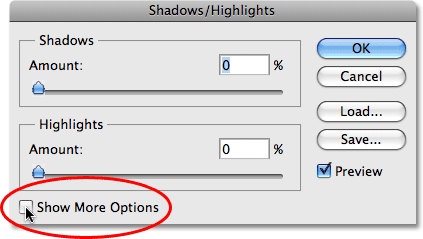
Wybierz „Pokaż więcej opcji”, aby wyświetlić dodatkowe opcje w oknie dialogowym.
Okno dialogowe zostanie rozwinięte, aby pokazać kilka dodatkowych opcji, które dają nam większą kontrolę nad naszymi wynikami. Za chwilę przyjrzymy się tym opcjom, ale na razie wszystko, co robimy, to zapisanie naszych zmian jako nowych ustawień domyślnych. W tym celu jedyną potrzebną opcją jest opcja znajdująca się w dolnej części okna dialogowego z napisem Zapisz jako domyślne . Kliknij przycisk, aby go wybrać:

Kliknij przycisk „Zapisz jako domyślne”, aby zapisać nowe ustawienia jako domyślne.
Następnym razem, gdy otworzymy polecenie Cień / Podświetlenie, okno dialogowe pojawi się w tym rozwiniętym widoku (to jest to, czego chcemy), a wartości Cieni i Podświetleń zostaną ustawione na wartość początkową 0%. Teraz, gdy zadbaliśmy o ustawienia domyślne, przyjrzyjmy się, jak właściwie używać polecenia Cień / Podświetlenie.
Rozszerzona wersja okna dialogowego Cień / Podświetlenie może początkowo wydawać się nieco onieśmielająca, zwłaszcza, że uproszczona wersja okna dialogowego zawierała tylko dwa suwaki. Jeśli przyjrzysz się uważnie, zobaczysz, że jest on podzielony na trzy sekcje, a dwie z trzech sekcji są dokładnie takie same. U góry znajduje się sekcja Cienie zawierająca trzy suwaki, które pomagają nam wydobyć szczegóły cienia na obrazie. Bezpośrednio poniżej znajduje się sekcja Najważniejsze, która zawiera dokładnie te same trzy suwaki. Te suwaki pozwalają nam wydobyć szczegóły w podświetleniach i działają dokładnie tak samo, jak suwaki w sekcji Cienie, więc gdy zrozumiesz, jak działa sekcja Cienie, będziesz już wiedział, jak działa sekcja Najważniejsze! Poniżej sekcji Najważniejsze znajduje się sekcja Dopasowania, która zawiera kilka dodatkowych opcji dostosowywania obrazu. Zajmiemy się sekcjami Dostosowania nieco później. Najpierw spójrzmy na trzy suwaki, które tworzą sekcję Cienie.
Pierwszy suwak, Kwota, jest prosty. Kontroluje stopień rozjaśnienia, który chcesz zastosować do cieni. Im dalej przeciągasz suwak w prawo, tym więcej szczegółów cienia odzyskasz. Jeśli przeciągniesz go za daleko, za bardzo rozjaśnisz cienie, ale nie musisz się tym martwić, ponieważ możesz wrócić i dostroić go później. Każde zdjęcie jest inne, co oznacza, że nie ma tu żadnej konkretnej wartości do użycia, więc miej oko na obrazie w oknie dokumentu, przeciągając suwak Kwota i ustawiając go na to, co na razie wygląda dobrze. Na początek ustawię moje na około 40%. Kwota, którą wybierzesz, może się całkowicie różnić w zależności od Twojego obrazu:
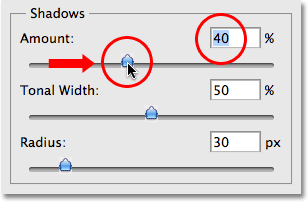
Oglądaj obraz podczas przeciągania suwaka Ilość, aby zdecydować, ile rozjaśnienia należy zastosować do cieni.
Po prostu zwiększając wartość Kwota, przedstawiłem wiele szczegółów w obszarach zacieniowanych obrazu. Zdjęcie wygląda już znacznie lepiej:
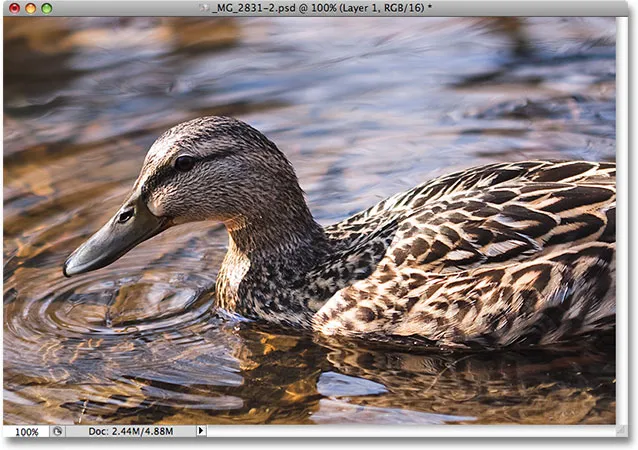
Szczegóły są teraz widoczne w ciemniejszych obszarach obrazu po zwiększeniu wartości Kwota.
Poniżej ustawienia Kwota znajduje się suwak Szerokość tonalna, który określa zakres wartości tonalnych, na które będzie mieć wpływ regulacja. Przy najniższym ustawieniu będzie to miało wpływ tylko na najciemniejsze obszary obrazu. Gdy przeciągniesz suwak Szerokość tonalna w prawo, rozszerzysz zakres wartości tonalnych, aby uwzględnić więcej półtonów. Ponownie, nie ma konkretnej wartości do użycia, więc będziesz musiał spojrzeć na obraz podczas przeciągania suwaka Szerokość tonalna, aby określić, które ustawienie najlepiej pasuje do zdjęcia, nad którym pracujesz. Dla mnie wartość szerokości tonalnej około 60% wygląda dobrze:
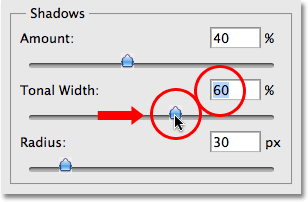
Suwak Szerokość tonalna w sekcji Cienie określa zakres wartości jasności, które zostaną zmienione.
Na koniec suwak Promień określa, w jaki sposób dopasowane obszary obrazu zmieszają się z resztą zdjęcia. Jeśli ustawisz zbyt małą wartość Promienia, obraz będzie wyglądał na płaski i matowy, a ponadto zobaczysz ostre obszary przejściowe między dopasowanymi i nieskorygowanymi obszarami obrazu. Ogólnie rzecz biorąc, wyższa wartość Promienia działa najlepiej, chociaż znowu zależy to od zdjęcia, więc będziesz chciał spojrzeć na obraz podczas przeciągania suwaka Promień, aby ocenić prawidłowe ustawienie. Przeciągnę suwak Promień do wartości około 70 pikseli:
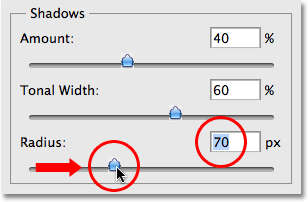
Wartość Promień określa, w jaki sposób dopasowane obszary obrazu będą wtapiać się w obszary niedostosowane.
Po ustawieniu wartości Promień najprawdopodobniej będziesz chciał wrócić i dostroić ustawienia Kwota i Szerokość tonalna, dopóki nie ustalisz wartości, które działają najlepiej. Często zdarza się, że kilkakrotnie przechodzisz w tę iz powrotem z ustawieniami, zanim je odpowiednio dostosujesz. Podniosę moją wartość Kwoty jeszcze bardziej do około 60%. Moje oryginalne ustawienie szerokości tonalnej 60% nadal działa dobrze:
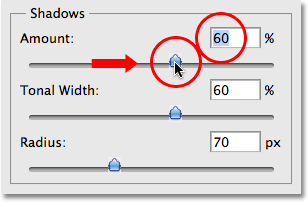
Może być konieczna zmiana ustawień Kwota i Szerokość tonalna po dostosowaniu wartości Promień.
Ustaliłem wartość Kwota 60%, Wartość szerokości tonalnej również 60% i Promień 70%. Myślę, że moje zdjęcie wygląda teraz znacznie lepiej z dużo jaśniejszymi, bardziej szczegółowymi i naturalnie wyglądającymi obszarami cienia:
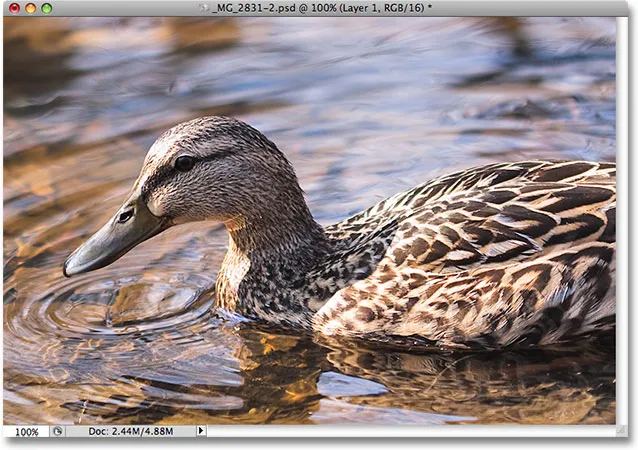
Polecenie Cień / Podświetlenie ułatwiło wydobycie ukrytych szczegółów w cieniach.
Przyjrzymy się, jak wydobyć szczegóły w najważniejszych wydarzeniach, a także kilka dodatkowych opcji, dalej!
Wiele osób korzysta z regulacji Cień / Podświetlenie w Photoshopie, aby wydobyć szczegóły w cieniach, pozostawiając światła w spokoju. Z pewnością nie ma w tym nic złego, zwłaszcza, że nasze oczy nie są tak dobre w rozróżnianiu szczegółów świateł, jak w szczegółach cieni, więc polecenie Cień / Podświetlenie wydaje się czerpać większość „efektu wow” z cieni. Jednak sekcja Wyróżnienia w oknie dialogowym Cień / Podświetlenie, którą znajdziesz bezpośrednio pod sekcją Cienie, została zaprojektowana specjalnie w celu wydobycia wszelkich ukrytych szczegółów w podświetleniach obrazu, a najlepsze jest to, że już wiesz, jak to zrobić użyć tego!
Sekcja Najważniejsze zawiera dokładnie te same trzy suwaki - Kwota, Szerokość tonalna i Promień - które właśnie obejrzeliśmy w sekcji Cienie i działają one dokładnie tak samo. Suwak Ilość określa stopień przyciemnienia, który chcesz zastosować do rozjaśnień. Im bardziej przeciągniesz suwak Kwota w prawo, tym więcej szczegółów podświetlenia wydobędziesz. Suwak Szerokość tonalna określa zakres wartości tonalnych, które zostaną zmienione. Jedyna różnica polega na tym, że określa zakres świateł, a nie cieni. Przy najniższym ustawieniu regulacja będzie miała wpływ tylko na najjaśniejsze obszary obrazu. Gdy przeciągniesz suwak Szerokość tonalna w prawo, rozszerzysz zakres tonalny, aby uwzględnić więcej półcieni. Suwak Promień określa, w jaki sposób dopasowane obszary podświetlenia zmieszają się z resztą obrazu. Podobnie jak w przypadku suwaka Promień w sekcji Cienie, ustawienie zbyt niskiej wartości Promienia spowoduje, że obraz będzie wyglądał płasko. Ponownie, nie ma konkretnych wartości do użycia dla tych opcji, ponieważ prawidłowe ustawienia będą zależeć całkowicie od obrazu, nad którym pracujesz, więc miej oko na swoim obrazie w oknie dokumentu podczas przesuwania suwaków.
Zasadniczo najlepiej jest unikać wprowadzania większych zmian w podświetleniach, ponieważ może to zmniejszyć ogólny kontrast obrazu, ale niewielkie zmiany często mogą pomóc. Po dostosowaniu, a następnie dopracowaniu suwaków Wyróżnienia, zdecydowałem się na wartość Kwota 10%, Wartość szerokości tonalnej 62% i Wartość promienia 80px. Oczywiście ustawienia z obrazem najprawdopodobniej będą się różnić:
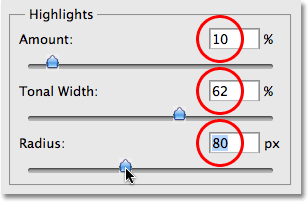
Sekcja Najważniejsze zawiera te same trzy suwaki, które można znaleźć w sekcji Cienie. Tutaj służą do wydobywania szczegółów podświetlenia.
Oto mój obraz po przyciemnieniu niektórych pasemek. Różnica jest subtelna, ale odbicia wody nie są tak jasne jak wcześniej, zmniejszając ich wpływ i zwracając większą uwagę na kaczkę. Ponadto, niektóre jaśniejsze szczegóły zostały przywrócone w jaśniejszych obszarach piór kaczki:
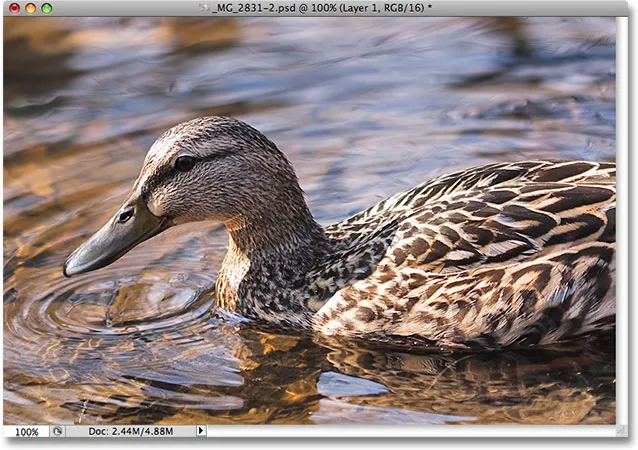
Niewielkie zmiany w suwakach Rozjaśnienia mogą pomóc zmniejszyć wpływ zbyt jasnych obszarów na zdjęciu i wydobyć subtelne szczegóły rozjaśnienia.
Jeśli po zakończeniu dostosowywania cieni i świateł stwierdzisz, że obraz utracił część pierwotnego nasycenia kolorów, możesz zwiększyć nasycenie za pomocą suwaka Korekcja kolorów znajdującego się w trzeciej części okna dialogowego Cień / Podświetlenie, Korekty . Nie jestem pewien, dlaczego Adobe zdecydowało się nazywać to opcją Korekcja kolorów, ponieważ tak naprawdę jest to suwak nasycenia, ale jeśli chcesz zwiększyć nasycenie kolorów, po prostu przeciągnij suwak w prawo lub przeciągnij w lewo, aby obniż poziom nasycenia. Domyślna wartość +20 jest zwykle wystarczająca, ale zwiększę moją do +30, aby kolory były nieco bardziej intensywne. Wreszcie suwaka Kontrast półtonów można użyć do zwiększenia kontrastu wartości jasności półtonów, co w razie potrzeby nadaje obrazowi nieco więcej „pop”. Zwiększę wartość kontrastu półtonów do około +20:
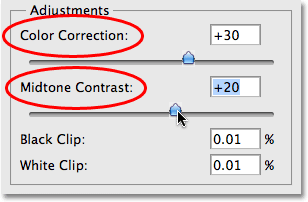
Suwaków Dopasowania można użyć do rozwiązania problemów z nasyceniem kolorów lub kontrastem.
I z tym skończyliśmy! Tutaj, po wydobyciu szczegółów cienia i złagodzeniu niektórych wyróżnień, mój końcowy wynik nie zawiera niczego poza dostosowaniem cienia / wyróżnienia w Photoshopie:
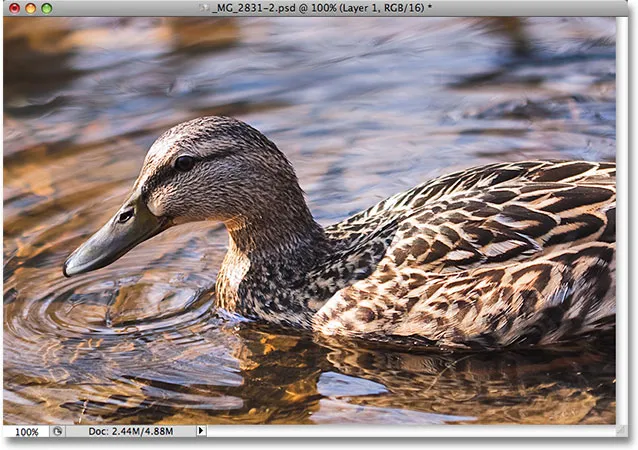
Wynik końcowy.
Mamy to! W ten sposób można wydobyć cień i wyróżnić szczegóły obrazu za pomocą narzędzia Cienie / Podświetlenia w Photoshopie! Więcej informacji na temat edycji zdjęć w Photoshopie znajduje się w sekcji Retusz zdjęć!