W tym samouczku nauczymy się, jak stosować efekty filtrów do aktywnego, edytowalnego typu w Photoshopie, korzystając z inteligentnych obiektów i inteligentnych filtrów! Będę używać Photoshop CC.
Photoshop ma wiele zaawansowanych funkcji do pracy z czcionkami, ale nie możemy zastosować filtrów do warstw tekstu. Wynika to z faktu, że filtry Photoshopa są zaprojektowane do manipulacji pikselami, a pisanie w Photoshopie odbywa się z wektorów . Szkoda, bo jeśli moglibyśmy w jakiś sposób zastosować filtry do naszego typu, odblokowałoby to świat twórczych możliwości. Gdyby tylko był na to sposób.
Na szczęście, jak zobaczymy w tym samouczku, jest! W rzeczywistości istnieje kilka sposobów, ale jeden jest zdecydowanie lepszy od drugiego. Klasycznym, oldschoolowym sposobem stosowania filtrów do pisania jest rasteryzacja warstwy Type, co oznacza konwersję jej z wektorów na piksele. Ponieważ filtry są zaprojektowane do pracy z pikselami, możemy zastosować dowolne filtry do tekstu. Ale to podejście ma kilka wad.
Główny problem polega na tym, że po przekonwertowaniu warstwy Type na piksele tekstu nie można już edytować. I za każdym razem, gdy stosujemy filtry do normalnych warstw opartych na pikselach, filtry są stosowane jako efekty statyczne, co oznacza, że podobnie jak sam tekst, nie można ich edytować po ich zastosowaniu.
Lepszym sposobem zastosowania filtrów do pisania jest konwersja warstwy Tekst na obiekt inteligentny . Obiekt inteligentny jest jak wirtualny kontener, w którym znajduje się warstwa Type. Wszystko, co robimy w tym momencie, nie dotyczy samej warstwy Type, ale otaczającego ją inteligentnego obiektu. Program Photoshop pozwala nam zastosować większość filtrów do obiektów inteligentnych, jednocześnie zachowując warstwę tekstową wewnątrz w pełni edytowalną. I ilekroć stosujemy filtry do inteligentnych obiektów, nie są one stosowane jako efekty statyczne, ale jako inteligentne filtry !
Co to jest inteligentny filtr? Pod wieloma względami inteligentny filtr jest jak zwykły filtr, z tym wyjątkiem, że pozostaje w pełni edytowalny nawet po jego zastosowaniu. Możemy w dowolnym momencie wrócić, ponownie otworzyć okno dialogowe Inteligentnego filtra i wypróbować różne ustawienia bez utraty jakości i bez wprowadzania stałych zmian w obrazie (lub w tym przypadku w typie). Inteligentne filtry mają również inne funkcje. Możemy włączać i wyłączać inteligentne filtry, stosować wiele inteligentnych filtrów do tego samego inteligentnego obiektu, a nawet zmieniać tryb mieszania i krycie inteligentnego filtra niezależnie od samego inteligentnego obiektu. Ponadto inteligentne filtry są wyposażone we wbudowaną maskę warstwy na wypadek, gdybyśmy nie chcieli, aby efekty zostały zastosowane do całego tekstu. Przyjrzymy się wszystkim tym funkcjom w tym samouczku.
Inteligentne obiekty i inteligentne filtry to dwie z najpotężniejszych funkcji programu Photoshop, a w połączeniu z warstwami typów nie ma ograniczeń co do tego, co możemy zrobić. Zobaczmy, jak to działa!
Jak korzystać z inteligentnych filtrów z typem
Oto dokument, który mam otwarty w Photoshop CC. Aby zaoszczędzić nam trochę czasu, dodałem już tekst (słowa „Inteligentne obiekty”). Pobrałem obraz tła z Adobe Stock, ale jeśli chcesz śledzić, możesz użyć dowolnego tła dla tła, pod warunkiem, że widzisz tekst przed nim:
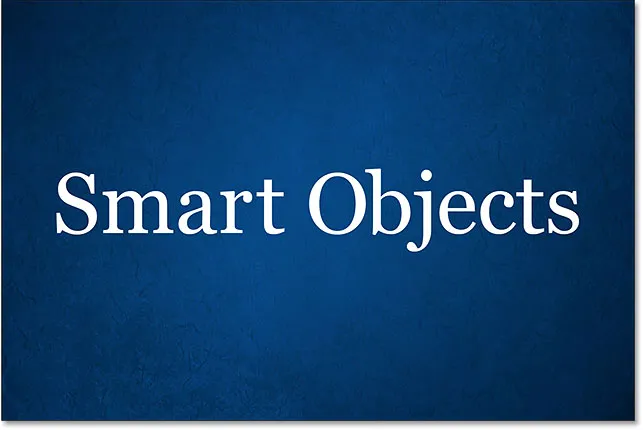
Prosty dokument otwarty w Photoshopie.
Wtyczka shortcodes, akcji i filtrów: Błąd w shortcode (reklamy-podstawy-środkowe)
Jeśli spojrzymy na panel Warstwy, zobaczymy, że mój dokument składa się z dwóch warstw; niebieski obraz znajduje się na warstwie tła, a mój typ znajduje się na osobnej warstwie typu powyżej. Wiemy, że jest to warstwa typu ze względu na literę „T” w miniaturze:
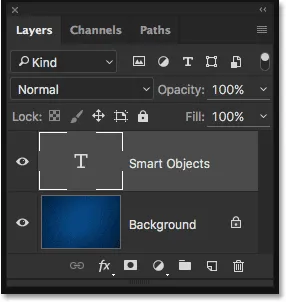
Panel Warstwy pokazujący warstwę tekstową oddzielnie od obrazu tła.
Konwertowanie warstwy typów na obiekt inteligentny
Zobaczmy, co się stanie, jeśli spróbuję zastosować jeden z filtrów Photoshopa do warstwy Type. Najpierw kliknę warstwę Type, aby upewnić się, że jest zaznaczona:
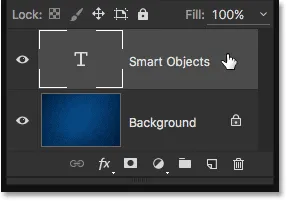
Wybieranie warstwy Tekst w panelu Warstwy.
Spróbuję zastosować filtr Rozmycie Gaussa. Aby to zrobić, przejdę do menu Filtr na pasku menu u góry ekranu, następnie wybiorę Rozmycie, a następnie Rozmycie gaussowskie :
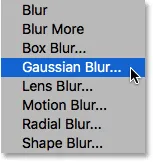
Przejście do Filtr> Rozmycie> Rozmycie gaussowskie.
Zamiast stosować filtr, Photoshop wyświetla okno dialogowe ostrzegające mnie, że warstwa tekstowa będzie musiała zostać zrasteryzowana lub przekonwertowana na obiekt inteligentny przed kontynuowaniem, a tekst nie będzie już edytowalny, jeśli zdecyduję się go zrasteryzować. Chcę, aby wszystko było edytowalne, więc kliknę przycisk Konwertuj na inteligentny obiekt :
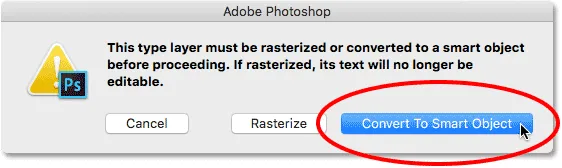
Wybierz „Konwertuj na inteligentny obiekt”.
Gdy tylko wybiorę „Konwertuj na inteligentny obiekt”, otworzy się okno dialogowe filtra Rozmycie gaussowskie. Ale zanim na to spojrzymy, spójrzmy jeszcze raz w panelu Warstwy, aby zobaczyć, co się właśnie wydarzyło w tle.
Zauważ, że warstwa Type nie jest już warstwą Type. Miniatura, która wcześniej wyświetlała tylko literę „T”, teraz pokazuje nam rzeczywistą zawartość warstwy. W dolnej prawej części miniatury pojawi się teraz mała ikona. Jest to ikona inteligentnego obiektu, która informuje nas, że warstwa została przekonwertowana na inteligentny obiekt. Warstwa Type wciąż tam jest, ale teraz znajduje się w Smart Object. Nieco później zobaczymy, jak uzyskać dostęp i edytować warstwę Type:

Panel Warstwy pokazujący warstwę typu przekonwertowaną na obiekt inteligentny.
Stosowanie inteligentnego filtra
Teraz, gdy potwierdziliśmy, że warstwa typu została w rzeczywistości przekonwertowana na obiekt inteligentny, zastosuję filtr Rozmycie gaussowskie. Zacznę od ustawienia wartości Promienia na około 6 pikseli . Ten samouczek nie omawia szczegółowo żadnego konkretnego filtra. Po prostu uczymy się, jak stosować inteligentne filtry do pisania i jakie zalety oferują inteligentne filtry. Gdy poznasz podstawy ich działania, możesz łatwo eksperymentować z własnymi filtrami i ustawieniami:
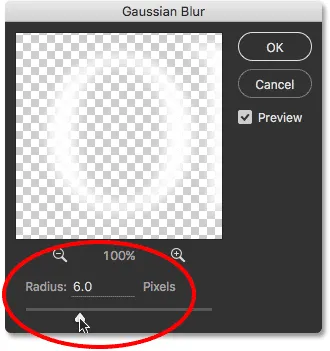
Ustawienie wartości Promienia w oknie dialogowym Rozmycie Gaussa.
Po ustawieniu wartości Promień kliknę przycisk OK, aby zamknąć okno dialogowe Rozmycie gaussowskie, a tutaj widzimy, że dodałem do tekstu dość subtelny efekt rozmycia:
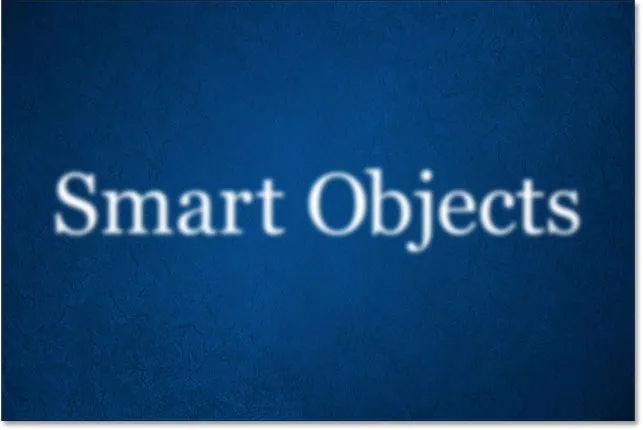
Typ po zastosowaniu Rozmycia Gaussa.
Teraz, kiedy zastosowałem filtr Rozmycie Gaussa, co jeśli zdecyduję, że muszę zmienić stopień rozmycia? Gdybym po prostu zrasteryzował tekst, a następnie zastosowałam Rozmycie Gaussa bezpośrednio na warstwie opartej na pikselach, filtr nie byłby w tym momencie edytowalny. Jedynym sposobem, w jaki mógłbym zmienić stopień rozmycia, byłoby ponowne nałożenie filtra na wierzch mojego początkowego efektu rozmycia (co oznacza, że rozmazałem już zamazany tekst), lub musiałbym cofnąć ostatni krok i następnie ponownie zastosuj filtr z innym ustawieniem.
Ponieważ jednak zastosowałem Rozmycie Gaussa na inteligentnym obiekcie, Photoshop automatycznie przekonwertował go na inteligentny filtr! Jeśli spojrzymy ponownie w moim panelu Warstwy, możemy zobaczyć Rozmycie Gaussa na liście jako Inteligentny filtr poniżej Inteligentnego obiektu:
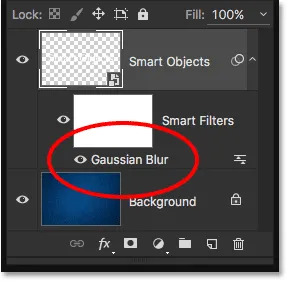
Panel Warstwy przedstawiający inteligentny filtr Rozmycie gaussowskie.
Edycja inteligentnego filtra
To naprawdę wszystko, aby zastosować filtry jako inteligentne filtry w Photoshopie. Po prostu musimy najpierw przekonwertować warstwę na inteligentny obiekt, a następnie zastosować filtr do inteligentnego obiektu. Photoshop automatycznie przekonwertuje go na inteligentny filtr.
Jak wspomniałem wcześniej, główną zaletą inteligentnych filtrów jest to, że można je edytować po ich zastosowaniu. Aby ponownie otworzyć okno dialogowe Inteligentnego filtra i zmienić jego ustawienia, wystarczy kliknąć dwukrotnie nazwę filtra w panelu Warstwy. Dwukrotnie kliknę „Gaussian Blur”:
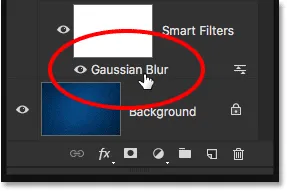
Dwukrotne kliknięcie inteligentnego filtra rozmycia gaussowskiego.
Spowoduje to ponowne otwarcie okna dialogowego filtra do aktualnie używanych ustawień (w moim przypadku wartość Promienia wynosi 6 pikseli). Zauważ, że powiedziałem, że ustawienia są obecnie używane, a to dlatego, że inteligentne filtry są całkowicie nieniszczące . Mój filtr Rozmycie gaussowskie nie został w rzeczywistości zastosowany do tego typu, w jaki normalny filtr zostałby trwale zastosowany do warstwy opartej na pikselach. Zamiast tego Photoshop po prostu pokazuje nam podgląd na żywo tego typu przy użyciu moich bieżących ustawień Rozmycia gaussowskiego. A ponieważ jest to tylko podgląd, możemy zmienić ustawienia w dowolnym momencie.
Na przykład zwiększę wartość Promienia z 6 pikseli do 20 pikseli :
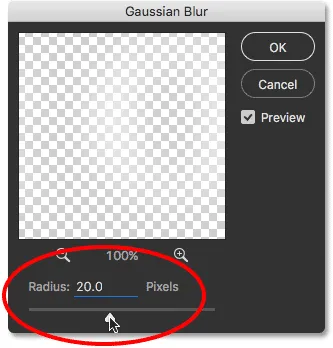
Zwiększenie wartości Promienia.
Kliknę OK, aby ponownie zamknąć okno dialogowe Rozmycie gaussowskie, a teraz widzimy, że rozmycie na typie wydaje się znacznie silniejsze. Ważne jest, aby zrozumieć tutaj, że nie jest to „druga runda” rozmycia. Innymi słowy, Photoshop nie zastosował rozmycia 20 pikseli na szczycie poprzedniego rozmycia 6 pikseli. Zamiast tego zastąpił poprzednie ustawienie nowym, tak jakby poprzednie nigdy się nie zdarzyło:
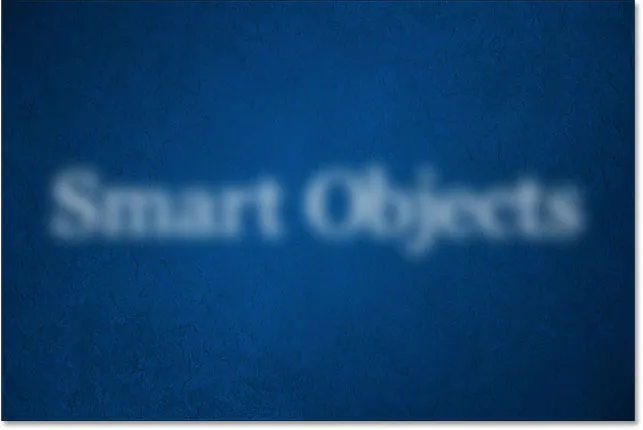
Efekt po zwiększeniu wartości Promienia Rozmycia Gaussa.
Aby to udowodnić, gdybym chciał ograniczyć rozmycie, mógłbym po prostu dwukrotnie kliknąć nazwę filtru Rozmycie Gaussa, aby ponownie otworzyć okno dialogowe:
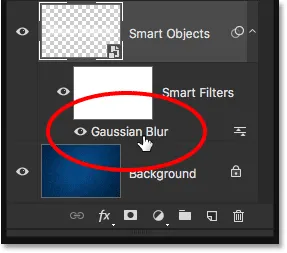
Ponownie dwukrotnie kliknij inteligentny filtr Gaussian Blur.
Obniżę wartość Promienia do 2 pikseli, aby była nawet mniejsza niż początkowa wartość (6 pikseli):
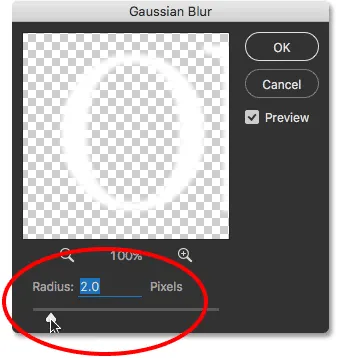
Obniżenie wartości Promienia do 2 pikseli.
Kliknę OK, aby zamknąć okno dialogowe, a tutaj widzimy, że przeszedłem z bardzo zauważalnego rozmycia 20 pikseli przed chwilą do bardzo subtelnego rozmycia 2 pikseli, co nie byłoby możliwe, gdybym właśnie ponownie na nowo stosowałem filtr Rozmycie Gaussa. Jednak dzięki inteligentnym filtrom nic, co robimy, nie jest trwałe. W każdej chwili możemy wrócić i zmienić ustawienia inteligentnego filtra:

Efekt po zmniejszeniu wartości Promienia.
Cofanie edycji inteligentnego filtra
Mam zamiar szybko cofnąć ostatni krok, przechodząc do menu Edycja u góry ekranu i wybierając Cofnij edycję efektu filtra (rozmycie gaussowskie) lub naciskając Ctrl + Z (Win) / Command + Z (Mac) na mojej klawiaturze:
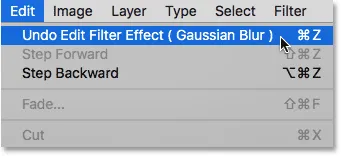
Przejście do menu Edycja> Cofnij edycję efektu filtra (rozmycie gaussowskie).
Zauważ, że nazwa polecenia to „Cofnij edycję efektu filtra”, a nie „Cofnij rozmycie gaussowskie”. To dlatego, że mój poprzedni krok nie polegał na dodaniu filtra, lecz na jego edycji, a Photoshop uważa dodawanie i edytowanie inteligentnych filtrów za osobne kroki. Po wybraniu polecenia Photoshop cofa ostatnią edycję, którą dokonałem w ustawieniach filtra Rozmycie Gaussa, przywracając mi poprzednią wartość Promienia wynoszącą 20 pikseli. Mógłbym także ponownie otworzyć okno dialogowe i wprowadzić zmiany ręcznie, ale cofnięcie ostatniego kroku było szybsze. Gdybym miał dodatkowe edycje filtrów, które chciałem cofnąć, mogłem krok po kroku przeglądać je kolejno, naciskając kilkakrotnie Ctrl + Alt + Z (Win) / Command + Option + Z (Mac):
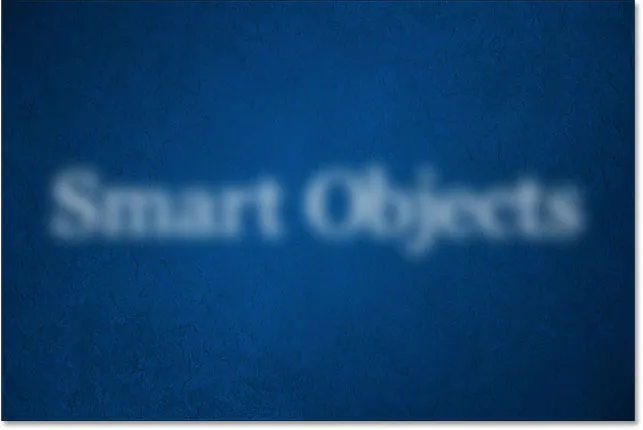
Tekst powraca do poprzedniej wielkości rozmycia po cofnięciu ostatniej edycji Rozmycia gaussowskiego.
Pokazywanie i ukrywanie inteligentnych filtrów
Inną cechą inteligentnych filtrów jest to, że możemy łatwo ukryć efekt filtra bez usuwania lub cofania filtra. Jeśli spojrzymy bezpośrednio po lewej stronie nazwy inteligentnego filtra w panelu Warstwy, zobaczymy małą gałkę oczną . Jest to ikona widoczności inteligentnego filtra. Aby tymczasowo ukryć efekt i wyświetlić tekst bez zastosowanego filtra, wystarczy kliknąć ikonę, aby wyłączyć filtr:
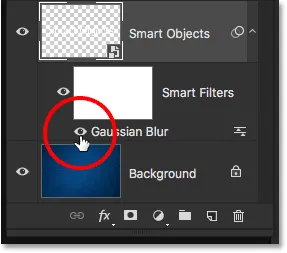
Kliknięcie ikony widoczności inteligentnego filtra Gaussian Blur.
Po wyłączeniu Rozmycia gaussowskiego wróciłem do wyświetlania oryginalnego tekstu bez efektu rozmycia:
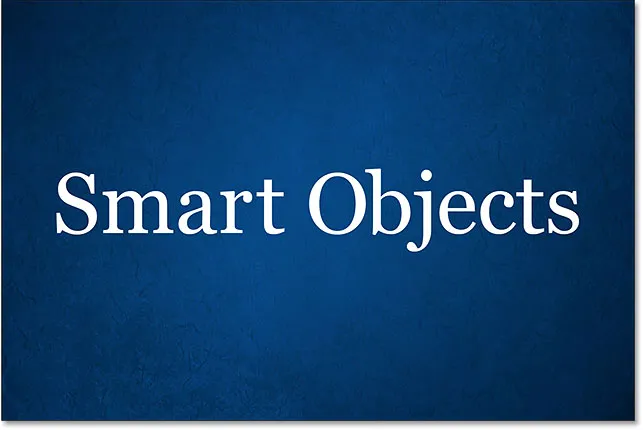
Oryginalny tekst powraca.
Aby ponownie włączyć inteligentny filtr, kliknij puste miejsce, w którym znajdowała się gałka oczna:
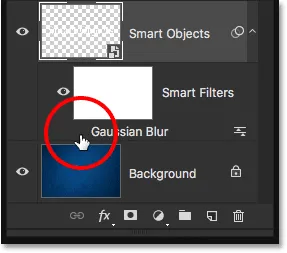
Ponowne włączanie inteligentnego filtra rozmycia gaussowskiego.
A teraz wracamy do tekstu z zastosowanym rozmyciem:
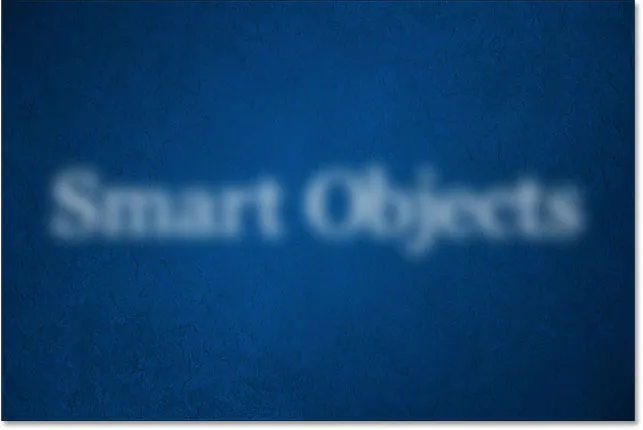
Ponowne włączenie filtra przywraca efekt rozmycia.
Usuwanie inteligentnych filtrów
Co się stanie, jeśli zdecyduję, że w ogóle nie potrzebuję filtra Rozmycie Gaussa? Mógłbym to wyłączyć, klikając ikonę widoczności, tak jak przed chwilą, ale jeśli naprawdę tego nie potrzebuję, mogę się go po prostu pozbyć.
Jednym ze sposobów na usunięcie inteligentnego filtra jest kliknięcie prawym przyciskiem myszy (Win) / Control-Control (Mac) na filtrze w panelu Warstwy i wybierz polecenie Usuń inteligentny filtr z wyświetlonego menu. Uważam, że jest to zazwyczaj najszybszy sposób na zrobienie tego:
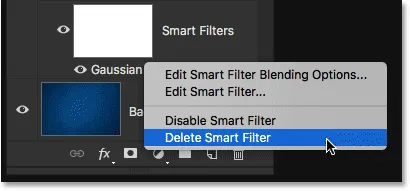
Kliknięcie prawym przyciskiem myszy (Win) / przytrzymanie klawisza Control (Mac) na filtrze Rozmycie gaussowskie i wybranie Usuń inteligentny filtr.
Jednak najczęstszym sposobem usuwania Inteligentnego filtra jest po prostu kliknięcie i przeciągnięcie go w dół do Kosza na dole panelu Warstwy:
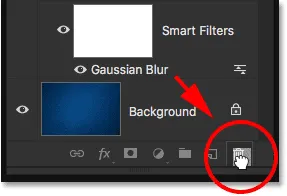
Przeciąganie inteligentnego filtra rozmycia gaussowskiego do kosza.
Tak czy inaczej usuwa filtr z obiektu inteligentnego:

Panel Warstwy po usunięciu inteligentnego filtra.
Ponieważ w tej chwili nie mam żadnych innych inteligentnych filtrów, a ponieważ inteligentny filtr rozmycia gaussowskiego nie wprowadził żadnych trwałych zmian w dokumencie, mój tekst powraca do pierwotnego stanu:
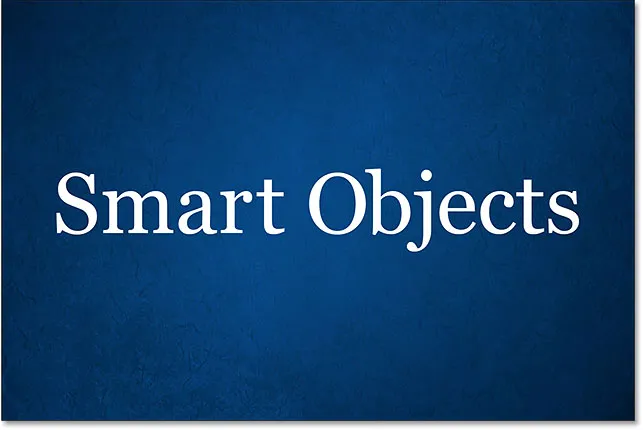
Typ po usunięciu inteligentnego filtra.
Wypróbowanie innego filtra
Dzięki ich nieniszczącej naturze łatwo jest wypróbować i eksperymentować z różnymi inteligentnymi filtrami, nie martwiąc się o zepsucie, ponieważ, jak widzieliśmy, zawsze możemy je ukryć lub usunąć, jeśli nam się nie podoba. Dodam rozmycie ruchu do mojego tekstu za pomocą filtra Motion Blur programu Photoshop. Aby go zastosować, przejdę do menu Filtr u góry ekranu, następnie wybiorę Rozmycie, a następnie Rozmycie ruchowe :
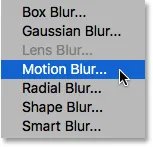
Przejście do Filtr> Rozmycie> Rozmycie ruchu.
Tym razem Photoshop nie ostrzega mnie, że najpierw muszę zrasteryzować warstwę Type lub przekonwertować ją na inteligentny obiekt, a to dlatego, że został już przekonwertowany na inteligentny obiekt, kiedy zastosowałem filtr Rozmycie Gaussa. Zamiast tego Photoshop idzie do przodu i otwiera okno dialogowe filtru Rozmycie ruchu.
Utworzę efekt rozmycia w pionie, ustawiając kąt na 90 ° i zwiększę odległość do około 120 pikseli :
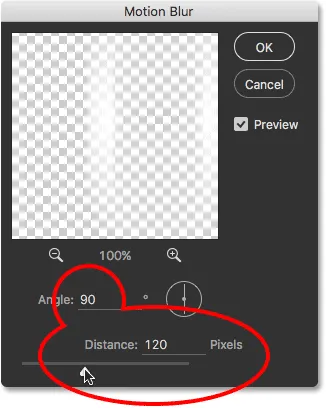
Okno dialogowe Rozmycie ruchu.
Kliknę OK, aby zamknąć okno dialogowe Rozmycie ruchu, a tutaj widzimy tekst z zastosowanym rozmyciem ruchu:
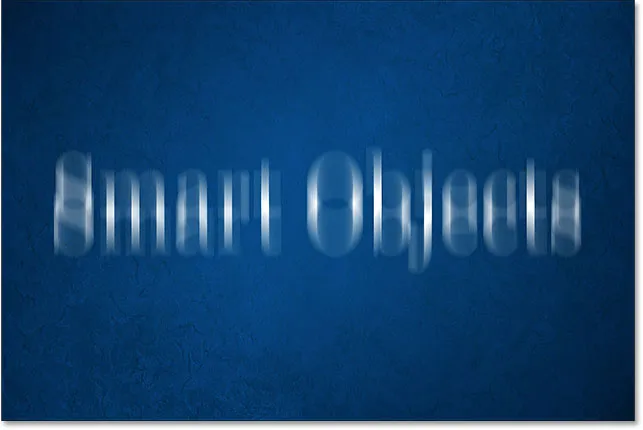
Tekst po zastosowaniu filtra Motion Blur.
Jeśli spojrzymy na panel Warstwy, zobaczymy tekst Rozmycie na liście jako nowy Inteligentny filtr pod tekstem:
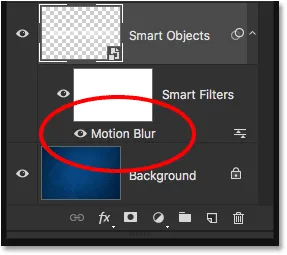
Panel Warstwy z nowym inteligentnym filtrem Motion Blur.
Zmiana trybu mieszania i krycia inteligentnego filtra
Kolejną zaletą inteligentnych filtrów w porównaniu z normalnymi filtrami jest to, że możemy dostosować tryb mieszania i krycie inteligentnego filtra oddzielnie od samej warstwy. Jeśli znasz tryby mieszania warstw w Photoshopie, wiesz, że możemy zmienić tryb mieszania warstw w lewym górnym rogu panelu Warstwy. Zmienię tryb mieszania mojego Smart Object z Normal (tryb domyślny) na Overlay :
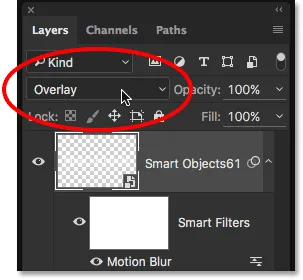
Zmiana trybu mieszania tekstu na Overlay.
I tutaj widzimy wynik, z całym efektem (typ i rozmycie ruchu) wtopionymi w niebieskie tło:
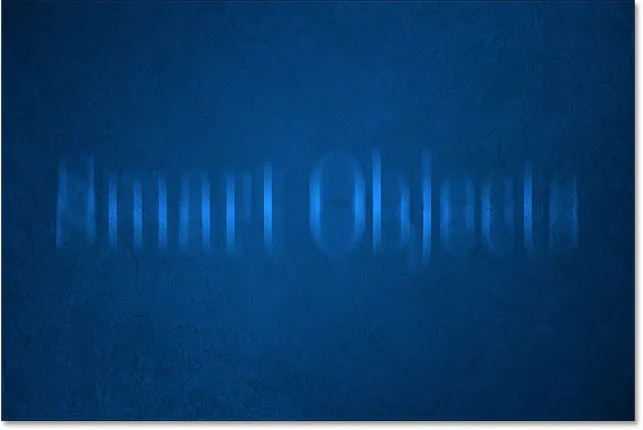
Wynik po zmianie trybu mieszania obiektu inteligentnego na Overlay.
Ustawię ponownie tryb mieszania na Normalny :
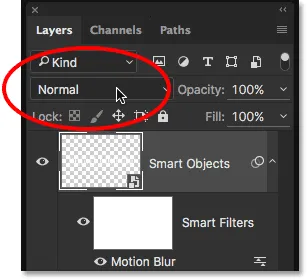
Ustawienie trybu mieszania obiektu inteligentnego na Normalny.
To przywraca nam poprzedni wygląd:
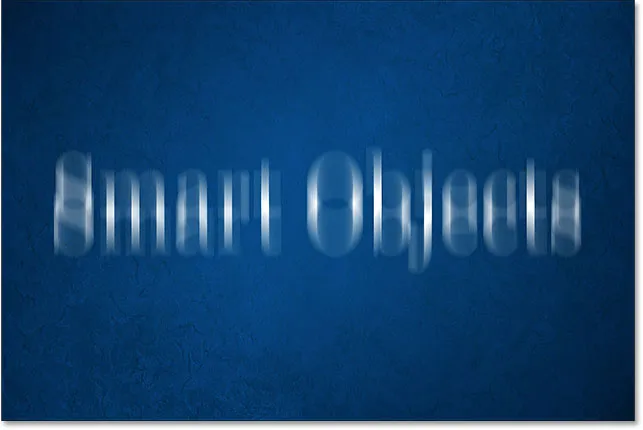
Tekst z trybem mieszania ustawionym na Normalny.
Tym razem zmienię tryb mieszania nie warstwy (obiektu inteligentnego), ale samego filtru Rozmycie ruchu. Aby to zrobić, kliknę ikonę Opcje mieszania bezpośrednio po prawej stronie nazwy inteligentnego filtra. Każdy dodany inteligentny filtr (w następnej sekcji nauczymy się dodawać wiele inteligentnych filtrów) będzie miał własną, niezależną ikonę Opcje mieszania:
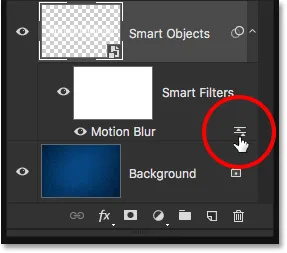
Kliknij dwukrotnie ikonę Opcje mieszania.
Spowoduje to otwarcie okna dialogowego Opcje mieszania z tymi samymi trybami mieszania i opcjami krycia u góry, które znajdziemy w panelu Warstwy. Różnica polega na tym, że te opcje będą miały wpływ tylko na inteligentny filtr, a nie na zawartość inteligentnego obiektu.
Na przykład jeszcze raz zmienię tryb mieszania z Normalnego na Nakładkę . I kiedy tu jestem, obniżę krycie do 80%, aby efekt rozmycia nie był tak intensywny:
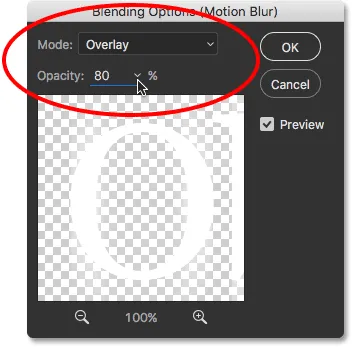
Okno dialogowe Opcje mieszania inteligentnego filtra.
Kliknę OK, aby zamknąć okno dialogowe, a tutaj widzimy zupełnie inny wynik. Filtr Rozmycie ruchu miesza się teraz nie z niebieskim tłem, ale z czcionką wewnątrz obiektu inteligentnego, umożliwiając wyświetlanie liter przez efekt rozmycia. A ponieważ obniżyłem nieprzezroczystość filtra, rozmycie ruchu wygląda nieco bardziej wyblakłe niż przedtem, ale nie wpływa to na sam typ. Pozostaje przy 100% kryciu:
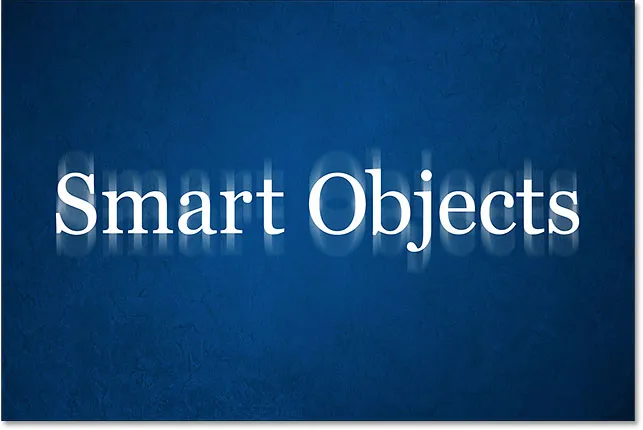
Efekt po zmianie trybu mieszania i krycia inteligentnego filtra Motion Blur.
Zobacz, co się stanie, jeśli zmienię teraz tryb mieszania obiektu inteligentnego w panelu Warstwy z powrotem na Nakładka . Pamiętaj, użyłem już okna dialogowego Opcje mieszania, aby zmienić tryb mieszania dla samego filtra Rozmycie ruchome na Nakładka, a teraz zmieniam również tryb mieszania dla Nakładki inteligentnej:
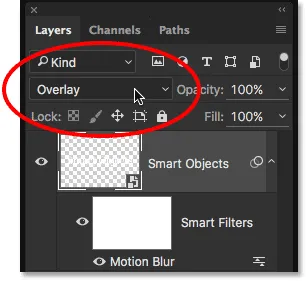
Zmiana trybu mieszania inteligentnego obiektu z powrotem na nakładkę.
Tutaj widzimy kolejny wynik, który różni się od pierwszych dwóch. Photoshop najpierw łączy filtr Motion Blur z typem, umożliwiając wyświetlanie liter przez efekt rozmycia. Następnie łączy wszystko (rodzaj i efekt rozmycia) z niebieskim tłem. Możliwość zmiany trybu mieszania i krycia Inteligentnego filtra osobno lub razem z nim, pozwala nam stworzyć unikalny wygląd naszego tekstu, który nie byłby możliwy przy użyciu normalnych filtrów statycznych:
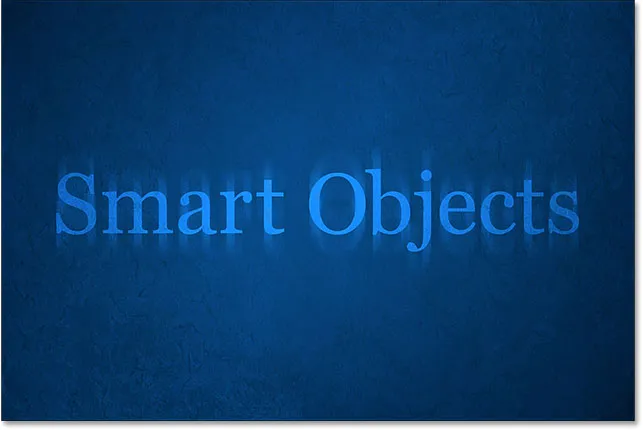
Efekt zarówno z filtrem Motion Blur, jak i typem, ustawiono na tryb mieszania nakładki.
Ustawię tryb mieszania inteligentnego obiektu z powrotem na Normalny, ale pozostawiam filtr Rozmycie ruchu ustawiony na Nakładka:
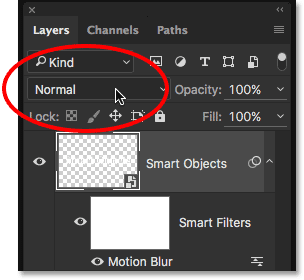
Zmiana trybu mieszania inteligentnego obiektu z powrotem na Normalny.
A teraz, gdy inteligentny obiekt nie wtapia się już w niebieskie tło, wróciliśmy do wyświetlania białego tekstu:
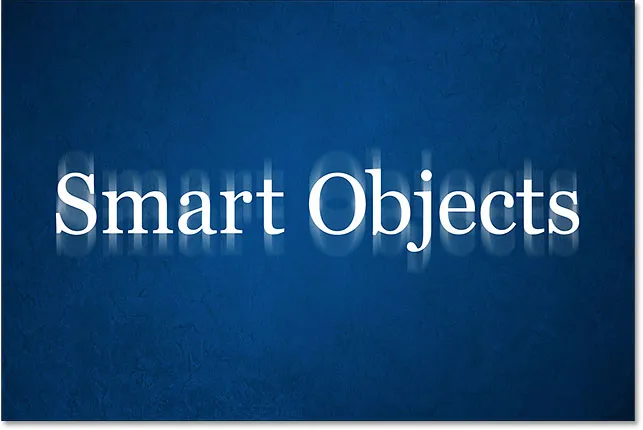
Tło nie jest już widoczne przez litery.
Dodawanie wielu inteligentnych filtrów do typu
Jak dotąd dowiedzieliśmy się, że aby zastosować Inteligentny filtr do pisania w Photoshopie, najpierw musimy przekonwertować warstwę Typu na Inteligentny Obiekt, w którym to momencie każdy zastosowany do niego filtr automatycznie staje się Inteligentnym Filtrem. Widzieliśmy, jak zastosować pojedynczy inteligentny filtr, ale możemy również zastosować wiele inteligentnych filtrów do tego samego inteligentnego obiektu.
Powiedzmy, że jestem zadowolony z efektu rozmycia w ruchu, a teraz chciałbym dodać drugi filtr do mojego tekstu. Wypróbowaliśmy już kilka filtrów rozmycia, więc tym razem spróbuję czegoś innego. Przejdę do menu Filtr, następnie wybieram Zniekształć, a następnie Ripple :
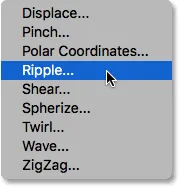
Przejście do Filtr> Zniekształć> Falowanie.
Spowoduje to otwarcie okna dialogowego Filtr tętnienia. Aby efekt był widoczny na zrzutach ekranu, ustawię wartość Kwota na 200%, a Rozmiar ustawię na Średni :
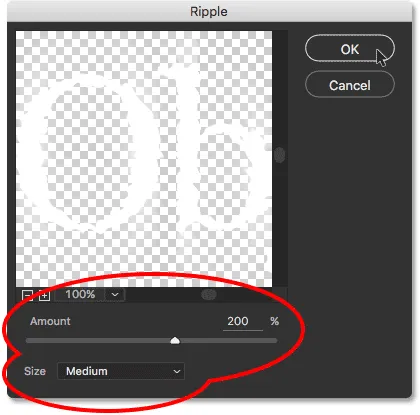
Okno dialogowe Filtr tętnienia.
Jak sama nazwa wskazuje, filtr tętnienia programu Photoshop tworzy efekt falowania wody. Kliknę OK, aby zamknąć okno dialogowe, a oto wynik. Mam teraz dwa filtry zastosowane do mojego typu; najpierw filtr Motion Blur, a następnie Ripple:

Wynik po zastosowaniu filtra Ripple wraz z filtrem Motion Blur.
Zmiana kolejności inteligentnych filtrów
Jeśli spojrzymy na panel Warstwy, zobaczymy, że Ripple został dodany jako nowy inteligentny filtr nad filtrem Motion Blur:
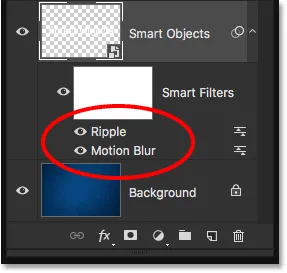
Panel Warstwy z nowym inteligentnym filtrem Ripple.
Ważna jest kolejność wyświetlania inteligentnych filtrów. To dlatego, że Photoshop stosuje filtry od dołu do góry . W tym przypadku oznacza to, że filtr Motion Blur jest najpierw stosowany do typu (ponieważ jest to ten na dole listy), a następnie jest stosowany Ripple.
Możesz się zastanawiać, dlaczego to ma znaczenie, a to dlatego, że kolejność stosowania filtrów może zmienić ogólny wygląd efektu. Na przykład, jeśli powiększę obraz z bliska, zauważ, że w tej chwili smugi rozmycia w ruchu wykazują ten sam efekt falowania co typ. Powodem jest to, że filtr Ripple jest stosowany po filtrze Motion Blur, więc efekt marszczenia jest dodawany nie tylko do typu, ale także do smug rozmycia:

Filtr tętnienia wpływa zarówno na typ, jak i rozmycie ruchu.
Aby zmienić kolejność filtrów, wystarczy kliknąć na nich w panelu Warstwy i przeciągnąć je powyżej lub poniżej innych filtrów. W moim przypadku kliknę filtr Ripple i przeciągnę go poniżej Motion Blur. Biały poziomy pasek, który się pojawi, mówi mi, dokąd zostanie przeniesiony filtr po zwolnieniu przycisku myszy:
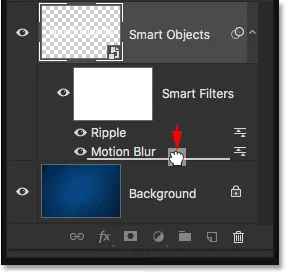
Kliknięcie i przeciągnięcie Ripple poniżej Motion Blur.
Pójdę dalej i zwolnię przycisk myszy, w tym momencie Photoshop upuszcza filtr tętnienia poniżej Motion Blur:
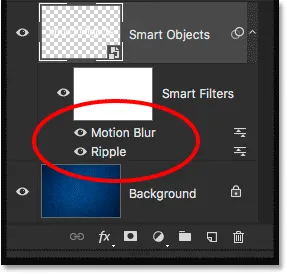
Kolejność inteligentnych filtrów uległa zmianie.
Ponieważ Ripple znajduje się teraz na dole listy, najpierw stosuje się go do typu, a następnie po nim stosuje się Motion Blur. Jeśli ponownie powiększę efekt, zobaczymy, że smugi rozmycia nie mają już zastosowanego efektu marszczenia. Zamiast tego widzimy coś przeciwnego; rozmycie ruchu jest teraz stosowane do zmarszczek:
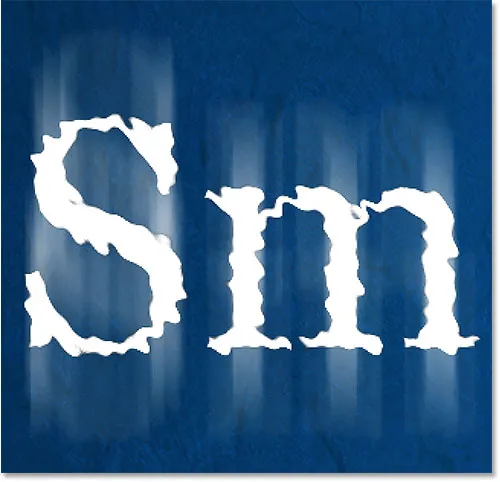
Tym razem najpierw stosuje się Ripple, a następnie Motion Blur.
Myślę, że podobało mi się to wcześniej, więc cofnę zmianę i wrócę filtr Rozmycie ruchu na dół listy, przechodząc do menu Edycja i wybierając polecenie Cofnij przeniesienie efektu filtra lub naciskając Ctrl + Z (Win) / Command + Z (Mac) na mojej klawiaturze:
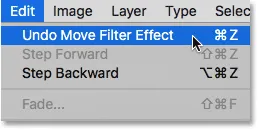
Przejście do Edycja> Cofnij Przeniesienie efektu filtra.
Dodanie trzeciego filtra
Dodam jeszcze jeden filtr do mojego typu, dla zabawy. Wejdę w górę menu Filtr, następnie wybiorę Stylizacja, a następnie Wiatr :
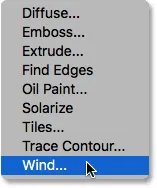
Przejście do Filtr> Stylizacja> Wiatr.
Kiedy pojawi się okno dialogowe Wiatr, pozostawię opcje ustawione na wartości domyślne, przy metodzie ustawionej na wiatr, a kierunku na od prawej :
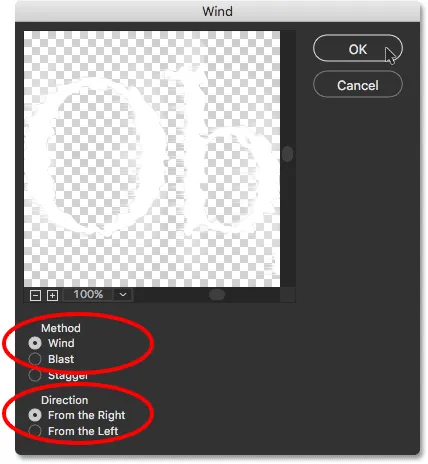
Okno dialogowe filtra wiatru.
Kliknę OK, aby zamknąć okno dialogowe, a oto wynik: litery wyglądają teraz tak, jakby były wysadzone w lewo przez wiatr. Ponownie, jeśli przyjrzysz się uważnie, zauważysz, że smugi rozmycia w ruchu również wykazują taki sam efekt wiatru jak typ, a to dlatego, że najpierw stosuje się filtr rozmycia, potem filtr tętnienia, a następnie filtr wiatru z tego:
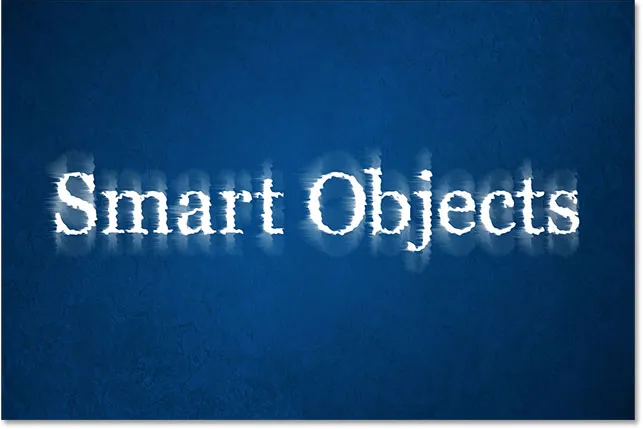
Efekt po dodaniu filtra wiatru do mieszanki.
Tutaj w panelu Warstwy widzimy, że Wiatr został dodany jako nowy Inteligentny filtr nad filtrami Falowanie i Rozmycie ruchu. W tym momencie mogę przeciągnąć je w górę lub w dół, aby zmienić ich kolejność, lub kliknąć dwukrotnie nazwę filtra, aby edytować jego ustawienia. Mogę tymczasowo wyłączyć filtr, klikając jego ikonę widoczności, lub mogę zmienić tryb mieszania lub krycie filtra, klikając dwukrotnie jego ikonę Opcje mieszania. Inteligentne filtry mają tak wiele możliwości, ale aby utrzymać nas na drodze, zwalczę potrzebę eksperymentowania i po prostu zostawię wszystko tak, jak jest:
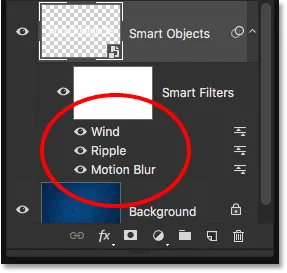
Panel Warstwy pokazujący wszystkie trzy inteligentne filtry zastosowane do tego typu.
Edycja tekstu
Nawet po zastosowaniu do niego trzech inteligentnych filtrów tekst wewnątrz inteligentnego obiektu pozostaje w pełni edytowalny. Jedynym problemem, który na początku może powodować pewne zamieszanie, jest to, że nie możemy po prostu pobrać narzędzia Tekst, kliknąć tekstu w dokumencie, a następnie edytować go w normalny sposób. Dzieje się tak, ponieważ tekst znajduje się wewnątrz inteligentnego obiektu, więc aby się do niego dostać, musimy najpierw otworzyć inteligentny obiekt.
Aby to zrobić, kliknij dwukrotnie bezpośrednio miniaturę obiektu inteligentnego w panelu Warstwy:
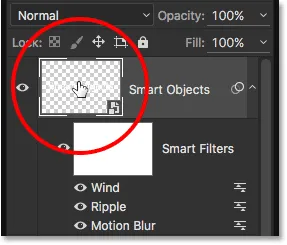
Dwukrotne kliknięcie miniatury obiektu inteligentnego.
Spowoduje to otwarcie tekstu w osobnym dokumencie programu Photoshop:
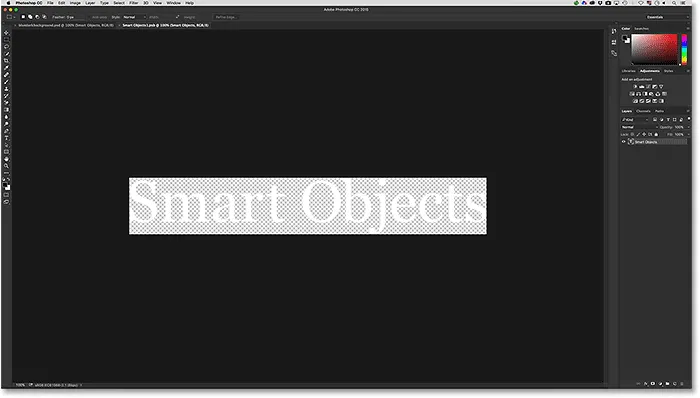
Typ pojawia się w dokumencie innym niż dokument główny.
Jeśli spojrzymy na panel Warstwy, zobaczymy, że dokument nie zawiera nic więcej niż jedną warstwę typu:
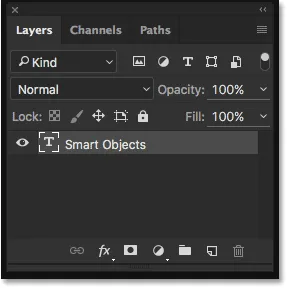
Panel Warstwy pokazujący warstwę Typ.
W tym momencie możemy edytować tekst w normalny sposób. Wezmę narzędzie Tekst z paska narzędzi po lewej stronie ekranu:
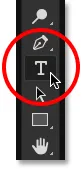
Wybór narzędzia Tekst.
Mając narzędzie Tekst w ręku, zmienię tekst z „Inteligentnych obiektów” na „Inteligentne filtry”, klikając i przeciągając słowo „Obiekty”, aby je podświetlić:
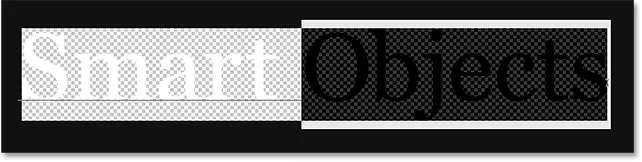
Podświetlanie części tekstu.
Następnie po prostu zmienię to z „Obiekty” na „Filtry”:
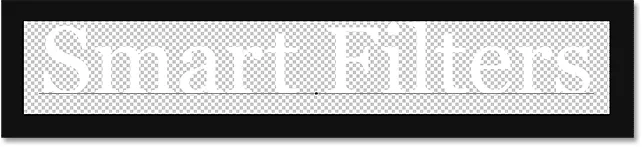
Edycja tekstu.
Aby zapisać nasze zmiany, musimy zapisać dokument, przechodząc do menu Plik u góry ekranu i wybierając Zapisz :
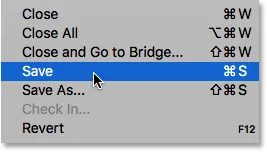
Przejście do Plik> Zapisz.
Następnie, ponieważ nie musimy już otwierać tego dokumentu, możemy go zamknąć, wracając do menu Plik i wybierając Zamknij :
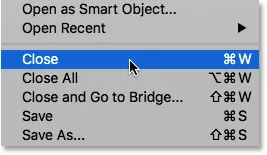
Przejście do Plik> Zamknij.
Spowoduje to zamknięcie dokumentu Smart Object i powrót do naszego głównego dokumentu, w którym znajdujemy nasz tekst wraz z efektami Smart Filter, zaktualizowanymi o wprowadzone przez nas zmiany:

Tekst pozostaje w pełni edytowalny nawet po zastosowaniu wielu inteligentnych filtrów.
Izolowanie efektów filtra za pomocą maski warstwy
Ostatnią, ale ważną cechą inteligentnych filtrów w Photoshopie jest to, że są one wyposażone we wbudowaną maskę warstw, która pozwala nam izolować efekty filtrów tylko do określonej części tekstu. Jeśli spojrzymy na panel Warstwy, widzimy wypełnioną białą miniaturę maski warstwy bezpośrednio nad listą filtrów inteligentnych. Wszystkie filtry na liście mają tę samą maskę.
Aby użyć maski warstwy, najpierw musimy kliknąć jej miniaturkę, aby ją wybrać:
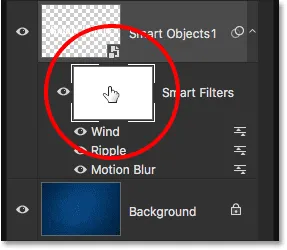
Kliknięcie miniatury maski warstwy.
Możesz dowiedzieć się wszystkiego o maskach warstw w naszym samouczku Zrozumienie masek warstw w Photoshopie, ale w skrócie sposób działania maski polega na tym, że obszary wypełnione białą maską to obszary, w których efekty filtrów inteligentnych są widoczne w dokumencie. W tej chwili, jak widzimy na miniaturze, cała maska jest wypełniona białym, dlatego możemy zobaczyć efekty filtrowania w całym tekście.
Aby ukryć efekty filtrów w określonej części tekstu, wystarczy wypełnić ten obszar maski kolorem czarnym . Załóżmy na przykład, że chcę ukryć efekty przed słowem „Inteligentne” i pozostawić je widoczne tylko w słowie „Filtry”. Aby to szybko zrobić, wezmę prostokątne narzędzie markizy Photoshop z paska narzędzi:

Wybieranie narzędzia markizy prostokątnej.
Mając w ręku prostokątne narzędzie markizy, przeciągnę pole wyboru wokół słowa „Inteligentne” i jego efektów filtrów:
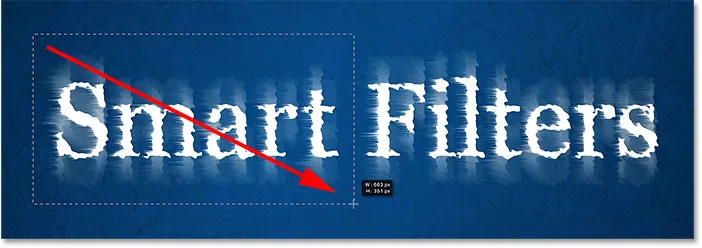
Przeciąganie zaznaczenia wokół obszaru, w którym chcę ukryć inteligentne filtry.
Następnie, z zaznaczoną maską warstwy, wypełnię zaznaczenie kolorem czarnym za pomocą polecenia Wypełnij programu Photoshop. Aby się do tego dostać, przejdę do menu Edycja i wybierz Wypełnij :

Przejście do Edycja> Wypełnij.
Kiedy pojawi się okno dialogowe Wypełnienie, ustawię opcję Zawartość u góry na Czarną, a pozostałe opcje ustawię na wartości domyślne:

Zmiana „Treści” na „Czarny”.
Kliknę OK, aby zamknąć okno dialogowe, w którym to momencie Photoshop wypełnia wybrany obszar maski warstwy kolorem czarnym. Aby usunąć kontur zaznaczenia, przejdę do menu Wybierz i wybierz Odznacz, lub mogę szybko nacisnąć Ctrl + D (Win) / Command + D (Mac) na klawiaturze. Tak czy inaczej działa:
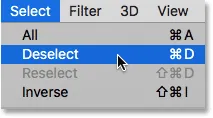
Przejście do Wybierz> Odznacz.
A teraz, po wypełnieniu zaznaczenia kolorem czarnym, efekty filtrów nie pojawiają się już wokół słowa „Inteligentne”, ale nadal są widoczne wokół słowa „Filtry”:
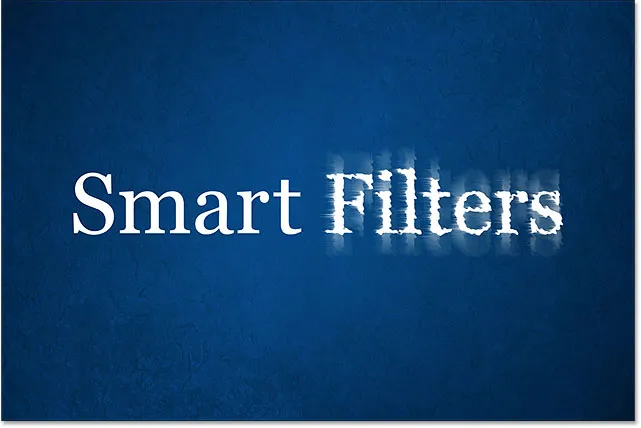
Maska warstwy ułatwiła ukrywanie efektów nad częścią tekstu.
Jeszcze raz spójrzmy na panel Warstwy, gdzie możemy zobaczyć obszar maski warstwy, który jest teraz wypełniony czernią. Ponownie, aby dowiedzieć się więcej o maskach warstw, zapoznaj się z naszym samouczkiem Zrozumienie masek warstw:
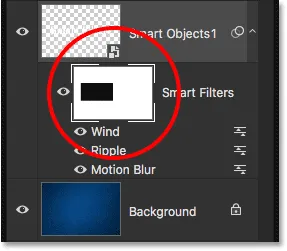
Czarny obszar na masce to miejsce, w którym efekty filtru nie są już widoczne w dokumencie.
